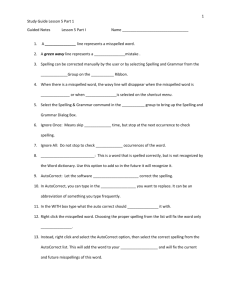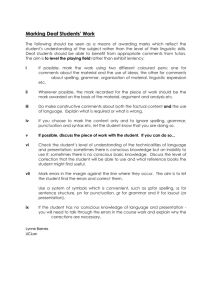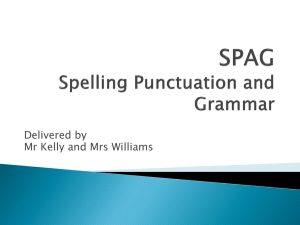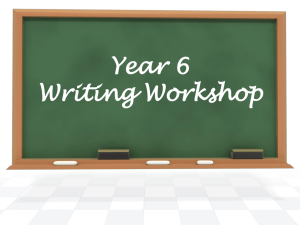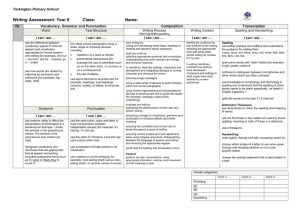Lesson 5: Editing Text
advertisement

Lesson 5: Editing Text Learning Goals: The goal of this lesson is for the students to learn to edit Word 2010 documents. The student will edit the document using spell check, use of the thesaurus, replace text, and use the auto correction feature. Learning Objectives On completion of this lesson, students will be able to do the following: Check the spelling in a document Check a document for grammatical errors Translate text to and from other languages Use the thesaurus Find specific text Replace specific text Create AutoCorrect entries and exceptions Insert the date and time as text or as a field Insert special characters Lesson Notes To effectively teach students how to use Microsoft Office Word 2010, show examples of the following documents that incorporate the tasks discussed in the lesson. Memos• Faxes• Letters• Charts• Newsletters Lesson Introduction Give examples of how inaccuracies can cause a setback in the workplace. It is vital that students proof documents for spelling and grammatical errors and make those corrections when necessary. Provide examples of completed word processing projects that include errors and discuss the issues that arise because of the document errors. Spelling and Grammar Checking Instructors should do the following: • Explain the standard dictionary in Word 2010 and that spelling errors are indicated with a red wavy underline. • Explain the grammar rules checked in Word 2010 and that those errors are indicated by a green wavy underline. • Explain that spelling and grammar errors can be corrected manually or by selecting Spelling and Grammar from the Proofing Group on the Review Ribbon. • Explain that the wavy underline disappears when the error is corrected or when Ignore is selected in the Shortcut Menu. • • • • • • • • • • Demonstrate how to open the Spelling and Grammar dialog box by using the command in the Proofing Group. Explain the function of the buttons in the Spelling and Grammar dialog box. Explain that when checking the spelling of a document, Word 2010 compares the words that appear in the document to words found in the standard dictionary. Explain that by right clicking an item that has the wavy underline, suggestions for correcting the error will appear on the Shortcut Menu. To accept a suggestion, click the item and the item is corrected. Demonstrate how to spell check a document to correct errors, ignore •errors once, or ignore all instances of an error. Explain and demonstrate how to correct grammar errors and how to view an explanation of errors that Word identifies by using the About This Sentence option, available by right clicking the error. Remind students that there are two methods to check spelling and grammar in Word 2010: right clicking the word or sentence in error and clicking the Spelling and Grammar button in the Proofing Group. Explain the Check Spelling As You Type option found in the Proofing •area in the Word Options Dialog Box. Remind students that this check box must be selected for Word to automatically check for errors in a document. Explain that spelling and grammar changes can be undone by clicking the Undo button on the Quick Access Toolbar or by choosing Undo on the Quick Access Toolbar. Explain the options in the Proofing Area of the Word Options dialog box. Describe how each of the options will affect the way that Word 2010 checks for spelling and grammar errors in the document. Discussion Question: Discuss the importance of proofing a document and that errors in a document can hinder a productive work environment. HOT KEYS Spell and Grammar Checking — F7 Translating Text in Word 2010 Instructors should do the following: • Explain the importance of being able to translate text into other languages. • Explain the Research feature of Word 2010. • Explain that single words or short phrases are translated using bilingual dictionaries. • Demonstrate how to use the Translate Command in the Language Group to translate a selected word. • Point out the Translation Options List in the Language Group and describe how to change the options. CAUTION Explain that the language feature must be installed with Microsoft Office 2010 to translate words and phrases. Using the Thesaurus Instructors should do the following: • Define a thesaurus. • Point out the location of the Thesaurus command in the Proofing Group on the Review Ribbon. • Demonstrate how to use the thesaurus to look up and replace words in a document. • Demonstrate how to use the shortcut menu to look up and replace words with suggestions from the thesaurus. Navigating to Specific Content Instructors should do the following: • Explain the importance of being able to navigate quickly to specific content in a document. • Explain the Find and Replace dialog box of Word 2010. • Demonstrate how to quickly locate and replace a word in a document by using the Find and Replace commands. • Demonstrate how to use the Select Command, in the Editing Group on the Home Ribbon, to quickly maneuver to text with specific formatting. • Demonstrate how to open the Find And Replace dialog box by using the Select Browse Object button located on the lower portion of the verticals scroll bar. • Define wildcard characters and point out that ? (question mark) and * (asterisk) characters can be used to search for specific text in Word 2010. • Demonstrate how to turn on the Wildcard Option and find specific text using the two wildcard characters that were identified earlier. • Define a search string. • Explain the “sounds like” feature of the Find And Replace dialog box. • Demonstrate how to use the search string and the “sounds like” feature. • Demonstrate the use of the Go To feature by using the plus sign to quickly maneuver to a new page in a document. • Explain that the Go To tab can also be displayed from the drop down option on the Find Command. • Demonstrate how to replace specific text using the Find And Replace dialog box. • Point out that the Find and Replace feature allows you to search only a portion of a document by selecting the portion to be searched and then opening the Find And Replace dialog box. Alternative Methods: Demonstrate how to search for text using only a portion of a word. Tech Tip Remind students that any replacement can be reversed by using the Undo button located on the Quick Access toolbar. HOT KEYS Find Dialog Box — CTRL + F Go To Command — F5 Go To Command — CTRL + G Find and Replace Dialog Box — CTRL + H Creating AutoCorrect Entries and Exceptions Instructors should do the following: • Explain the AutoCorrect feature that will automatically correct typographical and capitalization errors. • Point out the AutoCorrect Options found in the Word Options Dialog Box. • Demonstrate how to turn off AutoCorrect Options from the Proofing area of the Word Options Dialog Box. • Demonstrate how to set up customized AutoCorrect entries by using the AutoCorrect Option dialog box. • Explain and demonstrate how AutoCorrect can be used to quickly set up abbreviated versions of commonly used text. • Explain and demonstrate how to create exceptions in the AutoCorrect Options Dialog Box for entries that should not be corrected. CAUTION If AutoCorrect changes an entry that should not be corrected, you can select the shortcut Autocorrect Options menu that appears to undo the correction. Inserting the Date and Time Instructors should do the following: • Explain the options for inserting the date and time as text or as a field that will automatically update. • Define the term field.• • Explain that selecting the Update Automatically check box will cause Word to insert the date and time as a field rather than as static text. • Demonstrate how to insert the date and time into a document using the Date And Time command in the Text Group on the Insert Ribbon. • Point out the various formatting options that are available for the date and time. Alternative Methods: Demonstrate how to insert the date and time by using the Insert Date and Insert Time buttons on the Header and Footer Ribbon that is available when headers or footers are selected. Tech Tip Explain that the date and time that is inserted into the document is dependent on the date and time of the computer. Explain how to update the date and time of the computer through the Windows Control Panel. Discussion Question: Discuss various documents that would use a dynamic (automatically updating) date and time rather than a static date and time. Inserting Special Characters Instructors should do the following: • Define special characters.• • Demonstrate how to insert special characters from the Symbols Group on the Insert Ribbon. • Explain how shortcut keys can save time when used to insert special characters. • Demonstrate how to insert special characters using a shortcut key. • Demonstrate how to remove a special character from a document area. • Demonstrate how to find some commonly used symbols in the Symbol dialog box, which is opened from the Symbol Group. Discussion Question: Discuss with students the use of the registered trademark and trademark symbols in various documents. Class Projects The class projects provide the student with the opportunity to practice skills that were taught in the lesson. The projects may be utilized as class, individual, or assessment activities. Completion of projects helps provide lesson reinforcement and verification of skill mastery. Data files to accompany the project are found in the student data files. Each project may be verified for accuracy using the annotated project answer keys found in the instructor’s resource files. Hands-On Projects Lesson 5—Exercise 1 Since you are upon graduation from college, you realize that you need begin your job search and hope to find a position in your degree area. The Bank of North America appeals to you since it is close to home and offers a wide variety of benefits to employees. You draft a letter introducing yourself and your unique qualifications. Prior to sending the final letter, you need to proof the letter for errors. Open the file lesson5ex1 from the student data files and make the following changes to the document: 1. Edit the document by checking the spelling and grammar in the document. One sentence in the document will need to be revised. 2. Use the thesaurus to find a replacement for the word growing in the first sentence. 3. Use the Find And Replace dialog box to replace the word trust with the word finance. 4. Create an AutoCorrect entry for the company name Bank of North America to be inserted when bna is keyed into the document. Create an exception for any time that the abbreviation is used in all caps. 5. Insert an automatically updating date after the sender’s address at the top of the document area. Use the long date format. 6. Insert the special character for the registered trademark symbol after the text Client Estate in the third paragraph. 7. Save the completed document as Lesson5ex1complete in the Lesson 5 Word folder. Lesson 5—Project 1 Your position as Word Processing Clerk for Lynch & Morgan Insurance Agency requires that you prepare claim letters for clients. You drafted a letter regarding a recent claim and need to proof and finalize the letter. Open the file lesson5project1 from the data files and make the following corrections: 1. Change the word copy to duplicate in the whole document. 2. The date must be automatically updating. 3. Create an AutoCorrect entry for polcy to correct as policy. 4. Replace the word Friends with a more appropriate, business-like term. 5. Translate the word covered to Spanish and place the translation in parenthesis. 6. Replace the typist’s initials with your initials. 7. Save the file as test5item1complete in the Lesson 5 Word folder. Video and Training Resource Links Microsoft Office Online provides online training, demonstrations, and quizzes that include detailed explanations, preferred methods, and lesson tutorials for each Microsoft Office program. These resources are suggested to engage students in hands-on experience, self-paced lesson participation, and lesson reinforcement. E-Learning Courses from Microsoft Learning Course 10392: Advanced Skills in Microsoft Word 2010 Show the class the information for this course and explain that the course provides you with the skills and knowledge required to create complex documents and publish them by using Word 2010. Microsoft Office Online Help Microsoft Office Online provides access to help using the latest information available from Microsoft. Each Microsoft Office program has its own help resource list and step-by-step instructions that can be accessed by searching for a specific subject or command. Lesson Quiz True/False 1. You can use the Ignore All button in the Spelling and Grammar dialog box. 2. Spell Checking options may be changed in the Word Options Dialog Box. 3. Find and replace is available for text, paragraph breaks and page break but not for formatting. 4. Options exist to change the Time and Date to match those of the country or region. 5. Word 2010 provides a proofing tool that can change the language that a dictionary uses to check spelling in a document. Multiple Choice 1. Which of these is a book of synonyms? a. Encyclopedia b. Dictionary c. Index d. Thesaurus 2. A green wavy line displaying under text indicates that there may be a problem with _____. a. Font size b. Grammar c. Spelling d. Paragraph Alignment 3. Special characters are characters that ____. a. Normally occur in a document b. Use a different font color c. appear in a large font size d. Do not appear on the keyboard or are decorative symbols. 4. The autocorrect feature is setup by default to _____. a. Automatically correct common typos and misspelled words b. Insert a predefined list of symbols c. Quickly insert a long piece of text that is repeated d. All of the above. 5. To search for special characters, use the ___ tab in the Symbol Dialog Box. a. Insert symbol b. Special Characters c. Find d. Character list Quiz Answers: True/False 1. True 2. True 3. False (Microsoft Office Word 2010 can find and replace text, format ting, paragraph breaks, page, and other items. You can also find and replace noun or adjective forms or verb tenses.) 4. True 5. True Multiple Choice 1. D (thesaurus) 2. B (Grammar) 3. D (Do not appear on the keyboard or are decorative symbols.) 4. D (all of the above) 5. B (special characters)