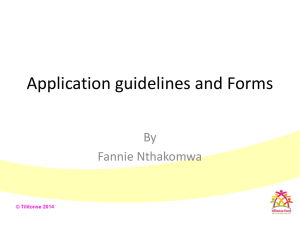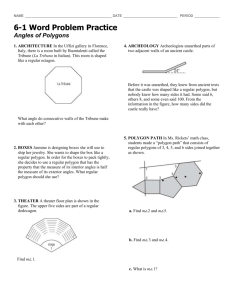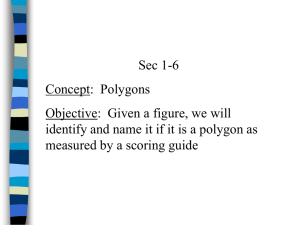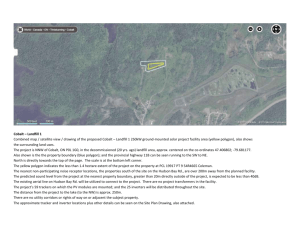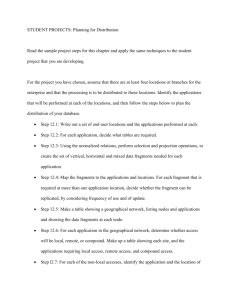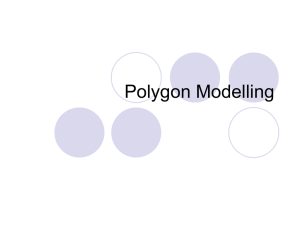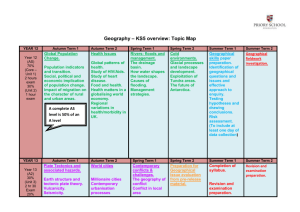Absolute and Relative Location
advertisement

Carlos A. Morales-Ramírez 1 GEOG607 – Activity 2 Lesson: Using Google Earth to identify and locate geographical zones Objective: You will learn how to use basic features in Google Earth to locate and show a geographical zone of a specific municipality in Puerto Rico. After locating the area you should be able to provide the absolute and relative location of it. Time: 10 minutes Procedure: 1. Open Google Earth on your computer by going to the START menu and searching under Programs. (When you click on START it might already be on the right side of your most recent used programs). 2. Once you have opened Google Earth go to the upper right corner of the page to start a search. Type in “Aguadilla, Puerto Rico” and hit the search button. 3. After you get to the area zoom out, using either the scroll wheel on your mouse or the slider on the upper left side of the map, to get the complete political area of Aguadilla (see below). (Remember if you are going to zoom out using your scroll wheel make sure the mouse cursor is somewhere in the map area itself.) Carlos A. Morales-Ramírez 2 GEOG607 – Activity 2 *If you don’t have the political division of the municipality you can go to Layers on the lower right corner of Google Earth and add them. Check Borders and Labels and the political divisions of each municipality will appear. 4. Now you are going to identify one of the geographical zones in that municipality. In order to do this you will be adding a polygon on the map. 5. Go to the top of the page where the menu bar is located. (It is next to the SEARCH option.) Select the icon Add polygon to start defining the zone you choose. 6. Once you hit this icon a different cursor will pop up on your screen. Press and hold the left click button of your mouse to start defining your geographical zone. 7. Once you are done using the polygon to define your geographical zone release the left click of the mouse and the area will be completed. A pop up will come up asking you to name your polygon. Name your file with the Geographical zone you chose. For example Geographical_Zone_Mountains_Aguadilla and hit OK at the bottom of the window to save the title. Your polygon is now safe under PLACES on the right side, below the SEARCH future. Carlos A. Morales-Ramírez 3 GEOG607 – Activity 2 If you want to change the color of the line and area of the polygon you can right click on the polygon you saved in your PLACES and select Properties. 8. Now save your map as a kml file. Go to File on the menu bar. Then select Save and then Save Place As. Change your Save as type from Kmz to Kml. 9. On a separate paper you are going to write the absolute and relative location of the area you selected to hand in with a copy of your kml file. 10. For absolute location, make sure you have the longitudes and latitudes on the map. If you do not have these you can add them by going to menu bar. Go to View and check Grid. You can also hit CTRL + L on the map and the grid will appear. a. An example of your absolute location can be: i. The geographical area of the mountains of Aguadilla is located between the latitudes 18o 26’ and 18o 30 N and the longitudes 67o 13’ and 67o15 W. ii. You can zoom in the map to get more exact latitude and longitude values.