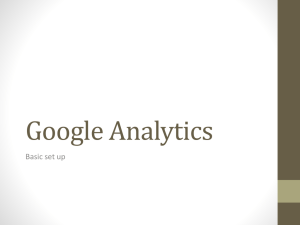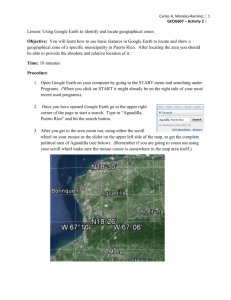Using Google Maps to geographically delineate areas
advertisement

Using Google Maps to geographically delineate areas The following instructions will allow you to geographically delineate areas in the landscape using Google Maps and share them with others. This is done by drawing a “polygon” (an enclosed shape) around an area of interest. NOTES: Google maps have recently migrated to a “new” interface, this guide has been developed for the “new” Google Maps. The functionality of developing, saving and sharing polygon shapes is the same though the precise steps differ in places. Users of mobile devices may also experience differences in the look and feel of the application. Google Maps will work best using the Mozilla Firefox web browser. There are known issues if you attempt to use Internet Explorer V8. Mozilla Firefox can be downloaded from here http://www.mozilla.org/en-US/firefox/new/ This guide was developed for internal Departmental use and is provided here as an aid and for advice only. The Department of the Environment takes no responsibility for any errors or omissions in this document or in the data that is generated from this advice. Please rely on your own investigations to answer any further questions you may have. Google maps provides help and tutorials accessible through the map interface and at this web site https://support.google.com/maps/?hl=en#topic=3032023 1. Start Google maps and sign in Use a web-browser to open https://maps.google.com.au/ Sign in If you don’t have an account, you will need to make one Sign in Or Create account Tip: If you are creating a new Google Maps account, you don’t need a gmail account; you can use your existing email address 2 After signing in, click on “My custom maps” Then click on “create” 3 If you click on the text “Untitled Map”, it will open a box that will allow you to name and describe your map It’s handy to use a descriptive title, and always useful to enter a brief description for the map Type in the Title Type in a Description Save Tip: You can always go back and change the title or description by clicking on the map title again 4 Click on “Untitled layer” and name the layer you are about to create You can zoom in on your area of interest by scrolling your mouse wheel, or using these buttons You can shift the image side to side, or up and down by clicking and holding down the left mouse button while on the image, and sliding the mouse Navigate to your area of interest by shifting and zooming on the image 5 Zoom in as close as you can to your area of interest so your mapping has the highest accuracy It is very useful for orientation to add satellite images to the view Click on the down arrow symbol next to “base map” and from the pop out box, chose this icon Tip: Some of the other base maps may have useful information such as contours You can switch back to the map background or other types by selecting other options Tip: Boxes can be dismissed by Clicking on the cross in the top right 6 To create your area of interest, you need to use the mapping tools Tip: If you place your mouse over a tool it will tell you the function To delineate your area, you need to start drawing a line around it, and to complete a “polygon” shape, you need to make your last point on top of your first point When you click on the “Draw a line” tool your mouse will turn into a cross symbol Place your cross at a place where you want to start drawing and click the left mouse button to make your first point. Continue placing points around your area of interest until you get back to the starting point and make sure you make your last point on top of the first one – if you do this successfully, a pop out box will automatically appear, recognising that you have created a polygon, and give you an opportunity to name and describe it. 7 Name your first polygon, its often useful to give a brief description, then save Tip: Zoom into your area as close as possible in to create the most accurate shape This pop up box indicates that you have successfully created a “polygon” shape Your completed polygon sits below If you make a mistake you can use these tools - “trash can” will delete your polygon, the pencil symbol allows you to edit the name and description Tip: You can delete your layer and edit text by clicking on the name 8 You can add as many polygons to your map layer as you like by repeating the steps You can create a new “Layer” (group of polygons) if you need to by clicking on “Add layer” Tip: If you have more than one layer, the ticked box tells you which layer you are editing Layer 1 Polygons Layer 2 9 You can delete the whole map, create a new one, and other functions by clicking on the folder symbol, it will open a list of choices You can allow anyone you chose access to your map by sharing it, through the “share” button 10 After pressing “Share” you can see a link for your data that is used to share it. If you click in the “Link to share” box it will turn blue, enabling you to copy this link by using the right mouse button You can paste this link in an email to someone, or in any document, such as a grant application form 11 Before others can see the data, you must change the access permissions. You have these options when you click on the “Change....” text Your options to change the sharing settings are shown here. If you allow “anyone with the link” you can send that link to anyone and they can access your data. Press save to accept the settings. These pages have described how to create simple areas “polygons” and how to share them. The Google maps tools allow many other functions and help for these can be sourced from their online help pages or other internet forums. 12