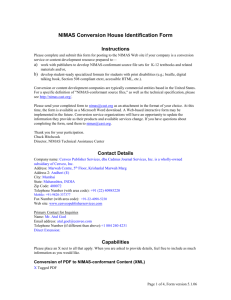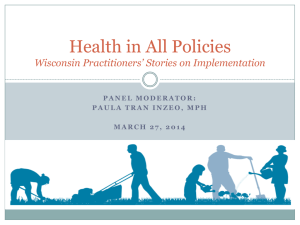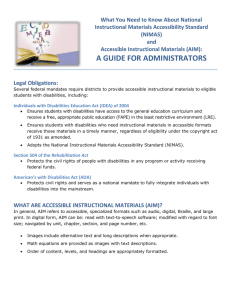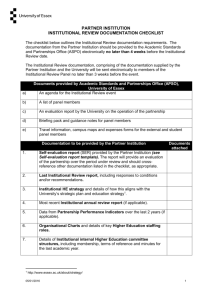303
advertisement

Braille2000 for NIMAS files and RTF tables Session 303 CTEBVI 54th Annual Conference “Strengthening Our Community Piece By Piece” Friday March 15, 2013 1:45pm-3:15pm Burlingame, California Robert Stepp Computer Application Specialties Company (companion files at http://www.braille2000.com/CTEVBI.zip) An introduction to Braille2000 (v2) for handling NIMAS source files and manipulating tables in RTF and NIMAS files. Some previous experience with Braille2000 is helpful to get the most from this workshop. Skills Covered: 1. How to apply the “NIMAS Touch™” (a Braille2000 concept) to NIMAS files. 2. How to format and reformat tables. 3. How to handle spreadsheet data. Topics Covered 1. Source file import 2. Block-based features of V2 3. Tables in V2 4. Importing RTF documents (via Open Source File and via Copy and Paste) 5. Importing NIMAS books (via Open Source File) 6. NIMAS Touch™: Navigation, Summarization, Control Note: only Braille2000: The Document Processing Edition handles source file input. 1. Source file import Braille2000 can read RTF and NIMAS xml files directly. For RTF materials (but not NIMAS files) the most convenient technique is to import via Paste from the Clipboard. The Clipboard must first be “loaded” via Copy from most any Windows application, including Word and other word processors, Outlook (e-mail), Internet Explorer or your favorite browser (web pages), and Wordpad. The advantage to the Clipboard is that it is shared among applications, whereas files are often “locked” until the creating application closes (closing Word is an unnecessary nuisance). In V2 there are four views. Unlike V1 you can use the ordinary Paste button in any view (V2 is smart enough to know when the Clipboard contains print and when it contains braille). In V2 all print emphasis comes in initially. Then if you want to change emphasis attributes, there are tools to do that uniformly throughout the document. (Note: there is an optional "advanced" technique to tailor the import process for RTF data; see topic 4 below.) When you Paste into an empty braille file, the Transcription Settings dialog box appears to help you make document-level choices: Also, V2 starts up with an empty document already open, so if your print material is already on the clipboard, you just click Paste and it comes in. (If you don’t want to use the default language setting, you need to select the language before you Paste.) If you wish, prior to Copying the material to the Clipboard, you may massage the text with your word processor and make style changes and/or insert some %directives (RTF only). To import a source file from a file, click Open and Source File. Then select the braille code you want to use, and the desired embossing mode. In V2, code choices are based on group, code, and code options (such as contracted versus uncontracted). When you click OK, you will get an open-type dialog box to select the source file. To adjust the emphasis (done after import), click Adjust and select Emphasis. By increasing “Number of operations” you can make multiple emphasis transformations at the same time, for example, changing bold to plain and bold italics to italics. 2. Block-based features of V2 V2 introduces the concept of “block”. A block is adjacent paragraphs that work together in some special way. Examples of blocks are: auto-generated contents pages (future capability) a tactile drawing (future capability) a multi-level list a reference note (future capability) a table Some of these uses are in support of the 2011 formats specification. Block text shows on the screen with a light blue background. Different kinds of blocks have various special behaviors, for example, runovers are managed across all paragraphs in a multilevel list and data entry is managed in a special way in a table. To see the new multi-level list formatting in action, highlight all items in a list and click Do and Multi-level List. The blue block tinting will appear and the runovers of all paragraphs in the list will be managed as a whole (try changing the indent of a list item; runovers should auto-adjust to the deepest indent plus 2). Note: if your multi-level list or table does not all show with the blue-tint background, then something is wrong… they only have "magic" when they are tagged as a block (i.e., have the blue tint). 3. Tables in RTF V2 on its own will format a table occurring in imported RTF and NIMAS files. If the table is narrow enough, it is formatted as columns, otherwise it is shown in stairstep format. The format can then be adjusted as desired. The simplest adjustment for a columned table is to put the cursor within the table and press ctrl+t to display the tab ruler (it is an overbar; you can drag it by its top, up and down the screen as needed so as not to obscure the item being adjusted; press Enter to close the ruler). In the tab ruler the diamond-marks show tab stops. They designate the stops in tabbed prose and the column start positions for a columned table. The table reformats itself, live, as you drag a diamond left or right. A column cannot be made narrower than the longest word in the entire table in that column. Additional table layout controls are available when you put the cursor in a table, right-click, and select Format Table and Adjust Layout. The print file (below) was opened as a source file with the resulting braille pages. Year Cost Inflation 1932 $1.00 5% 2001 which was a very good year $21.00 4% 2005 $26.00 3% Then table options were changed to set column 2 to number-aligned and to set the first row as column headers. The paragraph marks (circles in V2) show that each row is a paragraph and the beginning row (the column headings) has a blue circle because it is the start of a block (each table is a block). Format-specific braille shows with a gray background (format-generated material is gray and is distinct from automated content (such as running heads) that show with a yellow background; the subtle distinction is between "format" and "content"). Many tables containing long sentences are too wide for a single braille page and it often does not make sense to split a table comprising just a few columns by vertical sectioning. V2 will format such tables in stairstep format. For stairstep format, V2 generates the TN automatically and can mark the row paragraphs “Keep Together” so that the row does not split across pages. 4. Importing RTF documents (via Open Source File and via Copy and Paste) In V2, you "open" a source file (the Insert/Append buttons are gone in favor of Import which is used to build up a document from parts; for a new document, use Open). Click Open, Source File, choose the braille code to use and the embosser mode, and then proceed to select the source file (rtf or xml or txt). By default print emphasis comes in as-is, narrow tables are in columns, and wide tables are in stairstep. Note that the RTF file must not be open in Word (Word will lock it). You can take print from Word, Wordpad, other word processing tools, your browser, your spreadsheet, and Copy all or part of the document to the Clipboard and then Paste it into Braille2000. As Braille2000 starts, it creates a new empty document, ready for Paste. For other than the default braille code, you should set the Language you want before you Paste. A variety of document control can be done via the so-called Translation Typing Directives (% codes). Use of the codes is optional; they can be handy for certain situations. The code statements all begin with the percent sign (set off by a paragraph boundary or a leading space from other prose) directly followed by unspaced declarations and a terminating blank or end of line. V2 offers some new % codes, listed below. (V2 has no "translation options" dialog box, the new %codes replace it; read below about the new strategy.) Concept % code Blocked %explicit %1-1 %tb Indented %explicit %3-1 Translation Typing (assumed) Generate Running Head %runhead (placed immediately before one paragraph of running head text) Cancel Running Head* %runhead=off Generate Print Numbers %pn=off (to suppress print number synthesis) Next print page at page break %page=npp Preserve hard page breaks %page=bpb Ignore hard page breaks* %page=ignore Courier font gives CBC %cbc=courier Braille font is literal braille* %brl=braille Preserve blank lines %pbl or %pbl=off No paragraphing blank lines %tb or %tb=off (* denotes new capabilities) The %L directive can be used to select the translation language. It is needed only in RTF material that is composed of multiple languages, such as a mix of English and French, or where portions are contracted and others are uncontracted (for switching between contracted and uncontracted translation, the %g directive is also useful). The %L directive (written here with capital L for clarity, but like other directives it is not case sensitive) can be used in two main ways: 1. To declare the language for major sections of the document, as in %Lenglish,contracted block of text in English %Lspanish block of text in Spanish %Lenglish,contracted continuing in English 2. To declare a phrase within other prose that should be translated in a foreign language (note that in many contexts isolated foreign words are transcribed with dot-4 notation (i.e., as English) and do not use the foreign language codes), consider Then he said, %Lfrench Sacré Bleu %L and hung up. In the above line, the %L by itself returns to the prior language (presumably English). You identify your choice of language by writing %Lkeyword,keyword,keyword… using as many keywords as needed to make your choice clear. No spaces are permitted in the entire %L directive. You can write %Lgerman and get good results because Braille2000 currently has only one German language choice. If you write %Lenglish, you may sometimes get uncontracted English (depending on context) because Braille2000 has several languages whose name contains the keyword English. %Lenglish,contracted or %Lenglish,uncontracted are better. The internal names %Lenglish2 and %Lenglish1 are the same things respectively. You can also use the abbreviations you see on the Language button, such as %Laeg2, and the names you have given to language variations you define yourself. When a document contains a great quantity of language changes, you may define a language number to minimize the length of the directive. Language numbers run from 1 up (and need not be used in sequence, i.e., you can use 23 without having used 1 through 22). A language number must first be defined via the directive %Lnumber=keywords, as in %L3=English,Uncontracted. This directive sets the designated language and defines it as language 3 which may then be used simply as %L3. Once the definition is made, you can use %L3 wherever you would use the longer directive, for example in %L3 a phrase that is to be uncontracted %L and then normal material. If you use %Lnumber without ever defining what that language number is to be, you will be prompted to select a language to define that language number, while the translation is in progress. Once defined, %Lnumber (for the same number) will indicate the given language throughout the document, during translation, but not in subsequent documents. Once translated, language numbers are discarded from the braille file, but language transitions, affecting back translation and spelling checking, endure, and can be spotted as “Lang” annotations in the prose. When preprocessing a print document with comprehensive tools, such as MS Word, you may be able to construct time saving macros to insert %L directives in an automated or semi-automated manner. Some Word documents contain explicit language information nestled with font information but more typical is a print document with no built-in language indications, and hence the role of the %L transcriber-added directives. Special Paste (the new way to do translation options) If you right-click the Paste button, you get the “special paste” menu of choices. If you select “Define RTF Paste” you will get the dialog box shown here by which you can name additional special paste menu choices and give an initial line of percent directives to pre-condition the behavior of the import process. For example, you could create the choice “Blocked” (as shown to the right) that makes simple blocked paragraphs suitable to prepare the label for the spine of a bound volume. The codes %explicit %1-1 %tb are given, that (in the absence of contrary codes in clipboard data) would form simple 1-1 paragraphs without separating blank lines. You could also have special paste choices preset for foreign language material by giving the appropriate %L directive. If you give multiple directives, leave one space between them (just as you would do if you put the directives into the RTF file itself). The parameters are handled as if they constitute an implied first line of RTF data. You may define as many special paste menu additions as you wish. 5. Importing NIMAS books (via Open Source File) The NIMAS package will contain one xml file for the book plus an optional library of image files for illustrations. You do not need the images to transcribe the book, but if you keep them in a folder adjacent to the xml file, Braille2000 will use image links to let you view the images in context in the Braille2000 "source view" (S) of the braille document (viewing an image might be useful if there is text within the image that the publisher did not express in the xml file itself; material you might transcribe into a TN or some other note). The mechanism for book images is to include a hyperlink for each image, at the appropriate spot, in the xml prose. A hyperlink usually gives an Internet location but for NIMAS materials it works for locally adjacent files on your hard drive, specifying a file path relative to the xml file, usually assuming that a folder (of a given name) exists adjacent to the xml file and contains the images. If image files or the entire folder are missing or not located on your hard drive where expected and with the expected names, the hyperlinks to images go silent without raising any error condition… if you don't want to access the images or lack file space for them, just delete the images or don't get them from the NIMAS package in the first place. A NIMAS file is opened like an RTF file is opened: click Open and then select Source File and then choose the main braille code to use and the embossing mode. Then set the type of file to "Print-to-braille: NIMAS (xml)" and select the file. Braille2000 will translate the file and apply its initial format notions. That process may take a minute or two for a modest size book. After the file is opened, you can use the "dtbook" panel to view and navigate through the publisher-supplied NIMAS markup structure. Using this semantic structure, you can do things that together constitute the "NIMAS Touch™" which is a scheme for using the NIMAS markup to (a) navigate, (b) summarize, and (c) control the document. For example, you can select all headings of NIMAS level 3 and make them cell-5 subheadings. 6. NIMAS Touch™: Navigation, Summarization, Control The "NIMAS Touch" is a trademark of Computer Application Specialties Company, and refers to the special way Braille2000 uses NIMAS tag information (i.e., the dtbook panel) for summarization, navigation, and control. Navigating using NIMAS tags The dtbook panel first shows like this (see right). Most of the panel is used to show the NIMAS (publisher) tags hierarchy, initially just "dtbook" and "book". Click on to reveal item detail. Click on to hide detail. When you click on a tag name (not on the + or -), the editing panel will scroll to the corresponding location in the text, depending on the cursor-transfer buttons. The cursor-transfer buttons show either "up" (inactive) or "down" (active). A click changes the buttons state. Note: the dtbook panel is a type of markup navigation panel. Only source files produce this kind of panel, and at the moment that is NIMAS xml (dtbook) and rich text data (rtf). If you open a braille file or do six-key input into an empty document, there is no markup navigation panel or button. For rich text, the navigation items are paragraphs (p) and WORD style names in a rather flat (very simple) structure. Items in the markup navigation panel are markup elements and are also called "nodes". Clicking in the dtbook panel sets the focus node (a bold line traces the path from the focus node up to dtbook). When the right-pointing cursor-transfer button is down (active): clicking on a node will also move the cursor in the editing panel to the corresponding place in the prose. Clicking in the Editing panel moves the cursor to the place clicked. When the left-pointing cursor-transfer button is down (active), the click will also scroll the dtbook panel and open nodes as necessary to set the focus to the node that corresponds to the place clicked in the editing panel. You can set either or both cursor-transfer buttons to the up (inactive) position when you want the Editing panel cursor and the dtbook panel focus to operate independently, for example, so that the dtbook panel does not scroll while you are doing editing via the Editing panel. If you click on a tag name in the dtbook panel while holding down the Ctrl key, you toggle highlighting of that element, in both panels. If you drag the mouse, vertically, across multiple nodes in the dtbook panel, you can highlight elements and their corresponding text. The screenshot below was taken after clicking some points to open some nodes and then two nodes were selected, either by clicking with Ctrl or by dragging the mouse across them. The result is highlighting in both panels (see screen-shot below). Because the nodes are supposed to represent semantic relationships in the structure of the book, selecting text via nodes often has utility for navigating, summarizing, and control tasks. Browse the print copy With a new textbook project, you may want to flip through the print copy while noticing how the publisher has arranged the NIMAS elements. You can switch to the Print View and work your way through the file, on screen, as you flip through the print copy of the book. This is a good way to get a feel for tag semantics. If you can't figure out the way a tag is used, you can consult the brief tag name definitions at the end of this document. Many of the tag names are reasonably mnemonic. And besides, you don't care what they mean, only how they seem to be used, relative to format changes you plan to make. Reveal auxiliary element information The "Options" button at the top of the dtbook panel presents a popup menu with various panel control settings. One of those is "Reveal". The initial setting is "Tags only". But you can add a variety of additional information. For example, select "Text" and you get the display shown here. Now you can see the leading prose for each element, as shown at the left. Node names are always shown in bold. Additional data, as selected by the Reveal options, are shown in regular-weight text. The table below lists the kinds of information you can display in the dtbook panel, and what you might do with it. “Reveal” settings (multiple choices may be active simultaneously) Tags Only Just the element tagnames show Depth nr How deep (how far to the right) the node is in the hierarchy relative to the leftmost "level" node. Depth number is useful for selecting headings of a particular level. Recursion nr How many times the same kind of element occurs within itself, e.g., a list within a list. An element with the same tagname does not have to be immediately contained in another element—there may be intermediate elements of some other name, such as a list item "li" that is contained in a list but has another list within it—the list element is still said to have recurred, even when the sequence is list, li, list. Elements that do not recur receive a recursion number of zero (you could argue that they in fact recur once, but using zero gives an inspired conceptual fit to braille format concepts for multi-level things like exercises and lists). Elements that recur two more times are numbered, by tagname, from the top of the NIMAS hierarchy outward. The recurring element nearest dtroot is numbered 1 and the other recurrences receive accordingly higher numbers. A publisher may describe exercise material as a "list". If the list element has a recursion number of zero, it is like a single-level exercise. If the list element has a recursion number of 1, 2, or 3, it is like a multiple level list, with the appropriate indent. Style data The braille style name or indent-runover characterization of the paragraph at the given node. Text The print text at the given node. Useful when relating dtbook panel entries to the print copy of the book. Attributes The publisher's element attributes. Xml allows each element to have optional attributes. They are occasionally useful. Page and line The location where the associated text starts in the file, given as pagenumber.linenumber. The page number is the page ordinal number (as shows in the cursor position readout in the Tools panel). Block size The size, in cells, lines, or pages, of the text in the given element in the file. Braille page nr The braille page number where element text starts. Useful for navigation and when deciding where to break the book into volumes. Print page nr The print page number where element text starts. Useful for navigation and when deciding where to break the book into volumes, and to relate the node to the print copy of the book. Summarization Using the Reveal and/or Focus options, you can learn about the textbook as a whole, to help plan overall formatting decisions. For example, if you click Options and Focus and Focus By Name you get a selection box that lists all the element names: You could select all of the headings (H1, H2, …) which would let you see just the headings in the dtbook panel (the other elements still exist but are hidden; some structure elements such as "level" also show so that the heading elements have places to exist in the hierarchy). You can use Options and Reveal and Text to see the headings themselves. In this way you can get an overall understanding of the use of headings. Control By using the dtbook panel to form various multi-highlight selections, you can than carry out global operations on selected prose elements (such as change format, change emphasis, handling contents entries, guide words, diacritics, etc.). For example, you could right-click on one H4 node and click "Select similar" and "Same tagname". This would select all H4 nodes in the entire document along with all of the associated prose for those elements. You could then right-click and use "Change style" and then select a new style: that style is applied to all selected locations throughout the document (all at once). You could also use the Style button or the style dialog box (via right-click to the Style button). The general theme is "select and act" and it is the most compelling when the select process selects multiple locations in some automated way such as "select similar, same tagname" as used here. Example: Processing Contents One area where significant variations are possible is in the markup for the table of contents. A publisher may put the page numbers in an element by themselves (e.g., "linenum") or the numbers may be plain text in a paragraph ("p" element) or a list ("li" element). Our sample textbook describes the contents as a list (actually a multi-level list, see Formatting Lists, below) in which the page number is not set off in any way, other than being at the end of each entry. To format the contents, you need to find the contents (use the dtbook panel), handle the entries to get page numbers and guide dots arranged properly, and then to manage the overall format (e.g., as a multi-level list). In this section we deal with parts one and two. Display the dtbook panel. You know contents will be an element in "frontmatter". Use Options, Reveal, Text to show the text, and then look for "Contents". You will find it is the second "level 1" element in "frontmatter". Some publishers may identify contents with the xml optional attribute class="contents" (one of the rare occasions when the element's attribute may be interesting). The following formatting steps do not require relabeling any elements but you can, if you want, change the tag to, say, "contents". Ctrl-click the node that represents the entire contents. This may be a "level" node or you may have changed its tag to "contents" via the above (it makes no difference). Do not click the "h" node, that is merely the heading line. Now the entire contents is highlighted. Click Menu, Do, Line Number to bring up the Line Number Control dialog box. Click the tab "Auto-Contents". For the contents arrangement in our sample textbook, the default settings are good. Click OK. The contents-entry line number mechanism is then applied to everything highlighted and all of the page numbers become contents line numbers, with guide dots. Example: Set guide word text A good NIMAS file will use the tag name “dt” to denote each guide word or phrase. You can select all of those via the dtbook panel and then use “Set guide word text” (in the Do menu) to mark all selected items as tagged guide words. When the "dt" element comprises a long phrase, it obviously won't fit in the guide-text footer (particularly when there are two entries in the footer). In the dialog box, the "I want to edit phrases longer than xx." can be used to "catch" those guide word entries that are too long. For each one you will be shown a dialog box in which you can arrange the abbreviated guide text for that entry. This can be very tedious, but automation of this task would not likely do a good job (If you don't shorten the entry, Braille2000 will merely truncate the entry to fit the space of the footer line… not very nice.) Addendum: handling a spreadsheet (not enough time to show this during the workshop) Here is a spreadsheet as presented by Excel. Highlight all or a part (here just the first four columns were selected). Copy this to the Clipboard (ctrl+c) and then Paste (ctrl+v) into Braille2000. The generated braille is shown in the snapshot below. If the whole spreadsheet were selected, the table would have appeared in spreadsheet format (which you could change to listed or linear, or you could arrange for vertical sectioning. (The underlying simplicity here is that Excel will put a spreadsheet or a portion onto the clipboard as an RTF table that the Braille2000 paste mechanism already knows how to handle!)