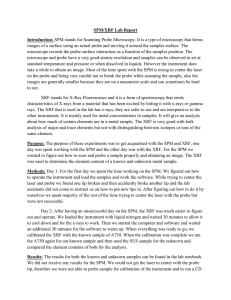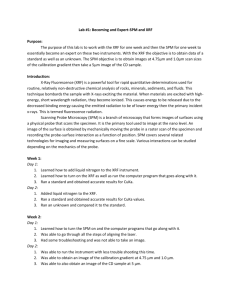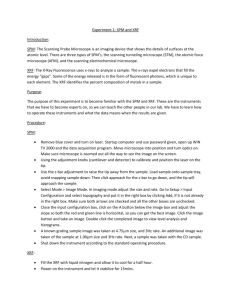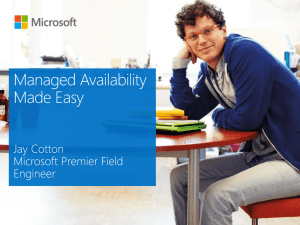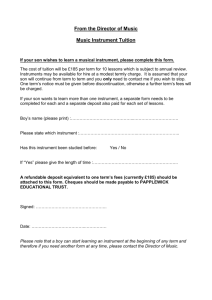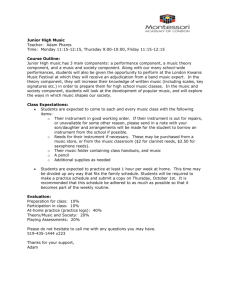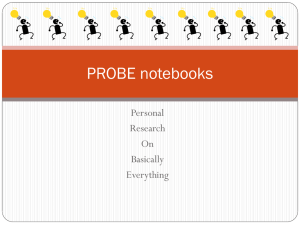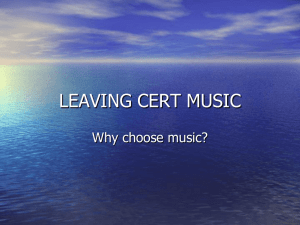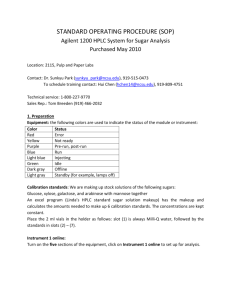Experiment 6: XRF and SPM
advertisement
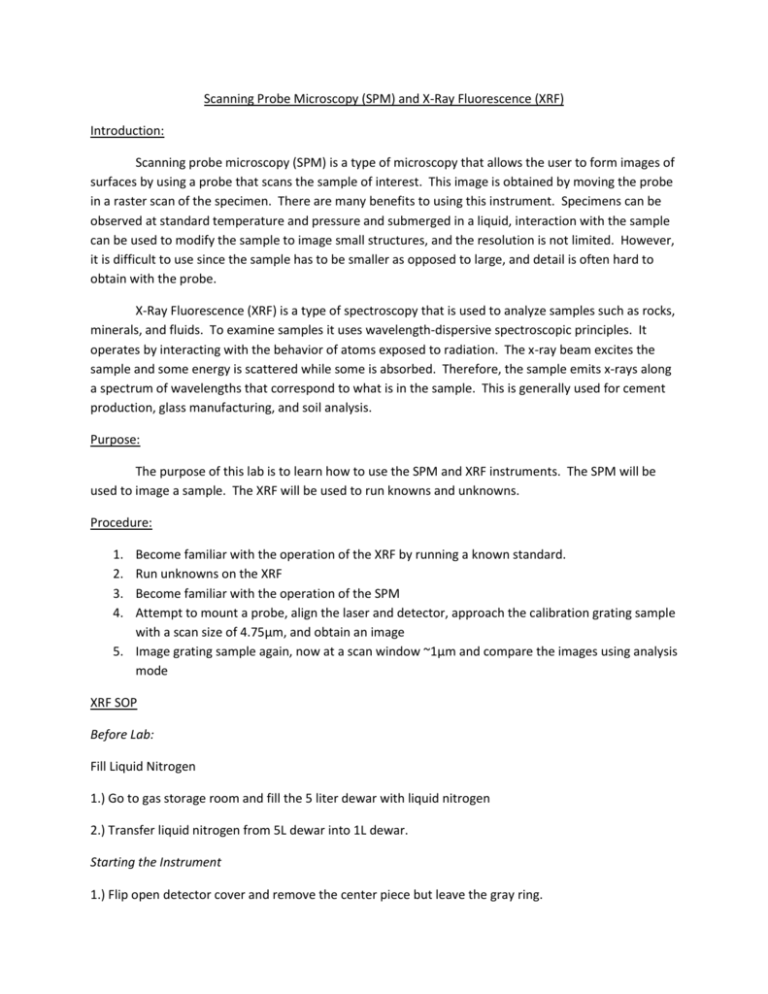
Scanning Probe Microscopy (SPM) and X-Ray Fluorescence (XRF) Introduction: Scanning probe microscopy (SPM) is a type of microscopy that allows the user to form images of surfaces by using a probe that scans the sample of interest. This image is obtained by moving the probe in a raster scan of the specimen. There are many benefits to using this instrument. Specimens can be observed at standard temperature and pressure and submerged in a liquid, interaction with the sample can be used to modify the sample to image small structures, and the resolution is not limited. However, it is difficult to use since the sample has to be smaller as opposed to large, and detail is often hard to obtain with the probe. X-Ray Fluorescence (XRF) is a type of spectroscopy that is used to analyze samples such as rocks, minerals, and fluids. To examine samples it uses wavelength-dispersive spectroscopic principles. It operates by interacting with the behavior of atoms exposed to radiation. The x-ray beam excites the sample and some energy is scattered while some is absorbed. Therefore, the sample emits x-rays along a spectrum of wavelengths that correspond to what is in the sample. This is generally used for cement production, glass manufacturing, and soil analysis. Purpose: The purpose of this lab is to learn how to use the SPM and XRF instruments. The SPM will be used to image a sample. The XRF will be used to run knowns and unknowns. Procedure: 1. 2. 3. 4. Become familiar with the operation of the XRF by running a known standard. Run unknowns on the XRF Become familiar with the operation of the SPM Attempt to mount a probe, align the laser and detector, approach the calibration grating sample with a scan size of 4.75µm, and obtain an image 5. Image grating sample again, now at a scan window ~1µm and compare the images using analysis mode XRF SOP Before Lab: Fill Liquid Nitrogen 1.) Go to gas storage room and fill the 5 liter dewar with liquid nitrogen 2.) Transfer liquid nitrogen from 5L dewar into 1L dewar. Starting the Instrument 1.) Flip open detector cover and remove the center piece but leave the gray ring. 2.) Fill the detector to about bottom of the column to mid-way with the liquid nitrogen (will take about 4 liters and pour very slowly on 4th dewar) 3.) Put center piece back in, close cover, and let sit for 30 minutes 4.) Power on the instrument (the on switch is on the right side of the instrument toward the bottom back corner) then let XRF stabilize for 15 minutes 5.) Go to the computer and click the PCEDX icon to open software and a pop-up window will appear asking to initialize the instrument, click “OK”. 6.) Then another pop-up window to turn on the X-Ray will appear, click “OK” (it will take 30 minutes for X-Ray is warmed up. During Lab: Calibration 1.) Close the Analysis window, click the Maintenance icon in the tool bar, then click “Instrument Calibration” 2.) Locate the A750 standard in the top drawer below the instrument 3.) If the instrument is not open, click “Open” located on the front on the instrument and place the standard over the hole located toward the back of the instrument. 4.) The calibration window should now be open, click “Yes” and then “Start”. Instrument door will close automatically and the calibration will take about 5 minutes. 5.) When calibration is complete, close “Instrument calibration” and “Maintenance” windows. Analyze the Standard to Check Calibration 1.) Click on “Analysis” icon in the tool bar. Then click “Analytical Group”. 2.) Select “System Group” in the drop down box next to “Owner of Analytical Group”, select “Easy” and click “OK”. 3.) In the analysis window click “Start”, if door doesn’t close automatically, push and hold “Close” on the front of the instrument (analysis will take about 5 minutes). 4.) A results window will appear, check the Cu Ka transition under the “Peak List” or “Qualitative” results and this should be at an energy of 8.04 +/- 0.04 KeV. 5.) Standard can now be removed and put back (press and hold “Close” unless running unknown) 6.) Steps 1-3 can be repeated to run any other samples. Shut Down 1.) Close analysis window, click the “Maintenance” icon, and then click “Instrument Setup”. 2.) Select “X-Ray Power Off” and click “Execute Shutdown” 3.) Ask instructor if they want the instrument to be fully shutdown. If yes, wait 30 minutes after turning off X-Ray and then press the off button on the right side of the instrument. SPM SOP Start Up: Gently lift blue cover to remove Log on to computer. The password is c106b Turn on laser by flipping switch in top right corner of the probe head On the computer open Data Acquisition and Win TV 2000 Loading the Sample: Raise the z bar by clicking and holding above the line on the z bar rectangle on the Data Acquisition screen. Use tweezers to place sample on the round magnetic sample holder (Be careful not to slap the sample down and risk breaking the sample holder. The holder is magnetic so there will be a force pulling down on the sample.) Center the sample on the sample holder to ensure good images. Aligning the Laser Move the Optics Arm in position over the probe head (You should see the tip of the probe on the Win TV 2000 screen. If not use the knob on the optics arm to adjust the focus. Turning clockwise focuses on objects closer to the camera. Turning counter clockwise focuses on objects farther from the camera) On the Data Acquisition screen turn Optics On Also on the Data Acquisition screen under options select Digital Volt Meter (DVM). Right click on the CH button to view A-B and A+B values. (When laser is aligned properly A-B should fluctuate around zero from +100mV to -100mV and A+B should be around 1.60V) To align the laser use the three sets of knobs on the probe head. If the probe head is not in view on the Win TV 2000 screen use the base adjustment knobs to move the entire base in relation to the camera. (It should already be in place unless someone misaligned them) Next use the Cantilever Adjustment knobs on the right half of the probe head to move the laser onto the tip of the probe. This should make the green light on the left side of the probe head shine bright. (The closer to the tip the brighter the light will be) When the laser is on the tip the DVM should have the values previously stated. Once the laser is focused on the tip use the Detector Adjustment knobs on the left half of the probe head to turn off the red lights surrounding the green light. To do this turn the knobs in the indicated directions. For example if the top and left light are red turn the vertical knob downwards (towards the D) and the horizontal knob towards the right. It will take some finesse and you will have to alternate between knobs in order to turn off the red lights. Once only the green light is on the laser is aligned and you are ready to begin the imaging process. Taking an Image Approach the sample with the probe manually by using the z bar down or automatically by clicking on the approach button on the data acquisition screen. I prefer the approach button but if you are afraid to break the tip you can do it manually. Once the probe is in position go to imaging mode on the data acquisition screen by clicking Mode > Imaging mode. On this screen you can adjust the parameters of the scan and take and view images. Adjust the Size (μm) and Rate (Hz) parameters. For the size your first image will be at 4.75 μm and the second image will be at 1 μm. The rate should be 3 Hz for both images. HIT Enter to change values. Go to Setup > Image Configuration and select topography in the right box. (If topography is not in the right box click on it in the left box and click Add) Then make sure both arrows have check marks next to them and AC track and the other two boxes do not have check marks. Close the image configuration box and click on the A under the green screen. You will see a red line and a green line in the screen. Change the Slope using the arrows to get the green and red line as horizontal as possible. The lines represent the surface of the data so in order to get a nice image the lines should be as horizontal as possible. (Do not worry if the lines are not strait just make sure they are as horizontal as possible) You are now ready to take and image. Simply click the Image button and let the SPM do its thing. Once the image is completed click Tools > Image Processing or click on the icon to open image processing. From this screen you can view your images in 2D and 3D by clicking on the 2D and 3D icons. You can also view histogram and height profile by clicking the graph icon next to the 3D icon. The histogram is how you do the line analysis portion of the lab. To save images use the Print Screen button and paste in Paint. You must save these images to a flash drive in order to save them and print them. If you email the images to Dr. Foy he will print them out in color. Data: A750 Analyte Result Al 92.703% Sn 3.022% Si 2.806% Cu 0.785% Fe 0.190% Ca 0.117% Ta, Ti, Mn, < 0.100% Zn, Cr, Se CuKa Energy = 8.04keV Sus Analyte Result Fe 67.995% Cr 18.885% Ni 6.941% Al 4.344% Mn 1.180% Cu 0.209% Ta, Mo, V < 0.200% CuKa Energy = 8.00keV Large White Rock Analyte Result Ca 68.235% S 31.335% Fe 0.237% Sr 0.154% Cu 0.039% CuKa Energy = 8.04keV Medium Gray/Brown Rock Analyte Ca Si Fe K S Mn Sr Result 85.206% 5.404% 4.988% 2.775% 1.179% 0.370% 0.078% Conclusion: For this lab, the XRF was very successful. On the first day, we came in early to prepare the instrument to use during lab. First, the instrument was calibrated using the A750 sample. Afterwards, one known and two unknown samples were run. The two unknown samples, a large white rock and a medium-sized gray/brown rock, did not match the known sample. Percent composition was determined for each of the samples and noted in the Data section. We had few errors during this experiment. We ran the first sample while following the directions for running the calibration sample instead of using the directions for running a sample. Therefore, we had to rerun the sample. Also, the printer ran out of ink, which made it difficult to print out our results until it was replaced. On the second day, the SPM was run by my lab partner, Michael Marroquin. Unfortunately, I was unable to use the instrument since I had to leave early that day for an away lacrosse game and I could not make up the lab in any of the other lab times.