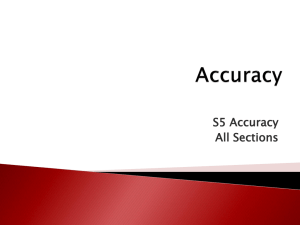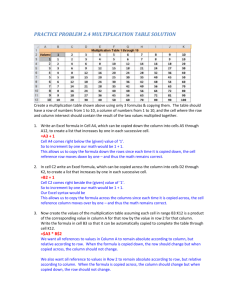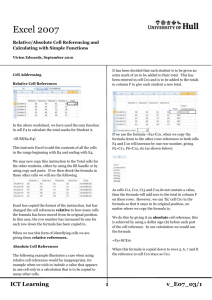Basic Functions and Cell Addressing
advertisement

Chapter 3-Basic Functions & Cell Addressing Using Arithmetic Functions In addition to writing formulas that use constants, cell references, and operands, formulas may also include functions. Functions are predefined formulas that perform specific calculations. When a function is used in a formula, the user only needs to supply the function’s inputs (arguments) and the result of the function’s calculation will be used when the computer evaluates the formula. This section will present several different commonly used functions: SUM, AVERAGE, COUNT, MIN and MAX. Functions that can be used to perform more sophisticated analyses will be introduced. FUNCTIONS WITH ONLY RANGE ARGUMENTS THE SUM FUNCTION The most simple and commonly used function is the SUM function, which is designed to add a list of values. These values may be input directly into the formula as constants, references to cells, or ranges of cells containing arithmetic values. The syntax of the SUM function is as follows: =SUM(number1, number2, number3…) All Excel functions share a common syntactical structure: a function name followed by an open parenthesis, then a list of arguments - inputs needed by the function in a specific order separated by commas, and finally a closing parenthesis. Some function arguments are required and some are optional. The required arguments will be written in bold text and the optional arguments will be written in normal text. Each function has a unique function name and specific list of arguments. In addition to a function’s syntax, each function has a set of rules that must be followed so that the function returns the expected result. An example of a SUM function that adds the values in the cells A5 to A100 is =SUM(A5:A100). Functions can be used by themselves or in combination with other operands as part of a larger formula for example =SUM(A2:A7)/B8-SUM(5,7,B35, A8:C8). Notice that in this example the formula contains two SUM functions as well as the division and subtraction operators. The first SUM function will add all of the values in cells A2, A3, A4, A5, A6 and A7. The second SUM function will add the constant values 7 and 5, the value in cell B35 and the values in cells A8, B8 and C8. If these cells to not contain a numeric values (are blank, contain text or Boolean values) the function will ignore them. The SUM function is useful for both saving time and making a spreadsheet robust to changes. The formula =A1+A2+A3 accomplishes the same task as the formula =SUM(A1:A3), so why bother to use the SUM function? First, the SUM function can save time. Consider how tedious it would be to sum the cells A1 through A100 using only the additional operator (+). It is much more efficient to write =SUM(A1:A100) than it is to type out the corresponding addition. Also 1 Chapter 3-Basic Functions & Cell Addressing consider if a row were to be inserted in between A1 and A2. If the inserted value needs to be included in the summation, the formula would need to be modified as follows: =A1+A2+A3+A4. When inserting rows and/or columns into a worksheet, Excel will automatically update cell references within formulas. If the formula =SUM(A1:A3) is used, since the old A3 becomes A4, the range would update to =SUM(A1:A4), automatically including the inserted row. INSERTING FUNCTIONS INTO A FORMULA There are several different methods available for entering functions in a formula. When writing a formula, at the point where a function is to be inserted, use one of the following techniques: Manually type in the function name, open parenthesis, and each of the arguments as required. Once the function name and parenthesis has been typed, the computer will display the syntax of the function directly below the active cell. When entering cell references as arguments either directly type the cell reference directly into the formula or use the mouse to click on the desired cell or range of cells. Clicking on the cells while typing a formula will automatically incorporate the reference as part of the formula. This method is quick but requires the user to know the exact function name. Use the AutoSum ∑ button for the SUM, AVERAGE, MIN, MAX or COUNT functions only, located both on the Home and Formulas tab. When using this feature, Excel will typically “sense” what range of numbers is to be added, averaged, etc. This range can be modified by the user. Use the Insert Function Tool to access all available functions in Excel by clicking on the button next to the Formula Bar or on the Formulas Ribbon. As seen in Figure 1, a dialog box will appear listing function names and categories. To find a specific function, use the search feature or select from one of the categories and click on the name of the desired function. This will open another dialog box (Figure 2) containing the function name and input areas for each of the function’s arguments. Figure 2 Figure 1 2 Chapter 3-Basic Functions & Cell Addressing FUNCTIONS WITH ONE ARGUMENT TYPE: The functions AVERAGE, MIN, MAX, and COUNT are similar in syntax to the SUM function in that their arguments are just a list of numbers. The syntax of these functions are as follows: Function-name(arguments) SUM (number1, number2 ….) Function Descriptions Calculates the sum of a list of values AVERAGE(number1, number2..) Calculates the average value of a list MIN(number1, number2 ….) Returns the minimum value in a list MAX (number1, number2 ….) Returns the maximum value in a list COUNT(number1, number2 ….) Determines the number of values in a list The SUM, MIN, MAX, AVERAGE and COUNT functions are simple in that they only contain one type of argument – a list of values. Unlike other functions that will be presented later, the order of the list does not matter. The formula =MIN(B2,B5,7) will return an identical result as the formula =MIN(7,B2,B5). Each argument can be a constant, a single cell reference or even a range of cells. Examples of ranges of cells are: B2:B7 - a range down a column B2:Z2 - a range along a row B2:Z7 - a 2-diminsional range including all cells within – B2, B3, B4, …B7, C2, C3, C4.. C7… all the way to Z7 To see how different formulas can be combined, consider the formula =MAX(A1:A100)/SUM(B2:X2,50,A99). The first operand will be the result of the MAX function. In this case, the MAX function will find the highest value in the column range starting in row 1 and going through row 100 of column A. The result of this MAX function will then be divided by the result of the SUM function from the denominator. The SUM function contains three elements – a range along row 2 from columns B through X, the constant value 50, and the value contained in cell A9. Detailed descriptions of each function including their syntax, rules of use, and examples can be found using the Help feature of Excel. 3 Chapter 3-Basic Functions & Cell Addressing A FUNCTION’S RULES & SPECIFICATIONS: Consider the worksheet in Figure 3. This worksheet lists the service ratings for several different phone providers by region (East, Midwest, South and West). Each provider is given a rating on a 100 point scale, where 100 is a perfect score. In cell C10 the formula =AVERAGE(C5:C8) calculates the average of the values in cell C5,C6,C7 and C8. This formula is copied across the row into cells D10:G10. A B Network Type 2 3 Total Possible points C D E F East Midwest South 100 100 100 G West 100 Total 400 4 H B H B 5 BT&T 6 Blue Phone 7 Horizen 8 Spuce 81 53 51 90 90 80 70 88 77 91 75 86 55 90 82 69 80 83 78 9 10 Average Figure 3 Notice cell D8 is blank. Should the average be calculated as 90+80+70+0 divided by 4 or 90+80+70 divided by 3? There is no one right answer to the question as to whether or not the Midwest Service score for Spruce be counted as a zero or ignored, it will depend on how the values are being used. The designers of Excel decided between these two possibilities in the rules of the AVERAGE function. The rules of the AVERAGE Excel function state that blank cells are ignored. When Excel evaluates the formula =AVERAGE(D5:D8) it adds 90+80+70 and divides the result by 3. A zero would need to be placed in cell D8 to count the blank cell as part of the average. The rules for SUM, COUNT, MIN, and MAX are similar. If a range includes cells that do not contain arithmetic values, but contain labels or are blank, the function will ignore them. An attempt to count the number of phone providers in the survey might use the formula =COUNT(A5:A8). However, this formula will result in the value 0 as cells A5 through A8 contain text, not numerical values. Instead, use the formula =COUNTA(A5:A8), which will return the value 4. Why do we need to observe these rules so closely? A computer will take the inputs of a function and apply a list of well-defined instructions to obtain the results. This defined step-by-step method determining a function’s results is known as an algorithm. All of the functions in Excel have an underlying algorithm which the programmer has coded into the software. This ensures that every time a specific function is used a uniform methodology is applied. 4 Chapter 3-Basic Functions & Cell Addressing A FEW MORE TIPS TO USING FUNCTIONS: As mentioned previously, functions can be used by themselves or in combination with other operands as part of a larger formula for example: =SUM(A2:A7)/Count(A1:E1)*5. It is also possible to nest functions inside of each other. For example, the formula =MAX(Sum(1,5,10),25) will first calculate a value for the SUM function (16) and then use the result as an argument of the MAX function (comparing 16 to 25). The final value will be 25. Excel will allow up to 7 levels of nesting. What Not to do: A frequent mistake made when inputting data into a spreadsheet is to input a number as a text label. Figure 4 illustrates how Excel shows the difference between numbers input as text (the characters 2 and 5) and numbers input as numeric values (the number 25). A number can be input as text if a quotation mark (single or double) is entered first (e.g. ’25’) or if the value is copied from another software application as text and pasted into Excel. A 1 number 2 text 3 sum B 25 25 25 Figure 4 Excel does not consistently recognize labels as numerical values, so this can create problems. For example, the formula =B1+B2 will result in the value 50 but the formula =SUM(B1:B2) will result in the value 25. Unless modified, Excel formats numerical values as right justified and text labels as left justified making it easy to spot this problem. Often Excel will also place an error alert, a small green triangle, in the upper left hand corner of a cell containing a number input as text. If you have created a spreadsheet with a column of numbers that do not add up properly, frequently the mistake is that one or more of the cells contain a label, instead of a value. Be very careful of data copied from other sources, especially since the resulting spreadsheet may right justify text making it difficult to detect this error. A SIMPLE PROBLEM: In the introduction an outline was presented for a general problem solving technique which incorporated the overall planning and implementation of a solution. Recall that step 4 of the technique was translating a problem into mathematical formulas and then encoding these formulas into the proper syntax. 5 Chapter 3-Basic Functions & Cell Addressing One method of translating a problem and encoding it to a spreadsheet is to use the following 3step process: Step 1: Determine what the problem is asking and how you would solve it without using a computer. This may be an algebraic expression, counting, averaging, making a logical decision, finding something from a list, etc. Step2: Translate your solution into Excel syntax using the necessary values, cell references, operands, and functions. Step 3: Determine if this formula is to be copied and include absolute cell referencing only as needed. For very simple problems these steps can be gone through quickly, in more complex problems writing out each successive step will aid in developing a correct solution. In Figure 5 is a similar worksheet to the one seen previously. Now answer the following questions using this approach to write the appropriate Excel formulas. Service Ratings Network Type Total Possible points H B H B BT&T Blue Phone Horizen Spuce Average East Midwest South West Total 100 100 100 100 400 81 53 51 90 90 80 70 88 77 91 75 86 55 90 82 345 265 302 247 69 80 83 78 Percent Figure 5 Question #1: Write a formula in cell G5 to total the service rating points for BT&T. Assume this formula will be copied down the column to total the ratings for each of the other service providers. Step 1 – What does the problem ask to be calculated? The total of the ratings for BT&T is the sum of the values in cells C5 through F5. Algebraically this can be expressed as =81+90+99+86. Step 2 – Translate into Excel syntax. In Excel syntax this can be either =C5+D5+E5+F5 or =SUM(C5:F5). In this case, either formula is correct. However, the SUM function is quicker and easier to use. Step 3 – Is the formula =SUM(C5:F5) being copied? Yes, this formula will be copied down the column to find the corresponding value for each of the other phone providers. When G5 is copied to G6 and beyond, does the cell reference C5 in the formula change relative to the new position? Does F5 change relative to the new position? Yes, both of these terms will change relatively, the new formula in cell G6 will be =SUM(D6:F6). No absolute referencing is required. 6 Chapter 3-Basic Functions & Cell Addressing What Not to do: Often inexperienced spreadsheet users will write the solution as follows: =SUM(C5,D5,E5,F5) while this is valid it is not recommended as a continuous range is more simply represented by typing C5:F5. Non-continuous cells and ranges should be listed out explicitly (=SUM(C5,Z125,A3). =SUM(C5+D5+E5+F5) again while this is valid it is not recommended as it nests the addition within the function The computer will first add these values reducing the formula to =SUM(345) and then to just 345. The SUM function is superfluous since the values are already added. Question #2: Write an Excel formula in cell H5, which can be copied down the column, to calculate the total points received by BT&T as a percentage of the total possible points. The total points received by BT&T are 345 and the total possible points are 400. The percentage would then be 345/400. The total of the points received by BT&T is listed in cell G5 and the total possible points are listed in cell G3. The arithmetic expression 345/400 can then be translated into the formula =G5/G3. No function is required, just a division operation. This formula is being copied down the column. If it is copied relatively, the resulting formula in cell H6 will be =G6/G4. The numerator G6 is correct; G6 is the corresponding total points received by Blue Phone. However, denominator is incorrect. The total possible points should remain 400, so the cell G3 should remain the same. Therefore, the row of the denominator cell reference should be held absolute. The final formula will be =G5/G$3. What Not to do: Why not write the formula like this =$G5/$G$3 – adding in absolute cell references in front of the column addresses? When copying a formula down a column only, the column letter never changes. Thus placing a $ in front of each column address would be unnecessary. To keep things clear and simple only add a absolute ($) cell reference if absolutely necessary. Compare =$G5/$G$3 vs. =G5/G$3. Even for this simple formula the latter expression is easier to read. If this formula is only being copied down the column, it’s very hard to see what rows are relative and absolute in the first formula, whereas it’s extremely clear what is relative and absolute in the second formula. 7 Chapter 3-Basic Functions & Cell Addressing Question #3: Write an Excel formula in cell C11 (not shown), that can be copied across the row, to determine the poorest service rating given by the Eastern region. Go through the 3-step process. The answer you should obtain is: =MIN(C5:C8). When copied into cell D11 will this formula result in the value 70 or the value 0? Since the MIN function ignores blank cells (D8) the minimum rating would be 70. Question #4: Write a formula in cell C12 (not shown), which can be copied across the row, to calculate the number of phone providers surveyed in this region. Determining the number of providers in the East region involves counting the number of non-blank cells listed in column C of the worksheet. Counting the number of non-blank cells can be accomplished using the COUNT function. In Excel syntax this corresponds to the formula =COUNT(C5:C8). When copied across the range, the reference C5:C8 will change relatively, so no absolute cell referencing is needed. Question #5: Will the formula =AVERAGE(C5:C8) always give you the same result as =SUM(C5:C8)/4? Remember, the algorithm for the AVERAGE function ignores cells that are blank or contain labels. So if any cell in the range C5:C8 contained a non-numeric value, while the sum of the values would not change the denominator 4 would. The AVERAGE function will divide the sum by the number of cells containing numeric values. Thus the formulas will not result in the same value. An equivalent formula to =AVERAGE(C5:C8) would be =SUM(B2:B6)/COUNT(B2:B6). THE ROUND FUNCTION Again consider the ratings spreadsheet as seen in Figure 6. If the values in cells C5:C8 are averaged, the precise value of 68.75 will result. Shown in cell C10 is the result of the formula =AVERAGE(C5:C8) displayed with zero decimal places, 69. What if you are instructed to estimate the number of households which found this provider acceptable by multiplying the average rating rounded to the nearest whole number by 1,000? If the formula =C10*1000 is used the resulting value will be 68,750 not 69000. How can the precise value in cell C10 be rounded, not just the display? Service Ratings Network Type Total Possible points H B H B BT&T Blue Phone Horizen Spuce Average East Midwest South West Total 100 100 100 100 400 81 53 51 90 90 80 70 88 77 91 75 86 55 90 82 345 265 302 247 69 80 83 78 Figure 6 Percent 8 Chapter 3-Basic Functions & Cell Addressing THE ROUND FUNCTION SYNTAX: The ROUND function can be used to round a specific value to a specified number of decimal places. The syntax of the ROUND function is: =ROUND(number,num_digits) The Round function is different than the functions seen thus far in that it has more than one type of argument, each with a different meaning. In addition the order of its arguments will affect the value calculated by the function. The ROUND function’s arguments are as follows: Number: The first argument is a single value that can be a constant, a cell reference where the cell contains a numerical value, or a nested formula that results in a single number value. Num_digits: The second argument is the specified number of decimal places. For example, a value of 0 for the second argument tells the computer to round to the nearest whole number. A value of 1 for the second argument tells the computer to round to the nearest tenth (0.1, 0.2 ..). A value of -2 for the second argument tells the computer to round to the nearest hundred (100,200…). The ROUND function algorithm rounds down all values of less than half the range, and rounds up values from half the range and above. For example = ROUND(1.49,0) will result in the value 1 while the formula = ROUND(1.50,0) will result in the value 2. As with all other functions, the ROUND function can be used alone, as part of larger formulas, or nested inside of other functions. So to answer the original question of how to take the average rating score rounded to the nearest whole number and then multiply by 1000, write the formula =ROUND(C10,0). Unlike changing the display of a cell, this function will actually convert that number’s precision. There are many other similar functions in Excel such as INT and ROUNDUP that also alter the precision of a value. Use the Function Wizard to explore some of these other functions. SOME SIMPLE EXAMPLES OF USING THE ROUND FUNCTION: Consider a spreadsheet with cell A1 containing the numeric value 78.43, and cell A2 containing the numeric value 78.686788. Here are some additional examples of formulas using the ROUND function: The formula =ROUND(A2,2) results in the value 78.69. The first argument tells the computer to take the value in cell A2, which is 78.686788. The second argument indicates that this value is to be rounded to the nearest hundredth. The formula =ROUND(A2,0) results in the value 79 9 Chapter 3-Basic Functions & Cell Addressing The formula =ROUND(A2,-1)+5 results in the value 85. First the ROUND function will be evaluated, resulting in the value 80. Then the number 5 will be added, resulting in 85. Notice that rounding to the -1 decimal place is the same as rounding to the nearest ten. The formula =ROUND(0.1+Min(A1, A2),0) results in the value 79. The computer will first evaluate the MIN function, resulting in 78.43. Adding 0.1 to 78.43 is 78.53. Rounding this to zero decimal places results in 79. ROUNDING MULTIPLE VALUES: How can 69.98 rounded to the nearest tenth be added to 3.01 rounded to the nearest tenth? Does the formula =ROUND(69.98,3.01,1) correctly implement this calculation? No, Excel will alert the user that there are too many arguments in this function as it would interpret 69.98 as the value to be rounded, 3.01 as the number of decimal places to round to, and not know what to do with the value 1. Does the formula =ROUND(69.98+3.01,1) correctly implement this calculation? No. This formula rounds the values after they have been added. This might change the overall value of the solution. Consider if the values were 1.36 and 1.06. 1.36 rounds to 1.4 and 1.06 rounds to 1.1. Adding them together results in the value 2.5. Yet this formula would add 1.36+1.05 resulting in the value 2.41. Rounded to this to the nearest tenth would result in 2.4 and not 2.5. This implementation would be correct if the problem asked for the rounded sum of these values as opposed to the sum of each rounded value. The correct answer requires both values to be rounded before they are added. Translating this into Excel syntax results in the formula =ROUND(69.98,1)+ROUND(3.01,1). Since the functions SUM, COUNT, AVERAGE, MIN, and MAX all work with any number of arguments, a common mistake is to believe that functions like the ROUND function work similarly. It is important to remember that Excel uses the comma (,) to delimit different arguments and in functions like the ROUND function, Excel expects a specific number of arguments in a specific order. Inserting too many arguments or changing the order of the arguments can result in either an error message or an incorrect value. Remember that Excel can’t “infer” what we want it to do if we don’t write our formulas obeying Excel’s syntax and rules. COPYING FORMULAS One of the major advantages of using an electronic spreadsheet application is the ability to write formulas that can reference other cells. Changes to a value in a cell will automatically affect all other cells with formulas that refer to this value directly or indirectly. Often, it is not only 10 Chapter 3-Basic Functions & Cell Addressing necessary to reuse specific values over and over again, but also to apply the same formula many times to different inputs. For example, consider a spreadsheet where each column contains a series of line item costs such as rent, food, and electricity in rows 5 through 7, and each column represents a different month, in column B January, in column C February, etc. To total rows 5 through 7 in column B, use the formula =B5+B6+B7. To create similar totals in columns C and D use the formulas =C5+C6+C7 and =D5+D6+D7, respectively. The only difference between the three formulas is the column being referenced. Writing these formulas out individually is a tedious, repetitive and time consuming task, especially if there are hundreds of cost categories and dozens of months. Even worse, is the real possibility of at least one typo or mistake! Wouldn’t it be nice if the computer could be told “use the same formula but just change the cell references?” When text is copied in a word processor application, a copy of the selected text is made and then this exact text is pasted in the location indicated. Copying text and values in Excel works exactly the same way. When copying a value such as the number 5, it will be pasted as the number 5. However, when copying a formula containing cell references, Excel will change these references relative to where the formula is being pasted. If the formula =B5+B6+B7 is copied from one column and pasted in the next column to the right, it would become =C5+C6+C7. This allows for use of a “general” formula over and over again, but with respect of a different set of numbers. To understand how cell references change when formulas are copied, we will need to understand cell referencing and how to apply Absolute and Relative cell addressing. COPYING CELL REFERENCES IN A FORMULA RELATIVE CELL REFERENCING A B C D Consider the spreadsheet in Figure 1 which summarizes Monthly Travel Costs a salesman’s trip expenses. In column B are the costs for 1 2 travel for the corresponding month; January, February 3 Month Travel Lodging Food and March. In columns C and D are the corresponding 4 Jan 575 125 420 monthly costs for lodging and food. To summarize 5 Feb 215 212 185 travel costs over this 3-month period, in cell B7 write the 6 Mar 810 0 45 1600 337 650 formula =B4+B5+B6. A similar formula will be 7 Total needed in cell C7 and D7 to total the corresponding Figure 7 costs for lodging and food. Instead of rewriting the formula, it can be copied. If the formula in cell B7 is copied into cell C7, one column to the right of the original formula, the operands (B4,B5,B6) within the formula will change by the same relative distance: one column to the right. This will result in the formula =C4+C5+C6. Cell references such as B4, B5 and B6 are referred to as relative cell references. Relative cell references change when they are copied relative to their displacement. Cell references can 11 Chapter 3-Basic Functions & Cell Addressing also be designated as absolute cell references. Absolute cell references do not change, even when copied into different cells. When copying a formula, if a cell reference is relative, the computer will automatically change that reference relative to where the formula is being moved. Cell references are relative by default; no special characters are required to designate a reference as relative. In the example in Figure 1, when the formula in cell B7 =B4+B5+B6 is copied into cell C7, Excel will automatically adjust all relative cell references in the formula the same number of columns/rows that the formula was moved. The displacement from B7 to C7 is one column and zero rows. Therefore one column and zero rows will be added to each relative cell reference in the formula. B4 plus 1 column and 0 rows is C4, B5 plus 1 column and 0 rows is C5, etc. The resulting formula in cell C7 will be =C4+C5+C6. Constants in formulas Examples of how formulas are displaced when copied: 1. What formula will result if the formula =B2+C2/D4 is copied from cell E8 to cell E12? The displacement from E8 to cell E12 is 0 columns and 4 rows. This would be applied to each relative cell reference in the formula. In the first operand B2, column B plus 0 columns would remain column B. Row 2 plus 4 rows would become row 6. So the resulting cell reference would be B6. Similarly, the second operand C2 would become C6 and the third operand D4 would become D8. In cell F12 the resulting formula would be =B6+C6/D8. 2. What formula will result if the formula =B6–C7+2 is copied from cell D9 into cell F12? The displacement from D9 to F12 is 2 columns and 3 rows. This would be applied to each relative cell reference in the formula. In the first operand B6, column B plus 2 columns would become column D. Row 6 plus 3 rows would become row 9. The resulting cell reference would be D9. The second operand C7 would become E10. As the value 2 is a constant, it does not change. The resulting formula in cell F12 would be =D9–E10+2. (numerical values) remain unchanged in this process. To physically copy a formula in Excel one can use the copy/paste features from Clipboard group on the Home ribbon. A more common method of copying a formula into an adjacent cell or cells 12 Chapter 3-Basic Functions & Cell Addressing is to use the Fill Handle. When the mouse pointer is moved to the lower right hand corner of the active cell it turns the pointer into a plus sign, which is called the fill handle. Once the fill handle appears, hold down the left mouse button and drag it into the desired cell or cells where the formula is to be copied and release. The formula will be automatically pasted into each cell in the selected area. ABSOLUTE CELL REFERENCING Consider the travel cost spreadsheet in Figure 2. This spreadsheet keeps track of a salesman’s monthly expenditures for travel and lodging, as listed columns B and C respectively. All arrangements for this travel are made by a local travel agent who charges a service fee of 5% of the base price. The worksheet will need to be completed by calculating each of these expenditures including this fee. Can this be done by writing one formula in cell D6 and copying it down two rows and then across one column? 1 2 3 4 5 6 7 8 A Service Fee Month Jan Feb Mar B C D E 5% Monthly Travel Costs Base Price Price with Service Fee Travel Lodging Travel Lodging 575 125 ??? 215 212 810 0 Figure 8 January’s travel cost including the service fee can be calculated by multiplying the base price of $575 (B6) by one plus the service fee of 5% (B1). The resulting value will include the base price plus the additional 5%. Translated into Excel syntax the formula in cell D6 will be =B6*(1+B1). Similar formulas will be required in cells D7 and D8 to calculate the total cost of travel in February and March including the service fee, and in cells E6, E7 and E8 to calculate the costs of lodging. Consider first copying the formula =B6*(1+B1) from cell D6 to cell D7, a displacement of 0 columns and 1 row. The resulting formula would be =B7*(1+B2). Does this give the correct result? No, the new formula multiplies February’s travel costs by the value in cell B2, a blank cell. What is really needed here is to change the travel cost reference relatively (February instead of January), but keep the service fee cell reference the same. Likewise, the formula required in cell E6 to calculate the cost of lodging for January will also require a relative cell reference for the base cost and the value of the service fee to remain unchanged. This can be accomplished by using absolute cell referencing for the cell reference containing the service fee percentage. An absolute cell reference is one that does not change regardless of where it is copied. To indicate that a cell reference is absolute, dollar signs ($) are placed in front of both the column letter and row number of the cell address. The correct 13 Chapter 3-Basic Functions & Cell Addressing formula for cell D6 in the worksheet above would then be =B6*(1+$B$1). When this formula is copied from cell D6 to D7, a displacement of 0 columns and 1 row, it will be changed to =B7*(1+$B$1). The travel cost reference (B7) reflects the displacement while the cost percentage, as it is referenced absolutely, does not change. Likewise, when the formula is copied from D6 to E6 (1 column and 0 rows) it will be changed to =C6*(1+$B$1). MIXED CELL REFERENCING In Figure 3 is another travel cost worksheet. This worksheet summarizes the travel reimbursement for mileage to and from two different field sites over a period of three months. The monthly reimbursement costs are based on the number of trips taken (B5:C7) and the cost per trip. Travel to site A is reimbursed at $125 per trip (D2) and travel to site B at $175 per trip (E2). A B C D E Site A Site B $ 125 $ 175 1 $/trip: 2 # Trips: 3 Site A Site B Site A 4 1 2 ??? 5 January 2 2 6 February 4 2 7 March Figure 9 Site B The formula =B5*D2 can be written in cell D5 to calculate the total reimbursement for January trips to site A. Similar formulas will be needed in cells D6:D7 to calculate reimbusements for February and March to Site A and in cells E5:E7 to calcuate remibusement costs for trips to site B. Can this formula be copied down the column and across the row as written? Consider the following: When copying down, what formula will be needed in cell D6 to calculate the reimbursement costs for site A trips in February? The number of trips is 2 (cell B6) and the price is $125 (D4). The formula should be =B6*D2. If the original formula written in cell D5, =B5*D2, is copied to cell D6, a displacement of 0 columns and 1 row, the resulting formula would be =B6*D3. The reference to the cell containing the number of trips (B6) is correct, but the reference to cell containing the cost per trip for site A (D2) is not. The row in the cell reference D2 should not change. When copying across, what formula will be needed in cell E5 to calculate the reimbursement costs for trips to site B in January? The number of trips is 2 (cell C5) and the price is $175 (E4). The correct formula is =C5*E2. If the original formula written in cell D5, =B5*D2, is copied to cell E5, a displacement of 1 column and 0 rows, the resulting formula would be =C5*E2. Both the reference to cell containing the number of trips (C6) and the reference to cell containing the cost per trip for Site B (E2) are correct. Thus the cell reference for the number of trips changes relatively regardless of whether it is copied down or across, but the cell reference for the cost per trip should only change when copied across but not when copied down. How can Excel be instructed to change only part of a cell reference, the column-but not the row when it is copied? A technique known as mixed (or 14 Chapter 3-Basic Functions & Cell Addressing partial) relative and absolute cell referencing allows part of a cell reference to be absolute by placing an absolute sign ($) in front of only that part of the reference. The formula =B5*D$2 can be written in cell D5 and successfully copied both down the column and across the row to calculate the corresponding reimbursement for site. Since there is a $ in front of the row in the reference D$2, the row will not change when the formula is copied. However, since there is no $ A B C D E F in front of the column in D$2, the column 1 # of Trips Total Costs ($) will change when copied across. This same Sales Service Sales Service technique can be used in a cell reference to 2 Item Group Group Group Group $/Trip 125 1 2 125 250 hold the column absolute but allow the row 3 Site A 4 Site B 175 2 2 350 350 to change. Figure 5 Site C 199 4 10 2 796 398 Consider the spreadsheet in Figure 4. The orientation of this worksheet is somewhat different than the one in Figure 3. Trip prices are now listed verticalally in cells B3:B5. Instead of costs per month, this worksheet calculates trip costs by department; for the Sales Group and Service Group respectively. To calculate the total costs for the Sales Group’s trips to site A multiply the trip cost to site A (B3) by the number of trips (C3); the corresponding formula is =B3*C3. Again this will need to be copied down the column and across the row to calculate the costs for sites B and C and the Service group. What modifications will be needed to the formula so that the copied formulas will result in correct values for these other sites and the the Service Group? The value in cell B3, $/trip, should vary when the formula is copied down the column to correctly give the $/trip for sites B and C but should not vary when copied across the row to calculate Site A costs for the Service Group. The value in cell C3, # of trips taken by the Sales group to Site A, should vary both when copied down and across to correctly give the number of trips for the corresponding site and group. Then the only element of the formula that remains the same when copied is the column reference in the operand B3. The final formula that can be placed in cell C3 and copied both down and across is =$B3*C3. 15 Chapter 3-Basic Functions & Cell Addressing Example of how formulas are changed when copied: If the formula =B5+B$5+$B5+$B$5 is copied from cell D1 into cell E3, what formula will result? B5, B$5, $B5, $B$5 all reference the same cell. The difference between these references is in how they will be copied. First determine the number of rows and columns the formula is being moved. In this case, the displacement from column D to E is one column and the displacement from row 1 to 3 is two rows. Apply the displacement of 1 column and 2 rows to each part of each cell reference. B5 is a relative reference, so column B plus 1 column will become column C and row 5 plus 2 rows will become row 7. The new reference is C7. B$5 is relative with respect to the column and absolute with respect to the row. So column B will become C and row $5 will remain the same. The new reference is C$5. $B5 is absolute with respect to the column and relative with respect to the row. So $B will remain the same and 5 will become 7. The new reference will be $B7. $B$5 is absolute with respect to both column and row; there will be no change when the formula is displaced. Combining these references results in the formula =C7+C$5+$B7+$B$5. 16 Chapter 3-Basic Functions & Cell Addressing COPYING FORMULAS UP & TO THE LEFT What formula would result if the formula =B2+1 is copied from cell C2 into cell B1? Thus far the examples shown have only displaced formulas to the right and down within the worksheet. Can formulas be copied to rows above and columns to the left of the original formula? Yes. In this example the formula in cell C2 is being displaced minus 1 column and minus 1 row, resulting in the new formula =A1+1. What formula results if =B2+1 is copied from cell C2 into cell A1? The displacement form cell C2 to cell A1 is minus 2 columns and minus 1 row. How can the cell reference B2 be displaced minus 2 columns? There is no such column! In this case, Excel will create the formula =#REF!+1 in cell A1. The value displayed in the cell will be the error message #REF!, indicating an illegal cell reference. Displacing a formula such that the new formula has an invalid row number also results in a #REF! error. If multiple cell references are invalid then a #REF! error will be inserted at each part of the formula where this occurs. NAMED RANGES Another tool that is provided in Excel is the ability to name a cell or range of cells and later use these names within formulas. When a cell or cells are identified with a name, this is referred to as a Named Range. There are two methods to naming a cell or range of cells: Highlight the cell or cell(s) and type a name in the Name Box which appears in the upper left hand part of the window just to the left of the Formula Bar (Refer to Figure 1 – Chapter 1.1). Use the Name Manger tool in the Defined Names Group on the Formulas Ribbon tab. Named ranges work differently than using cell references when copying formulas. Named ranges are always treated as absolute cell references. They are useful in cases where a cell is required in many formulas and is always addressed absolutely. In such a case, it may be easier to give the cell a name and use that name in your formulas. Recall the spreadsheet used previously, as seen in Figure 5. 17 Chapter 3-Basic Functions & Cell Addressing 1 2 3 4 5 6 7 8 A Service Fee Month Jan Feb Mar B C D E 5% Monthly Travel Costs Base Price Price with Service Fee Travel Lodging Travel Lodging 575 125 ??? 215 212 810 0 Figure 11 If cell B1 is given the name fee, the formula that was written in cell D6, =B6*$B$1, could be rewritten as =B6*fee. This will make the formula easier to read and understand. Could the cell reference B6 be given a name such as travel_january and used in the formula? This would present a problem when it is copied as B6 must be copied relatively; a named range would not. Named ranges are best used with constants that don’t change or ranges that will be reused over and over again (we will see such examples in subsequent chapters). ERROR MESSAGES For those of you who never type a wrong keystroke, this section may not be of great import. However, for the rest of us, knowing how to read and understand errors message can come in very handy. The error message #REF! was previously introduced in the discussion on copying formulas. It is important to also be aware of several other common error messages so that you can quickly and easily debug your spreadsheets. Listed below are the most common error message symbols. These messages are specific to the Excel application; different spreadsheet applications may use different error message symbols. ##### Numeric value too wide to display #DIV/0! Divide by 0 occurs #N/A Data being referenced is not available #NAME? Named Range in formula is not recognized #NUM! Problem with a number in a formula or function #REF! Cell reference is not valid #VALUE! Wrong type of argument or operand in a formula In subsequent chapters you will see examples of when these error messages are likely to be displayed and how to correct the spreadsheet accordingly. 18 Chapter 3-Basic Functions & Cell Addressing Practice problem 3.1 – Cell addressing 1. What new formula will result if the formula in each case is copied from cell B3 to D6? (a) = A1+A2 ____________________________ (b) = $A$1+A2 ____________________________ (c) = $A1+A2 ____________________________ (d) = A$1+A2 ____________________________ 2. What formula would result if you copied the formula =A1+A2 from cell E7 to cell D9? 3. What value will result in cell B2 if the formula = A1+A2 is copied from cell B3 into cell B2. A 1 2 3 B 2 4 6 Use the spreadsheet below for questions 4-7. 1 2 3 4 5 A Name John Mike Allison B Age total: C D # Candles % Total 12 13 45% 6 7 24% 8 9 31% 29 4. What Excel formula can be written in cell C2 that can be copied down the column (C3:C4) to determine the number of candles needed for this child’s birthday cake. You will light one candle per year plus an extra one for good luck. 5. What Excel formula can be written in cell C5 to determine the total number of candles that will be needed for all of the children? 6. If you insert a row between Mike and Allison and added another child named Fred who is age 4, how will that affect the value calculated in question 5? 7. Write an Excel formula in cell D2 that can be copied down the column to determine the number of candles being lit for this child as a percent of the total candles being used. 19 Chapter 3-Basic Functions & Cell Addressing Practice Problem 3.2 – Water Problem A 2 3 4 5 6 A 1 2 3 4 5 6 B Cups per person per practice/meet cups/gallon pounds/gallon $/pound to shipping $/gallon of water Group # 1 2 3 4 5 B 4 16 8.22 $0.75 $0.25 C #of people at Practice or meet # gallons 10 2.5 50 12.5 100 25 250 62.5 1000 250 Units D E Purchase Total cost of shipping cost Water in $ in $ $ 0.63 $ 15.41 $ 3.13 $ 77.06 $ 6.25 $ 154.13 $ 15.63 $ 385.31 $ 62.50 $ 1,541.25 F G H Total Cost of % ship $/cup of Water in $ costs water $ 16.04 96% $ 0.40 $ 80.19 96% $ 0.40 $ 160.38 96% $ 0.40 $ 400.94 96% $ 0.40 $ 1,603.75 96% $ 0.40 Price You are an assistant manager for a sports team and are charged with the job of ordering water for your practices and meets. You need to calculate the costs for a series of group sizes ranging from 10 people to 1000 people. Water costs are made up of the cost of purchasing the water and the cost of shipping the water. Water costs are given in dollars per gallon. Water shipment costs are based on the total weight of a shipment – in dollars per pound. You have developed a workbook with two worksheets Units and Price. You will use the Price worksheet to summarize the costs for each group size. You have put the following information on the Units worksheets: Each person drinks an average of 4 cups of water per practice/meet - units!B2 There are 16 cups per gallon – units!B3 A gallon of water weighs 8.22 pounds - units!B4 Shipping costs of shipments are $.75 per pound. – units!B5 A gallon of water costs $0.25 – units!B7 20 Chapter 3-Basic Functions & Cell Addressing 1. Write an Excel formula in Price!C2 to calculate the number of gallons that group #1 will drink based on the data given. Assume you will copy this formula down the column. 2. Write an Excel formula in Price!D2 to calculate the cost of purchasing the water (excluding shipping) in dollars that group #1 is expected to drink. Assume you will copy this formula down the column. 3. Write an Excel formula in Price!E2 to determine the shipping costs to ship the water that group #1 is expected to drink. Assume you will copy this formula down the column. 4.Write a formula in Price!F2 to calculate the total cost of water (including purchasing and shipping) in dollars that group #1 is expected to drink. Assume you will copy this formula down the column. 5. Write a formula in Price!G2 to calculate the shipping cost percentage of total cost for group#1. Assume you will copy this formula down the column. 6. Write a formula in Price!H2 to calculate the Total cost of one cup of water in the ten person group. Assume you will copy this formula down the column. 21 Chapter 3-Basic Functions & Cell Addressing Practice Problem Chapter 3.3 Bus Company Income Use cell references in your formulas wherever possible. Be sure to use correct syntax and absolute/relative referencing. Read the problem carefully before beginning. You are the owner of a bus company and trying to determine your actual expenses/profits for each of the three routes you operate. Your buses go from Columbus to Cleveland, Cincinnati and Detroit. Your expenses consist of gas, which is based on gas mileage obtained at average trip speeds, and the hourly cost of your driver. Each driver is assigned one route per day - drivers to all locations go round trip each day. You are given information on a worksheet name “Data”. From this information you have constructed another worksheet in the same workbook named “Costs”. Answer the questions below based on the information given: The cost of gas in dollars per gallon is listed on sheet: Data in cell B6. The cost per hour of a driver is $25 per hour flat rate, and is listed in cell Data!B7 The average revenue (sales from seat tickets per day) for each route is listed in sheet: Data Column F. Profit per day is defined as revenue per day less total Costs per day. A Columbus - to: Cleveland round trip 3 Cincinnati round trip 4 Detroit round trip 1 2 B C D E F total average miles hours average miles speed per per day revenue per day mph gallon driving per day 320 50 12 6.4 1500 240 45 11 5.33 1380 600 60 10 10 3000 5 cost of gasoline per gallon driver costs in dollar 7 per hour $1.00 6 Data $25 A 1 City 2 3 Costs 4 5 Cleveland round trip Cincinnati round trip Detroit round trip totals B C D E $ gas per $ driver per total cost profits per day day per day ($) day ($) $ 26.67 $ 160.00 $ 186.67 $ 1,313.33 $ $ 21.82 60.00 $ $ 133.33 250.00 $ $ 155.15 310.00 $ 1,224.85 $ 2,690.00 $ 5,228.18 22 Chapter 3-Basic Functions & Cell Addressing 1. Write a formula is cell Data!E2 to determine the number of hours a driver is needed for this route - assume he/she is only paid for driving time not waiting at the terminal or stops. Assume you will be copying this formula down the column. 2. Write a formula in Costs!B2 to determine the cost of gas ($ gas per day) on a round trip to Cleveland. Assume you will be copying this formula down the column. 3. Write a formula in Costs!C2 to determine the cost of a driver ($driver per day) for the round trip to Cleveland. Assume you will be copying this formula down the column. 4. Write a formula in Costs!D2 which can be copied down to determine the total Costs per day ($) for the round trip to Cleveland. Assume you will be copying this formula down the column. 5. Write a formula in Costs!E2 to determine the profits per day ($)for the round trip to Cleveland.. Assume you will be copying this formula down the column. 6. Write a formula in Costs!E5 totaling the profits ($) from all three routes per day. Assume you have filled down all formulas from row 2 columns B, C, D and E. 7. Write a formula in Costs!C6 (not shown) to determine the average cost per day of a driver ($). Assume you have filled down all formulas from row 2 columns B, C, D and E. 23