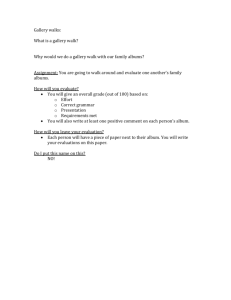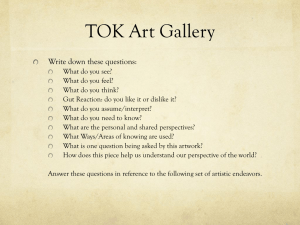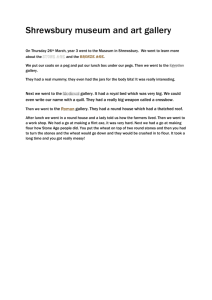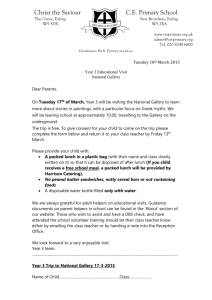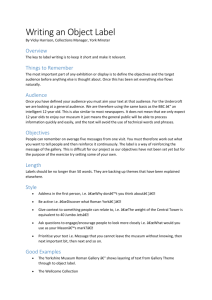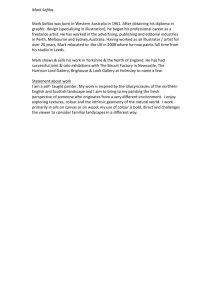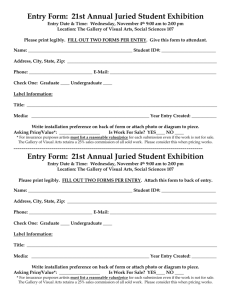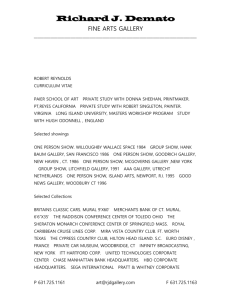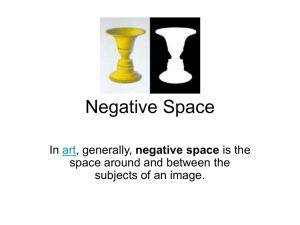Adding an Image Gallery
advertisement

Adding an Image Gallery Image Galleries allow you to display a grid of photo thumbnails that link to fullsized versions. If used with the lightbox plugin the larger images will be displayed without leaving the webpage and can be browsed through easily with mouse or arrow keys. Create a post You start by creating a post in the usual way. Put the cursor where you want the gallery to appear and click the photo button beside Add Media. This will open the image picker. Select Files with the Image picker You should see a Select Files Button. Click it. Adding an Image Gallery 1 If the Select Files button is not showing you may be using the "Browser uploader" There should be a link to the Flash uploader (in place of the Browser uploader in the screenshot below). The Select files button will allow multiple images to be picked at once and save a bit of time. If you do not have Flash on your computer you can use the browser upload button multiple times for the same effect. Select file in the standard file browser Clicking Select Files in the file browser will open the system file dialog. You can choose multiple images to upload. (Click once on the first image then shift click on another to select all the ones in between too). After selecting files click Open. Adding an Image Gallery 2 File upload You will see progress indications of the file upload. Adding an Image Gallery 3 Save the upload Once the images has uploaded click Save all changes. Adding an Image Gallery 4 Gallery Settings You can now change some settings for the gallery. If you are using the lightbox plugin (recommended), make sure you choose Image File for Link thumbnails to. Click Insert Gallery to do just that. Adding an Image Gallery 5 The Gallery is added to the editor The Gallery is not shown in WYSIWYG fashion but represented by a dotted rectangle with an icon in the middle. Adding an Image Gallery 6 Editing the gallery Click the gallery once then click on the Edit Gallery button if you need to change settings. Publish Publish the post as normal by clicking the Publish button, you can then visit the post and see the gallery. Adding an Image Gallery 7 Lightbox If you have the lightbox installed clicking on an image will open it up in a 'lighbox' window. you can then view other images by clicking on the image or using the arrow keys. Adding an Image Gallery 8 Adding an Image Gallery 9