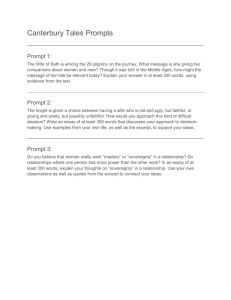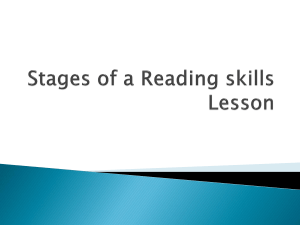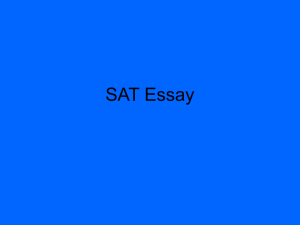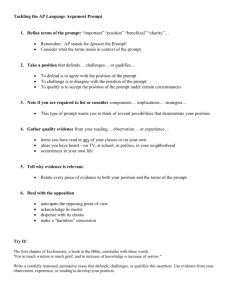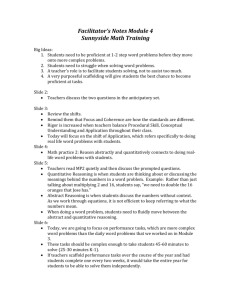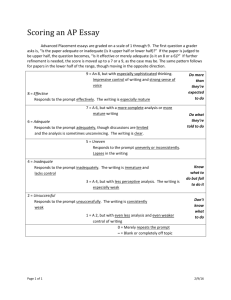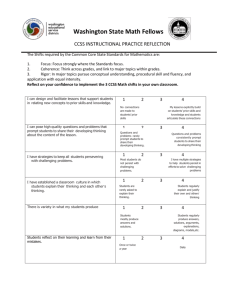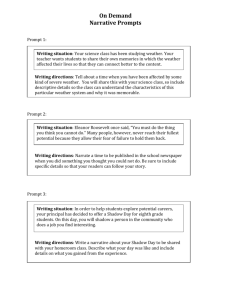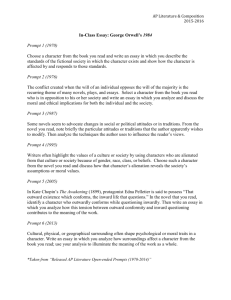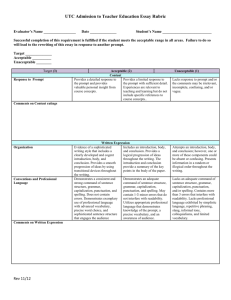Purchase Orders
advertisement

Table of Contents – Purchase Orders Purchase Orders Introduction 244 P.O. Maintenance 244 Steps for Creating a New Purchase Order 245 First Select Option Menu Item Explanation 246 Field Descriptions for Enter P.O. Lines screen 247 Cursor Movement for Enter P.O. Lines screen 252 Second Select Option Menu Item Explanation 255 Steps for Editing/Ordering an Existing Purchase Order 257 P.O. View/Select 259 Ship Via Code Maintenance 261 Receive Inventory 261 Field Descriptions for Receive Inventory screen 262 Steps for Receiving Inventory 264 Purchase Order Receipt Adjustments 268 P.O. Receipt Adjustments Audit Report 269 Purchase Order Merge Management 269 Print Receipt Roll Tags 270 Open P.O. Report 270 Open P.O. Report (for Faxing) 272 Continued... ***CONFIDENTIALITY NOTICE*** This documentation contains confidential information belonging to Textile Management Systems, Inc. and RollMaster Software, which is protected by copyright laws and other privileges. This information is intended for the exclusive use of legally licensed RollMaster Software users. If you are not the intended recipient, you are hereby notified that any disclosure, copying, distribution, or the taking of any action in reliance on the contents of this information is strictly prohibited. If you have received this documentation in error, please immediately notify us by telephone at (800) 777-4107. Table of Contents Purchase Orders continued… Print Purchase Orders 272 Receiving Report 273 Receiving Report By Product Type 274 Receiving Report (Not Inv) By Prod Type 274 P.O. History Inquiry 274 Open PO’s Closed in Error 275 RollMaster System Documentation – Purchase Orders – 1/1/2011 244 Purchase Orders Introduction: The Purchase Orders menu contains modules designed to manage the purchasing and receiving of material in the RollMaster System. The P.O. Maintenance module is tied to the Order Entry module so that special order purchase orders can be created from within a job and stock purchase orders from the Purchase Orders menu. It is recommended that you familiarize yourself with creating a P.O. from the Order Entry module before you review the Purchase Orders section of this manual. Procedure: From the Master Menu, arrow down to Purchase Orders and hit enter. The Purchase Orders menu will appear as follows: Items 1-16 are modules that can be accessed from this menu—they will be explained in the order they appear in this menu. Item #17 will allow you to switch to another branch if applicable. Hit the Esc key to return to the Master Menu. P.O. Maintenance: From this module you can create a new stock purchase order or access an existing purchase order (created from this module or created from an order) to place an order or make changes/additions to an existing P.O. As you learned in the Sales Processing documentation, you can create purchase orders from within the Order Entry module, which is the suggested method for special order dealers. When you enter this module, the following screen will appear: RollMaster System Documentation – Purchase Orders – 1/1/2011 245 Steps for Creating a New Purchase Order: When you pull up the Purchase Order Maintenance screen, the cursor will be positioned at the Branch field, defaulting to the current branch. If you need to access or create a purchase order in another branch, you can type that branch number in this field and the system will instantly change branches within this program. Once you have entered through the Branch field, the system will jump to the PO Num field and prompt the next available purchase order number. Hit enter to accept that number or type in a new number. You can also perform a lookup of an existing P.O. by Vendor by hitting the F1 key. If you are creating a new P.O., the system will prompt the following message: Use this P.O. # Now? (Y,N) N. To open a new P.O., change this default to “Y” for yes. The system will place the cursor at the PO Date field, which will default to the current date. Enter to accept the date or type in a new date using eight characters, i.e., 09132006. At the Ref # field, enter the vendor’s reference number—you can return to this field to enter the reference number if the order was not placed prior to creating the P.O. in the system. Please Note: the Ref # field will print out on the P.O. and you can perform a P.O. lookup by Reference number via the F2 key. From the Ref # field, the system will place the cursor at the Vendor field. If you do not recall the ID for the vendor you are placing an order with, you can hit enter at the Vendor field to pull up a “Vendor Look-Up” screen or type the first couple of letters of the Vendor name to shorten the lookup. You can also use the use the F2 key to get an alpha look-up. Once a Vendor ID is selected, the system will fill in the Vendor ID, account number, and the vendor name, address, and telephone information, provided that information was added to the Vendor Maintenance module. Once the vendor information is filled in, the system will then place the cursor at the Terms field. If you will be receiving special terms on this purchase, enter those terms in this field. This field will read over into the Accounts Payable Open Item Maintenance module when the vendor invoice is booked. If the special payment terms are too long for the field, you can type SEE PO NOTES instead and then type a more detailed description of the special terms in the PO Notes screen for the A/P department to read. If no special terms apply, simply hit enter to accept “USUAL.” The system will then place the cursor in the Ord By field. This field should be used to capture the name of the person who called in the order. In the Taken By field, type the name of the person at the mill or distributor who took the order—you may need to return to this field after the order is placed. These two fields will print out on the P.O. and on the Open P.O. Report. In the Ship To Address box, you can enter through the fields to make any changes if necessary—any changes will only apply to this P.O. The RollMaster System Documentation – Purchase Orders – 1/1/2011 246 Ship To Address information was entered in the system through the Branch Maintenance module— any permanent changes should be made through that module. Once you have entered all the way through the Ship To Address box, the system will pull up a Select Option menu. First Select Option Menu In Purchase Order Maintenance Screen Procedure: As soon as you enter through all the fields in the Ship To Address box, a Select Option menu will appear as follows (you can also hit the Esc key at any time in the Ship To box to bring up this menu): Enter Line Items: This option will bring up the Enter P.O. Lines screen where you can add lines to a P.O. and/or edit existing P.O. lines. The procedures for adding/editing P.O. Lines can be found immediately following the Select Option menu explanation. Change Header: This option will place the cursor back at the P.O. Date field so that you can enter back through the fields in the Purchase Order Maintenance screen to make any necessary changes. You will probably use this option to add a reference number and a contact name to a P.O. after you have ordered material. P.O. Notes: This option will bring up a P.O. Notes screen in which you can type detailed comments concerning this P.O. You can read any notes that were added by the salesperson from Order Entry and add purchasing notes concerning availability, shipping information, etc. These notes will print out on the P.O. In addition, when you add P.O. Notes, the system will place the following message under the Zip field in the Ship To Address box: P.O. NOTES EXIST. P.O. Notes are also accessible from the Receive Inventory module and the A/P Open Item Mtc. module during the Invoice posting process. Line Status: If you hit enter on that option the system will pop up a Line Status screen that will appear as follows: RollMaster System Documentation – Purchase Orders – 1/1/2011 247 This Line Status box will display each line on the PO and give a status of either Open or Closed. If a PO Line is Open, you can access that line for additional information. This eliminates the need to enter into each line on a PO. Cancel/Close: This option will cancel or close a P.O. in the system, which will remove it from the Open P.O. Report. You can reopen a P.O. through the Open PO’s Closed in Error module so you don’t need to worry if a P.O. is closed by mistake. If an order is canceled or when the material on a P.O. has been received in the system, the P.O. should be canceled/closed. A P.O. that is still attached to a job in the system can not be closed or canceled—you would need to go into that job, unassign the material from the order line, and then return to this option to close or cancel the P.O. Generate B2B P.O.: This option will be available for RollMaster B2B clients currently subscribing to the B2B service and will only work with B2B compliant vendors. If the previous conditions exist, you can use this option to electronically send the entire P.O. to a B2B vendor, rather than sending each line individually. In this instance, all the P.O. Lines need to be entered and then this option used to send all lines. To begin adding lines to a P.O., select the Enter Line Items option and hit enter. The following Enter P.O. Lines screen will appear: RollMaster System Documentation – Purchase Orders – 1/1/2011 248 Field Descriptions for Enter P.O. Lines screen: Product Code- in this field enter the Product Code for the material you wish to order—you can hit enter to get a Product Code look-up. (Please Note: As soon as you enter this field the system will display the (F1) Wild Card Lookup option below the Sty# field. This lookup option has been thoroughly explained in the Order Entry section of this documentation. This option will also be available from the Prod./Style field.) Prod./Style- in this field, enter the name of the product you wish to order—you can hit enter to bring up a catalog look-up screen. If a product has not been added to the catalog, it can be added from this screen by typing in the exact product name and color name and then typing a “Y” at the Item Not Found prompt. The system will take you into the Catalog Maintenance module and then return you once the product has been added in the system. Color/Type- this field will automatically fill in the color/type information based on the product selected in the field above. If the product you are ordering has been added to the system catalog but not the color, you can add the color from this field. Make sure you type the product name in the above field exactly as it appears in the system catalog and then type the new color name in this field. Hit enter to bring up the Item Not Found prompt and type a “Y” to proceed. The system will then prompt the following: This Prod/Style Already Exists! Use as Model? (Y,N) Y. Hit enter to bring up the Catalog Maintenance screen. Hit enter to get to the Color/Type Num field and type in the number for this color. Hit enter again and then hit the F2 key to save the new color. Vendor Style (display only)- this field will automatically fill in the vendor style name based on the product selected in the Prod./Style field above. Vendor Color (display only)- this field will automatically fill in the vendor color name based on the product selected in the Prod./Style field above. For explanation of (R)oll, (C)ut: prompt and (F1) to Compare Roll/Cut Prices option, see that section below. RollMaster System Documentation – Purchase Orders – 1/1/2011 249 Ship Via- in this field, type the name of the shipping company transporting the material up to ten characters or hit enter to get a look up. This is a required field of entry and Ship Via Codes can be created and edited in the Ship Via Maintenance module located in the Purchase Orders menu. As a suggestion, because the system will allow you to sort open PO’s by this field in the Open P.O. Report, if material is on backorder, you can enter “BO” in this field and then run an Open P.O. Report by the Ship Via field, and include only those P.O.’s with BO in that field to get a list of backordered material. If you are entering multiple lines on a P.O., the Ship Via Code you enter on the first line will automatically default on all subsequent lines. You can override this code if applicable. Date Shipped- this field will default to the current date. If this is the ship date hit enter to accept; otherwise override with the date the material will ship out of the vendor’s warehouse. If you are entering multiple lines on a P.O., the date you enter on the first line will automatically default on all subsequent lines. You can override this date if applicable. Estimated Arrival- this date field will automatically calculate based on the number of days you estimated it will take the material to arrive in your warehouse. If you are entering multiple lines on a P.O., the date entered on the first line will automatically default on all subsequent lines. You can override this date if applicable. Cancel After Date- once you enter through the prompt for estimated shipping days, the system will then prompt the following: Days to Cancel After (#days):. This feature was added so the B2B client can add a deadline for when they would like to receive the material. Side Mark- if the P.O. was created in the Order Entry module, this field will default to side mark information from that job. For stock P.O.’s you can enter “STOCK” or any other applicable side mark information for the receiving department. This field will print out on the P.O. Ref #- this field will allow you to add a reference number to each PO Line rather than to the entire PO on the first screen. You can perform a search by this field in other programs. Sty# (display only)- this field will display the Style number for the style that was entered in Catalog Maintenance. Col# (display only)- this field will display the Color number for the style that was entered in Catalog Maintenance. Description (display only)- this field will automatically fill in the Item Description information on the style selected if one was entered in Catalog Maintenance. Gross Cost- in this field, the cut cost that was entered in the system catalog will automatically default. If you are receiving a special price, override the cut cost with the special unit price. There are some other options for this field that will be explained below. Freight- in this field, the average unit freight cost that was entered in the system catalog will automatically default. If you know the exact unit freight cost for this order, enter it here; otherwise, hit enter to accept the default. RollMaster System Documentation – Purchase Orders – 1/1/2011 250 Last Price (display only)- this field will display the last unit price paid for this product on a system P.O. If this is the first time you are placing an order for this product in the system, the field will be blank. Quantity Ordered- in this field, enter the quantity you are ordering or accept the quantity that was created from Order Entry. Enter linear feet for roll goods, square yards or feet for pad, square feet for hard surface goods, and number of pieces for sundries, supplies, rugs, etc. Quantity Reserved (display only)- in this field, the system will show how much of the material is reserved against an open job in the system, if the purchase order was created through a job in Order Entry. Quantity Received (display only)- once a purchase order is created and ordered, the system will keep track of how much of the material has been received in this field. Minimum Qty Size and Maximum Qty Size- these fields are for B2B clients to allow them to search for roll balances above the Qty Ordered amount. If a minimum and maximum quantity size have been entered in these fields, the B2B process will allow a search for an acceptable roll balance and reserve that piece. If you will not be using this feature, simply enter through these fields. Dye Lot Request- B2B clients can add a dye lot to this field so the vendor will ship that dye lot or send a response if not available. Sls ID (display only)- when a purchase order is created through a job in Order Entry, the ID of the Sales Person on the job will automatically display in this field. If an ID appears in this field, it will also appear in the Receive Inventory screen, on the printed purchase order, and on the Open P.O. Report. (R)oll, (C)ut- this field applies to roll goods only and is tied to the Cut Cost and Roll Cost fields in Catalog Maintenance. The default is typically “C” for Cut but if the size will qualify for Roll pricing you can change to “R” for roll and the Gross Cost field will update accordingly. Acct# (display only)- this field will automatically fill in the account number of the vendor you are placing an order with, provided one was added in the Vendor Maintenance module. Phone (display only)- this field will automatically fill in the telephone number of the vendor you are placing an order with, provided one was added in the Vendor Maintenance module. (F3) Notes- this function allows you to add notes that relate specifically to the current P.O. Line. These notes can then be viewed and/or added to from the Receive Inventory module and in A/P Open Item Maintenance during the Review P.O. History process. Once the cursor is positioned at the Product Code field, you can access this feature by hitting the F3 key. You can also access this feature via the “View Line Notes” option available from the Select Option menu. (F4) – Display Backorder- once you are in the Ship Via field, you can hit the (F4) key to view existing P.O.’s On Order for the same material as follows: RollMaster System Documentation – Purchase Orders – 1/1/2011 251 Please Note: when you look at all existing P.O.'s it will display the branch that the P.O. was created in--this is useful for companies with separate warehouses that order large quantities of stocking goods. In addition, from this screen you can hit the (F1) View Inventory screen to view existing Inventory for this same material so no material is needlessly ordered. Once you enter through the last prompt on this screen, the system will then prompt a Page 2 as follows (you can access this screen anytime via the (F5) Page 2 option): This page can also be displayed by hitting the (F5) Page 2 key displayed at the bottom right of the first screen. For all clients, this page will display the Order Line Status at the top left and the P.O. Line dollar amount at the top right. The other fields will be updated during the B2B purchasing process. In the Select Option menu of the PO line item screen, clients with a B2B subscription will be able to use the following option: Generate B2B. In order to send a PO Line to a B2B Vendor, when all fields have been completed in this screen, B2B clients will need to hit enter on this option RollMaster System Documentation – Purchase Orders – 1/1/2011 252 to generate the electronic file to be sent to the vendor. This process will take approximately 10 seconds to complete. Presently, this step will need to be completed for each line on a P.O. The Open P.O. Report module and the Line Status option in the main PO screen will allow you to quickly check the status of each line on a P.O. as the system will automatically receive and update acknowledgement and shipping status data from the vendor. Cursor Movement for Enter P.O. Lines screen: When you first pull up the “Enter P.O. Lines” screen, the cursor will be flashing on the Line Number field. The system will prompt the next available line number on the P.O.; hit enter to accept. (For future reference, you can hit the Esc key when the cursor is at the Line Number field and the second Select Option menu will come up—see explanation of second Select Option menu below.) If you are creating a P.O. from this screen or adding a line to an existing P.O., at the Product Code field, type in a Product Code for the style you wish to order, or hit enter to get a lookup, or hit the F1 key to perform a Wild Card lookup. At the Prod./Style field, type in the name of the product you are ordering, hit enter to get a look-up of existing styles under the selected Product Code or hit the F1 key to perform a Wild Card lookup. Once you have selected a product, the system will prompt the following message: Modify Catalog? (Y,N) N. Simply enter through this prompt. The system will then automatically fill in the Color/Type field, the Vendor Style field, the Vendor Color field, and the Description field, and place the cursor at a (R)oll, (C)ut: prompt below the Qty. Received field (bottom right of the screen). The following option will also prompt below the Account number and Phone number fields: (F1) to Compare Roll/Cut Prices. This option is more useful when dealing with special order goods, as you can compare the cost of a roll balance to the cost of the cut that you need. To use this feature, hit the F1 key to perform a quick comparison. The following box will pop up: Type in the length of the cut you are needing and hit enter. The system will calculate the Total Price in that column based on the unit cut price and place the cursor in the Roll column. Enter the roll balance length and hit enter; the system will calculate a total price for this column as well. The Cost Qty field will display the Length of a full roll that appears in the Qty Required field and the Unit Price that appears in the Cost (Qty) field from Catalog Maintenance module and calculate the Total Price of a roll. If you wish to order the full roll, you will simply type an <L> for Length to pull the size and unit price into the P.O. The Roll/Cut Comparison box will then look something like the following: RollMaster System Documentation – Purchase Orders – 1/1/2011 253 From this box you can either hit the Esc key if you want no change, type an “R” to accept the roll length and price, type a “C” to accept the cut length and price, type an “L” to accept the full roll size and price, or use the F1 key to further edit the information. If you selected Roll, Cut or Length, the system will fill in the Gross Cost and Quantity Ordered fields with that information. At the Ship Via field, hit enter to get a look-up of existing Ship Via codes and make the applicable selection. At the Date Shipped field, the system will default to the current date; override that date with the actual shipping date if different from the current date. As soon as you enter through the Date Shipped field, the system will prompt the following message: Est. Delivery Time (#days). Enter the approximate number of days it will take for the material to arrive in your warehouse—counting weekends/holidays—and hit enter. Based on the number of days you entered, the system will calculate the Est. Arrival Date field and then prompt the following: Days to Cancel After (#days). B2B customers can use this option to enter a date of cancellation of the order if not shipped by this date. The cursor will then move to the Side Mark field. On P.O.’s created from an order, this field will default with applicable side mark information from the job; enter to accept this info. On stock P.O.’s you can type STOCK for a side mark. At the Ref # field, type in a reference for this line or leave blank if you will have one reference for the entire PO and then you can record that info on the first page of the P.O. screen. This field will be updated automatically during the B2B purchasing process. As soon as you hit enter through the Ref # field, if Promotional Pricing exists on an item, the following Promotional Pricing Exists box will pop up with the applicable pricing data as follows: You can also call up this box by using the (F3) Promo Pricing function prompt that will display at the bottom left of the screen below the Sty # field. This prompt will display until you enter through the final costing field. If you wish to use the promotional pricing, you will need to make a note of what the cost should be and then override the Gross Cost field with that data. You should also add a P.O. Note about the Promotional Pricing. If no Promotional Pricing exists, the cursor will next move to the Gross Cost field. The Gross Cost field will default to the unit cost that was entered in the system catalog or to any changes made through the (F1) to Compare Roll/Cut Price option. If you are receiving a special price on this product, override this field with the correct unit cost. Otherwise, hit enter to accept the default cost. When the cursor is positioned in this field, you will notice two prompts appear at the top of this screen as follows: (F5) To Enter Overbill and (F6) Line Comments (Fax). If you need to change the Overbill amount on material you are ordering, you can hit the F5 key to type in a new Overbill amount that will now be applied only to this inventory for job costing purposes (this feature will only appear if a User is allowed to see costs). The system will prompt the Overbill that is currently setup in the Catalog for this item so you can review and then change for just this item by overriding the prompt. Using this feature will not change any Overbill setup currently entered in the Catalog Maintenance module for a style. Please Note: In the Company Control 2 level of the System Control Mtc. module, there is an option as follows: Material Overbill by Inventory. If set to "N" for no, then the only overbill amount that RollMaster System Documentation – Purchase Orders – 1/1/2011 254 will apply in job costing is the overbill, if any, entered in Catalog Mtc. and even if you add an overbill via this option in P.O. Mtc., it will not apply with this control set to "N." When this control is set to "Y" for yes, then if you add an overbill in Catalog but the Inventory item does not have an overbill amount, no overbill amount will display because the system is only looking at inventory overbill and ignoring anything in catalog. However, if the overbill is set up on the catalog item it will prompt in P.O. Mtc. and then tie into the inventory for job costing unless changed via this (F5) To Enter Overbill function. Therefore, the best setting for this control is "Y" for yes. The (F6) Line Comments (Fax) option is tied to a report titled: Open P.O. Report (for Faxing) explained below. Any notes that you type through this option will appear on this new report designed to communicate directly with the vendor and are specific to each line on a P.O. The other P.O. Notes option remains strictly for internal usage for communication between the sales, purchasing and payables departments. When you hit the F6 key, the system will prompt a box where you can type up to two lines of type, all of which will appear on the new report. From the Gross Cost field, the cursor will move to the Freight field. In this field the system will default to the unit freight cost that was entered in the system catalog. Hit enter to accept the default or type in a new unit freight cost. The Last Price field is display only; it will display the last unit price paid for this product unless this is the first time you are ordering the product through the RollMaster System. At the Quantity Ordered field, if you used the (F1) option and selected the roll or cut from that box, the system will automatically fill in this field with that quantity. If you did not use that option, simply type in the quantity you are ordering. Enter linear feet for roll goods, square yards or feet for pad, square feet for hard surface goods, number of pieces for sundries, supplies, rugs, etc. For hard surface items, if it has been designated in Catalog Maintenance as being Sold by the Box, when you enter the Qty. Ordered field of the P.O., the system will prompt the following at the bottom: (F3) Order By Box or MQ. When you hit the F3 key the system will prompt the following: Enter (B)ox or (M)Q:. Type a “B” to order by box and an “M” to order by MQ (Square Meters). If you type a “B”, the system will prompt the following: Enter # of Boxes To Purchase. Type the number of boxes and hit enter. The system will then prompt a Sold By Box screen confirming the total number of square feet that will be ordered; hit enter to continue. The same process will take place if you type an “M” to order by MQ. Once you have completed this process, above the Gross Cost field, the system will display how many SF/Box, # of boxes, and total MQ. The next three fields will only be used for B2B Purchase Orders. The Minimum Qty Size field will default to the quantity you entered in the Qty Ordered field. If you are submitting a B2B P.O. and would like to search for a roll balance, you can enter the minimum size acceptable for that roll balance. In the Maximum Qty Size field, enter the maximum size you will accept on a roll balance. At the Dye Lot Request field, you should only enter a Dye Lot in this field if you want the mill to search for a roll matching this dye lot only. If a dye lot doesn’t matter, you should leave this field blank. At the Sls ID field, if the P.O. is not tied to a job, simply leave this field blank. When P.O.’s are created from jobs, this field will automatically default to the Salesperson 1 ID on the job. As soon as you enter through the Sls ID field, the system will prompt a Page 2 for more B2B Purchasing fields as follows: RollMaster System Documentation – Purchase Orders – 1/1/2011 255 As your RollMaster system communicates with B2B Vendors this screen will be updated and the data will appear in the P.O. Status Inquiry module explained below. When you exit this screen, the system will prompt the following message: Has This Line Been Ordered? (Y,N) N. If you have physically placed the order with the vendor via phone, email or fax, change this default to “Y” for yes. The system will place an ordered date at the top of the screen and bring up a second Select Option menu. Second Select Option Menu In Purchase Order Maintenance Screen Procedure: As soon as you enter through the Has This Line Been Ordered prompt in the Enter P.O. Lines screen or if you hit the Esc key to back out of a P.O. line, a second Select Option menu will appear as follows: Select/Edit: This option will allow you to add another line to the P.O. or edit/order another existing line. When you hit enter at the Select/Edit option, the system will place the cursor back at the Line Number field. Type in the number of the line you wish to edit, or type in the next available line number to RollMaster System Documentation – Purchase Orders – 1/1/2011 256 add a new line. If you hit the Esc key at the Line Number field, the second Select Option menu will pop back up on the screen. Order: If you did not previously type a “Y” for yes at the Has This Line Been Ordered prompt, you can use this option to instantly order a P.O. line. You should not use this option until all the information within the P.O. line has been verified and is correct. When you hit enter at this option, an Ordered date field will appear above the Descr. field in the upper right corner of the Enter P.O. Lines screen. UnOrder: If a P.O. line has been ordered and you need to make a change or cancel the order, you will use this option to take the P.O. line off the On Order status. When you hit enter at this option, the Ordered date field above the Descr. field in the upper right corner of the Enter P.O. Lines screen will disappear. You can then arrow up to the Select/Edit option to access the line and make any changes. Cancel Line: This option will clear out all of the information on a P.O. line provided it has not already been ordered. If it has been ordered, you will need to use the UnOrder option to take the line off the On Order status. If the material on this line has been assigned to a job, you will first need to go into that job and unassign the material from the order line before you can cancel the line. When you hit enter at this option, the system will prompt the following message: (C) to Cancel Line, (Esc) to Return. Type a “C” to proceed. Arrow up to the Select/Edit option and hit enter twice to clear the information from the P.O. line. You can then add a new P.O. line or hit the Esc key to get back to the first Select Option menu and use the Cancel/Close option to cancel the entire P.O. if applicable. Print P.O.: When you have finished adding lines or editing/ordering a P.O., you can print out a copy by using this option. When you hit enter at this option, the system will bring up a P/O Printing screen and prompt the following message: Number Of Copies: 1. If you need multiple copies of the P.O., type in the desired number; otherwise, hit enter to accept “1” copy. The system will then prompt the following: Print Vendor Phone and Fax Numbers. The default is “N” for no, so to include this information you will need to select “Yes.” The next prompt will appear as follows: Print Customer Name of Job. To include this information, select “Yes.” This option will only apply to P.O.’s that were created from a job line. The next prompt will appear as follows: Show Prices On Line. If you type an “N” for no at this prompt, the cost and extension fields on the P.O. will not print. The final prompt will appear as follows: Print Vendor Account #. This prompt defaults to “No” so if you wish to see that information you will need to select “Yes.” At the Eject Page prompt, hit enter to eject the page and the system will place you back at the Purchase Orders menu screen. Before you print out a P.O., make sure you have typed in a reference number, sidemark information, and any other comments that may apply in the appropriate fields. Generate B2B: In order to send a PO Line to a B2B Vendor, when all fields have been completed in the P.O. Line screen, B2B clients will need to hit enter on this option to generate the electronic file to be sent to the vendor. This process will take approximately 10 seconds to complete. Presently, this step will RollMaster System Documentation – Purchase Orders – 1/1/2011 257 need to be completed for each line on a P.O. A new Open P.O. Report and the Line Status option in the main PO screen will allow you to quickly check the status of each line on a P.O. as the system will automatically receive and update acknowledgement and shipping status data from the vendor. View Line Notes: This option will prompt a list of all P.O. Line notes for the current line that have been previously added either from this module or the Order Entry module. You can also add new P.O. Lines from this feature. Steps for Editing/Ordering an Existing Purchase Order: When you enter the Purchase Order Maintenance screen, the system will place the cursor at the P.O. Num. field and prompt the next available P.O. number. To pull up an existing P.O., type in the number of the P.O. or hit the F1 key to get a look-up of existing P.O.’s by vendor. When the system prompts the Vendor ID field, you can hit enter to pull up all open P.O’s for that vendor and you can scroll through the lookup screen to select the PO you need to order. If a P.O. is created from the Order Entry module, the customer’s name will appear in the first column. If a P.O. is created from the P.O. Maintenance module for stock material, the first column will be blank. You can also look up an “On Order” Purchase Order by the Mill Reference Number, provided it was entered properly in the Ref # field of the P.O. Maintenance module. Once the cursor is positioned in the Branch field, at the top right of the screen the following prompt will appear: F2 – (Look-Up By Ref #). Hit the F2 key and the system will prompt you to enter a Reference #--you must enter the exact number in order for this option to work. Once a P.O. has been selected, the system will pull up the vendor and ship-to information and place the cursor at the first Select Option menu (see explanation above). Select the Enter Line Items option to access the Enter P.O. Lines screen. The system will place the cursor at the Line Number field and prompt the next available line number. If there is one existing line on the P.O., the system will prompt line number “2”; if there are two existing lines on the P.O., the system will prompt line number “3”, etc. As soon as you enter on an existing P.O. Line created from a job and where this feature has been enabled in the Company Control 2 level of the System Control Maintenance module, if an insufficient deposit has been posted, the system will prompt the following: This prompt will not prevent you from placing an order it is simply a tool to ensure that a sufficient deposit has been taken on a special order material line. If the job has been Financed and all Finance features are in place, the system will take into account any Financed portion on a job. Once you have entered through any Deposit Warning prompt, the system will pull up the information previously entered in this line and place the cursor at the (R)oll,(C)ut field. Enter through the fields in the P.O. lines screen and make any changes/additions (see Field Descriptions for Enter P.O. Lines Screen above). If you use the F1 to Compare Roll/Cut Prices function and you make a RollMaster System Documentation – Purchase Orders – 1/1/2011 258 change to the Quantity Ordered on a P.O. that has material reserved against an open job, you will have to modify the job line. If this is the case, as soon as you enter into the Ship Via field, look for the following prompt below the Acct. and Phone fields: You need to use the F1 key first to pull up the job line information, which will look much like the following: Now you can use the (F2) Modify Job Line function to change the work quantity on the job—this will not change the sale quantity. A Modify Job Line box will come up on top of the Reserved Job Lines screen to the right of the Job and Line # information. At this point, you can enter the job number in the first field and hit enter; the system will fill in the Customer ID field and place the cursor at the Job Line Number field. Type in the line number you are modifying and hit enter; the system will fill in the Product Code, Style, Color, Work Quantity, Sale Quantity, and Sale Price fields and place the cursor at the Work Quantity field. Enter the new quantity in this field and hit enter; the system will prompt the following: [K]eep, [C]hange, [Esc] Abort.. K. The system is defaulting to “K” for keep so hit enter to save the change. Hit the Esc key to exit the Reserved Job Lines screen. The system will place the cursor in the Sls ID field in the Enter P.O. Lines. Hit enter and the system will prompt the following: Has This Line Been Ordered? (Y,N) N. If you have physically placed the order with the vendor, change the default to “Y” for yes; the system will bring up the second Select Option menu (see explanation above). If there is another line on the P.O., hit enter at the Select/Edit option to bring up the next line. If you have finished editing/ordering the P.O. line(s), hit the Esc key to get back to the first Select Option menu. At this point, you can select the Change Header option to fill in the Reference # and who you spoke with to place the order. From the first Select Option menu, you can hit the Esc key twice to exit the P.O. Maintenance module. A recent change has been made to the P.O. Maintenance module that will allow a user that cannot see costs to still access this module and see non-cost and non-ordering fields and options. The following controls will be in place for this scenario: the user can pull up any existing purchase orders but will have no access to creating a new purchase order; they will not see the Vendor Account number; they will not have access to the Change Header or Cancel/Close option in RollMaster System Documentation – Purchase Orders – 1/1/2011 259 the first Select Option menu; they will not have access to the Order, UnOrder, or Cancel Line options in the second Select Option menu; when entering an existing line item, the cursor will prompt to the right of the (R)oll/(C)ut prompt and the follow message will prompt: Press any key to continue; no cost will display on any existing P.O. lines; no Vendor Specific style name, color name, style #, etc. data will display; the P.O. Maintenance module will now display as an option via the Home Key menu even where the user is not allowed to see costs; and finally, when printing a purchase order, the prompt to show prices defaults to “N” for no and cannot be changed by any user not allowed to see costs. P.O. View/Select: This module has been developed to make it easier for B2B clients to view the status of electronically generated P.O. Lines, although it can also be used by non-B2B clients. When you enter this module, the screen will appear as follows: Within the Select Option menu, you can customize the view screen to only see the status of P.O. lines By Vendor, By Branch, By both Open & Closed P.O. Lines, By P.O. Number, By Product Type, By Ship Via and/or By Date. Above the Esc to Exit prompt is the Begin Search option. If you wish to see all Open P.O. Lines, you can simply arrow directly to that option and hit enter. The system will then prompt the following: Display only items to be ordered? The default on this prompt is Yes so if you would like to see both ordered and unordered lines, select No at this prompt. The system will then display the applicable P.O. Lines on the screen as follows: RollMaster System Documentation – Purchase Orders – 1/1/2011 260 Within this Purchase Order Status View screen, you will be able to view Status of each line in the far right column. The first half of the Status column will follow RollMaster standard codes as you are used to seeing in the Order Entry screen. The second half will apply only to B2B generated P.O. Lines and will display the following options depending on the status from the vendor: Sent, meaning the P.O. Line has been electronically sent to the vendor; Ack, meaning the system has received an acknowledgement from the vendor; Ship, meaning shipping notification has been sent from the mill; and Revd, meaning the material has been received into the system. Additional options in this screen appear at the bottom. To see additional detail on a P.O. Line, hit enter with the cursor positioned on the line details you would like to see. The Line Details box will appear as follows: RollMaster System Documentation – Purchase Orders – 1/1/2011 261 If you hit enter again the system will return you to the previous screen. The F1 for Notes option will prompt any Purchase Order Notes on the P.O. The F2 – PO: Line Notes will prompt any specific PO Line notes that have previously entered in the system for this PO. The F3 for PO Mtc option will allow you to jump to the P.O. Maintenance module for the P.O. the cursor is positioned on and then will return you right back to the Purchase Order Status View screen. The F4 Key will prompt a list of B2B Status Codes. Ship Via Code Maintenance: This module allows you to pre-build and edit Ship Via codes for when you are entering P.O. Lines. You can also add Ship Via codes from the P.O. Line. If you hit enter at a blank Ship Via field in the P.O. Line, the system will bring up a Ship Via Look up box. When you enter this module, the screen will appear as follows: Type up to an eight character ID for a shipping company in this field and hit enter if less than eight characters. The system will prompt the following: Type Not Found! Add? (Y,N)..N. Type a “Y” to add the code. The system will then prompt an Add Ship Via Code box. At the Description field, type a more detailed description of the shipping company and hit enter. The system will then prompt the following: [K]eep, [C]hange, [Esc] Abort ....K. Hit enter to save the Ship Via Code. When the cursor is back at the Ship Via Code field, hit the Esc key to exit this module or type in the next Ship Via Code you wish to create. Receive Inventory: Once a P.O. has been ordered in the system and the material arrives at your warehouse, you will receive it in the system through this module. You can not receive any material through this module that was not ordered through a system generated P.O., and you cannot receive any material from a P.O. that was created in another branch. Using the bill of lading or pick ticket from the vendor, you will pull up the corresponding P.O. in this module and receive the material. A note about accounting: a vendor invoice should not be entered in the system before the material for that invoice has been received. The reason for this is that P.O.’s can be tied to vendor invoices for job costing purposes through the “Review P.O. History” option in the A/P Open Item Maintenance module. Therefore, if material for a P.O. has not been received, the system will not allow you to update costs on the P.O., thereby defeating the purpose of having these modules integrated. When you enter the Receive Inventory module, the screen will appear as follows: RollMaster System Documentation – Purchase Orders – 1/1/2011 262 Field Descriptions for Receive Inventory screen: Branch- this field will display the Branch you are currently in on the system; if you need to receive inventory into another branch, you can type that branch number in this field and the system will instantly change branches within this program. (F3) Look-Up By Ref #- this function key prompt will allow you to search for a P.O. by the Reference # field on the P.O. PO Num- once you have selected a P.O. to receive, the P.O. number will display here. PO Date- the date the P.O. was created will display in this field. Vendor- this field will display the Vendor ID for P.O. you are receiving. Ordered By- this field will display the User ID of the person who placed the order on the P.O. you are receiving. Terms- this field will display any special terms set up on the P.O. you are receiving. Ln Num- the line number on the P.O. that corresponds to the material you are receiving will display in this field. Vend de- the vendor style and color name for the product on the P.O. line will display in this field. Style- the system catalog name for the product on the P.O. line will display in this field. Color- the system catalog color name for the product on the P.O. line will display in this field. Cost- the unit cost that was entered on the P.O. line will display in this field. RollMaster System Documentation – Purchase Orders – 1/1/2011 263 Freight- the unit freight cost that was entered on the P.O. line will display in this field. Ship Via- this field will display the Ship Via Code entered on the P.O. you are receiving. Sls ID- on special order P.O.’s, this field will display the Sales ID from the job for which this material has been ordered. Catalog Barcode- this field will display the bar-code number for the catalog item. Qty Ord- the quantity that was ordered on the P.O. line will display in this field. Reserve- if the material—or portion of the material—on this P.O. line has been reserved for an open job in the system, the amount of the material reserved will display in this field. Date Sh- the material ship date that was entered on the P.O. line will display in this field. Qty Rec- the amount of material that is received on this P.O. line once the receiving process is complete will display in this field. The Vendor box will display the vendor name, address, and telephone information. Memo- this field is tied to the Memo field in the Enter P.O. Line screen and will display any data that resides on the P.O. line you are receiving. Prod Cd- the Product Code for the material to be received will display in this field. Sty Num- the Style Number for the material to be received will display in this field. Col Num- the Color Number for the material to be received will display in this field. Desc- this field will display any data entered in the Item Description field in Catalog Maintenance for the item you are receiving. Rec Qty- in this field, you will type in the quantity of material you are receiving on this P.O. line. This field will not accept a negative number. Branch- in this field, you will type in the Branch ID the inventory is being received into. Roll No- in this field, you will type in a roll number or production/run number on products requiring that information; for items with a Factor ID of 02 or 08, the system will prompt either 02 or 08 as the Roll Number. For all items where you wish to accumulate and cost average inventory, you should accept these prompts. Dye Lot- in this field, you will type in a dye lot number on products requiring that information. If an item has a Factor ID of 02, where it finds matching dyelots it will prompt you to merge the inventory. If an item has a Factor ID of 08, to merge with existing inventory items simply accept the 08 default. RollMaster System Documentation – Purchase Orders – 1/1/2011 264 Bin- in this field, you can enter a bin number or location number of where this material will be stored in your warehouse. You can print inventory reports by this bin/location field so RollMaster strongly recommends using this field. Cost- the unit cost that was entered in the P.O. line for this material will display in this field unless the receiving person is not allowed to see costs. If the user can see costs, this field can be changed by the individual receiving the material. Freight- the unit freight cost that was entered in the P.O. line for this material will display in this field—this field can be changed by the individual receiving the material provided they can see costs. Steps for Receiving Inventory: At the Branch field, type in the Branch ID in which the P.O. was generated or hit enter to accept the default. When the cursor is positioned at the PO Num field, you can type in the number of the P.O. you are receiving or use one of the Lookup options that appears at the top left and right of the screen as follows: Lookup: (F1) Vendor (F2) Vendor All Br (F3) Look-Up By Ref #. To look up a purchase order in the current branch, hit the F1 key. The system will prompt you for a Vendor ID; type in the ID or hit enter to bring up all open P.O.’s in the system. From the P/O Look-Up screen you can scroll to the PO you would like to receive and hit enter to edit. The (F2) Vendor All Br. feature will allow you to search through a list of all open P.O.’s in all branches by Vendor ID. When you hit the F2 key, the system will prompt you to enter a Vendor ID. Type in the ID for the vendor you wish to look up and hit enter if less than eight characters. The system will then display a list of all open P.O.’s for that vendor in all branches—scroll through the list to select a P.O. The (F3) Look-Up By Ref # will prompt you to enter a Reference #--you will need to enter the complete Reference # from the P.O. Once a P.O. has been selected, the system will fill in the PO Num, PO Date, Vendor, and Terms fields as well as the Vendor box on the top right and place the cursor at the Ln Num field in the P.O. LINES box. The first line number on the P.O. that needs to be received will prompt in the Ln Num field. When the cursor is at the Ln Num field, the F1 option at the top of the screen will change to (F1) PO / (F2) Line Notes. If PO Notes or PO Lines Notes exist, a message will prompt above the Memo field in the VENDOR box as follows: **** P.O. NOTES EXIST ****. If this is the case, the notes should be reviewed—by hitting the F1 and/or F2 keys—to see if they contain any directions for the receiving department regarding this order. The Receiving department can also add to PO Notes and PO Line Notes via this feature. Additionally, once you enter through the Ln Num. field, the prompt at the top left will change to the following: (F6) Line Notes. This option will allow you to continue accessing any notes on the current P.O. Line as you continue receiving material, as you will no longer have access to the PO Notes feature. With the cursor positioned at the Ln Num field you will see an option to the right of that line as follows: F5 – Lookup P.O. Lines. If you would like to review all the lines on the PO prior to receiving any inventory, you can hit the F5 key and the system will prompt the following P/O Lines Lookup box as follows: RollMaster System Documentation – Purchase Orders – 1/1/2011 265 This screen will show all the lines on the PO, the Order Quantity on each line and whether any material has previously been received. The cursor will be positioned on line 1. You can scroll to any line and hit enter and the system will automatically place you in that line of the PO in the Receive Qty field. You can also hit the Esc key to return to the Ln Number field and receive as you normally would. If you do not use the F5 option, you can simply hit enter to receive material for the P.O. Line that is displaying or type another line number at this field. As soon as you enter through the Ln Num field, the system will fill in the remaining fields in the P.O. LINES box as well as the fields in the CATALOG box and place the cursor at the Rec Qty field in the INVENTORY box. If the material you are receiving is assigned to an open job in the system and the quantity you are receiving does not match the quantity that was ordered, you will need to modify the job line to reflect the change before you receive the material. Start by using the (F1) View Resv. key to pull up information on the reserved line, such as the job number and line number. Then use the (F2) Mod. Job Line key to change the work quantity on the job. For more information on modifying a job line, review the section titled Steps for Ordering/Editing an Existing Purchase Order in the P.O. Maintenance module explanation above. In the Rec Qty field, enter the quantity you are receiving. (Important Note: In the case of roll goods, if you ordered 100 linear feet and the mill shipped two rolls totaling 100 feet, you should receive each roll separately—in other words you will go through the receiving procedures twice on one P.O. line.) If you receive in the wrong quantity, you will need to correct any errors through the Inventory Maintenance module for roll goods and for items with a Factor of 02 or 08 where inventory has been accumulated you will need to adjust via the Purchase Order Receipt Adjustments module. Please Note: the Rec Qty 1field will not accept a negative quantity. For hard surface items, if it has been designated in Catalog Maintenance as being Sold by the Box, when you enter the Rec Qty. field, the system will prompt the following just above that field: (F3) Receive By Box or MQ. When you hit the F3 key the system will prompt the following: Enter (B)ox or (M)Q:. Type a “B” to receive by number of boxes or an “M” to receive by MQ (Square Meters). If you type a “B”, the system will prompt the following: Enter # of Boxes To Receive. Type the number of boxes and hit enter. The system will then convert the number of boxes to total square feet and RollMaster System Documentation – Purchase Orders – 1/1/2011 266 place the cursor back in the Rec Qty field. The same process will take place if you type an “M” to order by MQ. At the Branch field, the system will display the Branch number in which this P.O. was created. For multiple branch customers operating a central warehouse, this field will allow you to receive material into a branch other than the one in which the P.O. was created. In other words, if a P.O. is created in one branch, it can be received into another branch (the central warehouse) without making any changes to the existing P.O. After you enter through the Branch field, if you are receiving material that requires you to enter a roll or inventory number, the system will place the cursor at the following prompt: (R)oll or (C)ut: R. The person receiving should accept the default that was set up on the P.O. At the Roll No field, if you are receiving a roll item you will need to enter the vendor roll number. For items with a Factor ID of 02 or 08, the system will prompt either 02 or 08 as the Roll Number; therefore, where you wish to accumulate and cost average inventory, you should accept these prompts. At the Dyelot field, if you are receiving a roll item you will need to enter the vendor dylet numbe. If an item has a Factor ID of 02, type in the shade/production number and where it finds matching dyelots the system will prompt the following: Entered Dye Lot Already Exists, Adding receipt to existing record. Hit enter at this prompt to add the material to an existing inventory record. If an item has a Factor ID of 08, to merge with existing inventory items simply accept the 08 default prompt. At the Bin field, if you keep track of bin numbers or locations in your warehouse, type in the area in which this inventory will be stored. If not, then simply enter through this field. The system will then pull up the cost and freight information in the next two fields. Generally, the person in charge of receiving should just enter through these two fields—changes should not be made without the knowledge and consent of the purchasing department. If the receiving person cannot see costs, these two fields will not display any data. When you have entered through the last field, the system will prompt the following: Receive This Inventory? (Y,N) Y. If everything is correct, hit enter to receive in the inventory. The system will then prompt the following: Print Label Now (Y,N). If you wish to print a label, make sure this prompt is set to “Y” for yes. There is a Company Control option in System Control Maintenance that controls the defaults on these last two label prompts and it appears as follows: Print Labels In Receive Inventory. This is a two part option that first deals with whether you want the default for the Print Labels prompt to be “Y” for yes or “N” for no. If you primarily wish to print an inventory label immediately following the receipt of inventory, set this default to “Y” for yes. The second option relates to whether you want the default label type to be Barcode (B) label, or a Normal (N) label. If your company has bar-coding equipment from TMS, you should set this default to “B;” otherwise, leave it set to “N” for normal. Once you have entered through the label prompts, if the inventory you have received is for stock and is not assigned to an open job in the system, the receiving process will be complete when you hit enter through the last label prompt. If the material is reserved against an open job, the following box will appear: RollMaster System Documentation – Purchase Orders – 1/1/2011 267 The information in the box is indicating that the material being received has been reserved against line 001 of job #35. It also displays the Customer ID on the job, the work quantity needed on the line, the total sale price of the line, whether any inventory has been assigned to the line to date, and how much was ordered. The Qty. Remain On This Roll field displays the amount of the material that has not yet been assigned; the Qty. Available To Assign field displays the amount of the material that is available to be assigned. The cursor will be positioned at the Use This Roll? (Y,N) Y, prompt; hit enter to proceed. If you need to view the job line that the material is reserved against, use the F1 key. After you enter through the Use This Roll field, the system will prompt the following: Enter Qty. To Assign. The system will default to the quantity of the material needed to satisfy the reserved amount. Hit enter to proceed. Once the material is received and assigned (if applicable), the system will prompt the following question above the Ln Num field: Close This P/O Line (Y,N): Y. Unless you made a mistake receiving the material or only received a partial shipment, you should hit enter to close the P.O. line. The system will close the P.O. line and place the cursor at the Ln Num field. If there is more than one line on this P.O., you can type in the next line number to continue receiving inventory. Otherwise, hit the Esc key to get back to the PO Num field. Enter the next P.O. number or hit the Esc key again to get back to the Purchase Orders menu. In those instances where you are receiving more than one roll to satisfy a P.O. line, after you receive and assign (if applicable) the first roll, the system will prompt the following question above the Ln Num field: Modify Quantity Ordered? (Y,N): N. Enter through this prompt to continue; the system will then prompt the following: Close This P/O Line (Y,N): N. You are not finished receiving material for this P.O. line so hit enter again at this prompt. The next prompt will be the following: Enter Open Item Now (Y,N): N. Again, you need to enter through this prompt. The system will place the cursor back to the Rec Qty field where you can enter the next roll length to receive. After you receive the last roll on a line, be sure to close the P/O line. The Modify Quantity Ordered prompt will come in handy if you are receiving material for stock (material is not reserved against an open job) and the quantity is more or less than what was ordered. In these instances, you can enter “Y” for yes in this field and the system will place the cursor in the Qty Ord field at which point you can adjust that figure. If you are only receiving a partial shipment for a P.O. line, do not modify the quantity ordered. You should leave the P.O. line open so you can receive the balance of the shipment when it arrives at your warehouse. A feature is available to allow you to receive multiple lines on a purchase order in a much quicker fashion. This must only be used on items that don’t require roll and dye lot numbers, such as paint, supplies, cleaners, etc. Next to the Ln. Num field in the P.O. Lines box, this option will RollMaster System Documentation – Purchase Orders – 1/1/2011 268 appear as follows: F2 – Receive Entire P.O. If you hit the F2 key, the first box will prompt you to enter the branch you will be receiving the inventory into—hit enter to accept or type in another branch number. Next, a Receive P.O. box will pop up showing the first line on the P.O. and all the corresponding information on the line as follows: If everything is correct on the line, type an “R” at the prompt to receive in this inventory. If you wish to skip the line, type an “S” at the prompt and the next line will come up. If you need to view the job line the material is reserved against, hit the (F1) key. The (F2) To Edit Line Information, will allow you to change the Qty Ordered, the Roll # data or the Dye Lot data. If any other information needs to be changed, you will need to hit the (Esc) key to exit this process and receive the item in the normal way. When you receive inventory in through this option, the system will automatically close each P.O. line and after the last line on the P.O., it will place the cursor back at the P.O. Number field. Please Note: With the change to the 02 and 08 Factor Items, if you use the F2 - Receive Entire P.O. feature, the system will automatically combine Inventory Records with the 08 Roll Number and 08 Dyelot. If you wish to combine 02 Factor Items, you will need to override the Roll Number to 02 and override the Dyelot prompt to combine with any existing inventory with the same Dyelot. Additionally, if you receive in an 02, 07 or 08 Factor Item that is sold by the box and identified as such in the system, the system will not let you receive an amount that is not a multiple of the box quantity. The system will prompt the following: Item only sold by Box. Quantity 500.00 changed to Quantity: 510.00. You will then hit OK to continue and the system will be updated accordingly. Purchase Order Receipt Adjustments: This module should be used to adjust receipt errors for all inventory received through the Receive Inventory module--you should no longer use Inventory Maintenance to correct any receiving errors. You will still use the Inventory Maintenance module to make any consumption error adjustments. When you enter this module, the system will prompt you to enter the P.O. Number that needs to be adjusted. Type in that number and hit enter. The system will then bring up a screen displaying all the P.O. Lines on the P.O. Number as follows: RollMaster System Documentation – Purchase Orders – 1/1/2011 269 Arrow to the line that needs to be adjusted and hit enter; the system will then prompt the following at the bottom of the screen: At the Adjusted Quantity Received field, type in the quantity that was actually received (not the amount to be adjusted by) and hit enter. Please Note: the system will not allow you to make a negative adjustment for more than the inventory on hand. Once you select a line and make a change at the Adjusted Quantity Received field, a prompt will appear as follows: F5 – Continue. If you hit the F5 key, the system will accept the adjustment. However, if you are not ready to make the change you can hit the Esc key and the system will not save the change. Once the correction is made, the system will automatically re-average accumulator items and adjust the Inventory Record and update the P.O. History receipt record. Please Note: this module will not allow any adjustments on PO’s where an A/P Invoice has already been tied to the PO History record. The system will prompt the following message: Cannot change, Invoice Already paid. P.O. Receipt Adjustments Audit Report: Any changes made in the Purchase Order Receipt Adjustments module along with the User that made the change will appear on the report that is printed from this module, which can be printed by date range. When you enter this module, the cursor will be positioned at a Branch field and will default to the current Branch. Hit enter to accept the current Branch, type in a new Branch ID or hit F1 to include All Branches. The system will then prompt the following: Enter Beginning Date. This field will default to the current date—hit enter to accept or override to another date. The system will then prompt the following: Enter Ending Date. This field will default to the date entered in the previous field—hit enter to accept or override to another date. The final prompt will appear as follows: Enter To Begin Printing, or (Esc) to End. Purchase Order Merge Management: This module is only used in conjunction with the RollMaster Bar-coding System and equipment. If your store does not have bar-coding capabilities, please call TMS at 800-777-4107 for information. If you do have bar-coding capabilities, you can create purchase orders by scanning inventory or RollMaster System Documentation – Purchase Orders – 1/1/2011 270 catalog bar-code labels and then importing the file into this module, much like you do when merging inventory. Once the data has been scanned and imported into RollMaster, you will enter this module to complete the purchase order creation process. When you enter this module, the system will prompt a Purchase Order Import menu. Enter into the Import Barcoder Data option to first import that data. Once the data has been imported, you will enter into the View Imported Data option and make any adjustments that are necessary. The final step is to enter into the Create Purchase Orders option so the system can actually create the purchase orders. You will still need to enter into each P.O. that was created and order it through the system. Print Receipt Roll Tags: The system will allow you to print roll tags for all inventory received through the Receive Inventory module. When you enter this module, the screen will appear as follows: If you hit (Enter) To Print, the system will print a list of roll tags for inventory that has been received since the last time roll tags were printed. Once the tags begin printing, the system will prompt the following: Did Report Print OK? (Y,N) Y. If you did not get a clear copy of the roll tags, enter “N” for no at this prompt and you can reprint the roll tags. Otherwise, hit enter to clear out this module for the next inventory batch. These roll tags are identical to the Inventory Labels you can print from the Inventory Reports menu. Open P.O. Report: This report will allow you to print out a list of open P.O.’s in the system. Before the report prints, you have the option of listing only those P.O.’s that have not been ordered, or all open P.O.’s. This is an excellent report for keeping track of material that needs to be ordered and for following up on material that has been ordered. Ideally, when a salesperson creates a job in the Order Entry module, he or she should create an open P.O. for any special order products needed for the job, which will send information to this report. Then, the individual in charge of purchasing can print the Open P.O. Report on a daily basis—showing only those items that need to be ordered—to see a list of the P.O.’s that need to be ordered. Once or twice a week, this report can be printed showing all open P.O.’s and the purchasing department can follow up with vendors to make sure all material is shipping on time. When you enter this report module, the following screen will appear: RollMaster System Documentation – Purchase Orders – 1/1/2011 271 The options in this Select Option menu will allow you to customize the report or simply print only certain P.O.’s. These options are all tied to specific fields in the P.O. Maintenance module. The By Vendor option will allow you to sort by only one vendor or a range of vendors; the By Date option will allow you to sort by a specific date on the P.O. or a range of P.O. dates; the By P/O Number option will allow you to sort by a specific P.O. number or a range of P.O.’s; the By Product option will allow you to sort by a specific product or a range of products; the By Ship-via will allow you to sort by a specific shipper or a range of shippers; the By Arrival Date will allow you to sort by a specific Arrival Date or a range of Arrival Dates; the By Shipped Date will allow you to sort by a specific Shipped Date or a range of Shipped Dates; the By Sales ID will allow you to sort by a specific salesperson or a range of salespeople; the By Branch option will allow you to sort by a specific branch or a range of branches; and finally, the Job Install Date—which pulls from the Order—will allow you to sort by a specific Install Date or a range of Install Dates. Once the print parameters are established (if applicable), arrow down to the Print option and hit enter. The system will the prompt the following question: If you want the report to show only those items that need to be ordered, change the default to “Y” for yes. If you wish to see all open P.O.’s, enter through this prompt. The next prompt will appear as follows: Print Closed PO’s Along With Open PO’s? O. (B)oth, (O)pen only, (C)losed only. The default is “O” for only open PO’s, which is the option to use for purchasing. To see both open and closed PO’s, type a “B” for both at the prompt and to see only closed PO’s, type a “C” for closed at the prompt. The next prompt will appear as follows: Print By Vendor? (Y,N): N. To sort or group this report by Vendor, type a “Y” for yes as this prompt. The final print option prompt will appear as follows: RollMaster System Documentation – Purchase Orders – 1/1/2011 272 This option will default to “B” for Both, which is the preferred option for purchasing. However, if you would prefer to only see items that are considered “Stock” as determined in Catalog Maintenance, you can type an “S” at this prompt. Similarly, if you would prefer to only see items that are considered “NonStock” as determined in Catalog Maintenance, you can type an “N” at this prompt. The report will begin printing and the system will place the cursor back at the Select Option menu. You can print another report at this point or hit the Esc key to exit the module. Important Note: you can now see the total value of material on order, either for all vendors or separated by vendor. The report will now automatically total all on order material at the bottom of the report based on any sort parameters entered prior to printing. At the “Print Only Items To Be Ordered” prompt, you must type an “N” for no at this prompt in order to see any totals as this feature will only give a value of On Order material. If you would like to see totals for each Vendor separately, at the “Print By Vendor” prompt, you must type a “Y” for yes. Also, the report now displays unit cost and line cost for each line and freight cost has been removed from the vendor and report total calculation. Open P.O. Report (for Faxing): This report is modeled after the Open P.O. Report and works essentially the same but is designed to be faxed directly to vendors so it only contains data that is relevant for placing an order with a vendor. Also, when you print the report for more than one vendor, it will print a separate report for each vendor; the program is written to eject a page after all items for a vendor have been printed and then starts a new page for the next vendor. Additionally, the product width appears on the report and any notes added through the (F6) Line Comments (Fax) option (explained above) will print on this report. This report has a line for Date Shipped, Promise Date, and Reference Number, which should be completed by a Vendor Representative and faxed back to you. Only at that point should an item be updated on the PO as Ordered. Print Purchase Orders: If you need additional copies of a P.O. or did not print a copy of a P.O. after you placed an order, you can access this module to print P.O.’s. When you enter this module, a Select Option menu will appear as follows: RollMaster System Documentation – Purchase Orders – 1/1/2011 273 You can print a range of P.O.’s by choosing one of the options in the Select Option menu, or print just one P.O. by selecting the By P/O Number option and entering the same number in the Beginning and Ending fields. You cannot print a P.O. that has been canceled/closed. After selecting any applicable print parameters, arrow down to the Print option and hit enter. The system will prompt you for the number of copies you wish to print; type in a number or hit enter to accept “1” copy. The system will then prompt the following: Print Vendor Phone and Fax Numbers. The default is “N” for no, so to include this information you will need to select “Yes.” The next prompt will appear as follows: Print Customer Name of Job. To include this information, select “Yes.” This option will only apply to P.O.’s that were created from a job line. The next prompt will appear as follows: Show Prices On Line. If you type an “N” for no at this prompt, the cost and extension fields on the P.O. will not print. The final prompt will appear as follows: Print Vendor Account #. This prompt defaults to “No” so if you wish to see that information you will need to select “Yes.” After you hit enter to eject the page, the system will place the cursor back at the Select Option menu. From there you can print additional P.O.’s, or hit the Esc key to return to the Purchase Orders menu. Receiving Report: This report will print a list of inventory that was received in the system by receipt date. It is best used as a daily report to double-check that all inventory was received in the system and that it was received in correctly. If a P.O. line still has a reserve quantity, no matter the reason, you will see an “*” to the right of the P.O. Number on the printed report. When you enter this report module, the screen will appear as follows: The Beginning Date field will default to the current date—you can override this date if necessary. Hit enter to get to the Ending Date field; this field will also default to the current date—you can override this date if necessary as well. After you hit enter at the Ending Date field, the system will prompt the following: Do you want to Print the PO Line Memo and PO reference #? If any RollMaster System Documentation – Purchase Orders – 1/1/2011 274 received material is tied to a job line and you would like to see this data on the report, select “Yes” at this prompt (this option is also available in the other two Receiving Reports explained below). The system will begin printing the report and place the cursor back at the Purchase Orders menu. Please Note: if material was purchased in one branch but received in another, the report will list that material as received on the Receiving Branch’s report. It will also display the following on the report: Inventory Purchased in Branch: XX. The Receiving Report for the Ordering Branch will also display the material along with the following message: Inventory Received in Branch: XX. Receiving Report By Product Type: This report works similarly to the one above but will sort material received by Product Type. The Product Type is the field that appears at the bottom of all Product Codes. For example, on all Product Codes for carpet, the Product Type should be Carpet. Therefore, you can now print the Receiving Report for all carpet inventory, as an example. When you enter this module, below the Beginning and Ending Date fields, you will see Beginning and Ending Product Type fields—type in the applicable Product Type to sort the report. Also, as long as an inventory record has not been moved to history before the report is printed, this report will include freight in the value and display a total value for the inventory. Receiving Report (Not Inv) By Prod Type: This report works and looks the same as the regular Receiving Report with a couple of exceptions. It will not include any P.O.’s that have been tied to a vendor invoice that has been posted in the system. If you need to see a list of inventory that you have not yet received a vendor invoice for, then use this report module. The key to this report is that when the vendor invoice is posted in the system, the accounting department must enter the P.O. number in the P.O. Number field of the Open Item Maintenance module. It will also sort by Product Type like the previous report. P.O. History Inquiry: When a P.O. is closed in the system, the information contained within the P.O. lines will display in this module. You can view the lines only on closed P.O.’s. When you enter this module, the system will prompt you for a P.O. number. Enter a closed P.O. number and the system will pull up the line(s) on that P.O. as such: RollMaster System Documentation – Purchase Orders – 1/1/2011 275 This is a view only module—you cannot print or make any changes to the information that is pulled up here. This screen is very handy for researching whether “02” and “08” accumulated inventory records have been cost approved and paid via the A/P Open Item Mtc.—if this is the case you will see a Vend. Invc. # in the far right column. This module can be used in the same way for all other inventory items as well. To exit the screen, hit the Esc key; the system will prompt the following message: Any Key To Continue. Hit any key and the system will place the cursor back at the Purchase Orders menu. Open PO’s Closed in Error: If you need to open a P.O. that has been closed—accidentally or otherwise—use this module. You will need to know the number of the P.O. before you enter the module. Once open, you can make changes to the P.O. or print out a copy through the Print Purchase Orders module. When you enter this module, the screen will appear as follows: Type in the number of the P.O. that you wish to open and hit enter. The system will prompt the following question: Continue? (Y,N) N. The default is set to “N” for no so you will have to type a “Y” for yes to open the P.O. The system will place the cursor back at the Purchase Orders menu. From there, you can pull the P.O. up in the P.O. Maintenance module to make any changes or print out a copy of the P.O.