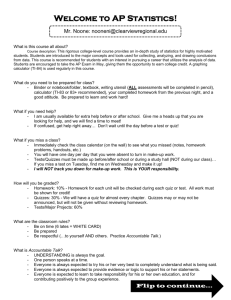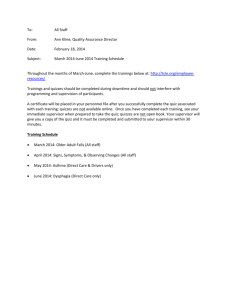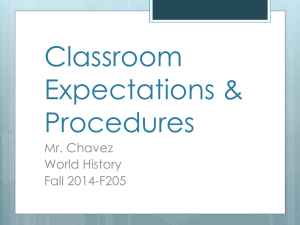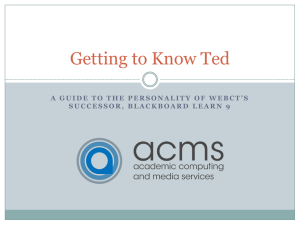Want this in a MS Word format?
advertisement

Using Respondus and the WebCT gradebook for Tests and Quizzes Kevin Patton Ph.D. Professor of Life Science St. Charles Community College kpatton@stchas.edu 26 June 2008 This hands-on session explores some basic tools for preparing online tests and quizzes and managing the grades in WebCT (Blackboard CE). Participants will learn how to use the Respondus program to prepare online tests easily and upload them quickly and cleanly to a WebCT course. After sample tests are uploaded, participants will learn how and where they appear in the WebCT gradebook and how use the gradebook to automatically record, report, and manage test grades. This session includes brief demonstrations and hands-on exploration of the features of Respondus and the WebCT gradebook. OUTLINE NOTES WebCT is the course management system. Respondus is a third-party software system that lets you create online quizzes much more easily than in WebCT. Overview 1. Prepare a WebCT course to use quizzes. 2. Create quizzes in Respondus 3. Apply randomized question sets to quizzes in Respondus 4. Create quiz settings in Respondus 5. Upload Respondus quizzes to WebCT 6. Check/modify quiz settings in WebCT 7. View uploaded quiz in My Grades gradebook in WebCT 8. Discussion/questions/clarifications/jokes and riddles Quiz vs. Test vs. Exam How do you say “tomato?” What is the difference? We need to see where we are going with this before we begin in Respondus. Set up your WebCT course for quizzes Login to your course 1. Open browser and go to www.gatewayccc.org 2. Click Log In to My WebCT 3. Copy the URL (for a later step) 4. Fill in ID and password (trainingx) 5. Click on the “training” course title Prepare course for using quizzes 1. Click Control Panel 2. Click Add Page or Tool 3. Under Pages, click Organizer Page 4. Proceed through Wizard, clicking Next as you complete each item 5. Click Save and exit wizard To add pre-loaded quizzes to Organizer Page 1. In Control Panel, click Add Page or Tool 2. Under Evaluation & Activity Tools, click Quizzes/Surveys 3. Fill in form (selecting title of your organizer page for quizzes) 4. Click Add where x = your assigned number, e.g. 01, 02, 03, . . . You don’t HAVE to do this in YOUR course—just in MY workshop! The next section gives you a different way to handle it. Use this to add quizzes to ANY organizer page you have already created in your pre-existing course. You’ll learn how to upload the quizzes in a few minutes. 1 OUTLINE NOTES My Grades gradebook tool 1. In Control Panel, click Manage Course 2. Click Manage Students 3. Your favorite student, Ed, will appear in the grid. Ed is your favorite student because he is your ONLY student! Respondus is a third-party program (available from Gateway consortium) to create and upload WebCT tests. Start Respondus 1. Minimize your browser window. 2. Open Respondus program 3. On Start screen, makes sure the Current Personality is set to WebCT 3.x-4.x 4. Click the Create button 5. Fill in Create New File form, naming it My Test and selecting Exam 6. Click OK Make sure your own personality is set to “cooperative & charming” today. Explore Respondus question types This is just to give you an overview. Under Edit Questions column at left, select each type of question and look at how each form is constructed. Create a Respondus quiz 1. Below list of question types, click Copy from Another File 2. Open folder Respondus-WebCT-workshop and select Kevin’s Test from the list (click it) 3. Click Open 4. Check some or all of the items (click in the first column in front of each item). Please DO select the item “Kevin13” in your list. 5. Click Add to End of List (near bottom of form) 6. After returning to YOUR quiz, click the Save icon in the Respondus toolbar at the top. 7. Click OK to confirm the save 8. In the Question List at the bottom, under Title, click the link titled “Kevin13” 9. On right, click button Use as basis for new item 10. In Question Wording change “June” to “October” 11. In Select Correct Answer select FALSE 12. Click Add to End of List 13. Now add a few more items by You could also insert items at a specific location if you are starting with a quiz that already has some items in it. Save your work frequently when using Respondus. Notice that Respondus has automatically changed the question title by adding a number after it. Try the Preview button to check your item. Selecting a question type under Edit Questions Filling in the blank form Click Add to End of List or Insert into List Try to get a total of 15 questions. 14. Click the Save icon and OK to confirm Create Question Sets 1. 2. 3. 4. 5. 6. 7. 8. 9. 10. Click blue Settings tab at top (under toolbar) Click Question Sets button Select Add New Set radio button Enter “1” for FIRST question Enter “3” for LAST question Enter “1” for Select number Enter “1” for point value Click Add New Set Repeat steps using groups of three or four items Click OK when finished Notice how the values in Total Item and Points (at top of window) changes as you form each new Question Set. If you started with 15 items and group them in sets of three items and select one from each set worth one point, you’ll now have a quiz of five points total. 2 OUTLINE NOTES Select Settings for your quiz 1. Under WebCT Settings in left (blue) menu, click Basic & Availability 2. Fill in form as you wish 3. Under WebCT Settings in left (blue) menu, click Security & Submission 4. Leave blank (or fill in if you wish) 5. Under WebCT Settings in left (blue) menu, click Results 6. Fill in form as you wish I typically use no titles, one at a time (cannot revisit), unlimited duration, 3 attempts (no separation). I typically select Highest score, first score release option, Release column, Result options a, b, c, g, h, i These steps put the quiz you’ve created in Respondus into your course in WebCT. Publish Respondus quiz to WebCT 1. Click blue Preview & Publish tab at top 2. Under Preview & Publish in left (blue) menu, click Publish to WebCT 3. Click Publish Wizard 4. In #2, use drop down menu to select –add new server— 5. Follow the steps in WebCT Server Settings 6. Click OK after the form is complete. 7. Back in Publish Wizard, click Next> 8. In #1, select your “training course” 9. In #2, use first option 10. In #3, Create new quiz and check all three checkboxes 11. Click Next> 12. Respondus will now publish your quiz to WebCT 13. Click Finish You could repeat these steps to add more quizzes to the same course (as in the next section) . . . or to add one quiz to several different WebCT courses. This is where you paste the URL that you copied from the browser address bar in an earlier step. Or you can go back to the login screen for WebCT and copy the URL again. Publish a second quiz to WebCT This will give us TWO different quizzes with which to work. 1. Click blue Start tab a top of Respondus screen 2. Click Open 3. Select AP 2 Test 6 and click Open button (save previous file and confirm if it asks you to) 4. Click blue Preview & Publish tab at top 5. Proceed through steps in previous section to add this quiz to your “training” course in WebCT (keep same settings as already exist) This quiz has 225 grouped into 36 sets and a total point value of 50. Back to WebCT 1. 2. 3. 4. 5. Minimize the Respondus window Maximize the browser window with WebCT Click Control Panel Click Manage Course Click Manage Students Now you have two quizzes that have been added to your gradebook! Change name of quizzes You would use the same method to release grades, nor “unreleased” them, to hide or unhide this entry in the gradebook, to realign the item, to select the number of decimal points, and so on. 1. In Actions box near top, in Organize menu, select Manage Columns 2. Click Go next to Organize menu/Manage columns 3. Check box above AP 2 Test 6 4. In right Options menu, type in “Kidney Test” in the Change column label box 5. Click Go 3 OUTLINE NOTES You can move ANY column this way Change the order of quizzes 1. Check box above My Test 2. In right Organize menu, Move item left menu, select “3” 3. Click Go next to “3” 4. Likewise move Kidney test to the left TWO places FYI: in the student gradebook view, these items appear vertically rather than horizontally. Go figure. Assign letter grade to each quiz 1. 2. 3. 4. 5. 6. 7. 8. 9. 10. 11. Check box above My Test In right Organize menu click Add column Fill in “My Tst” exactly In Type menu, select Letter Grade Click Add Check box above My Tst In right Options menu, select “Yes” for Release columns and click Go In right Organize menu, click Setup column Check box to left of Lower limit % to select all boxes below Click Update near bottom Check the box above Kidney Test”and repeat the steps above to create letter grades for that test In WebCT each column must have a different label. So this column leaves the “e” out of “Test” so that it’s different than the existing grade column “My Test” You could instead select only the “whole letter” grades (not the plus-minus grades) or you could change the cutoff % for any or all of them, or change the letters being used. Calculate Midterm Grade 1. 2. 3. 4. 5. 6. 7. 8. 9. 10. 11. 12. 13. 14. 15. 16. 17. 18. 19. Check box above Midterm Grade In right Organize menu, click Convert column type Select “Calculated” for New column type Click Convert (click OK for warning box) At new screen click Convert (there are no old values to check here) Check box above Midterm Grade In right Organize menu, click Setup column In left keypad, click “(“ [open parenthesis] In Function menu select “sum” Click Start list next to Function menu/sum In Column menu, select “My Test” and click Insert Next to Function menu, click Next item In column menu, select “Kidney Test” and click Insert Next to Function menu, click End list Click “/” on left keypad Click “5” twice on left keypad Click “)” on left keypad [close parenthesis] Click “*” then “1” and “0” and “0” on keypad Click Update at bottom of form Why are they always trying to scare us with those warning boxes?! Yes, it’s easier in Excel. This isn’t Excel, OK? You have to use the keypad; you cannot type directly into the form from your computer keyboard. You can click “CE” in the left keypad anytime to erase what you have and start over. Use the actual total points for both tests if other than 55. Don’t forget . . . you can move these columns around! Assign letter grade for Midterm Grade This is done the same way we did it for assigning letter grades to individual tests. You can do this on your own, right? Just do it! The only way to learn this is by doing it and soon the process becomes second nature! 4