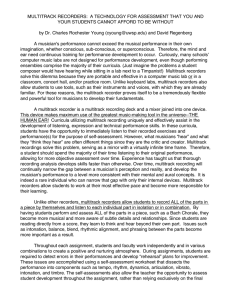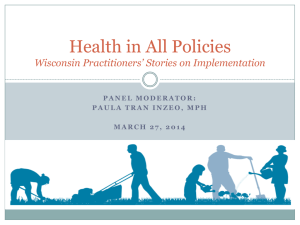Soundbooth
advertisement

Adobe Soundbooth Compose, edit and save multiple-track recordings 1 2 Text Directions Create a New Multitrack File Choose File > New > Multitrack File 3 Choose File > Save As and select a location to save your multitrack project 4 To add a file from your computer choose Edit > Insert > File and navigate to the file you want to import. 5 To record choose File > Record. Click on the red dot to start and the square to stop recording. Click on close. Page 1 of 4 Images 6 7 Add files to the multitrack. (Steps 7-8) Double click on the Multitrack under the files tab. 8 Click and drag the desired file from under files to the desired audio track in the editor. 9 Editing an audio track, double click the track name under the file tab. 10 Make the desired changes to your audio file. Choose Tasks, Processes or Effects for options. 11 Double click the multitrack to return to the multitrack 10 9 12 Save the multitrack as a single audio file 13 Select the multitrack in the Files Panel and choose File > Save As 14 Browse to the location you want to save, Choose the desired format from the Save As Type menu and click Save Page 2 of 4 11 Adobe Soundbooth - Tools This overview will assist you as you begin to use other tools in Soundbooth Text Directions Images 1 This image shows an overview of the tools in Soundbooth. See Row 2 of this file for details (in clockwise order). 2 Refer to the image above for the location of each tool listed below, in clockwise order: Spectral Frequency Display button: view the sound by frequency instead of wave form. Tools panel: Quick access to tools, volume levels, and the Workspace menu. Files panel: Displays properties such as name, media type, and duration for each open file. Scores panel: Displays properties of scores. Resource Central: Use to download more scores and sound effects. Editor panel: View and edit sound files. Current-time indicator (CTI): Drag the CTI to quickly playback sections of the file. Zoom navigator: A view of the entire wave form. Drag the zoom navigator to move to different locations in the Editor panel. Tasks panel: The place to go for common editing tasks such as noise reduction and music creation. Page 3 of 4 Effects panel: Access to a collection of effects you can apply to an entire audio clip or a portion of a clip. Markers panel: Add, move, delete, remove, and navigate to markers in the audio file. History panel: Instantly revert to any previous changes or edits. Time display: The current time in numerical format, using hours, minutes, seconds, and milliseconds. Fade In, Fade Out buttons: Automatically fade in or fade out an audio track in. Transport controls: Control and adjust playback. Louder button: Increase the sound of the entire file without distortion. Equalize Volume Levels button: Set all sounds in the file to the same volume FAQs and Additional Training: Text Directions 1 Have a question this document does not answer? a. Refer to the online Soundbooth manual, located here: http://help.adobe.com/en_US/Soundbooth/2.0/index.html OR b. Select Help > Online Support c. In the website that opens, type in a search term and use the results that are returned. Page 4 of 4 Images