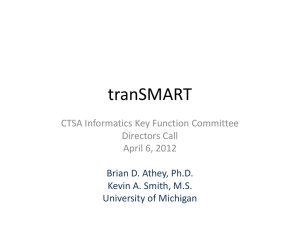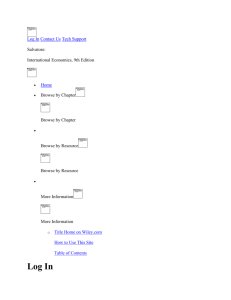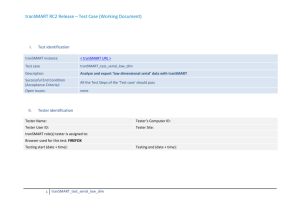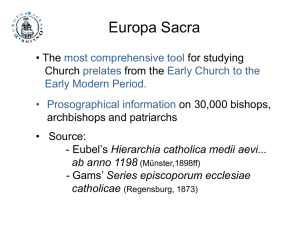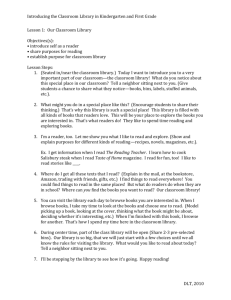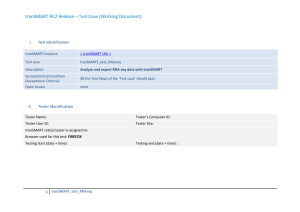Step #2 - tranSMART Project wiki
advertisement

tranSMART RC2 Release – Test Case (Working Document) I. Test identification tranSMART instance Test case <tranSMART URL> tranSMART_test_Browse_Navigation Description Verify the navigation within the Browse module, as well as the synchronisation between Browse and Analyze modules. Successful End Condition (Acceptance Criteria): Open Issues: II. All the Test Steps of the ‘Test case’ should pass none Tester identification Tester Name: Tester’s Computer ID: Tester User ID: Tester Site: tranSMART role(s) tester is assigned to: Browser used for this test (Firefox or IE): Firefox Testing start (date + time): 1 tranSMART_test_Browse_Navigation Testing end (date + time): tranSMART RC2 Release – Test Case (Working Document) III. Test results Objectives Browse programs and studies, folders, assays and analyses in the Program Explorer. Navigate within Browse and Analyze and verify the synchronization between the two tabs. Prerequisites Role assigned to the tester’s user account: ‘ADMIN’ Internet browser: Tester should have Firefox installed on his/her computer Login: Tester should be able to launch the tranSMART application successfully (link provided on page 1 of this Test Case) Test data: The following elements should have created under the Browse module before testing can start. Program ‘Public Studies’ Study ‘Pulmonary Sarcoidosis Ho GSE19976’ within the above program o Assay ‘Assay for Pulmonary Sarcoidosis’ within the above study o Folder ‘CEL data’ within the above study o File ‘user_guide_v1.1_postgres.pdf’ within the above folder Study ‘Type 2 Diabetes Taneera GSE38642’ within the above program o Analysis ‘Type 2 diabetes vs Non-Diabetic gene expression signature’ within the above study 2 tranSMART_test_Browse_Navigation tranSMART RC2 Release – Test Case (Working Document) Tests Step # Instructions Expected Results Actual Results or Deviations/Comments 1 Under the Browse tab, in the Program Explorer panel, open the program ‘Public Studies’ by clicking the plus-sign icon to the left of the program name. Program hierarchy is displayed. Studies belonging to the program are displayed. Add Screenshot Click the program name ‘Public Studies’ and verify that the right panel displays the program description, the ‘Associated Tags’ and the ‘Associated Studies’. Verify that the following buttons ‘Add new study’, ‘Add new folder’ are available. 2 Click the plus-sign icon in front of the Study: ‘Pulmonary Sarcoidosis Ho GSE19976’. Add comment: Program description panel is displayed. Buttons ‘Add new study’ and ‘Add new folder’ are available. Study hierarchy is displayed. Add Screenshot Add comment: 3 Click the study name ‘Pulmonary Sarcoidosis Ho GSE19976’ and verify that the right panel displays the study description, the ‘Associated Tags’ and the ‘Associated Folders’. Study description panel is displayed. Verify that the following buttons ‘Add new analysis’, ‘Add new assay’, and ‘Add new folder’ are available. Click the Folder name: ‘CEL data’ and verify that the right panel displays the folder description, ‘Associated Tags’ and ‘Associated Files’. Buttons ‘Add new analysis’, ‘Add new assay’, and ‘Add new folder’ are available. Verify that the following buttons ‘Add new Buttons ‘Add new analysis’, ‘Add new folder’, 3 tranSMART_test_Browse_Navigation Folder description panel is displayed. Add Screenshot Add comment: Pass/Fail/ Not Executed tranSMART RC2 Release – Test Case (Working Document) Step # 4 Instructions Expected Results analysis’, ‘Add new folder’, and ‘Delete this folder’ are available. Under ‘Associated Files’, click the File name: ‘user_guide_v1.1_postgres.pdf’. and ‘Delete this folder’ are available. ‘Associated Tags’ and ‘Associated Files’ are displayed. Actual Results or Deviations/Comments Add Screenshot Add comment: 5 6 7 Click ‘OK’ on the pop-up screen to open the file. Click the Assay name ‘Assay for Pulmonary Sarcoidosis’. Verify that the right panel displays the assay description and ‘Associated Tags’. File is opened in a separated window. ‘Associated Tags’ and ‘Associated Analyses’ are displayed. Verify that the following buttons ‘Add new folder’ and ‘Delete this analysis are available. Reduce the size of the left panel by clicking the leftward-pointing arrow button (<<) in order to widen the right panel of the window. Buttons ‘Add new folder’ and ‘Delete this analysis’ are available. Left panel reduced. Click again the leftward-pointing arrow. Close the study opened beforehand by clicking the minus-sign icon to the left of the studies. Left panel displayed. Hierarchies of the studies closed. Close the programs by clicking the minus-sign icon to the left of the program name. Open again the Program ‘Public Studies’. Hierarchies of the Programs closed. Program hierarchy is displayed. Add Screenshot Click the Study name: ‘Pulmonary Sarcoidosis Ho GSE19976’. Study description page is displayed. It indicates that ‘Subject-level data is available for this study (…)’. Add comment: In the study description panel, click the link ‘Open in Analyze view’. tranSMART switches from the Browse module to the Analyze module. ‘Accession > GSE19976’ is displayed in the Add Screenshot Add comment: Add Screenshot Add comment: Add Screenshot Add comment: 8 4 tranSMART_test_Browse_Navigation Pass/Fail/ Not Executed tranSMART RC2 Release – Test Case (Working Document) Step # Instructions Expected Results Actual Results or Deviations/Comments Active Filters panel. No other study than the study ‘(…) GSE19976’ is displayed in the ‘Navigate Terms’ panel. Study is highlighted in bold. 9 10 Return to the Browse tab by clicking ‘Browse’ in the top ribbon of your screen. ‘Accession > GSE19976’ is displayed in the Active Filters panel. No other study except the study ‘(…) GSE19976’ is displayed in the ‘Program Explorer’ panel. Click the ‘Clear’ button in the Active Filters area. ‘Active Filters’ area is cleaned and Program Explorer’ is refreshed, which displays all the programs available in tranSMART. Add Screenshot Select the search criteria ‘Free Text’. Enter ‘sarcoidosis’ in the search window then press ‘Enter key’. ‘Free Text > sarcoidosis’ is displayed in the Active Filter panel. Different types of object (Study, Assay) are displayed in the Program Explorer panel. Some of them are indicated in bold. Click each object highlighted in bold and verify that the term ‘sarcoidosis’ is highlighted in yellow in the description page of each object. Click the Study name: ‘Pulmonary Sarcoidosis Ho GSE19976’ Term ‘sarcoidosis’ is highlighted in yellow in the description page of each object in bold. In the description panel, click the link ‘Open in Analyze view’. 5 tranSMART_test_Browse_Navigation Study description page is displayed. It indicates that ‘Subject-level data is available for this study (…)’. tranSMART switches from the Browse module to the Analyze module. ‘Free Text > sarcoidosis AND ‘Accession > Add comment: Add Screenshot Add comment: Pass/Fail/ Not Executed tranSMART RC2 Release – Test Case (Working Document) Step # 11 Instructions Expected Results Open the study arborescence. GSE19976’ is displayed in the Active Filters panel. No other study than the study ‘(…) GSE19976’ is displayed in the ‘Navigate Terms’ panel. Study is highlighted in bold. Study tree is displayed properly. Actual Results or Deviations/Comments Add Screenshot Add comment: 12 Return to the Browse tab by clicking ‘Browse’ located in the top ribbon of your screen. Click on the assay name. 13 Click the ‘Clear’ button in the Active Filters area. 14 Select the search criteria ‘Free Text’. ‘Free Text > sarcoidosis AND Accession > GSE19976’ is displayed in the Active Filters area. In the Program Explorer panel, no other study than ‘(…) GSE19976’ is displayed. An assay is highlighted in bold. Add Screenshot Add comment: The term ‘sarcoidosis’ is highlighted in yellow in the assay description page. Add Screenshot ‘Active Filters’ area is cleaned and Program Explorer’ is refreshed, which shows all programs Add comment: available in tranSMART. ‘Free Text > curation’ is displayed in the Active Filter area. Add Screenshot Add comment: Enter ‘curation’ in the search window then press ‘Enter key’. In the Program Explorer area, folder ‘CEL data’ is highlighted in bold. Click on Folder name: ‘CEL data’. Under ‘Associated Files’, the following file is highlighted in yellow: user_guide_v1.1v_postgres.pdf. 6 tranSMART_test_Browse_Navigation Pass/Fail/ Not Executed tranSMART RC2 Release – Test Case (Working Document) Step # 15 Instructions Expected Results Click the file name and open it. Verify that the file The file contains the term ‘curation’. contained the term ‘curation’. Within the program ‘Public studies’, open the Study tree is displayed in the Program Explorer study ‘Type 2 Diabetes Taneera GSE38642Type 2’. area. Actual Results or Deviations/Comments Add Screenshot Add comment: Click on the analysis name: ‘Type 2 diabetes vs Non-Diabetic gene expression signature’. Verify the analysis description, ‘Associated Tags’ and the ‘Analysis Data’ showed up in the right panel. Analysis page is displayed, showing the analysis ‘Associated Tags’, as well as he ‘Analysis Data’. Verify that the following buttons ‘Add new folder’, and ‘Delete this analysis’ are available. Buttons ‘Add new folder’, and ‘Delete this analysis’ are available. 7 tranSMART_test_Browse_Navigation Pass/Fail/ Not Executed tranSMART RC2 Release – Test Case (Working Document) Screenshots Step #1: Step #2: Step #3: Step #4: Step #5: Step #6: Step #7: Step #8: Step #9: 8 tranSMART_test_Browse_Navigation tranSMART RC2 Release – Test Case (Working Document) Step #10: Step #11: Step #12: Step #13: Step #14: Step #15: Step #16: Step #17: Step #18: 9 tranSMART_test_Browse_Navigation tranSMART RC2 Release – Test Case (Working Document) Step #19: Step #20: Step #21: Step #22: Step #23: Step #24: Step #25: Step #26: Step #27: 10 tranSMART_test_Browse_Navigation tranSMART RC2 Release – Test Case (Working Document) Step #28: Step #29: Step #30: 11 tranSMART_test_Browse_Navigation tranSMART RC2 Release – Test Case (Working Document) IV. Test Summary tranSMART instance <tranSMART URL> Test case tranSMART_test_Browse_Navigation Purpose Verify the navigation within the Browse module, as well as the synchronisation between Browse and Analyze modules. Function/Analysis Pass Fail Not Executed Deviation Summary Executed By Re-Execution Required? Reviewed By Open Issues 12 tranSMART_test_Browse_Navigation Date Date