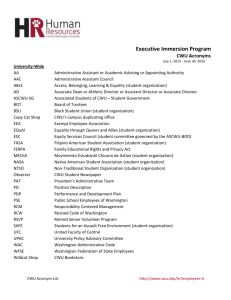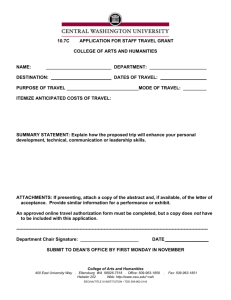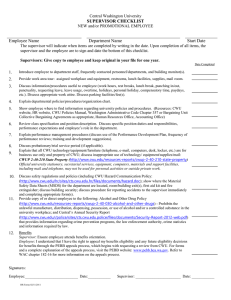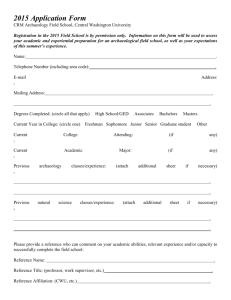here.
advertisement

Connecting to the CWU network If you want to share files with PC users you’ll need to log on to the CWU network. To do this, you’ll need the name of the server you connect to for your area which you can look up in the following table: a. Acad = Athena b. Des Moines center = Poseidon c. Lynnwood center = Tethys d. Admin/PresOff = Themis e. SAffairs = Apollo f. UAdv = Midas The staff at the HelpDesk (x2001) can also assist in helping to determine what server to connect to. Once you have this information, Click on Go, Connect to Server. The following appears: In the Server Address field, Type in the server you want to connect to plus a dot (.), then cwu.edu. For example, to connect to the Themis server, you would type in themis.cwu.edu Click the Connect button. Your Mac will add some text at the beginning and then display the following: Type in your Wildcat user name in the Name field. Type in your Wildcat password in the Password field. It is not recommended that you check the “remember this password” box. Click Connect to continue. The following window displays: Personal data drive The very first volume listed will be your personal data drive named starting with the server name, then .DATA. Click on [whatever your server name is].DATA, then click the OK button to mount the drive to your desktop. A network data drive icon similar to the one below appears on the desktop. You are the only one who has access to this drive. Shared data drive The following is a continuation from the steps above where you already connected to the server. In addition to your own data drive, you also are likely to have access to a shared drive that your entire department has access to. This is a convenient way to share files within the department. To mount the shared data drive to the desktop, Click on Go, Connect to Server. Likely your server name is still in the field, but if not, you’ll have to type in again the server name plus cwu.edu. Click the Connect button. If you were already connected to the server from the steps above, then you won’t have to put in your username and password again and will just get the following window: Locate the SHARED_DATA option and click OK. This drive will mount to the desktop, just like your personal drive did.
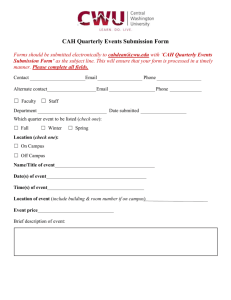
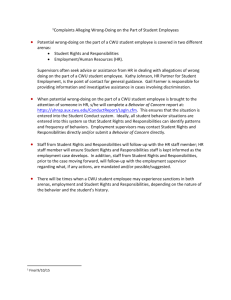
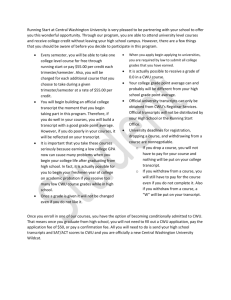
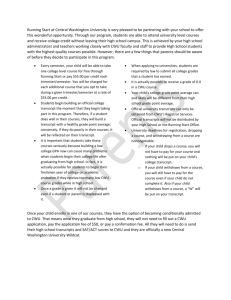
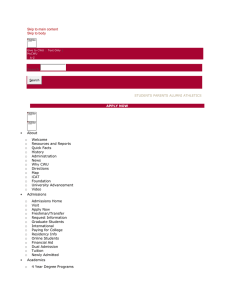
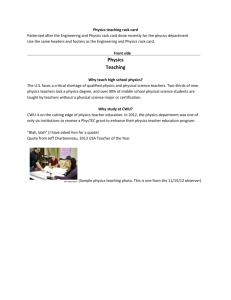
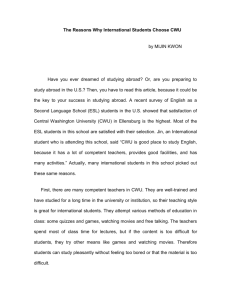
![Anti-CD3 antibody [145-2C11] (PE/Cy7 ®) ab95506 Product datasheet 4 References 1 Image](http://s2.studylib.net/store/data/012450007_1-86c3df75f8c7e6d5617a3612cd8f27e4-300x300.png)