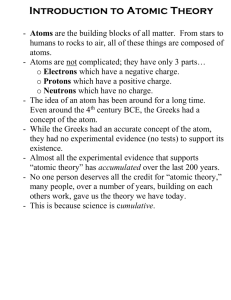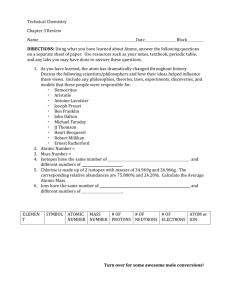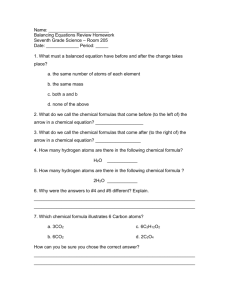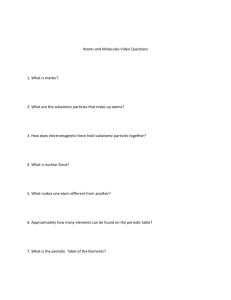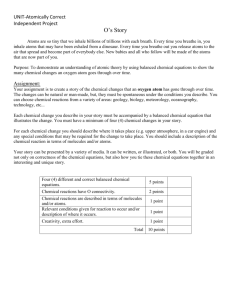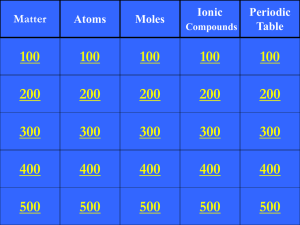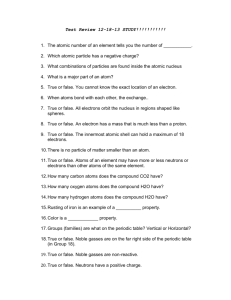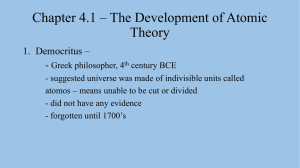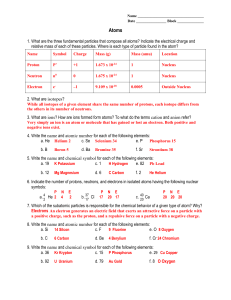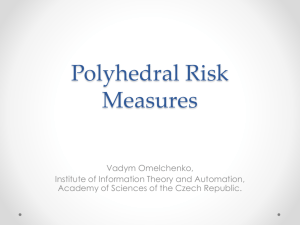How to work CrystalMaker

How to work CrystalMaker
******
Basics:
Icons:
"Tools" gives basic quick shortcuts toolbar
"Model" allows for abreviated model editing options: visual editing
"view" changes your points of view to some standard options
"Labels" allows you to label your atoms (in addition to your color coding)
"Unit Cell" shows and hides the unit cell rectangle from your model
"Range" alters the number of atoms (adding more of the crystal structure to see)
"Grid" adds a background grid to your model
"Notes" allows you to write notes about you model
"Sidebar" shows and hides your sidebar (I recommend sidebar be visible)
NOTE: "Sidebar" allows you to quickly change the color and size of a type of atom within your model, as well as show and hide the atoms and their labels.
******
Creating a new crystal:
File -> New Crystal
Specify Spacegroup (you can input directly or browse)
You can edit the symmetry manually if you want to by clicking "Symmetry Options"
Edit the Lattice Parameters as required
Click "Add"
"Label" indicates the title of the site.
"Site Occupancy" determines which atoms share which sites; be sure not to list the sites ("label"s) multiple times: ex. SiM1 is the same as CaM1
(If you do list them multiple times you will find that you have atoms appearing inside of other atoms.
If displacement parameters are listed/required check that box and select the necessary option from the dropdown menu: "All Data" is a good option; it lists all the possible data options. To edit the displacement parameters you have to click which one you currently want to alter by clicking on the "Selection Type" dropdown menu.
Once you are done select "OK".
The model is automatically a ball and stick model.
******
Add and Remove Bonds:
Edit -> Bonding...
Click "Add" and choose from the dropdown menus that atoms you which to show having bonded together.
Check off "Info" if you wish.
******
Changing Model Type:
Model -> Ball & Stick
Space Filling
Polyhedral
Wire Frame
Stick
Thermal Ellipsoids
******
Editing (Polyhedral) Model:
Click on the "Model" icon on the top of the screen
Edit as you please
"apply" applies your changes
"save" makes your changes standard on all future models (be sure you want to do this before you click)
******
Editing the color and size of the atoms in your model:
Edit -> Elements...
To change the color of the elements click on the blocks of color and drag your mouse to the color you want the atoms to be. DO NOT just type in the symbol for the element, this may cause the size of the atoms to change to the listed
Aangstrom instead of just assigning it a new color.
You can also select from the drop-down menu a pre-existing palette.
Clicking "export" saves your color palette onto your computer. "Import"ing will
grab a saved pallete and cause your model to follow that imported pallette.
"Save"ing causes the chosen color scheme to be the default scheme for all future models.
******
Rendering option:
Click on the "Rendering" drop-down menu.
Here you can choose to see things in color, greyscale or in Black & White.
Also, you can decide to see them in mono (normal), stereo (for 3D?), or stereo pair (which will show you two twins of your crystal at the same time).
Here you can also choose "Fast Rotation Mode" or "Full Rendering Mode". "Fast
Rotation Mode" is smoother than "Full Rotation Mode", but you have less control.
You may also choose to have "depth fading" turned on or off to help you see more clearly which one is in front.
Turning "Perspective" on and off will change the way the model conveys depth.
With it turned on you the closer parts of the model which appear to approach you as your perspective gets closer to head-on. Without perspective turned on, the model will appear to rotate around an access when you spin it, instead of moving closer and away.
******
Using the log tool:
Go to Window -> Palettes -> Log
You may move the window to wherever is easiest to work with.
This is where you will find the data that you have the program compute.
The log will show all the following calculations:
Formula and density: Transform -> Calculate Formula & Density
Calculate Angle: Transform -> Calculate Angle...
Calculate Porosity: Transform -> Calculate Porocity
-> List Atom Types
-> List Coordinates
The log will also keep a record of permanent alterations to your model (changes in the structure, etc.) but will not record alterations to the model which only change the visuals: only shows changes which change what the chemical composition or physical structure are. (This is in addition to being the place
to look for structural warnings, errors and calculation logs.)
******
"Tools" toolbar
*****
Getting Polyhedron Volume
On the "Tools" toolbar, select the upper right hand arrow with a question mark click on one of the polyhedrons
An "Overview" window will pop up with data including the Polyhedron Volume
Other data shown:
Bond angles and distances found around the selected atom.
Fractional and orthogonal coordinates of the atom
Number of faces and vertices
Coordination number
Site Occupancey
Note: this will not work if the required bonds to form the polyhedron are not there.
You may also have to be in the Polyhedral Model format.