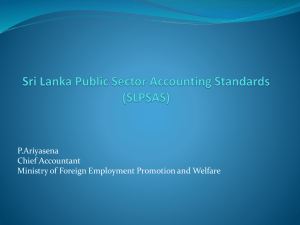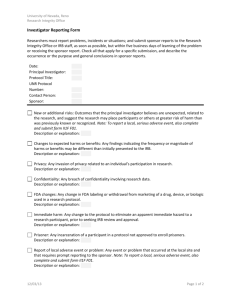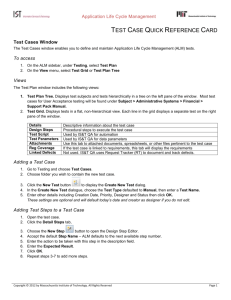OnCore Study Management Guidelines
advertisement

OnCore Study Management
Guidelines
V13.5 Reference Guide
OnCoreSupport@ucdenver.edu
This manual has been adapted for this institution based on materials provided by Forte. For further detailed information refer to
http://www.ucdenver.edu/research/ResearchAreas/OnCore. Additional information can be found at www.Onsemble.net.
Table of Contents
Introduction
……………………………………………
2
Protocol Menu Details
……………………………………………
2
Accrual Information
……………………………………………
5
Administrative Groups
……………………………………………
9
Protocol Staff
……………………………………………
10
Sponsor Details
……………………………………………
12
Grant/Contract
……………………………………………
13
IND/IDE
……………………………………………
14
Treatments
……………………………………………
15
Disease Diagnosis
……………………………………………
17
Participating Institution
……………………………………………
17
Accrual Summary
……………………………………………
22
Protocol Status
……………………………………………
22
Reviews
……………………………………………
25
Documents/Information
……………………………………………
31
FAQ’s
……………………………………………
32
Eligibility
……………………………………………
34
Protocol Calendar
……………………………………………
35
Notifications
……………………………………………
36
Deviation
……………………………………………
41
New Protocol
……………………………………………
41
Protocol Search
……………………………………………
42
1
Introduction
OnCore is a clinical trials Management system that links many different efforts associated with clinical
research such as protocol documentation, subject management, staffing, and billing and invoicing. It is being
implemented throughout the University of Colorado and certain affiliated groups. This particular manual
outlines the process for study management that includes new study entry and protocol status changes.
Protocol Menu Overview
The Protocol menu contains pages related to the management of the protocol.
The PC Console is the starting point in OnCore, where creation of a protocol occurs, in addition a user can:
track basic information set up protocol staff, enter sponsor information, define participating institutions, track
committee reviews, update protocol status, define treatment arms, upload protocol documents, view the
protocol calendar, as well as and view accrual information. The PC Console > Main > Details tab is where basic
information about a protocol is recorded. This page is the first page populated when creating a new protocol
in OnCore.
Protocol Details
In Update Mode, an asterisk indicates a required field, and required fields will vary based on configuration
options. For protocols using the Oncology library or Cancer Center configuration, a DT4 superscript displays on
all fields required for the Data Table 4 report.
Protocol No.:
Indicates the main identifier for a protocol. For UCD this is the COMIRB#.
The protocol number displays in the Protocol Header and is used in most
reports. The protocol number is used to find a protocol in any of the
Select Protocol find-as-you-type fields throughout OnCore.
Library:
Determines the Reference Codes, Forms, Protocol Annotations,
Notifications and Signoffs available for the protocol. This field is available
and required only in OnCore instances using Enterprise configuration.
This field cannot be changed once the status of the protocol has changed
from 'New'.
Department:
Identifies the institutional funding body for the study. Fiduciary reporting
is available based upon this field. Additionally, the privilege scope of
Department is driven off of this field.
Organizational Unit:
This field is available and required only in OnCore instances using
Enterprise configuration. Organizational Units are used to organize
protocols into logical structural divisions, which is useful for reporting
purposes and to restrict access to protocols. The organizational units
available for selection are determined by the organizational units in your
staff record. The privilege scope of Organizational Unit is driven off of this
field. We currently have selected Health Affairs and Cancer Center.
2
Title:
Identifies the full-length name of the protocol. The title populates to
other pages within the OnCore application and is displayed in some
reports.
Short Title:
Contains abbreviated version (100 characters maximum) of the protocol
title. The short title entered here populates to other screens within the
OnCore application and is displayed in some reports. It is the only title
used on the NCI Data Table 4 report. The Short Title and Title both
populate to the SIP Console.
Objectives:
Identifies the objective for the protocol according to your institution's
SOPs. Objectives populate to the SIP Console and display on the public
website.
Phase:
Indicates the study phase of the protocol. The phase selected here
populates to the SIP Console and displays on the public website. Protocol
Search provides a Search By Phase option.
Scope:
Indicates the enrollment scope. Typically, 'Local' indicates the trial will
only be open for the research center, 'National' indicates a multiinstitutional trial. This is an information-only field and does not indicate
scope for Data Table 4 reporting or any other OnCore functionality.
Age:
Indicates the age of subject participants. Options are 'Adult', 'Children', or
'Both'.
Consent Age Majority:
Triggers warnings to reconsent subjects at the age of majority when set
to 'Yes'. This field is only active when the 'Age' selected is Children or
Both.
Drug Accountability:
Indicates whether drugs are being used and recorded within the protocol.
Options are 'Yes', 'No', or 'N/A'. This is an information-only field and does
not drive any OnCore functionality.
IIT:
Indicates whether the principal investigator initiated the protocol;
options are 'Yes', 'No', or blank. This field is used in the Data Table 4
Revised -- Clinical Research Protocols report.
Involves Therapy:
Options are 'Yes', 'No', or 'N/A'.
Exclude Protocol Web:
Excludes the protocol from displaying on the SIP (Study Information
Portal) if the box is checked.
Open for Affiliates Only:
Indicates if the protocol can be opened for accrual at affiliate sites but
not at the Research Center if set to 'Yes'.
Summary Accrual Info. Only: This field is marked as 'Yes' when only summary subject data will be
collected for a protocol. This enables the collection of subject accrual
data summaries on the Accrual tab in PC Console, and disables the
3
Subjects > CRA Console > New Subject Registration page. If the protocol
meets the requirements to include on the Data Table 4 Report, accrual
totals are included. This setting cannot be changed once subjects are
accrued to the protocol.
Protocol Type:
Indicates the type of protocol and is used for reporting purposes. The
reference code for this field has a parent of either 'Therapeutic' or 'NonTherapeutic'. When a protocol type with a parent of 'Therapeutic' is
selected, subject accruals are included in the Data Table 3 Report.
Cancer Control:
This field appears only when OnCore is configured as a Cancer Center
environment or when a library of Oncology is chosen. The NCI definition
of cancer control science is 'the conduct of basic and applied research in
the behavioral, social, and population sciences to create or enhance
interventions that, independently or in combination with biomedical
approaches, reduce cancer risk, incidence, morbidity and mortality, and
improve quality of life (Cancer Control Program Review Group, 1998—
modified).' Marking this field as 'Yes' causes the protocol to display as
'Cancer Control' on SIP (Study Information Portal), but this designation
can be overridden in Protocols > SIP Console.
Cancer Prevention:
Indicates that the protocol involves subjects that do not currently have
cancer if set to 'Yes'. Subjects could be at risk of the cancer or in
remission. Use this field to indicate the protocol is being used for
prevention. This field appears only when OnCore is configured as a
Cancer Center environment or when a library of Oncology is chosen.
Data Table 4 Report Type:
The drop-down consists of report types that become sections within the
NCI Data Table 4 report. In the Data Table 4 Revised – Clinical Research
Protocols report, the protocol is listed under the report type selected
here. The protocol will not populate to the Data Table 4 report when this
field is Not Applicable or left blank. (NCI Report types are: Interventional,
Observational, Ancillary/Correlative, Not Applicable or blank.) This field
appears only when OnCore is configured as a Cancer Center environment
or when a library of Oncology is chosen.
Registration Center:
Typically used to indicate the type of organization responsible for subject
registration. This is an information-only field and does not drive any
OnCore functionality.
Involves Correlates:
Enables the 'Correlates & Companions' tab in the PC Console when set to
'Yes'. This tab allows you to do two things: assign companion studies and
track correlates (basic specimen collection information).
Data Monitoring:
Records the party responsible for monitoring the protocol data. This is an
information-only field and does not drive any OnCore functionality.
4
Adjuvant:
Indicates that the study drug is enhancing or otherwise affecting the
impact of another drug, if set to 'Yes'. Options are 'Yes', 'No', or 'N/A'.
This is an information-only field and does not drive any OnCore
functionality.
Includes Specimen Banking: Indicates whether the protocol is a specimen banking protocol. Checking
this box causes the Specimen Collection Configuration tab to display. It
also indicates that consent records are tracked in the Specimen Collection
Console instead of Subject Console > Consent.
Companion Study?:
Indicates that this protocol is a companion to another study.
Multi-Site Trial:
For non-oncology protocols, this is an information-only field and does not
drive any OnCore functionality. For protocols in the Oncology library, this
field affects Data Table 4 reporting as follows:
Investigational Drug:
Investigational Device:
If marked as 'Yes', the protocol is considered multi-site on the
Data Table 4 report, regardless of whether multiple institutions
are listed in the PC Console > Institution tab.
If marked as 'No', the protocol is not considered multi-site on the
Data Table 4 report, regardless of whether additional institutions
are listed in the PC Console > Institution tab.
If left blank, the protocol is determined as multi-site based on
whether more than one institution is listed in the PC Console >
Institution tab.
Options are 'Yes', 'No', or 'N/A'. This field sets the value of the
Investigational Drug field on the Main > IND/IDE tab, and vice versa.
Options are 'Yes', 'No', or 'N/A'. This field sets the value of the
Investigational Device field on the Main > IND/IDE tab, and vice versa.
Accrual Information
In Update Mode, an asterisk indicates a required field, and required fields will vary based on library.
A DT4 superscript will show on field labels related to the Data Table 4 report when OnCore is configured as a
Cancer Center, or when the Library selected is 'Oncology'.
Not Applicable:
In Update Mode, a Not Applicable checkbox appears in the right side of
the header for this section. When the Not Applicable box is checked, N/A
will appear as a field value for all Target Accrual fields or Accrual Goal
fields for the protocol. Additionally, the protocol will not display in the
Open or Suspended Protocols at or over Target Accrual report. The
Accrual Target Met Notification will filter out Not Applicable Protocols.
Protocol Target Accrual:
Use the Protocol Target Accrual to enter the number of subjects to
accrue for the protocol. The target accrual number entered displays in
5
the top header of most screens within OnCore and will populate in some
reports, including the NCI Data Table 4 Revised - Clinical Research
Protocols report. This number also triggers the system-generated
Protocol Target Accrual Met notifications if the notification is activated.
RC Total Accrual Goal (Lower):
Indicates the minimum side of the range for the research center
(local) total accrual. Enter the minimum number of subjects to
accrue for the research center running the protocol. If there is no
upper goal, enter the total research center accrual in this field.
The Low Accrual Report utilizes this field.
RC Total Accrual Goal (Upper):
Indicates the maximum side of the range for the research center
(local) total accrual. Enter the maximum number of subjects to
accrue for the research center running the protocol. This is an
information-only field and does not drive any OnCore
functionality.
RC Annual Accrual Goal:
Indicates the estimated number of subjects that will accrue for the year
at the research center running the protocol. It may be shown on the NCI
Data Table 4 Revised--Clinical Research Protocols report.
Affiliate Accrual Goal:
Indicates the estimated number of subjects that will accrue at the
Affiliates running the protocol. This field should include any institution
but the research center (e.g. affiliate institutions and VA.)
Accrual Duration (Months): Indicates the estimated number of months the protocol will be accepting
subjects to accrue. This is an information-only field and does not drive
any OnCore functionality.
Completion Date:
In Update Mode, an asterisk indicates a required field, and required fields
will vary based on configuration library
Primary Completion Date:
The date that the final subject was examined or received an
intervention for the purposes of final collection of data for the
primary outcome, whether the clinical trial concluded according
to the pre-specified protocol or was terminated. For active
studies, select Anticipated and specify the expected completion
date, updating the date as needed over the course of the study.
Upon study completion, select Actual and update the date if
necessary.
Study Completion Date:
Final date on which data was (or is expected to be) collected. Use
the Anticipated or Actual choices as described above.
Management Details:
The PC Console > Main > Management tab is where administrative
information about the protocol is tracked. Additional protocol
identifiers, such as WIRB number, are stored on this page.
6
Management Groups are also selected here, which may impact
user access to the protocol.
IRB No.:
Used to hold a protocol number assigned by the IRB, (i.e. WIRB) if
applicable. This number can be used to find a protocol in any of
OnCore's Select Protocol find-as-you-type fields.
Pharmacy No.:
Used to hold a protocol number assigned by the pharmacy, if
applicable. This number can be used to find a protocol in any of
the Select Protocol find-as-you-type fields throughout OnCore.
Priority Score:
A numeric priority score may be assigned to the protocol, typically
by the scientific review committee. This is an information-only
field and does not drive any OnCore functionality. This field
automatically shows up as a result column in Protocol Search.
PRMS No.:
Used to hold a protocol number assigned by the Protocol Review
Management Committee, if applicable. This number can be used
to find a protocol in any of OnCore's Select Protocol find-as-youtype fields.
PRMS Review Required:
Indicates that the protocol cannot be opened to accrual until
there is an approved PRMS Initial Review entered in OnCore if set
to 'Yes'. All Cancer Center trials must be set to ‘Yes’. Additionally,
if ePRMS is enabled for the library selected, and the protocol was
created through the PC Console, setting this field to 'Yes' will
prompt the user 'Do you want to create an ePRMS initial
submission?' Note that when a protocol is in the Terminated,
Abandoned, Closed to Accrual, or IRB Study Closure status,
OnCore will not generate an initial submission.
DSMC Review Frequency (months): Used to automatically calculate a re-review date based on the
DSMC Review Date. Enter the number of months between
required reviews.
CTRC Participation:
Indicates whether or not the Clinical and Translational Research
Center (CTRC) is providing support for the protocol.
CTRC No.:
Used to hold a protocol number assigned by the CTRC, if
applicable. This number can be used to find a protocol in any of
OnCore's 'Select Protocol' find-as-you-type fields.
CTRC Approval Date:
Date that CTRC support for this protocol was approved.
CTRC Category:
Indicates level of support from the CTRC. The value is the category
assigned by the CTRC. A category value is the National Institute
for Health’s (NIH) method of assigning financial responsibility for
hospital costs for patients receiving CTRC support.
7
NCT Id.:
The protocol identifier assigned by clinicaltrials.gov.
PDQ No.:
Indicates the PDQ(R) (Physician Data Query) number assigned by
the NCI for the protocol's listing in its comprehensive research
database.
NCI Trial Id.:
The trial ID assigned by CTRP. If populated, a link to the
ClinicalTrials.gov site will be added to the protocol listing in SIP.
CTMS Export:
Indicates whether the protocol should be available for CTMS
export. This checkbox appears only for protocols using an
Oncology library.
Comments:
This is an information-only field and does not drive any OnCore
functionality.
Toxicity Scheme:
Determines the toxicity choices in Adverse Event (AE) and Serious
Adverse Event (SAE) reporting. The drop-down options shown
here may vary based on your institution's operating procedures.
Once toxicities have been tied to a subject associated with the
protocol (either on an SAE or an Adverse Event form), the toxicity
scheme cannot be changed. The only exception is when the
toxicity is set to 'CTC V3'. In these cases a link will be made
available that reads Switch to CTCAE v4.0. Clicking the link will
migrate all 'CTC V3' toxicities entered to the corresponding 'CTC
V4' codes. This migration cannot be undone.
Automated Subject MRN:
A value of 'Yes' causes subject medical record numbers to be
automatically populated for enrolled subjects. Entering 'No' and
leaving the field blank both indicate that subject MRNs will be
entered manually. A default value for this field can be configured.
Automated Sequence No.:
This is not used at UCD unless specified by the PI. Used to
automatically generate a sequence number for subjects. A default
value for this field can be configured. Options are 'Yes', 'No',
'Randomization Block', or 'Stratification Block'. The options are
detailed below.
Randomization Block:
Randomization will manage a single list of sequence numbers to
be used for subjects. If 'Randomization Block' is selected, the PC
Console > Main > Randomization tab will be enabled.
Stratified Block:
Selecting 'Stratified Block' allows you to upload a file containing a
sequence of numbers associated with the strata your
biostatistician defines. If 'Stratification Block' is selected, the PC
Console > Main > Stratification tab will be enabled.
8
Use Randomize Algorithm:
Selecting 'Yes' enables the Randomization tab with an additional
set of options to configure OnCore to manage randomization and
stratification assignments. This is used for investigator-initiated
studies that are being administered within Oncore. Note that
selecting 'Yes' disables the Randomization and Stratification block
options for the previous field.
Internal Account No.:
Records internal tracking numbers, i.e. Speedtype
Hospital Account No.:
Records the protocol number used by the hospital system. This is
the G-Code provided by UCH. This field is not used in other areas
of OnCore.
Allow Duplicate Enrollment?:
When checked, subjects can be added to the protocol multiple
times. Each On Study Date in the Subject Console > On Study tab
will be counted as a separate accrual.
Allow On Treatment date to be entered before On Study date:
When checked, a subject's On Treatment Date in the Subject
Console > Treatment tab may be prior to the On Study Date listed
in the Subject Console > On Study tab.
Populate On Follow-Up Date with Off Treatment Date:
When checked, the Follow-Up Start Date on the Subject Console >
Follow-Up tab will automatically populate with the Off Treatment
Date on the Subject Console > Follow-Up tab. The Follow-Up Start
Date can be removed if needed.
Administrative Groups
Administrative Groups are used for reporting and security purposes. Management Group is available for all
protocols. Program Areas is only available for protocols using the 'Oncology' library or when OnCore is
configured as a Cancer Center.
Program Areas:
Selected Program Areas are used in the Data Table 4 Report.
Values are designated as either Planned or Approved in Admin >
Reference Codes, Program Area domain.
Management Group:
Management Groups are used for reporting and access privileges.
In standard OnCore reports, accrual will count for the Primary
Management Group. Management Groups can also be used for
security purposes. When the scope of a privilege for a role is
defined as 'Management Group', the management group must be
entered in this section in order for those users to access the
protocol. The same Management Group must be assigned to a
user in the user’s staff information screen. The Team Console also
9
provides functionality and access to protocol information where
the protocol and users are assigned to the same Management
Group.
Protocol Staff
The PC Console > Main > Staff tab is where staff members associated with the protocol are displayed and
manage
In Update Mode, an add block appears above the Protocol Staff table. The add block offers three ways to add
staff to the protocol: 1.) by selecting a team associated with another protocol in OnCore, 2.) by creating a new
staff record, or 3.) by selecting individual staff that already have staff records in OnCore.
Select Team:
This button is used to add several staff members at once, if those staff
members have worked together on another protocol in OnCore. Clicking
on the button will display a protocol selection field. Select a protocol and
click the Show Team button to display a pop-up window containing a list
of the protocol's staff. Use checkboxes to select applicable staff
members, enter Start Dates for each if desired, and click Submit to add
selected staff to the protocol.
Create Staff:
Users with the New Staff privilege will be able to create new staff records
directly from this page, rather than going to the Staff Console > New Staff
page. Clicking the Create Staff button opens a pop-up window in which
new staff details can be added. The new staff record will populate the
fields in the add block (you will need to click the Add button to assign
them to the protocol), and will also be available for selection on other
protocols.
Individual staff:
Members are added by selecting values from the Staff Name and Role
fields and clicking on the Add button.
Staff Name:
This find-as-you-type field presents active staff records
Role:
The staff member's role in relation to the protocol; this list
is defined in Admin > Reference Codes. Note that protocol
roles are not the same as a user's Access Role. Some
OnCore functionality is associated with protocol roles that
have specific codes. An individual may have multiple roles
on a protocol. A separate entry must be made for each
role.
Once staff members have been added to the protocol, they will appear in the staff table below. The
Protocol Staff table can be sorted by clicking on any of the column headers. An individual may be listed
multiple times in different roles and associated with different institutions. The OnCore user that
created the protocol is automatically included as a staff member with a Role of 'Protocol Creator'.
10
RC/OCT (or CC/OCT Only):
When checked, the table displays only protocol staff associated
with the institutions with the types of Research Center/Cancer
Center or Office of Clinical Trials.
Active Staff Only:
When checked, displays only staff that are 'Active' on the
protocol. Staff members are considered inactive on the protocol if
they have a past Stop Date or a future Start Date.
Last Name/First Name/Middle Name:
With the appropriate privilege, the first and last name
fields appear as links to the Staff Console. Contact information for
a staff member can be viewed by hovering over their first or last
name.
Institution:
The staff member will be automatically associated with the
institution listed in the staff record. This can be overridden with
the appropriate privilege by clicking on the Edit link.
Start Date:
An optional field indicating the date that a staff member is
considered 'Active' on the protocol. For privileges having a scope
of 'Assigned', an entry here will preclude access until that date.
Stop Date:
An optional field indicating the final date on which a staff member
is considered active on the protocol. For privileges having a scope
of 'Assigned', an entry here will prevent access beyond that date,
and will prevent the staff member from continuing to receive any
role-based notifications for the protocol.
Reason:
The reason a Stop Date has been entered. This is an informationonly field and does not drive any OnCore functionality.
View Attachments:
Select a staff record and click the View Attachments button to see
the following display of attachments for the staff member(s). The
Get Attachments button will download a zip file of the
attachments with a folder for each staff member.
Edit Staff:
Clicking on the Edit link opens a pop-up window for modifying or
deleting the corresponding staff member. The staff member's
name appears in the pop-up header, along with the phone
number and email address stored in the staff record. All entries
related to the staff member are displayed. Additional entries may
be made for the staff member, representing multiple roles or
institutions.
Institution:
Institutions available for selection are those associated with the
protocol on the PC Console > Institution tab. The institution listed
in the staff record will appear by default. Users with the
appropriate privilege can override a staff member’s default
institution by selecting another Institution from the dropdown
11
list. Changing a staff member’s Institution on this page applies
only to this protocol; it does not affect the default institution
listed in the staff record.
Sponsor Details
The PC Console > Main > Sponsor page is where the protocol sponsor information is managed and displayed.
Add Sponsor:
This button displays a find-as-you-type field that searches all sponsor records in
OnCore. Once selected, click the Add link to assign the sponsor to the protocol.
Create Sponsor:
This button permits creation of new sponsor records, and is available only with
the appropriate privilege. Contact the OnCore Support team if you do not see
your sponsor in the drop-down list. .
Sponsor Code:
A unique code identifying the sponsor.
Sponsor Name:
The descriptive name for the sponsor will appear on some standard reports.
Sponsor Type:
Sponsor type is a reference code and will affect Data Table 4 reporting. Sponsor
Type should be assigned according to your institutions SOPs. This will be prepopulated based on the sponsor.
Below the Add Sponsor and Create Sponsor buttons, the 'Sponsor Details' table displays all sponsors that have
been added to the protocol.
Sponsor:
Displays the descriptive name for the sponsor.
Sponsor Protocol No.: Indicates a number assigned by the sponsor for the protocol. This value may be
used to find a protocol in any Select Protocol find-as-you-type fields throughout
OnCore.
Role(s):
Displays the sponsor's role on the protocol (or edit if no role has been specified).
This field may have multiple values and is displayed as a link. Clicking the link
allows you to manage the sponsor's role(s). At least one Legal/ Contracting
Sponsor must be listed for every protocol. This is the entity that holds the
contract with UCD Office of Grants and Contracts (OGC).
Principal Sponsor:
For protocols that meet the criteria to be included on the NCI Data Table 4
Report, the Principal Sponsor indicator will be used to determine the sponsor
number to use on the report. At least one sponsor must be marked as the
Principal Sponsor for the protocol to be included in the report. If more than one
sponsor is marked as Principal, a warning message will appear upon clicking
Submit, indicating potential problems with NCI Data Table 4 accrual reporting.
12
Delete?:
This checkbox will be unavailable if the Sponsor is associated with a Subject
Related or Protocol Related procedure in the Financials Console.
Grant/Contract :
This link displays the Grant/Contract Details table, where the sponsor's grant and
fund accounts for the protocol can be created, selected and edited.
Data Table 4 Report Setting: This section is only visible when OnCore is configured when the library
selected is Oncology.
Sponsor type override:
The Principal Sponsor's default Sponsor Type may be overridden for users
with the appropriate privilege. The override is applied only for this
protocol and will change the way the protocol is categorized on the Data
Table 4 reports.
Grant/Contract
The Grant/Contract link displays a table that lists all grants and funds associated with the protocol for a
particular sponsor. Users may either select an existing grant or fund to associate with the protocol or add a
new grant or fund for the sponsor.
The 'Add Grant/Contract' add block is used to create a new grant/fund account and assign it to the protocol.
The table below the add block displays all existing grants and funds associated with the protocol. These entries
can be edited or selected for association with the protocol.
Fund Acct. No.:
The Fund Account number for the sponsor. This is the number OGC provides
(252XXXX) at study set up.
Grant No.:
The Grant number for the sponsor. This is the official grant number provided by
the study sponsor.
NCI/NIH Grant?:
Indicates whether the grant/fund is an NIH or NCI grant. This field is left blank if
neither applies.
NIH Institution or NCI Division/Program:
Specifies the specific NIH Institution or NCI Division/Program.
PI:
A find-as-you-type field that searches all active staff records in OnCore.
Grant/Contract Title: A descriptive title for the grant or fund.
Select?:
A grant or fund is associated with the protocol by checking the Select? checkbox
and clicking the Add button. A grant or fund can be removed from the protocol
by clicking the Close button and checking the corresponding Delete? checkbox.
Note that this only deletes the association between the protocol and the
grant/contract. A grant/contract record can only be deleted from OnCore on the
Admin > Sponsor page.
Edit?:
Clicking on the Edit link displays the grant/contract details in the add block,
where any of the fields can be edited. Note that the grant/contract record
13
cannot be deleted from OnCore on this page. A grant/contract record can only
be deleted on the Admin > Sponsor page.
IND/IDE
The PC Console > Main > IND/IDE page tracks investigational device and investigational drug information for
the protocol.
ID:
The drug/device identification number. This is a required field.
Holder Type:
Limited to values provided by CTRP, and determine the values available in the
NCI/NIH Institution field.
Holder Name:
A free text field to capture the name of the holder. This is a required field.
NCI/NIH Institution: Active if the Holder Type selected is 'NCI' or 'NIH'. The values presented are
dependent on the Holder Type value, and are limited to values provided by
CTRP.
Grantor:
The values for this field depend upon whether an IND or IDE is being added.
Values are limited to values provided by CTRP.
Submit Date:
The date that the IND/IDE application was submitted. May not be known if it is
an industry study.
FDA Approval Date:
The date of FDA approval for the IND/IDE. May not be known if industry study.
Expiration Date:
Usually used to hold the date of the last required yearly report.
Expanded Access:
Indicates whether the IND/IDE has "expanded access" (similar to compassionate
use).
Expanded Access Status:
Active if the Expanded Access field is marked as 'Yes'. Values are limited
to values provided by CTRP.
Serial Number:
The drug/device serial number.
Exempt (if applicable):
When the record is marked as exempt, the ID field is mandatory.
Comments:
This is an information-only free text field.
In Inquiry Mode, this page will display a read-only view of all steps, treatment arms, drugs, devices and
modalities associated with the protocol. If no steps have been defined for the protocol, this page will read 'No
information entered'. To add or edit information on this page, click the Update button.
Treatments
A protocol must have at least one step defined before treatment arms can be added. Protocols may have one
or multiple steps.
14
Step Code:
Defines the step(s) in the protocol. This field permits up to 4 characters which must be
unique per protocol. Once a step is added to the protocol, arms for that step can be
created by selecting the associated Arms link.
Step Type:
This field defines the step as Registration or Randomization. This designation is for
information only and does not drive any functionality, unless the protocol uses the
Randomization algorithm. If the ‘Use Randomize Algorithm’ field in the PC Console >
Main > Management tab is set to 'Yes', marking a step as 'Randomization' makes all
arms within the step available for subject randomization on the PC Console > Main >
Randomization tab. Note: this does not affect protocols using a
Randomization/Stratification block.
Delete?:
To delete a step, check this checkbox and click Submit. This checkbox is inactive if
subjects have been assigned to an arm associated with this protocol in the Subject
Console > Treatment tab.
Arms:
Click to add or edit treatment arms within a step.
Protocol Arms
Treatment arms can be defined for each step by clicking on the corresponding Arms link.
All protocols must have at least one arm, in order for subjects to be able to have a status of On Treatment.
Additionally, protocols using calendars must have at least one arm is defined. A study may have one arm or
multiple arms, and OnCore will permit subjects to be assigned to multiple arms. Note that OnCore provides
the flexibility to create utility arms to support advanced calendar building.
Arm Code:
Enter a short identifier for the arm. This field is limited to 10 characters and will
display on calendars, Reports, DSMC Console, and other locations.
Arm Description:
Enter a description of the arm. Both the Arm Code and Arm Description will
display in the Subject Console > Treatment tab when assigning a subject to a
treatment arm.
Suspended?:
When checked, the arm will be unavailable for subject registration in the Subject
Console > Treatment tab.
Delete?:
To delete an arm, check the corresponding Delete? checkbox and click Submit.
This checkbox will be inactive if subjects have been assigned this arm in the
Subject Console > Treatment tab.
Modalities/Drugs/Devices:
Click to add/edit modalities, drugs and devices for each arm. Modalities, Drugs
and Devices can be added by clicking on the Modalities/Drugs/Devices link
associated with each arm.
15
To add a modality, drug or device, use the corresponding find-as-you-type field
to select a value and click the Add button.
Once a modality, drug or device has been selected for the arm, it will display in a
table within the appropriate section. The table lists the Code and Description for
each value selected. An entry can be deleted by checking the corresponding
'Delete?' checkbox and clicking Submit at the bottom of the page
Levels:
Click to add/edit levels for each arm. Treatment levels can be added by clicking
on the levels link associated with each arm. Note that if one arm has levels
associated with it, all arms must have levels.
Level Code:
This field permits four characters and must be unique per arm.
Level Description:
Displays along with the Level Code in the Subject Console > Treatment
tab when assigning a subject to a treatment arm.
Suspended?:
When checked, the level will be unavailable for subject assignment in the
Subject Console > Treatment tab.
Delete?:
To delete a level, check the corresponding checkbox and click Submit. The
checkbox will be inactive if subjects have been assigned to this level in
the Subject Console > Treatment tab.
Disease/Diagnosis
The PC Console > Treatment > Disease/Diagnosis page displays disease/diagnosis information for the protocol.
In the Health Affairs library the system will display this tab as 'Disease/Diagnosis'. In the Oncology library, only
'Disease' will display.
The disease or diagnosis selected for the protocol will be used to restrict the initial list of choices presented in
the Subject Console > On Study tab.
To add a disease or diagnosis, click the Select button. In the pop-up window that appears, select one or
multiple values and click the Add button. In the Cancer Center configuration or if the library selected for the
protocol is ‘Oncology’, Data Table 3 Disease Sites will be available for selection. If any library other than
Oncology is selected, a site-specific Diagnosis Group list will be available for selection. The value(s) selected
will display in the Disease or Diagnosis table.
Participating Institutions
The PC Console > Institution page is used to display, add, and delete the institutions and study sites that are
participating in the protocol. Each is known as a 'participating institution' (or a 'protocol institution') within the
context of the protocol.
Institution:
Institution names will display as links to the Protocol Institution Console for users
whose default institution is the Office of Clinical Trials (OCT/CTO). Users at all
other institutions will see links only for their default institutions. Beneath the
16
institution name is a bulleted list of those study sites that have been marked as
participating on the protocol. An institutions' study sites are defined on the
Admin > Institutions > Institution page.
Participating institutions are added to the protocol using the Add block that is
visible in Update Mode. To remove an institution from the protocol, check the
corresponding Delete? checkbox (visible only in Update Mode).
Coordinating Center: When a study is being conducted among a consortium (or hospital network), this
field is used to specify the Institution with the Principal Investigator that is
ultimately responsible for the protocol. (This column will only display with the
appropriate configuration. An additional configuration may be used to specify
that no participating institution may accrue subjects until the Coordinating
Center is 'Open to Accrual'.) This field is editable in Update Mode.
Use Center IRB:
Indicates whether the institution uses the Research Center's IRB. If marked as 'Y',
the institution will be available to add to the Research Center's IRB review on the
PC Console > Reviews > IRB tab. If marked as 'N', IRB reviews for the institution
need be recorded in Protocol Institution > IRB Reviews. The Research Center
institution will not display a value in this field. This checkbox is editable in
Update Mode.
IRB Approval Date:
If this institution has an 'Approved' Initial IRB review, the date of approval
appears here.
IRB Renewal Date:
The approval date of the most recent continuation review (or the Initial Approval
Date if there is no continuation review).
IRB next Review Date: The expiration date of the IRB Review.
Current Status:
The status of the protocol at this institution.
Status Date:
The date that the Current Status became effective.
Calendar Version:
This column is visible only when OnCore is configured to display the most current
approved calendar version for each participating institution.
Total Accrual:
The number of accruals at this institution.
Pending Amendment: Displays a link when a global amendment has been approved at the Research
Center but has not yet been approved by the participating institution.
Expired Items:
Displays an Item link when one or more staff-specific or protocol-specific
regulatory items have expired. Clicking the link will display a pop-up summary of
the expired item(s).
Institutions Pending Approval:
Lists all participating institutions that have not yet approved the
global amendment in an IRB review.
17
A global amendment is an amendment that has been created, approved, and marked as
Global in an IRB review by the Research Center. Marking an amendment as 'global'
means that it must have IRB approval at every participating institution. When a global
amendment has not been approved at a participating institution, it is called a pending
amendment.
At the bottom of the Institution page, the Pending Amendments link displays a summary
of the global amendments for this protocol, and which institutions have yet to approve
them. Clicking on this link displays The Change Type, Version Date, Change Description,
and Comments fields display the details of any pending amendments, as listed in the
Research Center's IRB Review.
Each institution with a pending amendment will display a link in the Pending
Amendment column of the Participating Institutions table. Clicking the link prompts a
pop-up window to appear.
Marking a pending amendment as Not Applicable makes the amendment unavailable in
the participating institution's IRB review 'Global Amendments' section. The hyperlink
will remain, however, so that not applicable items could be reversed and marked as
applicable. If all items are selected in the IRB Review, the hyperlink disappears.
To approve a Global Amendment for an institution, navigate to the Protocol Institution >
IRB Reviews tab. Add or Edit the appropriate review record, then select the Global
Amendment to record its approval by the institution. After selecting the global
amendment within the approved IRB record, the amendment will no longer appear as a
pending amendment.
Participating Networks
The Participating Networks table lists the networks in which the protocol is a participant. A network is a clinical
trial cooperative group.
In update mode click the Select button to display a pop-up of networks available to the protocol (this varies by
Library). Use the checkboxes in the pop-up to indicate network participation.
Each institution may be part of one or more networks. These associations are defined on the Networks page.
A number of OnCore reports provide accrual information by network. For these reports to work properly,
protocols must indicate their network participation and networks must have their institution associations
defined.
Accrual
The PC Console > Accrual page displays detailed subject accrual data for the protocol. Depending on privileges,
subjects listed in the Accrual Details table link to the corresponding subject record in the Subject Console.
Current Subject Totals
18
The Current Subject Totals table lists the number of subjects currently at each status. Each subject's current
status is displayed in the Status field of the CRA Console > Accrual tab.
Consented (Withdrawn) (Refused)
The number of subjects for which the most recent status date is the Signed Date for an Accepted
consent in the Subject Console > Consent tab. Subjects are counted in parentheses as (Withdrawn) or
(Refused) if the Status field in the Other Consent Status section displays Withdrawn or Consent
Refused, respectively.
Eligible (Withdrawn)
The number of subjects for which the most recent status date is the Status Date field on the Subject
Console > Eligibility tab, where the Eligibility Status selected is Eligible or Eligible (O), and for which
eligibility has not been withdrawn. Subjects for which eligibility has been withdrawn (as indicated by a
selection from the Reason Withdrawn field) are counted in parentheses.
Not Eligible
The number of subjects for which the most recent status date is Status Date on the Subject Console >
Eligibility tab and for which the Eligibility Status selected is Not Eligible.
On Study
The number of subjects for which the most recent status date is On Study Date on the Subject Console
> On Study tab.
On Treatment
The number of subjects for which the most recent status date is On Treatment Date on the Subject
Console > Treatment tab.
Off Treatment
The number of subjects for which the most recent status date is Off Treatment Date on the Subject
Console > Follow-up tab.
On Follow-up
The number of subjects for which the most recent status date is Follow-Up Start Date on the Subject
Console > Follow-up tab. If this date is the same as the Off Treatment Date, the subject is counted in
the On Follow-up column.
Off Study
The number of subjects for which the most recent status date is Off Study Date on the Subject Console
> Follow-up tab.
Expired
19
The number of subjects for which the most recent status date is Expired Date on the Subject Console >
Follow-up tab. If this date is the same as the Off Study Date, the subject is counted in the Expired
column.
Cumulative Subject Totals
The Cumulative Subject Totals table lists the total number of subjects to have achieved each status at some
point in the life of the protocol, regardless of the subject's current status.
Accrual Details table
The Accrual Details table lists all subjects accrued to the protocol and their corresponding key information.
View Eligibility Summary:
Links to the PC Console > Eligibility page.
Page Size:
Defines the maximum number of subjects displayed per page.
Filter:
Enter text into this field and press Enter to limit the list to those
subjects for which the entered text is included in any of the data
columns.
Page x of y:
The Page dropdown and associated arrows are used to navigate
among the pages of the table. The double arrows navigate to the
first (<<) or last (>>) page, while the single arrows navigate to the
next page.
Subject MRN:
The subject's MRN displays as a link to the corresponding subject
record in the Subject Console, depending on privileges.
Last Name/First Name:
Displays subject's Last Name and First Name with the appropriate
privileges.
Initials:
Subject Initials display in place of MRN, Last Name, and First
Name for users with the privilege that permits initials but not
other subject identifying information. Depending on privileges,
this field may also be a link to the corresponding subject record in
the Subject Console.
Arm:
Displays the current or most recent Arm assigned to the subject
on the Subject Console > Treatment tab. For studies using the
OnCore Randomization Algorithm which have been marked as
'Blinded', this column will only display with the appropriate
privilege.
Level:
Displays the current or most recent Level assigned to the subject.
The Level Code is applied to the subject in Subject
Console/Treatment and originates from the arm and level
information entered on the PC Console > Treatment tab.
20
Study Site:
Displays the Study Site listed in the Subject Console > On Study
tab.
Sequence No.:
Displays the value listed in the Sequence No. field in the Subject
Console > On Study tab.
Consent Signed Date:
Indicates the date of the earliest consent with a status of
'Accepted' listed in the Subject Console > Consent tab. This date
sets subject status to 'Consented'. If there are no 'Accepted'
consents, this field will be blank.
On Study Date:
Displays the On Study Date from the Subject Console > On Study
tab. Indicates the date that the subject is considered accrued to
the protocol and sets Subject Status to 'On Study'.
Off Treatment Date:
Displays the Off Treatment Date from the Subject Console >
Follow-Up tab. This date sets subject status to 'Off Treatment'.
Off Study Date:
Displays the Off Study Date from the Subject Console > Follow-Up
tab. This date sets subject status to 'Off Study'.
Expired Date:
The Expired Date is entered in either the Subject Console >
Demographics tab or the Subject Console > Follow-Up tab and
indicates that the subject is deceased. This date sets subject
status to 'Expired'.
View PDF:
Clicking this link will generate a PDF file containing basic protocol
information and the Accrual Details table. If the Include PHI
checkbox is not checked, the pdf will not include subject MRNs or
first and last names.
Save Sort Preferences:
The table can be sorted by clicking any of the column headers. A
second click on the same header will reverse the sort order. Rightclicking in the column header provides a secondary sort option.
Clicking this link saves your current sorting scheme for re-use the
next time you display this page.
Accrual Summary
The PC Console > Accrual page is used to display and modify summary accrual information for the protocol.
The Accrual Summary table displays subject accruals by date range, institution and institution type.
From Date:
The start date of this summary accrual entry.
Thru Date:
The end date of summary accrual entry.
CC Accrual:
The number of accruals at the Research/Cancer center during the date range.
VA Accrual:
The number of accruals at the VA during the date range.
21
Affiliate Accrual:
The number of accruals at all affiliates during the date range.
Accrual Detail
The Accruals table displays subject summary accrual entries.
From Date:
The start of the accrual period.
Thru Date:
The end of the accrual period.
Institution:
The institution credited with this group.
Institution Type:
The Institution type.
Gender:
Gender of the accrual group.
Age Group:
Age range of the accrual group.
Ethnicity:
Ethnicity of the accrual group.
Race:
Race of the accrual group.
Disease Site:
Disease Site of the accrual group.
Recruited By:
Recruiter of the accrual group.
Zip Code:
Zip code the accrual group.
Accrual:
Number of subjects in the accrual group.
The Edit link displays the summary accrual entry in the add block, ready for editing.
The Copy link will populate the add block data fields with the data found in the table entry. This is a
convenience feature, as it allows you to create a new summary accrual entry with data similar to an
existing entry.
Creating a New Summary Accrual Entry
Clicking the Update button will display an add block to add summary accrual entries.
Protocol Status
OnCore protocol statuses are assigned (and unassigned) in a predetermined order. The PC Console > Status
page displays the protocol's status history. Users with the appropriate privileges will see buttons that can be
used to assign the next status or undo the current status. The current status of a protocol can be seen on the
right side of the PC Console and CRA Console headers.
Status
New
Description
Assigned when the protocol is created.
22
PRMS
Approval
Assigned when a PRMS Initial Review is completed for the protocol. (Cancer Center requires
an approved PRMS Initial Review.)
IRB Initial
Approval
Assigned when an IRB Initial Review is completed for the protocol.
Protocol
Signoffs
After the 'IRB Initial Approval' status is assigned, organization-specific Protocol Signoffs (e.g.
'Research Manager Signoff', may be required. These signoff statuses are configurable by
library.
The multiple signoffs follow a preset order. OnCore displays a signoff button for the next
available signoff status. Please refer to Sign Off manual for further details.
This status is typically assigned when a sponsor puts the protocol on hold prior to opening to
accrual.
On Hold
The On Hold button is displayed until the protocol status becomes 'Open to Accrual'.
The Off Hold button is displayed when a protocol is 'On Hold'.
When a protocol is removed from 'On Hold' status, the protocol reverts to its previous
status.
When an approved Initial IRB Review or an approved Initial PRMS Review is entered for
a protocol having the status 'On Hold', OnCore updates the status of the protocol to
'IRB Initial Approval' or 'PRMS Approval' and insert an 'Off Hold' status into the table.
Abandoned
This status indicates no further action is expected for this protocol. An Abandon button is
displayed until a protocol is 'Open to Accrual'. When a protocol has the status of 'Abandoned',
an Undo Abandon button is displayed. Clicking the button reverts the protocol to its previous
status.
Open to
Accrual
This status indicates that subjects may be added to the protocol. An Open button is displayed
after IRB initial approval and all protocol signoffs have been completed. When a protocol has a
status of 'Open to Accrual', an Undo Open button is displayed.
If the Exclude Protocol on Web field in PC Console > Main > Details is set to 'No' and the
Display Protocol field in the SIP Console Configuration is set to 'No', when the Open button is
clicked the Display protocol on SIP? checkbox is visible. If checked, this checkbox updates the
Display Protocol field in the SIP Console Configuration, setting it to 'Yes'.
Suspended
This status indicates that a protocol is temporarily closed to accrual. OnCore does not allow
you to place subjects On Study when a protocol is 'Suspended'. A Suspend button is displayed
after the protocol is marked 'Open to Accrual'. When a protocol has a status of 'Suspended',
an Undo Suspend button is displayed. Clicking the button reverts the protocol to its previous
status.
If the Exclude Protocol on Web field in PC Console > Main > Details is set to 'No' and the
Display Protocol field in the SIP Console Configuration is set to 'No', when the Undo Suspend
button or Open button is clicked for a 'Suspended' protocol the Display protocol on SIP?
23
checkbox appears. If checked, this checkbox updates the Display Protocol field in the SIP
Console Configuration, setting it to 'Yes'.
Closed to
Accrual
Indicates that a protocol is closed to accrual. The Close To Accrual button is displayed when
the protocol has a status of 'Open to Accrual'. After a protocol is marked as 'Closed to Accrual',
an Undo Closed to Accrual button is displayed.
IRB Study
Closure
Typically the final status for the protocol when the expected outcome is successfully
completed. The IRB Study Closure button is displayed after the protocol is marked 'Closed to
Accrual'. When a protocol is assigned the status of 'IRB Study Closure', an Undo IRB Study
Closure button is displayed.
Terminated
This status is typically used when a protocol ends prior to completing the expected outcome,
and indicates that no further protocol action is required. The Terminate button is displayed
after the protocol is 'Closed to Accrual'. The Terminate button is also displayed after 'IRB Study
Closure'. When a protocol is marked as 'Terminated', an Undo Terminate button is available.
When the Open for Affiliates Only field is marked 'Yes' in the Protocol > PC Console > Main >
Details page, a For Affiliates Only button displays on the Status page that allows the protocol
For Affiliates status to be changed to 'For Affiliates Only'. This is an active status that indicates that research
Only
center will not open the protocol, but allows the research center to track and monitor the
protocol. Once a protocol's status is 'For Affiliates Only', the next available status is 'IRB Study
Closure'. If the research center decides to open the protocol, an Undo button is available.
Status Categories
On various reports, protocol statuses are grouped into Pending, Active, and Completed categories. The
statuses for each category are as follows:
Pending: New, PRMS Approval, IRB Initial Approval, On Hold, and all Protocol Signoffs.
Active: Open to Accrual, Suspended, and Closed to Accrual.
Completed: Abandoned, Terminated, and IRB Study Closure.
Status Table
Status:
The status assigned on the date indicated. This field may not be edited. The Page
Overview section contains a detailed table of status descriptions.
Date:
The date the status was assigned. This field may be edited for all statuses except
IRB and PRMS Approval. Future dates are not permitted.
Initiator:
Records the initiator of the status change. Data is selected from the Status
Change Initiator domain. This field may be edited for all statuses except IRB and
PRMS Approval.
24
Change Reason:
Records the reason for the status change. Can be configured as a required field
for certain statuses. Data is selected from the Status Change Reason domain.
This field may be edited for all statuses except IRB and PRMS Approval.
Comments:
A free text field for comments. This field may be edited for all statuses except
IRB and PRMS Approval.
Last Changed By:
OnCore automatically populates this column with the name of the OnCore user
who assigned the status or changed the protocol record.
Status History
History:
This button appears at the upper right of the Status table. When this
button is clicked, a popup box appears showing the history of
modifications to the protocol status:
Action - Indicates whether this entry indicates the creation or deletion of an institution status.
Action Date/Time: The date and time that the Action occurred.
User -The user record that performed the Action.
Report/Notification links:
With the appropriate privileges and configurations, the following links will
appear below the Protocol Status table:
Protocol Activation Notice
Appears when the protocol status becomes 'Open to Accrual' and Console/Notifications|Protocol
Activation Notice has been configured for the protocol. Clicking the link displays a page that allows
users to review and send the notification.
PRMS Submission Form
Generates a (customizable) PDF suitable for submission to a Scientific Review Committee.
Protocol Closure Notice
Appears when the protocol status becomes 'Closed to Accrual' and the Protocol Closure Notice has
been configured for the protocol. Clicking on the link displays a page that allows users to review and
send the notification.
Protocol Termination Notice
Appears when the status of the protocol becomes 'Terminated' and the Protocol Termination Notice
has been configured for the protocol. Clicking on the link displays a page that allows users to review
and send the notification.
Reviews
The PC Console > Reviews > Summary page summarizes committee review information that has been entered
in each of the Reviews horizontal tabs.
IRB Action History
25
The Action History table shows a read-only view of all IRB reviews entered for the protocol. When multiple
reviews are listed, different background colors are used to improve readability.
Filter By Review Reason
This dropdown menu permits users to filter the list of reviews by values entered in the Review Reason
field. The blank option at the top of the drop-down list will display all reviews, and is the default
selection.
Delete
This checkbox can be used to delete an IRB review record by checking the box and clicking Submit. The
checkbox may be disabled for any of the following reasons:
one or more details are associated with it.
one or more follow-up reviews are associated with it.
it has triggered a financial event which has been added to an invoice.
Hovering over the checkbox will display the reason, as follows:
Details:
This link displays the read-only view of the IRB Review Details.
Edit:
This link is visible to users with the appropriate privilege.
The Add buttons at the top and bottom of the page permit the creation of a new IRB record for the
Research Center, and are available only with the appropriate privilege.
Update IRB Review
Information collected for an IRB review is divided into five sections:
Review Information table
Details tab
Communications tab
Notes tab
Related Reviews tab
At the bottom of the page, the following links may appear:
IRB Approval Notice
If the 'IRB Approval Notice is configured for the protocol, this link will appear once the review is saved
with an Action of 'Approved'. This is a manual notification; clicking the link will display IRB Approval
Notification page, where the notification can be edited before sending. As of version 13, files that have
been uploaded to the review may be selected to send as attachments with the notification.
To Meeting Agenda
This link appears once a review has been saved with the Review Date field populated, and leads to the
Agenda Management page for the corresponding meeting date.
26
Create Follow-Up Review
This button appears after a review has been created. A follow-up review is used to track any related
reviews that may be scheduled when a decision has been deferred. Clicking the button automatically
creates a follow-up review, with six data fields copied from the original record: Submit Date, Expiration
Date, Committee, Review Reason, Review Number, and Institutions (each of these fields is editable, if
necessary). Additional follow-up review data (including an Action of 'Approved') may be supplied. The
follow up review will then appear on the Related Reviews tab of the parent review.
Review Information table
The upper portion of the page is where information about the meeting and the committee decision is entered:
When creating an IRB Review, some details may be entered prior to the meeting (e.g. Review Date, Submit
Date) while other details must be recorded afterward (e.g. Action).
Review Date:
The date of the IRB review committee meeting. This date must be less
than or equal to the Action Date (assuming both dates are present).
Submit Date:
The date of submission of the review request. This date must be less than
or equal to the Review Date and the Action Date (assuming both dates
are present).
Committee:
When an existing Review Date is selected, this field is automatically
populated with the associated committee name.
Review Reason:
The reason for the review (e.g. 'Initial Review', 'Continuing Review'). This
field is a reference code; two of its values are required and affect OnCore
functionality:
Initial Review: Each protocol can only have one approved IRB
Review with a Review Reason of Initial Review. This review
sets the protocol status to 'IRB Initial Approval' and is used in
some reports.
Continuing Review: This Review Reason is used in the IRB
Review Expiration Notice and some reports.
Review Type:
Indicates whether a review is 'Full', 'Expedited', etc. Review Type values
beginning with the word 'Full' will create a new entry for the
corresponding Review Date in Agenda Management.
Action:
The action/decision of the review committee. An action of 'Approved'
with an Action Date on an 'Initial Review' will set the protocol status to
'IRB Initial Approval' for that date. If the 'IRB Approval Notice is
configured for the protocol, saving an action of 'Approved' will cause an
IRB Approval Notice link to appear at the bottom of the page.
27
Action Date:
The date of the action/decision of the review committee.
Expiration Date:
The expiration date of the action/decision of the review committee. This
date is used by the IRB Review Expiration Notice. The expiration date of
the review will automatically become the expiration date for any
documents included in the details section of the review and released to
the PC Console.
Review No.:
The submission number for a review record of a specific review reason
(e.g. 'Initial Review', 'Amendment') for this protocol. (This value must be
unique per Protocol/Committee/Reason.)
Summary:
Free-text field for additional review information.
Institution:
After the IRB Review is created, this field will display the Research Center
institution by default. Use the Edit link to display a pop-up window where
additional institutions can be selected to share this review. The pop-up
window will only display those institutions that have been designated as
using the Research Center IRB.
Details tab
The Details tab is used to enter amendments, consent forms, or meeting date changes. A counter is displayed
on the tab label, showing the number of entries the tab contains.
Use the Add button to display an add block to enter the following data:
Type:
This values in this field are reference codes in the domain Review Change Type
(under Committee). This domain has special functionality:
Values with a parent of Consent cause this record to become available in
the Subject Console > Consent tab for selection.
Values without a parent of Consent appear on the PC Console >
Documents/Info tab once released.
Document Search displays only the most recent released version of each
detail Type.
After saving the Detail record, the Type field appears as a link. Clicking the link
permits the selection of additional Type values. An entry with multiple Type
values and includes an uploaded file or URL is considered a Combined Consent.
Amendment No.:
The amendment number, if this is an amendment.
Received Date:
The date that this detail was received.
Version Date:
The version date is used to identify the most recent document of each document
Type for display in Document Search.
28
Description:
Free-text field to add description information.
Comments:
Free-text field for other comments.
Global:
An amendment may be marked as 'Global' if each participating institution's IRB
must approve the amendment as approved by the Research Center's IRB.
Checking this box will cause the record to appear as a 'Pending Amendment' on
the PC Console > Institution tab.
Reconsent Required: When an amendment is an updated consent form, this checkbox can be used to
indicate a reconsent requirement for enrolled subjects. Checking this checkbox
causes a » link to appear. Click the link to indicate whether the reconsent should
apply to subjects with a status of On Treatment (including 'On Arm' and 'Off
Arm'), subjects with a status of On Follow-Up, or both. This will cause an 'RR'
superscript to appear next to each subject's name in the CRA Console until the
subject has been reconsented.
Attach File or URL:
Upload a file for storage in the OnCore database, or link to an external URL for
supporting documentation. Note that you may include only attachment (file or
URL link) per entry.
A stored file will be displayed as a link. Click the link to display the file.
By default, stored files and URLs default are unavailable (unreleased) outside of
the review. Use the Release checkbox to make the file or URL available in
document search and (if not a Consent document) on the PC Console >
Documents/Info > Attachments page).
Select Previous Detail:
This button can be used to choose a detail or file that has been included in a
previous IRB review for the protocol. Clicking the button displays the following
popup box:
All previous reviews with details will display. Details can be displayed or hidden
by using the +/- toggle to the left of the review number. Individual Details may
be selected by checking the 'Include?' checkbox. Those Details that include file
attachments will also show a 'Copy Docs?' checkbox that may be selected. Select
the desired entries then click Save to include the details/docs in the review.
Communications tab
The Communications tab may be used to enter information about communications specific to this review. This
could include the dates of queries sent to the protocol's PI and dates of responses received. A counter is
displayed on the tab label, showing the number of entries the tab contains.
Communication Type:
The type of communication sent or received. T
Sent To:
This is a find-as-you-type field that searches all active staff.
29
Sent Date:
The date the communication was sent.
Resp. Reqd?:
Indicates whether a response from the receiver is required. This value is
automatically applied based on the Communication Type selected.
Response:
The following options are available form a drop down menu:
Lack of Adequate Eligible Patients
Meeting Acceptance/Decline
Other
PI Assessment
Protocol Revised
Recruitment Plan Submitted
Study Closed by PI
Responded By:
This is a find-as-you-type field that searches all active staff.
Response Date:
The date of the response.
Comments:
A free-text field for comments about the communication.
Notes tab
The Notes tab is used to enter free-text notes specific to the review. This tab contains a free-text field with a
4000 character limit.
Other External Committee
The PC Console > Reviews > Other External Committee Actions page is where the actions of additional
committees that review the protocol are displayed and managed. An additional committee is one not already
represented by the PRMS, DSMC or IRB tabs. Additional committees are defined by your OnCore
Administrator. An IRB review committee may defer approval of a submission to a later date. OnCore provides
functionality to create and manage follow up review records.
This tab only displays if the review record either has an associated follow up review, or is a follow up to
another review record. When this tab appears, it will show a minimum of two reviews: the parent review and
its follow up review, which are linked. This tab provides a history of the submission's progression through the
review process.
Other Committee Actions History
The Other External Committee Actions History provides a read-only view of all committee actions that have
been recorded in this section.
Update Other Committee Action
Committee:
A committee defined by the External Committee reference code.
Committee No.:
The number used by this committee to reference this protocol.
30
Submit Date:
The date the protocol information was submitted to the committee.
Review Date:
The date the committee reviewed the protocol.
Action:
The committee's decision regarding the protocol.
Action Date:
The effective date of the committee's decision.
Submission:
A free text field for collecting information regarding the protocol submission.
Comment:
A free text field for comments about the committee action.
Next Review Date:
The date the committee should next review the protocol.
Documents/Info
The PC Console > Documents/Info > Attachments page is used to manage attachments (uploaded files or
URLs).
This page automatically displays released (non-Consent) documents that were uploaded to an IRB review.
Documents not subject to approval by the IRB may be uploaded directly to this page.
Document Type:
The document types available for selection on this page are reference
codes in the domain Document Type in the Protocol group. Note that
Document Type is not the same domain used to upload documents in an
IRB Review.
File Name/URL:
The file name or URL for the document displays as a link. File name links
represent uploaded documents; clicking the link opens or downloads the
file. URL links open the page in new browser window or tab.
Description:
A free-text field.
Version Date:
The document version date is a required field. Only the most recent
version of each Document Type display in Document Search for each
protocol (unless your system is configured to display all documents).
Expiration Date:
For documents attached within IRB Review, the document inherits the
expiration date of the review in which it was approved. For documents
uploaded to the Attachments tab, this field is optional.
Created Date:
Automatically displays the date the document uploaded into OnCore.
Created User:
Automatically displays the User Id for the user account responsible for
uploading the attachment.
Edit
This link is available for documents uploaded directly to this page. Documents approved by the IRB
must be edited within the IRB review record.
Delete
31
This checkbox is available for documents uploaded directly to this page. Documents approved by the
IRB must be deleted within the IRB review record.
Archive/Notes page
The PC Console > Documents/Info > Archive/Notes page is used to display and manage the
storage location of protocol materials and any protocol-specific notes.
When the Update button is clicked, archive and note information may be added, modified, or
deleted.
Archive Details
Archive Date:
The date of storage.
Archive Type:
The type of documents archived, such as financial information,
patient files or regulatory documents.
Location:
A description of the physical location of the archive.
Box:
Identifies the physical box containing the archived documents.
Contents:
Information about the archive contents.
Notes Details
Note Date:
A date field useful to indicate when the note was entered, when
the note was applicable, etc.
Note:
A protocol-specific note.
FAQs
The PC Console > Documents/Info > FAQs page lists and manages the Frequently Asked Questions (FAQs) and
answers about the protocol. In Inquiry Mode, an Edit link appears next to each FAQ, where the entry can be
modified or deleted.
Question:
A free-text field of 1024 characters. Click and drag the lower right corner to
expand the text box.
Answer:
A free-text field of 1024 characters. Click and drag the lower right corner to
expand the text box.
Keywords:
A free-text field of 255 characters. There is no functionality associated with
keywords; they are simply used as a visual cue for users.
Eligibility
32
The PC Console > Eligibility page is used to create and manage the protocol's eligibility questionnaires, and
provide a summary of subject eligibility records.
Eligibility Version History Table
If a questionnaire has been created for the protocol, entries will appear in this table.
Version No.:
The version of the questionnaire, displayed as a link. Clicking the link will display
the questionnaire.
Version Date:
The date the questionnaire was 'Released' (made available to subjects) or last
modified.
Subject Count:
The number of subjects who have completed the questionnaire.
Status:
The questionnaire status, which may be 'In Progress' or 'Released'.
The Create New Version button is used to create a questionnaire. If no questionnaire versions exist,
the new questionnaire will be empty. If a questionnaire version already exists, the new questionnaire
will be a copy of the latest version. After clicking the button, the Eligibility Version Details page is
displayed. The Delete Latest Version button will delete the latest version of a questionnaire.
Eligibility Summary Table
Total:
The number of subjects who have had their eligibility determined.
Eligible (Withdrawn):
The number of subjects who have been found eligible, and the number of
those subjects that have withdrawn from the study.
Eligible Override:
The number of subjects who have been found eligible with an override
condition, and the number of those subjects that have withdrawn from
the study.
Not Eligible:
The number of subjects who have been found ineligible.
Eligibility Details Table
This table lists the subjects that have an eligibility record. If eligibility was determined by an online
questionnaire, data will appear in the Form Version field. If the Form Version field is blank, eligibility was
entered directly in the Subject Console.
Subject MRN:
The MRN of the subject, displayed as a link. Clicking the link will display
the subject in the Subject Console.
Subject Initials:
The initials of the subject's name.
Pre-Screening Consent Date: The Signed Date entered for a consent type of 'Screening Consent'.
Status:
The current subject status.
Reason Withdrawn:
The reason the subject has withdrawn from the study.
33
Form Version:
The questionnaire version that the subject completed.
Entered By:
The person who entered the eligibility record.
Entered Date:
The date the eligibility record was entered.
The View PDF button will generate a PDF file containing protocol data, the Eligibility Summary table,
and the Eligibility Details table.
Viewing a Questionnaire
If a questionnaire is already in place, it will be displayed.
Display Order:
Determines the display order of a question in the questionnaire.
Question:
A question phrased to elicit a 'Yes' or 'No' answer.
Eligible:
The answer that is acceptable to retain eligibility.
NA?:
If set to 'Y', this question may be answered as 'Not Applicable', and does not
make the subject ineligible.
Modifying a Questionnaire
In update mode, the Category field is displayed at the top of the page.
Category:
A drop-down field used to select a predefined category of eligibility questions.
After selecting a value in the Category field, click the Add button to display a pop-up window where questions
associated with the category may be selected:
Questions may be added to this protocol's questionnaire by selecting the corresponding Select? checkboxes
and clicking the Submit button.
Question
If a question does not appear in the list, it may be created by entering the question here and clicking
the Add button. This will add the question to the pop-up list, where it may be selected or edited.
Questions should be phrased to elicit a 'Yes' or 'No' answer.
Edit
This link will display for questions that have yet to be added to a questionnaire (i.e. a question may be
modified until it is used).
After questions have been selected, they are displayed at the bottom of the page. Use the data entry
fields to configure question order, select the responses that render the subject eligible, and mark
questions where a 'Not Applicable' response will be available.
When the questionnaire is completed, click the Submit button to save your work.
34
Click the Release button to give the questionnaire a status of 'Released', making it available to subjects.
Protocol Calendar
The PC Console > Protocol Calendar page displays the details of the Protocol Calendar as defined in
eCRFS/Calendars > Specifications: scheduled visits, procedures to be performed during each visit, and forms
(eCRFs) used to record visit data.
The page has two tabs. The Released tab displays the latest released version of the calendar. The Unreleased
tab will display a new version of the calendar that is in development but not yet released.
The Procedure column lists the scheduled protocol procedures. If a procedure has component items, they are
listed below the procedure name. (The Show Items and Hide Items links toggle the display of the component
items.)
The Forms column lists the forms (eCRFs) used to collect information for the corresponding procedures. A
procedure may have multiple forms. Form names are links, and clicking a link will display a Form Preview page.
Form Preview pages provides an opportunity to view form text and layout of data entry fields, practice form
data entry, and generate PDF versions of forms.
The remaining columns form a grid of scheduled visits.
At the top of the grid are headers that organize the visits as Treatment visits or Follow Up visits.
Within the Treatment section, protocol arms are shown. Arms display in different colors to aid
readability. The top row displays the Arm Code followed by a colon and the Arm Name. Within each
arm, treatment segments are shown. A treatment segment defines a period of time where visits may
be scheduled. Some treatment segments may define cycles (repeating periods). The text below the
treatment segment name defines the characteristics of the segment. In the screenshot above:
o The segment Treatment ABC is a cycling segment. It is defined as two cycles of 24 days.
o The segment Regimen MNO is a 28-day period. Visits may occur on days 1, 11, and 20 of that
period.
Within each treatment segment, Scheduled visits are shown. Visits are given default names at calendar
creation. Here are some examples:
o D1 indicates the first day of a period.
o C2D8 indicates the eighth day of the second cycle.
o W4 indicates the fourth week of a period.
A visit may be given a different name by the calendar creator.
The remainder of the grid defines subject visit schedules. A character in a cell indicates that a
procedure is scheduled for a particular date. By default, the character is an 'X', but this is configurable.
If a procedure is scheduled to be performed multiple times during a visit, the character is preceded by
the appropriate numeric value (e.g. 2X means the procedure will be performed twice).
35
At the bottom of the page is the Calendar Foot Notes table, which lists the footnotes used by the calendar. A
footnote may be attached to a procedure, visit, and visit procedure (a particular procedure on a particular
visit).
Buttons
Calendars that have too many visits to fit on a single page will display a scroll bar below the calendar grid. The
Freeze Panes button will hold the Procedure column in place while the scroll bar is being used.
Click the View Excel button to generate an Excel representation of the calendar.
Click the PDF Forms button to generate a PDF representation of all the calendar's forms.
Notifications
The PC Console > Notifications page is used to view and manage a protocol's notifications. (Notification
management is done per library, but this page allows the library's settings to be overridden at the protocol
level.)
The notifications listed in the upper part of the table are those that must be manually triggered by clicking an
OnCore link. The notifications listed in the Automatic Notification portion of the table are triggered by a
specific action or a scheduled batch process.
Category:
Each notification belongs to one of the categories: 'Protocol, 'Subject', or 'Financial'.
Notification: The notification name, displayed as a link. Clicking the link will display a page to set set a
protocol-specific configuration for the notification.
Default:
If selected, the notification will be governed by the configuration defined in the
protocol's library.
Custom:
If selected, the notification will be governed by a protocol-specific configuration. The
first time this is selected for a notification, a 'Not Configured' message will appear in the
rightmost column indicating that custom configuration has yet to be done.
Disable:
If selected, the notification will not be sent. The "radio button" at the top of the column
may be used to disable all of a protocol's notifications.
At the bottom of the page are four hyperlinks:
Protocol Monitoring Rules
Displays a page to configure the Safety Monitoring Notice when Serious Adverse Events are entered
for the protocol.
The Institution Monitoring Rules table shown at the top of the page displays the system-wide
safety monitoring rules. The table is used to list, add, or modify safety monitoring rules specific
to this protocol. Each table defines rules consisting of the following fields:
36
Number of SAEs:
The number of SAEs of specified toxicity (see next field) that must occur.
Toxicity:
Defines the SAE toxicities that apply to this rule. Each SAE has an
Unexpected field, which may be set to 'Yes', 'No', or blank. This field
supplies two choices:
A choice of 'Unexpected' matches SAEs where the Unexpected
field is set to 'Yes'.
A choice of 'Same' matches SAEs where the Unexpected field is
set to 'No' and the SAEs have identical values in their Toxicity
field.
Grade:
The minimum toxicity grade that constitutes a match (includes SAEs with
this grade or greater).
Months:
The time range, in months, in which the SAEs must occur.
No. of Subjects:
The number of subjects that must experience an SAE of the specified
toxicity.
Active:
A checkbox used to enable or disable this rule.
After a rule has been added to the Protocol Monitoring Rules table, the Rule Attribute dropdown field appears in the header of the table. Use this field to indicate whether the Protocol
Monitoring Rules override the system-wide rules for this protocol or supplement them as
additional rules.
Low Accrual Rule
Displays a page to configure the Low Accrual Study Notification when a protocol's accrual has not
reached a predefined level a number of months after the Open to Accrual date.
Accrual Institution:
A drop-down list to indicate the Institution type that is subject to
this rule. Options are 'Research Center', 'Affiliates', and 'All
Institutions'.
Accrual Duration (Months): The number of months after the protocol's Open to Accrual date
to check whether the Accrual Institution has not met the Low
Accrual Threshold.
Low Accrual Threshold:
If the Accrual Institution has not had this number of accruals
within the Accrual Duration, the notification will be sent.
Subject Status Rules
37
PC Console/Subject Status Rules Displays a page to Notice when thresholds of subject statuses are
met. These notifications are sent when the number of subjects that have been assigned a selected
status have reached a predefined threshold. The notifications can be configured to send the first time
the threshold is hit, again for each additional subject, and again for the next group of subjects. Rules
are defined by subject status.
Status:
A drop-down field of subject statuses. The selected status defines the
rule for sending a corresponding Subject Status Rule status Notice
notification.
Subject Threshold:
The number of subjects that must be assigned the selected status to
trigger the corresponding notification.
Repeat:
Provides options to send the notification more than once as additional
subjects are assigned the selected status.
Subject Visit Duration Rules
Displays a page to configure the Subject Visit Duration Notice when a subject has one status date, but
not another within a configured time period. These notifications are sent when a subject has been
assigned a status but has not been assigned another within a configured time period. For example, this
notification may be used to report subjects that have consented to treatment but have been waiting
weeks to go on study. The Subject Visit Duration Notice is a one-time notification (it will not be resent).
Begin Visit:
A drop-down field of subject statuses ('Consented', 'On Study', 'On
Treatment').
End Visit:
A drop-down field of subject statuses ('Consented', 'On Study', 'On
Treatment').
Max. Duration (Days):
Defines the maximum number of days after the Begin Visit status that a
subject is expected to have been assigned the End Visit status.
No. of days after Begin Visit date to send notification:
If a subject remains in the Begin Visit status for this many days without
being assigned the End Visit status, the notification is sent.
The upper portion of the page is used to define the notification recipients. Recipients may be identified
by email addresses or protocol staff role.
Reply To:
Required field. Any replies by notification recipients will go to this
address. For automatic notifications, the email address entered here will
38
be the 'From' field of the notification email and is also CC'd when the
email is sent. For manual notifications, if the text '{ONCORE_USER}' is
added to the Reply To field, the notification will automatically include the
email address of the user that triggered the notification to send.
To:
The email addresses of those who should receive this notification.
Multiple addresses must be separated by semicolons.
Cc:
The email addresses of those who should be copied when the notification
is sent. Multiple addresses must be separated by semicolons.
In the Additional Recipients section, an "add block' is provided to generically select the protocol staff
members that will receive the notification.
Role Scope:
Selecting 'Protocol' limits the recipients to those having the Staff Role on
the notification-generating protocol. Selecting 'All' will expands the
recipient list to those having the Staff Role on any protocol in the library.
Notifications are only sent to staff that are current, based on staff start
and stop dates.
Staff Role:
Indicates which Staff Role within the selected scope is to receive the
notification.
Recipient Type:
Indicates whether the recipient is part of the 'To' or 'Cc' list in the
notification email.
At the bottom of the page are fields used to define the email contents and refine the recipient
list.
Subject:
The subject of the notification email. (For most notifications, the protocol
number will automatically be included in the subject line.)
Text:
This will be the body text of the notification email. For many
notifications, there is predefined text automatically included in the body
of the email (e.g. protocol number). To view the predefined text, enable
the notification and click the Preview button.
Show Subject PHI?:
If checked, subject PHI (full name and MRN) will be included in the body
text. (This option is available to a small set of notifications.)
Include Affiliate Subjects?:
If checked, the notification email will be triggered by subjects accrued to
any institution listed on the protocol. If unchecked, the notification will
be triggered only by subjects accrued to the research center institution.
Enabled?:
If unchecked, this notification will not send.
39
Include Part Affiliates:
When checked, institutions participating in the protocol will be sent a
notification if they have an email address specified in their institution
record.
Deviations
The PC Console > Deviations > Protocol Deviations page is used to display and manage protocol deviation
records.
Show Only Unreported Deviations
Unchecked the table, displays all deviations. When checked, the table displays only deviations without
a date entered in the IRB Reported Date field.
New Protocol Deviation Button
This button displays for users with the appropriate privilege.
The Protocol Deviations Overview table can be sorted by any of the columns. Right-click a column to designate
a secondary sort criteria.
Date Discovered:
Displays as a link to the Protocol Deviation Inquiry for the selected
protocol.
Update:
This button is used to quickly update the IRB Reported Date for the
selected protocols. Note that this field is not used to update the protocol
deviation details. Click the Date Discovered link to edit protocol deviation
details beyond the IRB Reported Date.
Delete:
This button deletes the selected protocol deviation(s).
View PDF:
Generates a PDF file with all of protocol deviations displayed.
Protocol Deviation Inquiry
This page is shown when the Date Discovered link is clicked for a given protocol deviation.
The PI Report Format field is a drop-down used with the PI Report button to generate a printable report of the
deviation. This is a customizable report generally used to submit the deviation information to an IRB for
review.
To return to the Protocol Deviation Overview table, click the Protocol Deviation horizontal tab.
New Protocol Deviation
Date Discovered:
Required field; the date the deviation was discovered.
Reported By:
Auto-populates with the name of the user that clicked the New Protocol
Deviation button, but may be edited.
40
Deviation Date:
Required field; the date the deviation occurred.
Category:
A drop-down list.
Description of Deviation:
A free-text field describing the deviation.
Effect on Patient Safety:
A free-text field.
Action Taken:
A free-text field.
Did the deviation put the participant or others at increased risk and/or negatively affect the primary
study aims?:
Options are 'Yes' and 'No'.
Report to IRB?:
A drop-down list indicating when the deviation was/will be reported to
the IRB, or whether IRB reporting is Not Applicable.
Date Reported to IRB:
The date the deviation was/will be reported to the IRB.
Report to Sponsor?:
Indicates whether the deviation has been/will be reported to the
protocol Sponsor.
Date Reported to Sponsor:
The date the sponsor was/will be notified of the deviation.
PI Report Format:
A drop-down used with the PI Report button to generate a printable
report of the deviation.
New Protocol
The PC Console > New Protocol page is used to start the protocol creation process. Required fields are marked
with an asterisk, and vary based on configuration options. After fields are completed click submit.
Protocol Details
Enter in the fields described previously in the document or refer to the Study Management data
definitions sheet.
Protocol Search
The Protocols > Protocol Search page finds a list of protocols based on a variety of search criteria.
Conducting a Search
Dozens of fields are provided to collect criteria, and uers may use any number of them when
conducting a search. Supplying data in multiple fields will narrow the search results - all criteria needs
to be met for a protocol to be matched.
At the bottom of the page, the Sort By: drop-down fields allow users to use the search result data to
order the list of results. (The search results page has sorting capabilities as well.)
When search criteria and sorting options are in place, click the Search button to generate a list of
matching protocols.
41
To clear all search and Result Column? fields, click the Clear button.
Saved Searches
Search criteria that are often used may be saved to increase searching productivity.
Creating a Saved Search
After you have created a protocol search that you would like to be able to run again, click the Save As...
button found at the top of the page. A pop-up will appear for you to enter a name for your search and
click the Save button. All search criteria and Result Column? checkbox data are stored under the
supplied name. Note that dates are saved as calendar dates, not date widget shortcuts (e.g. a date field
populated by the shortcut 'yb' is saved as the calendar date in the field when the Save is performed).
Your saved searches will be available in the Saved Searches drop-down field at the top of the page.
Saved searches also display in the 'Saved Searches' widget on your Home page.
Executing a Saved Search
To re-execute a saved search, select it from the Saved Searches drop-down field at the top of the page
or click the search link in the 'Saved Searches' widget on your Home page. The Protocol Search page
will display with the search name at the top, and the search criteria will load into their respective
fields. You may modify the search criteria if you wish. Once your criteria is in place, use the Submit
button to execute your search.
Managing Saved Searches
To modify the criteria of a saved search, select it (see the previous section) and make your changes.
Clicking the Update button at the top of the page will save the new criteria under the current search
name. Clicking the Save As... button will allow you to save the new criteria as another (new) saved
search.
To modify the criteria of a saved search, select it (see the previous section), make your changes, then
click the Update button at the top of the page.
To delete a saved search, select it (see the previous section) and click the Delete button at the top of
the page.
42