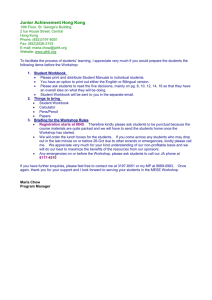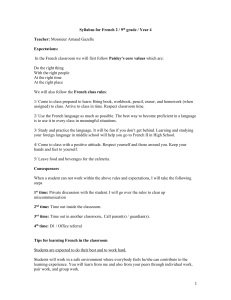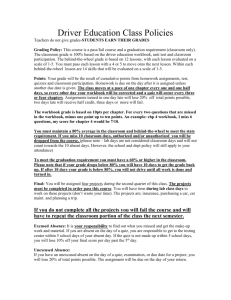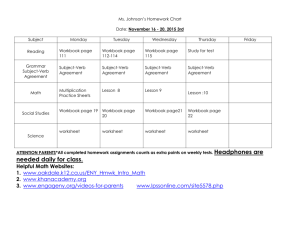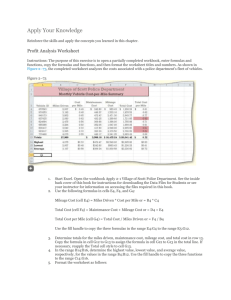Project 10-5: Creating Conditional Logic Formulas
advertisement

MSITA: Excel 2013 Chapter 10 Lesson 10: Using Advanced Formulas Step-by-Step 1 – Using the SUMIF Function GET READY. LAUNCH Excel. 1. OPEN the 10 Fabrikam Sales file for this lesson, and SAVE it to the Lesson 10 folder as 10 Fabrikam Sales Solution. 2. Select C20. Click the FORMULAS tab and in the Function Library group, click Math & Trig. Scroll and click SUMIF. The Function Arguments dialog box opens with text boxes for the arguments, a description of the formula, and a description of each argument. 3. In the Function Arguments dialog box, click the Collapse Dialog button for the Range argument. This allows you to see more of the worksheet. Select the cell range C5:C16. Press Enter. By doing this, you apply the cell range that the formula will use in the calculation. 4. In the Criteria box, type >200000 and press Tab. Figure 10-2 shows that the Sum_range text box is not bold. This means that this agrument is optional. If you leave the Sum_range blank, Excel sums the cells you enter in the Range box. You now applied your criteria to sum all values that are greater than $200,000. In your workbook, cells in column C are not highlighted and the text and amount in cells C19, E19, and E20 are empty. Figure 10-2 has been modified to show you which cells in the C5:C16 range meet the >200000 criteria (275,000+209,000+258,000+359,500+250,000+305,600) and that the total is the sum of these individual cells or 1,657,100. If you want to conditionally highlight a range, see Lesson 6. It is not necessary to type dollar signs or commas when entering dollar amounts in the Function Arguments dialog box. If you type them, Excel removes them from the formula and returns an accurate value. 5. Click OK to accept the changes and close the dialog box. You see that $1,657,100 of Fabrikam’s December revenue came from properties valued in excess of $200,000. 6. If for some reason you need to edit the formula, select the cell that contains the function, and on the FORMULAS tab, or in the Formula Bar, click the Insert Function button to return to the Function Arguments dialog box (see Figure 10-3). The result of the SUMIF formula in C20 does not include the property value in C15 because the formula specified values greater than $200,000. To include this value, the criterion needs to be >= (greater than or equal to). 7. Click OK or press Esc if you have no changes. 8. Select cell C21, and in the Function Library group, click Recently Used, and then click SUMIF to once again open the Function Arguments dialog box. The insertion point should be in the Range box. When you click Recently Used, the last function that you used appears at the top of the list. Similarly, when you click Insert Function, the Insert Function dialog box opens with the last used function highlighted. Page 1 of 17 MSITA: Excel 2013 Chapter 10 9. In the Range field, select cells E5:E16. The selected range is automatically entered into the text box. Press Tab. You do not need to collapse the dialog box as you did in Step 3. You can directly highlight the range if the dialog box is not in the way. Another option is to move the dialog box by dragging the title bar. 10. In the Criteria box, type <3% and press Tab. You enter the criteria to look at column E and find values less than 3%. 11. In the Sum_range field, select cells C5:C16. The formula in C21 is different that the formula in C20. In C21, the criteria range is different than the sum range. In C20, the criteria range and the sum range are the same. In C21, SUMIF checks for values in column E that are less than 3% (E8 is the first one) and finds the value in the same row and column C (C8 in this case) and adds this to the total. Click OK to accept your changes and close the dialog box. Excel returns a value of $1,134,200. 12. SAVE the workbook. PAUSE. LEAVE the workbook open for the next exercise. Step-by-Step 2 – Use the SUMIFS Function GET READY. USE the workbook from the previous exercise. 1. Click cell C22. On the FORMULAS tab, in the Function Library group, click Insert Function. 2. In the Search for a function box, type SUMIF S, and then click Go. SUMIFS is highlighted in the Select a function box. 3. Click OK to accept the function. 4. In the Function Arguments dialog box, in the Sum_range box, select cells C5:C16. This adds your cell range to the argument of the formula. 5. In the Criteria_range1 box, select cells F5:F16. In the Criteria1 box, type <=60. This specifies that you want to calculate only those values that are less than or equal to 60. When you move to the next text box, notice that Excel places quotation marks around your criteria. It applies these marks to let itself know that this is a criterion and not a calculated value. 6. In the Criteria_range2 box, select cells C5:C16. You are now choosing your second cell range. 7. In the Criteria2 box, type >200000. Click OK. You now applied a second criterion that will calculate values greater than 200,000. Excel calculates your formula, returning a value of $742,000. 8. Select C23 and in the Function Library group, click Recently Used. 9. Select SUMIF S. In the Sum_range box, select C5:C16. 10. In the Criteria_range1 box, select cells F5:F16. Type <=60 in the Criteria1 box. 11. In the Criteria_range2 box, select cells E5:E16. Type <3% in the Criteria2 box and press Tab. To see all arguments, scroll back to the top of the dialog box. The Function Arguments dialog box should look like Figure 10-4 in the MOAC text. It is a good idea to press Tab after your last entry and preview the result of the function to make sure you entered all arguments correctly. 12. Click OK. After applying this formula, Excel returns a value of $433,000. Page 2 of 17 MSITA: Excel 2013 Chapter 10 13. SAVE the workbook. PAUSE. LEAVE the workbook open for the next exercise. Step-by-Step 3 – Use the COUNTIF Function GET READY. USE the workbook from the previous exercise. 1. Select C24. In the Function Library group, click More Functions, select Statistical, and click COUNTIF. 2. In the Function Arguments dialog box, in the Range box, select cells B5:B16. 3. In the Criteria box, type >=200000 and press Tab. Preview the result and click OK. You set your criteria of values greater than or equal to $200,000. Excel returns a value of 9. 4. Select C25 and in the Function Library group, click Recently Used. 5. Select COUNTIF. In the Functions Arguments box, in the Range box, select cells C5:C16. 6. In the Criteria box, type >=200000 and press Tab. Preview the result and click OK. Excel returns a value of 7 when the formula is applied to the cell. 7. SAVE the workbook. PAUSE. LEAVE the workbook open for the next exercise. Step-by-Step 4 – Use the COUNTIFS Function GET READY. USE the workbook from the previous exercise. 1. Select C26. In the Function Library group, click Insert Function. 2. In the Search for a function box, type COUNTIF S and then click Go. COUNTIFS is highlighted in the Select a function box. 3. Click OK to accept the function and close the dialog box. 4. In the Function Arguments dialog box, in the Criteria_range1 box, type F5:F16. You selected your first range for calculation. 5. In the Criteria1 box, type >=60 and press Tab. The descriptions and tips for each argument box in the Function Arguments dialog box are replaced with the value when you navigate to the next argument box (see Figure 10-5). The formula result is also displayed, enabling you to review and make corrections if an error message occurs or an unexpected result is returned. You now set your first criterion. Excel shows the calculation up to this step as a value of 8. 6. In the Criteria_range2 box, select cells E5:E16. You selected your second range to be calculated. 7. In the Criteria2 box, type >=5% and press Tab to preview. Click OK. Excel returns a value of 2. 8. SAVE the workbook. PAUSE. LEAVE the workbook open for the next exercise. Step-by-Step 5 – Use the AVERAGEIF Function GET READY. USE the workbook from the previous exercise. 1. Select C27 and in the Function Library group, click More Functions. Select Statistical and click AVERAGE. 2. In the Number1 box, type B5:B16 and click OK. A mathematical average for this range is returned. 3. Select C28 and in the Function Library group, click Insert Function. Page 3 of 17 MSITA: Excel 2013 Chapter 10 4. Select AVERAGEIF from the function list or use the function search box to locate and accept the AVERAGEIF function. The Function Arguments dialog box opens. 5. In the Function Arguments dialog box, in the Range box, select cells B5:B16. 6. In the Criteria box, type >=200000. 7. In the Average_range box, select F5:F16 and press Tab to preview the formula. In the preview, Excel returns a value of 63.33. 8. Click OK to close the dialog box. 9. SAVE the workbook. PAUSE. LEAVE the workbook open for the next exercise. Step-by-Step 6 – Use the AVERAGEIFS Function GET READY. USE the workbook from the previous exercise. 1. Click cell C29. In the Function Library group, click Insert Function. 2. Type AVERAGEIFS in the Search for a function box and click Go. AVERAGEIFS is highlighted in the Select a function box. 3. Click OK to accept the function and close the dialog box. 4. In the Function Arguments dialog box, in the Average_range box, select cells F5:F16. Press Tab. 5. In the Criteria_range1 box, select cells B5:B16 and press Tab. You selected your first criteria range. 6. In the Criteria1 box, type <200000. You set your first criteria. 7. In the Criteria_range2 box, select cells E5:E16 and press Tab. You have selected your second criteria range. 8. In the Criteria2 box, type <=5% and press Tab. Click OK. Excel returns a value of 60. 9. SAVE the 10 Fabrikam Sales Solution workbook, and then close it. PAUSE. LEAVE Excel open for the next exercise. Step-by-Step 7 – Use the VLOOKUP Function GET READY. LAUNCH Excel if it is not already open. 1. OPEN the 10 Fabrikam Bonus file for this lesson. 2. With the Performance sheet active, select cells A15:C20 in the worksheet. Click the FORMULAS tab, and in the Defined Names group, click Define Name. The New Name dialog box opens. 3. In the New Name dialog box, in the Name box, type Bonus. Click OK to close the dialog box. You defined the range name. 4. Click cell E5, in the Function Library group, click Lookup & Reference, and select VLOOKUP. 5. In the Lookup value text box, type B5 and press Tab. The insertion point moves to the Table array box. Page 4 of 17 MSITA: Excel 2013 Chapter 10 6. In the Table array box, click the Collapse Dialog button. In the Defined Names group, click Use in Formula and select Bonus. Press Enter and Tab. The insertion point moves to the next text box. 7. In the Col_index_num box, type 2, which is the column containing the individual bonus amounts. Press Tab. 8. In the Range_lookup box, type True, which means that VLOOKUP can check for the nearest value that does not go over the number in the first column; the same bonus is paid for a range of years, so you enter True in the Range_lookup box so that a value will be returned for all agents. The Function Arguments dialog box should look similar to the one shown in Figure 10-8. Click OK. Excel returns a value of 2.5%. 9. Using the fill handle in cell E5, copy the formula to the range E6:E11. This calculates bonus rates for the other sales agents. The #N/A error message appears in cell E11 because a value is not available for agents who have been employed for less than one year. (Agents become eligible for a bonus only after a full year of service.) You change this error message in another exercise. 10. Click in cell F5 and type =VLOO KUP(B5,Bonus,3). Notice that the ScreenTip gives you information and help as you go. This looks up values in the third column of the Bonus range. Press Enter. 11. Copy the formula from F5 to the range F6:F11. 12. SAVE the workbook as 10 Fabrikam Bonus Solution. PAUSE. LEAVE the workbook open for the next exercise. Step-by-Step 8 – Use the HLOOKUP Function GET READY. USE the workbook from the previous exercise. 1. Click on the Standards worksheet tab to move to the Standards worksheet. 2. Click cell F11, and in the Function Library group, click Lookup & Reference, and select HLOOKUP. 3. In the Lookup_value text box, type E11. This is the cell you will change and the box previews to Feet because that is what is currently typed in cell E11. 4. In the Table_array text box, type A1:D7. This will be the range of cells you will look in. 5. In the Row_index_num, type D11+1. This currently evaluates to 3. If you just do the number of beds that is in D11, you don’t come down enough rows because of the labels in the first row of the Table_array. The number of beds is actually one row more than the number of beds because the labels (Beds, CO2, Exits, and Feet) count as the first row and row 2 is for 1 bed. 6. In Range_lookup, type FALSE because you want an exact match. The screen should look like Figure 10-11. Click OK. In the following steps, you will change the values in D11 and D11 and see what happens when there are different values and when there is not an exact match. 7. In cell D11, type 5 and notice that the result in F11 changes to 2500. Page 5 of 17 MSITA: Excel 2013 Chapter 10 8. In cell E11, type CO2 and notice that the result changes to the result for the CO2 column for 5 beds, which is 3. 9. Click cell D11, and then type 7. Notice that you get a #REF! error because the table goes up to five beds. 10. In cell D11, type 1. Cell F11 displays a result of 1. 11. SAVE the workbook. PAUSE. LEAVE the workbook open for the next exercise. Step-by-Step 9 – Use the IF Function GET READY. USE the workbook from the previous exercise. 1. Click the Performance worksheet tab to make it the active worksheet. 2. Click cell G5. In the Function Library group, click Logical and click IF. The Function Arguments dialog box opens. 3. In the Logical_test box, type D5>=C5. This component of the formula determines whether the agent has met his or her sales goal. 4. In the Value_if_true box, type Yes. This is the value returned if the agent met his or her goal. 5. In the Value_if_false box, type No and click OK. 6. With G5 still selected, use the fill handle to copy the formula to G6:G12. Excel returns the result that three agents earned the performance award by displaying Yes in the cells. The entire company is evaluated on making the goal, and bonuses are awarded to the back office staff if the company goal is met. The result in G12 is used for the formulas in column I. When you copy, the formatting is included. 7. Click the Auto Fill Options button in the bottom right corner of the range and choose Fill Without Formatting. 8. In cell H5, type =IF (G5=”Yes”,E5*D5,0. Before you complete the formula, notice the ScreenTip, the cells selected, and the colors (see Figure 10-13). Move the mouse pointer to each of the arguments and they become a hyperlink. E5 is the individual bonus rate and D5 is the actual sales. The bonus is the rate times the sales. 9. Press Enter to finish the formula. In some cases, Excel completes the formula. In Step 8, the closing parenthesis was not added, and Excel was able to complete the formula. 10. Use the fill handle in H5 to copy the formula from to H6:H11. 11. In I5, type =IF ($G$12=”Yes”,F5*D5,0), and then press Enter. Remember that dollar signs before the column and row indicate an absolute reference. When you copy the formula, $G$12 remains the same in every cell. 12. Use the fill handle in I5 to copy the formula from cto I6:I11. Notice that Richard Carey, the Senior Partner, did not receive an Agent Bonus and there was no bonus for Back Office. Page 6 of 17 MSITA: Excel 2013 Chapter 10 13. The final pending sale of $700,000 of the year came through. In D5, type $3,900,000. Notice that H5 and the amounts in column I go from 0 to bonuses. 14. SAVE the workbook. PAUSE. LEAVE the workbook open for the next exercise. Step-by-Step 10 – Use the AND Function GET READY. USE the workbook from the previous exercise. 1. Click the Annual Sales worksheet tab. Click the FOR MULAS tab if necessary. 2. Click cell B6. In the Function Library group, click Logical and click the AND option. The Function Arguments dialog box opens with the insertion point in the Logical1 box. 3. Click cell B3, type <=, select cell B16, and press Enter. This argument represents the first condition: Did actual sales equal or exceed the sales goal? Because this is the first year, only one logical test is entered. 4. Select cell C6, click the Recently Used button, and click AND. In the Logical1 box, type C3<=C16. This is the same as the condition in Step 3 (sales exceed or equals sales goal). 5. In the Logical2 box, type C16>=B16*1.05 and press Tab. The preview of the formula returns True, which means that both conditions in the formula have been met. The AND function arguments are illustrated in Figure 10-15 in the MOAC text. 6. Click OK to complete the formula. 7. Select cell C6 and copy the formula to D6:F6. 8. SAVE the workbook. PAUSE. LEAVE the workbook open for the next exercise. Page 7 of 17 MSITA: Excel 2013 Chapter 10 Step-by-Step 11 – Use the OR Function GET READY. USE the workbook from the previous exercise. 1. Click on the Performance worksheet tab to activate this worksheet. Select J5 and in the Function Library group, click Logical . 2. Click OR. The Function Arguments dialog box opens. You create a formula that answers the following question: Has Carey worked with the company for less than 4 years? 3. In the Logical1 box, type B5<4 and press Tab. 4. In the Logical2 box, type G5=”No” and press Tab. This argument answers the second question: Did Carey not achieve the sales goal? Each of the arguments evaluates to false and so the entire function evaluates to false. 5. Click OK to close the dialog box. 6. Select cell J5 and copy the formula to J6 through J11. 7. Cell J7 is the first in the column that returns a True value. To see each of the arguments, click cell J7 and then click the Insert Function button and you return to the Function Arguments dialog box (see Figure 10-17). 8. Click OK to close the dialog box and return to the workbook. 9. SAVE the workbook. As you add arguments, the Logical fields in the Function Arguments dialog box expand to allow you to enter multiple arguments. PAUSE. LEAVE the workbook open for the next exercise. Step-by-Step 12 – Use the NOT Function GET READY. USE the workbook from the previous exercise. The Performance worksheet should still be active. 1. Copy cell J4 to cell K4 and edit the label to say Not In Back Office. 2. Click cell K5. In the Function Library group, click the Logical button. 3. Select NOT from the list of logical formulas. 4. In the Function Arguments dialog box, type J5 and press Enter. 5. Copy cell K5 to cells K6 through K11. Notice that the values in K5 through K11 are the opposite of the values in column J. 6. SAVE the workbook. PAUSE. LEAVE the workbook open for the next exercise. Page 8 of 17 MSITA: Excel 2013 Chapter 10 Step-by-Step 13 – Use the IFERROR Function GET READY. USE the workbook from the previous exercise and make sure the Performance worksheet is active. 1. Select cell E11 and click to place the insertion point after the = in the formula bar to edit the formula. You add the IFERROR formula to correct the formula error that gave the #N/A result in a previous exercise. 2. Type IFERROR ( before VLOOKUP. Leave the existing formula intact. Press End to take you to the end of the formula. Notice that we write function names such as IFERROR and VLOOKUP in all uppercase. These names are not case sensitive, but Microsoft always writes them in uppercase in the function lists and Help system because doing so makes reading functions much easier. Thus, it is best to get in the habit of using function names in uppercase. 3. At the end of the original formula, type ,0). As shown in Figure 10-18, the complete formula is =IFERROR(VLOOKUP(B11,Bonus,2,True),0). Be sure to include the closing parenthesis and the preceding comma or Excel returns an error that the formula is incorrect. 4. Press Enter. The #N/A error message is replaced by 0. If you select cell E11 and click the Insert Function button next to the formula bar, the original VLOOKUP formula appears in the Value box (first argument) in the IFERROR formula. As illustrated in Figure 10-19, that argument returned a #N/A error. The Value_if_error box contains the 0 that replaces the error message. 5. Click cell F11 and edit the formula to include the IFERROR function =IFERROR (VLOOKUP(B11,Bonus,3),0). 6. Copy the formulas in E11:F11 to E5 through F10. The workbook doesn’t look like it changes, but you should verify that this worked by changing B6 to 0 (as shown in Figure 10-20). 7. Click Undo to reverse the change to cell B6 and return the worksheet to the proper values. 8. SAVE the workbook. PAUSE. CLOSE the workbook and LEAVE Excel open for the next exercise. Step-by-Step 14 – Convert Text to Columns LAUNCH Excel if necessary. 1. Open the 10 Fabrikam Alarm Codes workbook. Figure 10-21 shows what the file looks like before you convert the rows to column and Figure 10-22 shows the same data after the conversion. 2. Select cells A2:A8. Click the DATA tab and in the Data Tools group, click Text to Columns. 3. The Convert Text to Columns Wizard opens with Delimited selected as the default, because Excel recognizes that the data in the selected range is separated with commas. Click Next to move to the next step in the wizard. 4. Select Comma as the delimiter. If other delimiters are checked, deselect them 5. Click Next, and then click Finish. Page 9 of 17 MSITA: Excel 2013 Chapter 10 6. Data is separated into seven columns. To help identify the columns, type the text in row 1 and increase the column widths so you can see the cell contents (see Figure 10-22). 7. SAVE the workbook as 10 Fabrikam Alarm Codes Solution. PAUSE. LEAVE the workbook open for the next exercise. Step-by-Step 15 – Use the LEFT Function GET READY. USE the workbook from the previous exercise. 1. Click cell H1, type Ext, and in I1, type Floor to label the columns. 2. Select cell H2. 3. Click the FORMULAS tab. In the Function Library group, click Text and choose LEFT. The Function Arguments dialog box opens. 4. In the Text box, click A2 and press Tab. 5. In the Num_chars box, type 3 and press Tab. The preview of the result shows 425 (see Figure 10-23). 6. Click OK and double-click on the fill handle in the bottom right of cell H2 to copy the formula in H2 from H3 to H8. The result of this exercise on the LEFT function and the following exercises on the RIGHT and MID functions are shown in Figure 10-24 in the MOAC text. 7. Select cell I2, click the Recently Used button, and select LEFT . 8. In the Text box, type A2, press Tab, and in the Num_chars box, type 1. Click OK. 9. Copy the formula in I2 from I3 to I8. 10. SAVE the workbook. PAUSE. LEAVE the workbook open for the next exercise. Step-by-Step 16 – Use the RIGHT Function GET READY. USE the workbook from the previous exercise. 1. Click cell J1, and then type Birthday. In cell K1, type EmpID to label the columns. 2. Select cell J2. 3. Click the FORMULAS tab and in the Function Library group, click Text and choose RIGHT. The Function Arguments dialog box opens. 4. In the Text box, click E2 and press Tab. 5. In the Num_chars box, type 3 and press Tab. The preview of the result shows apr. 6. Click OK and copy the formula in J2 from J3 to J8. 7. Select cell K2, type =RIGHT(A2,5), and press Enter. 8. Copy the formula in K2 from K3 to K8. 9. SAVE the workbook. PAUSE. LEAVE the workbook open for the next exercise. Page 10 of 17 MSITA: Excel 2013 Chapter 10 Step-by-Step 17 – Use the MID Function GET READY. USE the workbook from the previous exercise. 1. Click cell L1, and then type empcat1, and in cell M1, type empcat2 to label the columns. 2. Select cell L2. 3. Click the FORMULAS tab and in the Function Library group, click Text and choose MID. The Function Arguments dialog box opens. 4. In the Text box, click A2 and press Tab. 5. The starting point of the empcat1 value is the fourth character of (425oonp15210), so type a 4 in the Start_num text box. 6. In the Num_chars box, type 2. The preview of the result shows oo. 7. Click OK and copy the formula in L2 from L3 to L8. 8. Select cell M2, and type =MID(A2,6,2), and press Enter. 9. Copy the formula in M2 from M3 to M8. 10. SAVE the workbook. The worksheet should look like Figure 10-24. PAUSE. LEAVE the workbook open for the next exercise. Step-by-Step 18 – Use the TRIM Function GET READY. USE the workbook from the previous exercise. 1. Click cell N1, type first, and in cell O1, type last to label the columns. 2. Click cell N2. 3. Click the FOR MULAS tab and in the Function Library group, click Text and choose TRIM. The Function Arguments dialog box opens. 4. In the Text box, click B2. If you look closely, you see that the original value of cell B2 is “david” with a space before the first name. 5. Click OK and copy the formula in N2 from N3 to N8. 6. Select cell O2, type =TRIM(C2), and press Enter. 7. Copy the formula in O2 from O3 to O8. 8. SAVE the workbook. The results of the next few exercises appear in Figure 10-25. PAUSE. LEAVE the workbook open for the next exercise. Step-by-Step 19 – Use the PROPER Function GET READY. USE the workbook from the previous exercise. 1. Click cell A11, and then type First. In cell B11, type Last, and in cell C11, type Birthday to label the columns. 2. Select cell A12. 3. Click the FOR MULAS tab and in the Function Library group, click Text and choose PROPER. The Function Arguments dialog box opens. 4. In the Text box, click N2. You see that david is converted to David. Page 11 of 17 MSITA: Excel 2013 Chapter 10 5. Click OK and copy the formula in A12 from A12 through B18 (both First and Last name columns). 6. Select cell C12, type =PRO PER (J2), and press Enter. 7. Copy the formula in C12 from C13 to C18. 8. SAVE the workbook. PAUSE. LEAVE the workbook open for the next exercise. Step-by-Step 20 – Use the UPPER Function GET READY. USE the workbook from the previous exercise. 1. Click cell D11, type EmpCat1, and in cell E11, type EmpCat2 to label the columns. 2. Click cell D12. 3. Click the FOR MULAS tab and in the Function Library group, click Text and choose UPPER. The Function Arguments dialog box opens. 4. In the Text box, click L2. You see that oo is converted to OO. 5. Click OK and copy the formula in D12 from D12 through E18 (both EmpCat1 and EmpCat2 columns). 6. SAVE the workbook. PAUSE. LEAVE the workbook open for the next exercise. Step-by-Step 21 – Use the LOWER Function GET READY. USE the workbook from the previous exercise. 1. Click cell F11 and type oCode1. In cell G11, type oCode2 to label the columns. 2. Click cell F12. 3. Click the FOR MULAS tab and in the Function Library group, click Text and choose LOWER. The Function Arguments dialog box opens. 4. In the Text box, click F2. You see that 00O0O0O000 is converted to 00o0o0o000. 5. Click OK and copy the formula in F12 from cell F12 through G18 (both oCode1 and oCode2 columns). 6. SAVE the workbook. PAUSE. LEAVE the workbook open for the next exercise. Step-by-Step 22 – Use the CONCATENATE Function GET READY. USE the workbook from the previous exercise. 1. Click cell H11 and type, (a comma followed by a space), and in cell I11, type First Last to label the columns. 2. Click cell H12. 3. Click the FORMULAS tab and in the Function Library group, click Text and choose CONCATENATE. The Function Arguments dialog box opens. Page 12 of 17 MSITA: Excel 2013 Chapter 10 4. In the Text box, click cell B12 and press Tab. Click cell H11, press Tab, and click A12. In the preview area, you see “Ortiz, David.” 5. Click OK and copy the formula in cell H12 from cell H13 through cell H18. The result is an error (see Figure 10-25). Notice that the string gets longer and longer and Ortiz is in every string. 6. In the Formula Bar, click the cell H11 reference and press F4 (Absolute). Cell H11 should become $H$11. 7. Press Enter and copy the formula in cell H12 from cell H13 through cell H18 again. This time the formula is copied correctly. 8. Type a ; (a semi-colon followed by a space) in H11, and notice that all values in the column now have semi-colons instead of commas. 9. Select cell I12 and type =CON CATENATE (A12,” “,B12). Notice that the second argument is a quote, space, and a quote. This separates the first and last names. 10. Press Enter and copy the formula in cell I12 from cell I13 through cell I18. 11. SAVE the workbook. PAUSE. LEAVE the workbook open for the next exercise. Step-by-Step 23 – Use the FIND Function GET READY. USE the workbook from the previous exercise. 1. Click cell J11 and type APos, and in cell K11, type bPos to label the columns. 2. Click cell J12. 3. Click the FOR MULAS tab and in the Function Library group, click Text and choose FIND. The Function Arguments dialog box opens. 4. In the Find_text box, type A and press Tab. Notice that the preview shows “A” (with quotes) in the row. 5. In the Within_text box, click E2. Notice that the result returns a 3 for the function. The first character in the string is a space, the second is an l (lowercase “L”), and the third is a capital A. 6. Click OK and copy the formula in cell J11 from cell J12 through cell J18. 7. Select cell K12, type =FIN D(“b”,E2), and press Enter. In this case, you are looking for a lowercase b—the argument is case sensitive. 8. Copy the formula in cell K12 from cell K13 to cell K18. 9. SAVE the workbook. PAUSE. LEAVE the workbook open for the next exercise. Step-by-Step 24 – Use the SUBSTITUTE Function GET READY. USE the workbook from the previous exercise. 1. Click cell L11 and type S1, and in M11, type Probationary Level to label the columns. 2. Select cell L12. Page 13 of 17 MSITA: Excel 2013 Chapter 10 3. Click the FORMULAS tab and in the Function Library group, click Text and choose SUBSTITUTE . The Function Arguments dialog box opens. 4. In the Text box, click E12 and press Tab. 5. In the Old_text box, type NP. This is a code for employees who are not probationary. 6. In the New_text box, type Non and press Tab. Because the first value is NP, the result of the formula will be Non. 7. Click OK and copy the formula in L11 from L12 through L18. 8. Select cell M12 and type =SUBSTIT UTE (L12,”P”,”Probationary Level “) and press Enter. In this case, you are looking for the letter P and changing the string to Probationary Level with a space at the end because a number will follow. 9. Copy the formula in cell M12 from cell M13 to cell M18. See Figure 10-26 to see the worksheet values. 10. Press Ctrl +` to display the formulas, as shown in Figure 10-27. Press Ctrl +` again to switch back to the formula results. 11. SAVE the workbook. Close Excel. Page 14 of 17 MSITA: Excel 2013 Chapter 10 Competency Assessments Project 10-1: Separating Text into Columns In this project, you take a text file of student grades and separate the information into seven columns rather than one. GET READY. LAUNCH Excel if it is not already running. 1. OPEN the 10 SFA Grades Import file. 2. Select cells A4:A41. Click the DATA tab and in the Data Tools group, click Text to Columns. 3. The Convert Text to Columns Wizard opens with Delimited selected as the default, because Excel recognized that the data in the selected range is separated with delimiters. Click Next. 4. Select Comma and Space as the delimiters. If other delimiters are checked (such as Tab), deselect them and click Next. Click Finish. 5. Label each of the columns in row 3 (A3 through G3): Last, First, Initial, ID, Final, Quarter, Semester. 6. SAVE the workbook in the Lesson 10 folder as 10 SFA Grades Import Solution. CLOSE the workbook. LEAVE Excel open for the next project. Project 10-2: Creating SUMIF and SUMIFS Formulas to Conditionally Summarize Data Salary information for Contoso, Ltd. has been entered in a workbook so the office manager can analyze and summarize the data. In the following exercise, you calculate sums with conditions. GET READY. LAUNCH Excel if it is not already running. 1. OPEN the 10 Contoso Salaries data file for this lesson. 2. Select cell C35. Click the FOR MULAS tab and in the Function Library group, click Insert Function. 3. If the SUMIF function is not visible, type SUMIF in the Search for a function box and click Go. From the Select a function list, click SUMIF. Click OK. 4. In the Function Arguments dialog box, in the Range field select C4:C33. 5. In the Criteria box, type >100000. 6. Click OK. Because the range and sum range are the same, it is not necessary to enter a Sum_range argument. 7. Select C36 and click Insert Function. Select SUMIF S and click OK. 8. In the Function Arguments dialog box, select C4:C33 as the sum range. 9. Select D4:D33 as the first criteria range. 10. Type >=10 as the first criterion. 11. Select C4:C33 as the second criteria range. 12. Type <60000 as the second criterion. Click OK to finish the formula. Page 15 of 17 MSITA: Excel 2013 Chapter 10 13. SAVE the workbook as 10 Contoso Salaries Solution. CLOSE the file. LEAVE Excel open for the next project. Proficiency Assessment Project 10-3: Using a Formula to Format Text Use a formula to format text for employees to decide on 401K investments for Fabrikam, Inc. GET READY. LAUNCH Excel if it is not already running. 1. OPEN the 10 Fabrikam Investments data file for this lesson. 2. Enter formulas in column F to convert the text in column A to title case. 3. Copy the values from column F to column A and delete column F. 4. SAVE the workbook in the Lesson 10 folder as 10 Fabrikam Investments Solution and then CLOSE the file. LEAVE Excel open for the next project. Project 10-4: Create COUNTI F and AVERAGEIF Formulas In this exercise, you enter COUNTIF and AVERAGEIF formulas to analyze and summarize grades for a course at the School of Fine Arts. GET READY. LAUNCH Excel if it is not already running. 1. OPEN the 10 SFA Grades data file for this lesson. 2. In cell J2 enter a formula that counts the total number of students. 3. In the grades table on the right side of the worksheet, create formulas using COUNTIF that will count how many students got an A for the Final, Quarter, and Semester. In the Range field, use an absolute reference. 4. Create formulas for each of the other grades in the grades table. 5. SAVE the workbook as 10 SFA Grades Solution and then CLOSE the file. LEAVE Excel open for the next project. Page 16 of 17 MSITA: Excel 2013 Chapter 10 Mastery Assessments Project 10-5: Creating Conditional Logic Formulas Professor Garrett Young has asked you to create formulas to identify the highest and lowest achieving students on his first test. GET READY. LAUNCH Excel if it is not already running. 1. OPEN the 10 SFA Test Grades file for this lesson. 2. In column F, use a function that will place the word “High” in each cell when the Test1 result is greater than 90. There will be a blank for all other values in this column. 3. In column G, use a function that will place the word “Low” in each cell when the test result is less than 70. There will be a blank for all other values in this column. 4. In cell A43, type Count, and then create two formulas that will count the High and Low labels in columns F and G. Best Practice Hint: Use the labels in F3 and G3 in your formulas instead of the word High or Low. 5. SAVE the workbook in the Lesson 10 folder as 10 SFA Test Grades Solution and then CLOSE the file. LEAVE Excel open for the next project. Project 10-6: Creating COUNTI F, AVERA GEI F, and LOOK UP Formulas In this project, you use a lookup table to determine an employee’s end-of-year bonus. GET READY. LAUNCH Excel if it is not already running. 1. OPEN the 10 Contoso Bonus data file for this lesson. 2. In the table starting in row 35, create formulas to count the number of employees in each position in column B and the average salary of each position in column C. 3. Calculate the bonus by multiplying the Average salary by the rate/100. 4. Starting in F4, create a formula and copy it down that will look up the bonus for each position and put it in column F. 5. SAVE the workbook in the Lesson 10 folder as 10 Contoso Bonus Solution, and then CLOSE the file. Close Excel. Page 17 of 17