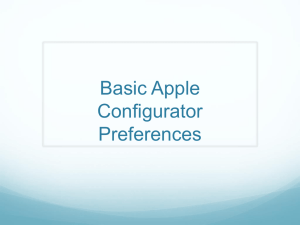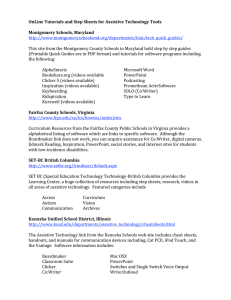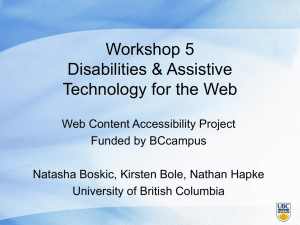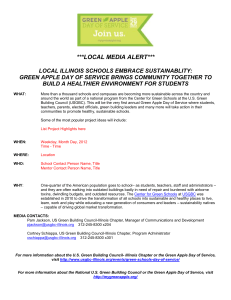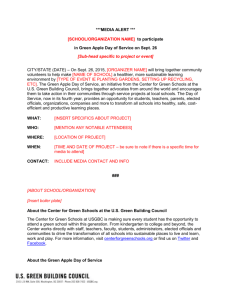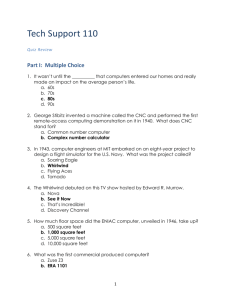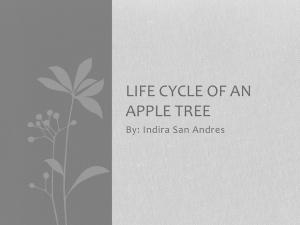GulbisICE599UniversalAccessWithAppleComputers
advertisement
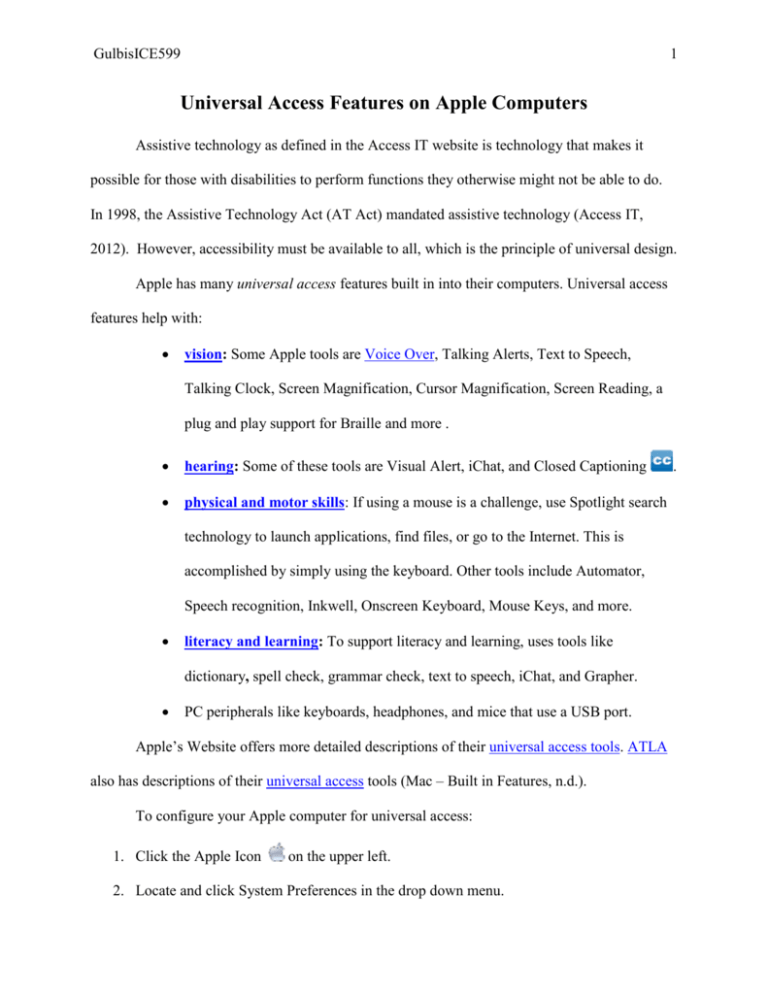
GulbisICE599 1 Universal Access Features on Apple Computers Assistive technology as defined in the Access IT website is technology that makes it possible for those with disabilities to perform functions they otherwise might not be able to do. In 1998, the Assistive Technology Act (AT Act) mandated assistive technology (Access IT, 2012). However, accessibility must be available to all, which is the principle of universal design. Apple has many universal access features built in into their computers. Universal access features help with: vision: Some Apple tools are Voice Over, Talking Alerts, Text to Speech, Talking Clock, Screen Magnification, Cursor Magnification, Screen Reading, a plug and play support for Braille and more . hearing: Some of these tools are Visual Alert, iChat, and Closed Captioning physical and motor skills: If using a mouse is a challenge, use Spotlight search technology to launch applications, find files, or go to the Internet. This is accomplished by simply using the keyboard. Other tools include Automator, Speech recognition, Inkwell, Onscreen Keyboard, Mouse Keys, and more. literacy and learning: To support literacy and learning, uses tools like dictionary, spell check, grammar check, text to speech, iChat, and Grapher. PC peripherals like keyboards, headphones, and mice that use a USB port. Apple’s Website offers more detailed descriptions of their universal access tools. ATLA also has descriptions of their universal access tools (Mac – Built in Features, n.d.). To configure your Apple computer for universal access: 1. Click the Apple Icon on the upper left. 2. Locate and click System Preferences in the drop down menu. . GulbisICE599 3. In the row labeled “System,” find the Universal Access icon 2 . Click to enable Voice Over, Zoom, Display, and Access for Assistive Devices. 4. While you are still in System Preferences, click Speech to access Speech Recognition and Text to Speech. a. Speech Recognition: To calibrate your computer to recognize your voice, click Calibrate. Here is a YouTube tutorial to demonstrate its use. b. Use Text to Speech for any word or PDF document. Once in Text to Speech, click “Speak selected text when key is pressed.” Then click “Set Key,” this allows you to use or create a keystroke command. This YouTube tutorial demonstrates its use. 5. To adjust input and output sound, go to Sound in System Preferences to adjust. 6. In System Preferences, you can also set preferences for universal access using keystrokes. In the Hardware row, select Keyboard & Mouse, then Keyboard shortcuts. You can find keyboard shortcuts for: a. Voice Over for example, is turned off and on by pressing the Apple/Command key and F5. b. Zoom on or off c. Contrast d. Character Palette e. Dictionary f. Spotlight g. Display brightness GulbisICE599 3 7. For translation in multiple languages, use Sherlock from the dock. In the search bar, type assistive technologies. From the menu, access Translation to find translation for multiple languages. 8. Right clicking is another aspect of universal access for those who are accustomed to it. Go to System Preferences, select Keyboard & Mouse, then Mouse. Select the box that says, “Tap trackpad using two fingers for a secondary click.” References Access It. (2012). What is assistive technology? Retrieved from http://www.washington.edu/accessit/articles?109 Apple. (2012). Accessibility. Retrieved from http://www.apple.com/asia/accessibility/ ATLA. (n.d.). Mac – built in features. Retrieved from http://atlaak.org/index.php?option=com_content&view=article&catid=41%3Acatechnology-information&id=120%3Amac-built-in-features&Itemid=54&showall=1