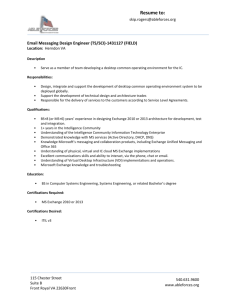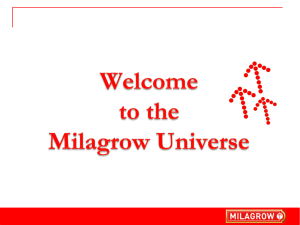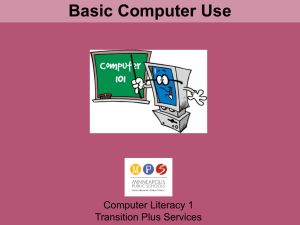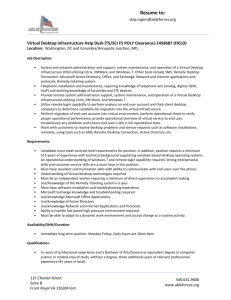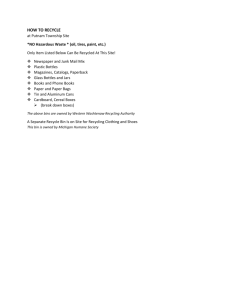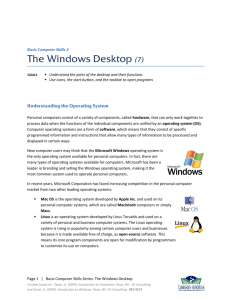Getting Started with Word Processing A Workshop for Students in
advertisement

1 Getting Started with Word Processing A Workshop for Students in English Composition Courses The Dilemma – You MUST use a computer, and you aren’t sure how to do so. After a week or so of instruction in English Composition, you have learned some pretty interesting and exciting new skills: new ways of approaching topics and formulating ideas for essays, strategies for clearly representing your ideas, etc. After working with you on some new ways of reading and writing, your teacher hands you your first essay assignment, and you are eager to put your new skills to work! Your instructor goes over the requirements, stressing the importance of demonstrating the writing and critical thinking skills you have been working on. Then he or she starts to speak a foreign language -- or what feels to you like a foreign language: “Each draft of your essay needs to be word processed, double-spaced in 12 point font. I prefer Times New Roman or Arial. If you send it to me electronically, you will need to save it as a Word Document or in Rich Text Format. If you are using an older version of Office, be sure to set your margins to one inch, and if you are using Word 2007, be sure to change the default spacing after paragraphs from 10 point to zero because you don’t need extra spacing between paragraphs … If you essay doesn’t conform to these requirements, I will not grade it.” Your colleagues in class nod. They too seem to know this magical language. The excitement you felt moments before turns to anxiety; your stomach goes a little funny, and you wonder how on earth you will get this thing done. The Solution – This workshop! All that computer jargon can be pretty overwhelming. And it may feel like you are being asked to understand and speak a whole new language when you begin working with computers. To some extent, that is true. The good news is that your Composition instructors aren’t asking you to become computer programmers; they are just asking you to use some technology that is becoming as common and necessary as driving a car or using a telephone. So your essay assignment – with its computer requirements -- has actually presented you with a chance to learn some skills that will be absolutely necessary throughout the rest of college and beyond. This workshop is designed to support you as you attain all of the computer and the word processing skills it takes for you to move smoothly from looking at the assignment in your hands to handing in your final draft. You can do it! Let’s get started! 2 Basic Word Processing: Finding your way around the computer. Self-Assessment: Take a few moments and review the following list of computer terminology. Check the box next to each term that you recognize and can explain. Computer Monitor Speakers Keyboard Mouse Click/Double Click/Right Click Hard Drive CD-ROM Drive USB Port USB Flash Drive Desktop Start Button Recycle Bin Web Browser Window C: Drive S: Drive Drag Do any of the terms sound unfamiliar? Take a few minutes to review their formal definitions listed below. Be aware of the difference between Hardware (the physical parts of the computer) and Software (terms relating to computer programs). Hardware: refers to any physical part of the computer. Computer: The general term for the complete electronic device in front of you. The computer has many unique parts but ‘computer’ is a good, general term. Be sure you know whether you are using a PC or a Mac. Many times the monitor will be separate from the ‘tower’, a term for the box that houses smaller computer parts. Monitor: A device that displays images on a computer screen. The monitor looks very similar to a television. Look for the symbol to turn it on. Speakers: Small audio devices for projecting sound from computer applications. Look for speakers that stand independent of the monitor and speakers that are a part of the monitor on the sides or the bottom of the monitor. Keyboard: A data input device used for typing that is made of keys with numbers, letters and symbols. The keyboard looks very similar to a typewriter. Mouse: A small hand held device usually to the right of the keyboard that moves the cursor ( ) around on the computer screen. A typical mouse has two buttons and a wheel in the center used to scroll up and down. Hard Drive: A hard drive is the primary storage unit in a computer and is usually identified as the 'C drive'. Any files saved on a computer are saved to the hard drive and can be accessed by double clicking the 'My Computer' icon on the desktop and double clicking the 'Local Drive C:'. 3 CD-ROM Drive: The CD drive is usually located on the front of the computer tower and is used just like a home DVD player. Use this drive to save files to a blank disk and install new software from a CD. Look for the following icon: USB Port: A small, rectangular drive used to plug in extra hardware or storage devices such as USB flash drives. Most computers come with many ports; look for them on the front of the tower, the side of the monitor and the back of the tower. Look for the following port on your computer: USB Flash Drive: Also know as a thumb stick or jump drive, the USB Flash Drive is a small, convenient storage device where you can save your files. Save files on your USB Flash Drives at home, work on them at school and finish them back at home. Software: refers to any program that you use while working on the computer. Click/Double Click/Right Click: Three terms used to describe the act of pressing on the buttons of a mouse. A single click, or left click, involves pressing and releasing the left mouse button once and simply highlights an image on the screen. A double click involves quickly pressing and releasing the left mouse button twice on a single image and is used to open files and programs. Right clicking involves pressing and releasing the right mouse button and is used to access an options menu. Desktop: What you see on the screen when no windows are open. The desktop usually includes a background image and all visible files and icons (‘My Computer’, ‘My Documents’). Start Button: A small button at the bottom left of your desktop that is either a circular Windows icon or a square grey box that says ‘Start’. Click the start button to access the hard drive, computer programs and your personal documents. Recycle Bin: The trash can icon located on the computer desktop. All deleted files can be found in the recycle bin. All deleted files can be recovered unless the trash has been emptied. To empty the recycle bin, double click the ‘Recycle Bin’ icon on the desktop, click ‘file’ in the upper left hand corner and click ‘Empty Recycle Bin’. Documents: A folder on your hard drive where most personal files are stored. To access your documents double click the ‘My Documents’ icon on the desktop. 4 Web Browser: The specific computer program that you use to access the internet. Nearly all computers have Microsoft Internet Explorer and many have Firefox and Google Chrome. These are three programs that let you do the exact same thing: surf the internet. Look for the icons either on the desktop or in the Start menu. Window: an area of the desktop devoted to viewing files or programs. Most windows open automatically when you double click a folder or program. Windows have a scroll bar on the right hand side and three buttons in the upper right hand corner that minimizes (hides) maximizes (enlarges) and closes the window. C: Drive: the ‘C:’ is the memory that is physically located on the computer in front of you. Files saved to the ‘C:’ drive can only be accessed on that specific computer. Use the ‘C:’ drive to save files temporarily while working on them but do not assume your file will be there the next time you use that computer. While on campus, always back up your files on a ‘USB Flash Drive’ or on your ‘S: Drive’. S: Drive: The ‘S:’ drive is an amount of storage space given to each student. The ‘S:’ drive is virtual, meaning that you can access any file you saved to the ‘S:’ drive from any computer on campus and even from home. Use your ‘S:’ drive to save and back up important files. Files saved to this drive are stored on a campus server and not on any one computer. Drag: ‘Dragging’ a file means to move the file from one location to another. To drag a file, single click the file and while holding down the left mouse button, move the file where you want on the screen. When the file is where you would like it, release the left mouse button. Computer Scavenger Hunt Let’s put these terms to use. The following is a brief scavenger hunt that asks you to use many of the previous terms that relate directly to college writing. At your own pace, work through the following eleven directions. If you are stuck just ask your instructor for help! 1. Visually identify the basic parts of the computer: tower, monitor, keyboard, mouse, CD-ROM drive and USB drive. 2. Click ‘Start’ in the bottom left hand corner of the desktop, click ‘Programs’, highlight ‘Microsoft Office’, and click ‘Microsoft Office Word 2007’. 3. When the Word window opens click the circular office icon in the upper left hand corner and select ‘Save As’. When the save window opens select ‘My Documents’ from the left column and rename your file below as your last name (‘Jones.docx’). Click save and close the Word window. 5 4. Locate the ‘My Computer’ icon on your desktop and double click it. Double click the ‘My Documents’ folder. 5. Locate the new Word document in your ‘My Documents’ folder (the files should be in alphabetical order). If there is no ‘My Documents’ folder on your desktop, click the ‘Start’ icon at the bottom left of your screen and click ‘Documents’. 6. When you find your file, right click your file and single click ‘Delete’. Close the Documents window, double click ‘Recycle Bin’ and find your file. Click ‘File’ and select ‘Empty Recycle Bin’. You permanently deleted your file. 7. Click ‘Start’ in the bottom left hand corner of the desktop, click ‘Programs’, highlight ‘Microsoft Office’, and click ‘Microsoft Office Word 2007’. This opens a new Word document. In the upper right hand corner, click the ‘minus’ button to minimize your window. 8. Click ‘Start’, highlight ‘Programs’, and click ‘Internet Explorer’. Select the web address line in the upper middle of your browser window and type: www.cscc.edu/english/wc.htm 9. When the CSCC Writing Center website opens, scroll to the very bottom of the page and look for a link titled ‘Formatting Documents in Word 2007 (.pdf)’. Click this link and the file that opens will be the next step in this workshop. Feel free to reference this page whenever you have questions about Microsoft Word. Congratulations! You just completed the introductory portion of the Word Processing course. Do you have any questions? Feel free to ask your instructor. Otherwise, move on to Microsoft Word!