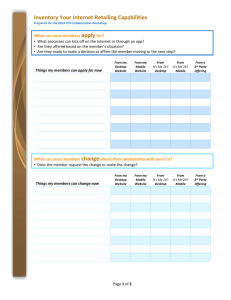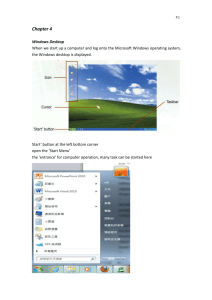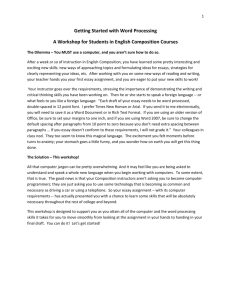Page 1 | Basic Computer Skills Series: The
advertisement

GOALS Understand the parts of the desktop and their functions Use icons, the start button, and the taskbar to open programs Personal computers consist of a variety of components, called hardware, that can only work together to process data when the functions of the individual components are unified by an operating system (OS). Computer operating systems are a form of software, which means that they consist of specific programmed information and instructions that allow many types of information to be processed and displayed in certain ways. New computer users may think that the Microsoft Windows operating system is the only operating system available for personal computers. In fact, there are many types of operating systems available for computers. Microsoft has been a leader in branding and selling the Windows operating system, making it the most common system used to operate personal computers. In recent years, Microsoft Corporation has faced increasing competition in the personal computer market from two other leading operating systems: Mac OS is the operating system developed by Apple Inc. and used on its personal computer systems, which are called Macintosh computers or simply Macs. Linux is an operating system developed by Linus Torvalds and used on a variety of personal and business computer systems. The Linux operating system is rising in popularity among certain computer users and businesses because it is made available free of charge, as open-source software. This means its core program components are open for modification by programmers to customize its use on computers. Page 1 | Basic Computer Skills Series: The Windows Desktop Content based on: Zeiser, A. (2009). Introduction to Computers. Reno, NV: AZ Consulting, and Zeiser, A. (2009). Introduction to Windows, Reno, NV: AZ Consulting. REV 4/13 Because Microsoft Windows remains the leading operating system used in homes, schools, and businesses, this OS is important to learn about. Several versions of Microsoft Windows are still widely in use, in particular Microsoft Windows XP and Microsoft Windows 7. The newest version of the Windows OS, called Windows 8, was released in October 2012. This latest version of Windows is a dramatic departure from previous versions, so many organizations still use Windows XP or Windows 7. Washoe County Library System currently uses Windows XP on its public computers. Most core functions learned in the Windows XP OS are directly translatable to Windows 7, and some functions will also translate in some form to Windows 8. The concept of the operating system desktop is an analogy to the idea of a physical desktop containing the basic items you need to run an office: paper, pens, paper clips, stapler, file folders, telephone. The operating system desktop is intended to be a graphical user interface (GUI) which serves as a virtual representation of the computer that contains the items you need. Page 2 | Basic Computer Skills Series: The Windows Desktop Content based on: Zeiser, A. (2009). Introduction to Computers. Reno, NV: AZ Consulting, and Zeiser, A. (2009). Introduction to Windows, Reno, NV: AZ Consulting. REV 4/13 Desktop The operating system desktop is a graphical user interface (GUI) which serves as a virtual representation of a computer desktop that contains the items you need to process various types of information. Icons Icons are individual images on the desktop that represent certain programs, buttons, information storage items (files and folders), and functions. To launch a program or access files and folders on the desktop, move the mouse pointer to the icon and double click with the left mouse button. Task Bar The entire bar at the bottom of the Windows desktop is called the task bar. This includes the start button and quick launch toolbar on the left and the system tray on the right (all reviewed below). Start Button In the lower left corner of the desktop, you will find the Windows start button, which allows you to access all Windows functions and programs through a menubased interface. A single click of the left mouse button will activate the start menu. Quick Launch Toolbar Next to the start button, many computers will have the quick launch toolbar activated. This allows you to access smaller icons that work as buttons to launch programs. The main difference between a button and an icon is that buttons only require a single click of the mouse, while icons require a double click. System Tray The system tray shows the status of certain devices, programs, and functions of the Windows operating system. These sometimes behave like buttons (accessed with a single left click) but are usually accessed by clicking the right mouse button. Icons are individual images on the desktop that represent certain programs, information storage items (files and folders), and functions. To launch a program or access files and folders on the desktop, move the mouse pointer to the icon and double click with the left mouse button. Certain desktop icons are specific to the Windows operating system, including the top three shown in the desktop example above: My Computer, Recycle Bin, and My Documents. Notice that the Internet Explorer icon has an arrow in the lower left corner. The icons for some Windows programs and most non-Windows programs are typically called shortcuts and are indicated by the arrow symbol. Page 3 | Basic Computer Skills Series: The Windows Desktop Content based on: Zeiser, A. (2009). Introduction to Computers. Reno, NV: AZ Consulting, and Zeiser, A. (2009). Introduction to Windows, Reno, NV: AZ Consulting. REV 4/13 The entire bar at the bottom of the Windows desktop is called the Task Bar. This includes the Start Button and Quick Launch Toolbar on the left and the System Tray on the right. The system tray shows the status of certain devices, programs, and functions of the Windows operating system. These items sometimes behave like buttons (discussed below) but are usually accessed by clicking the right mouse button. This system tray image shows some standard items, including (from left to right) the network connection icon, the volume control icon, the remove hardware icon, an anti-virus icon, and the current time. If you move the mouse pointer to any of these icons and then hold it stationary over the icon (called hovering), a flag will appear that provides additional status information. For example, if you hover over the current time with the mouse pointer, a flag will appear that shows the current day, date, and year. When programs are launched and active in Windows, a corresponding button appears in the Task Bar that shows the open program. This button can be used to switch to the program from a different window, as well as minimize and restore the program window. As the task bar becomes full of buttons, it adjusts the size of the buttons to accommodate more windows. If the task bar is too full to show separate buttons for each window or program, it can be set to group windows together. These grouped windows can be accessed by a submenu that appears when you click on the task bar button. NOTE: In Windows 7, icons without a highlighted box are quick-launch buttons; items with a highlighted box indicate open programs (which may or may not be pinned to the taskbar). Page 4 | Basic Computer Skills Series: The Windows Desktop Content based on: Zeiser, A. (2009). Introduction to Computers. Reno, NV: AZ Consulting, and Zeiser, A. (2009). Introduction to Windows, Reno, NV: AZ Consulting. REV 4/13 In the lower left corner of the desktop, you will find the Windows Start Button, which allows you to access all Windows functions and programs through a menu-based interface. A single click of the left mouse button will activate the Start Menu. Next to the Start Button, many computers will have the Quick Launch Toolbar activated. This allows you to access smaller icons that work as buttons to launch programs. The main difference between a button and an icon is that buttons only require a single click of the mouse, while icons require a double click. NOTE: In Windows 7, the Quick Launch Toolbar has been merged with the open program buttons on the Task Bar. The start menu contains many icons to activate programs, access files and folders, and initiate special Windows functions. Clicking on the all programs menu will display a list of all installed programs, along with submenus of icons to access separate programs features and Windows functions. Clicking on the arrow attached to the Shut Down button will open a menu that allows you to log off, switch users, put the computer in hibernate or sleep mode, or restart the computer. Page 5 | Basic Computer Skills Series: The Windows Desktop Content based on: Zeiser, A. (2009). Introduction to Computers. Reno, NV: AZ Consulting, and Zeiser, A. (2009). Introduction to Windows, Reno, NV: AZ Consulting. REV 4/13 If you have purchased your computer since 2005, your operating system may be Windows Vista, or since 2007, Windows 7. These two versions of the Windows operating system use the same basic structure as Windows XP with important changes to many of the details. If you are planning to purchase a new computer, your computer will likely come with Windows 8 preinstalled. Windows 8 represents a major departure from the taskbar/icon/start button environment, and presents an interface that can be used with a keyboard and mouse or with a touch-screen tablet computer. This new interface introduces tiles, and the old desktop is replaced with a very different graphic user interface known as the Start Screen. A desktop interface is still available in Windows 8 by clicking on the Desktop tile. Generally, if you can use Windows XP well, your skills will allow you to quickly learn the differences in Windows Vista and Windows 7. Page 6 | Basic Computer Skills Series: The Windows Desktop Content based on: Zeiser, A. (2009). Introduction to Computers. Reno, NV: AZ Consulting, and Zeiser, A. (2009). Introduction to Windows, Reno, NV: AZ Consulting. REV 4/13 www.bbc.co.uk/webwise/courses/computer-basics/lessons/icons-and-windows www.gcflearnfree.org/windowsxp www.top-windows-tutorials.com/free-windows-xp-tutorials.html www.top-windows-tutorials.com/Windows-Vista-Tutorials.html www.gcflearnfree.org/windows7 windows.microsoft.com/en-US/windows7/help/getting-started www.top-windows-tutorials.com/windows-7.html www.gcflearnfree.org/windows8 www.gateway.com/windows8/tutorial/ www.top-windows-tutorials.com/windows-8.html windows.microsoft.com/en-US/windows-8/meet Page 7 | Basic Computer Skills Series: The Windows Desktop Content based on: Zeiser, A. (2009). Introduction to Computers. Reno, NV: AZ Consulting, and Zeiser, A. (2009). Introduction to Windows, Reno, NV: AZ Consulting. REV 4/13