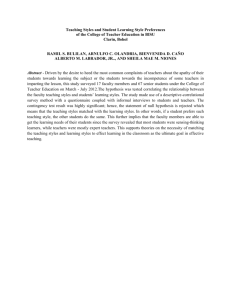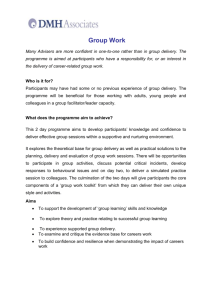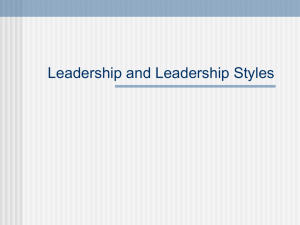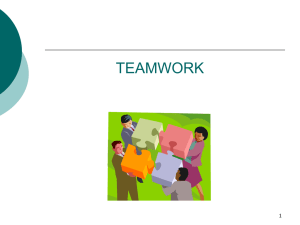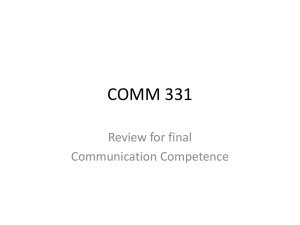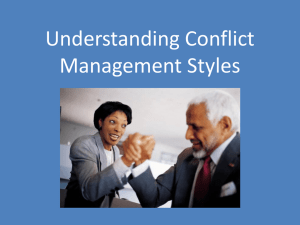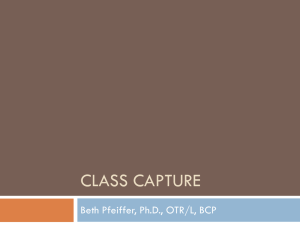Format-Your-Document..
advertisement

Training Try your hand at styles The Quick Styles gallery and Styles task pane are rich in options. You'll view how you can change and learn more about styles. EXERCISE 1: EXPLORING STYLES In these steps, you'll go through the different ways to view styles. 1. The document has content but little formatting. Look at the Styles group on the Home tab of the Ribbon. Because all the text at the moment has just the Normal style, this style is highlighted in the Quick Styles gallery. 2. To view additional styles, open the expanded gallery by clicking the down button next to the Quick Styles thumbnails. Note You will notice two buttons. The first is a scrolling button that allows you to view rows of styles within the Quick Styles gallery. The second button is a More button that opens the expanded gallery, where you can view all styles at once. 3. To explore Quick Styles in more detail, open the Styles task pane. Here’s how Click the Styles Dialog Box Launcher (tiny button with a diagonal arrow) in the bottom right corner of the Styles group. The Styles task pane opens. Look at the list of Quick Styles, and note the style icons to the right of each. You'll see these styles represented: (paragraph) (linked) (character) Note The default view of the Styles task pane displays the list of Quick Styles without showing what they look like. If you wish to see what each Quick Style looks like — as in the Quick Styles gallery — simply select Show Preview at the bottom of the Styles task pane. EXERCISE 2: LOOK AT THE SCREENTIPS ScreenTips detail the formatting that is included in a style. 1. In the Styles task pane, view the details of the Normal style by pointing to it and reading the ScreenTip. Caution Anytime you click a style in the task pane, it gets applied in the document. So, if you don't mean to apply a style, take care that you point — rather than click — to see the ScreenTip, and that you use the scroll bar to scan the list of styles rather than clicking the styles themselves. 2. Among the types of formatting present in this paragraph style, you'll see Font and Paragraph, which includes alignment, spacing, and line and page breaks. 3. Now point to the Heading 1 style, and compare its ScreenTip to that of the Normal style. 4. We'll work more with this task pane, later. Click the Close box in the pane's upper right to close the pane. EXERCISE 3: APPLY STYLES Now, start formatting the document by applying styles from the Quick Styles gallery. 1. In the document, click in the first paragraph. 2. On the Ribbon, expand the Quick Styles gallery. On the second row, click the Title style to apply it. This styles the text "Very important document" as a title. Note Because this is a linked style, all you needed to do was click within the paragraph to apply the style to all text within the paragraph mark. 3. Add a Heading 1 to two lines. Because you want the style for two separate paragraphs, you must select the text of each: In the document, press CTRL as you select the phrases "First important thing" and "Second important thing." In the Quick Styles gallery, click Heading 1. 4. In the document, click anywhere within "Subpoint to first important thing" and apply Heading 2 to it from the gallery. You now have headings for all of this "important" content. 5. Now apply a character style. First, in the text of the document, select the word "many" under the heading "Subpoint to the first important point". 6. In the gallery, click the style called emphasis. This applies italic formatting to the word "many.". EXERCISE 4: CLEAR SOME STYLES Now do something we didn't cover in the lesson: remove some styles. Also, see what the Select All feature does. 1. In the document, select the word "many" that you just styled. 2. Open the Quick Styles gallery, and click Clear Formatting at the bottom of the gallery. The emphasis style is taken off. 3. Now remove a paragraph style. Click in the title, "Very important document". 4. In the gallery, click Clear Formatting. The title style is removed from the text. 5. Say you wanted to remove the Heading 1 style everywhere it's applied. In the gallery, right-click Heading 1, and on the shortcut menu, click Select All 2 Instances. All the text with this style is selected in the document. 6. In the gallery, click Clear Formatting. Tip If you wish to apply a different style to all Heading 1 instances, you would choose Select All 2 Instance(s), and then click any style you like.