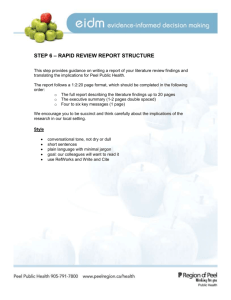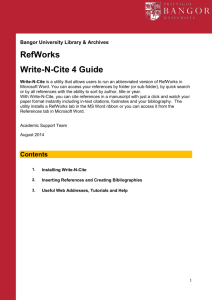Write-N-Cite - University of Kent
advertisement

TEMPLEMAN LIBRARY INTRODUCTION TO REFWORKS Ben Watson and Anna Miller What is RefWorks? • RefWorks is a sort of online filing cabinet which stores, maintains and manages your references • A software attachment (Write-N-Cite) helps to output your references and bibliographies in the correct format • RefWorks is web based and accessible from any internet connection • Write-N-Cite is ready to be activated on university managed PCs but requires local installation on personal PCs and laptops September 2014 Ben Watson/Anna Miller 2 Accessing RefWorks • Go to Resources > Reference management • Click on Log into Refworks • Don’t forget that you always access your account via “My institution’s credentials (Shibboleth)” • Scroll down to University of Kent • Bookmark RefWorks help pages – especially Support and training September 2014 Ben Watson/Anna Miller 3 Adding records to RefWorks • Adding records is by one of three methods : 1. 2. 3. Manual creation by completing a form Importing via a file (eg for Zetoc records) Direct export (for most journal indexes and the library catalogue) • Most databases will have an ‘Export to Reference Manager’ option • For manual additions • Make sure the style and type of record are correct • Hover over field tags to see how to enter data September 2014 Ben Watson/Anna Miller 4 Using RefWorks • Find out how to – – – – – – – create a new folder put references into folders move them between folders edit and delete references use the personal notes field search within RefWorks use the Organise and share folders tab to • create sub folders • rename, delete and clear folders September 2014 Ben Watson/Anna Miller 5 Installing RefGrab-IT • On a UoK Student Managed Desktop using IE or Firefox – Log into your RefWorks account – Click on Tools > RefGrab-IT – Click on the RefGrab-It bookmarklet Install information • You can only install the bookmarklet version on the Favorites bar on a Student Managed PC • Follow instructions clicking on the RefGrab-It link at the bottom right of the grey box – Select Add to Favorites • Answer ‘Yes’ to any security warnings • In the Add a favorite box, select Favorites Bar in the Create in box and then click Add – Close and then restart your browser to see and use the RefGrab-It tab September 2014 Ben Watson/Anna Miller 6 Using RefGrab-It • RefGrab-It captures references for web pages • To use, click on RefGrab-It bookmarklet when viewing your page – On the screen which appears, select your reference then click on Import – You may then be prompted to log into RefWorks – Your new reference(s) should be in the Last Imported folder • It only captures html and variations – not PDF files • Improve functionality by switching off the Pop up blocker on your browser – Browser tools > Pop up blocker • RefGrab-It does not work well with Chrome or Safari – use FireFox September 2014 Ben Watson/Anna Miller 7 Write-N-Cite • Write-N-Cite – inserts footnotes – compiles your bibliography in the correct format • Installing Write-N-Cite • first time only • automatically available for activation on campus PCs (student managed desktops) • you will need to load it separately on all your own devices and they will all need a version of Microsoft Word • instructions for activation on student managed desktops on next slide • for your own devices see relevant instructions at Resources > Reference management > RefWorks > Write-N-Cite • If you make changes to your RefWorks folders and records don’t forget to click on Sync my database in Write-N-Cite September 2014 Ben Watson/Anna Miller 8 Activating Write-N-Cite • On a student managed desktop – – – – – Log into RefWorks From the Tools menu (top bar) select Write-N-Cite Copy the login code Open Word and click on RefWorks tab Click on login on the Refworks toolbar and paste in the login code – In future you just open a Word document and click on the RefWorks tab for the full menu – If the RefWorks tab is not installed, repeat above September 2014 Ben Watson/Anna Miller 9 Your references • To view references in a selected style – Click on Customise (red tab at top right) to change the format (eg to Kent Harvard) • Deleted references go to the Deleted references folder for 30 days – Click on the View menu to see and restore them • Imported records will maintain links to the full text September 2014 Ben Watson/Anna Miller 10 References – good practice • Check your references on import – Edit out any extra ; , – Check against the style guide to make sure they are in the correct format • Style guides available from http://www.kent.ac.uk/ai/ • When you import a new batch of references, always go into the Last imported folder immediately and move them to the correct folder September 2014 Ben Watson/Anna Miller 11 Tips • Importing references from Google Scholar – On the GS main page click on Settings > Bibliographic manager > RefWorks – This will provide an Import to RefWorks option for each reference • Compiling bibliographies – Use the Create bibliography tab to compile bibliographies from each of your folders September 2014 Ben Watson/Anna Miller 12 Personal notes • The Personal notes field of a reference is searchable – Use well thought out keywords to maximise this facility – To search it follow Search > Advanced and select Personal notes in the Search field box – When you see your results, click on – You will see your search term(s) highlighted in the reference September 2014 Ben Watson/Anna Miller 13