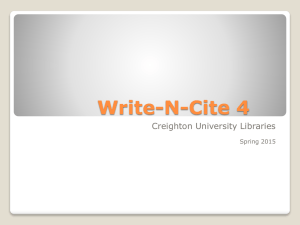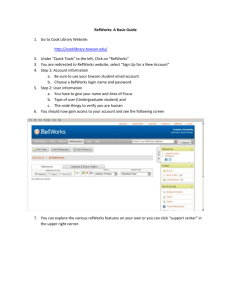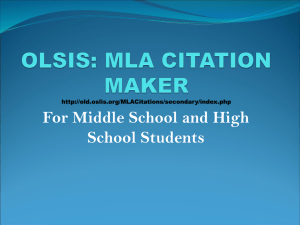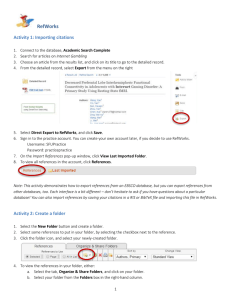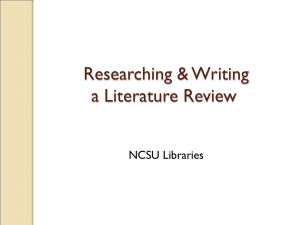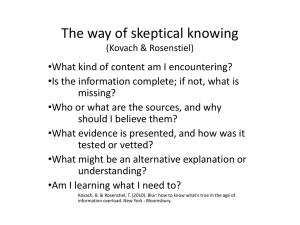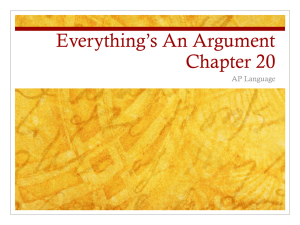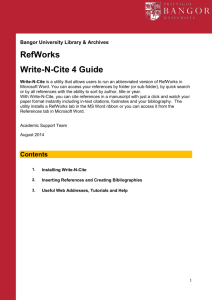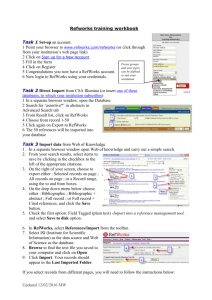RefWorks 2.0 Transcript for Using One Line/Cite View Method This
advertisement
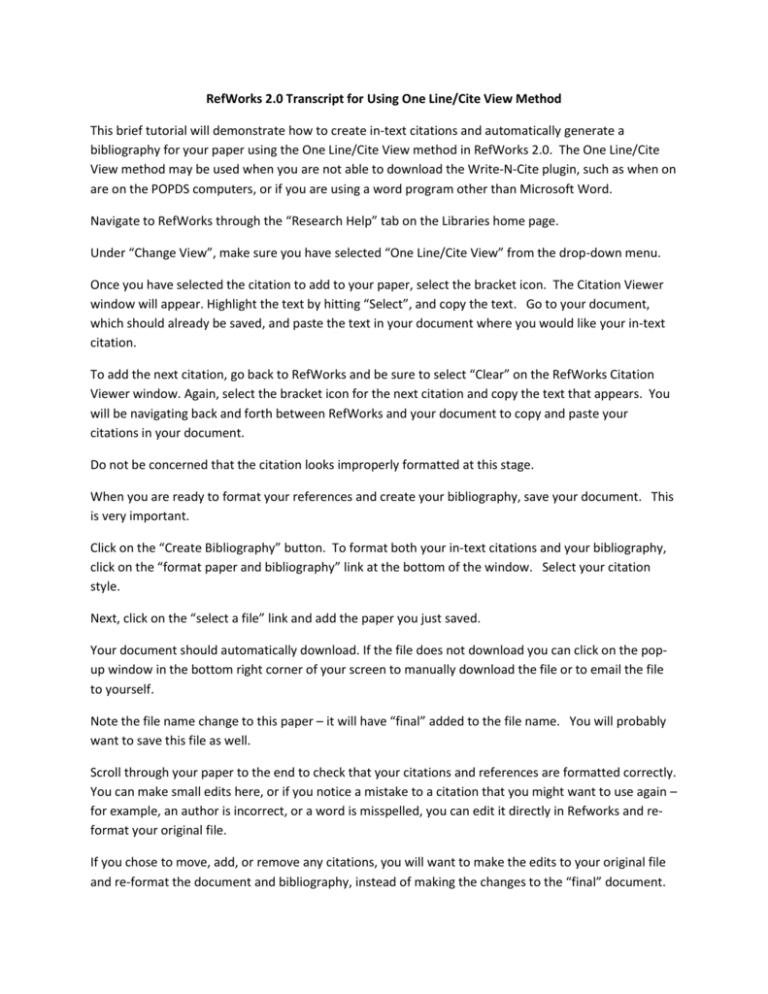
RefWorks 2.0 Transcript for Using One Line/Cite View Method This brief tutorial will demonstrate how to create in-text citations and automatically generate a bibliography for your paper using the One Line/Cite View method in RefWorks 2.0. The One Line/Cite View method may be used when you are not able to download the Write-N-Cite plugin, such as when on are on the POPDS computers, or if you are using a word program other than Microsoft Word. Navigate to RefWorks through the “Research Help” tab on the Libraries home page. Under “Change View”, make sure you have selected “One Line/Cite View” from the drop-down menu. Once you have selected the citation to add to your paper, select the bracket icon. The Citation Viewer window will appear. Highlight the text by hitting “Select”, and copy the text. Go to your document, which should already be saved, and paste the text in your document where you would like your in-text citation. To add the next citation, go back to RefWorks and be sure to select “Clear” on the RefWorks Citation Viewer window. Again, select the bracket icon for the next citation and copy the text that appears. You will be navigating back and forth between RefWorks and your document to copy and paste your citations in your document. Do not be concerned that the citation looks improperly formatted at this stage. When you are ready to format your references and create your bibliography, save your document. This is very important. Click on the “Create Bibliography” button. To format both your in-text citations and your bibliography, click on the “format paper and bibliography” link at the bottom of the window. Select your citation style. Next, click on the “select a file” link and add the paper you just saved. Your document should automatically download. If the file does not download you can click on the popup window in the bottom right corner of your screen to manually download the file or to email the file to yourself. Note the file name change to this paper – it will have “final” added to the file name. You will probably want to save this file as well. Scroll through your paper to the end to check that your citations and references are formatted correctly. You can make small edits here, or if you notice a mistake to a citation that you might want to use again – for example, an author is incorrect, or a word is misspelled, you can edit it directly in Refworks and reformat your original file. If you chose to move, add, or remove any citations, you will want to make the edits to your original file and re-format the document and bibliography, instead of making the changes to the “final” document. Under the “Bibliography” menu in the task bar, you can choose a citation style that is not on the dropdown list, format just your bibliography without generating in text citations, or customize a particular citation style. RefWorks has a number of excellent online help files and tutorials on the One Line/Cite View method and other RefWorks features. Look under Help > Launch Help File. If you need further assistance you can contact a librarian through any of the Ask A Librarian links at the top of the libraries’ web pa