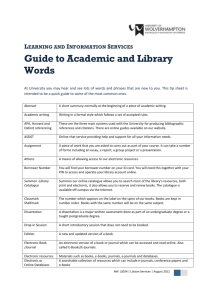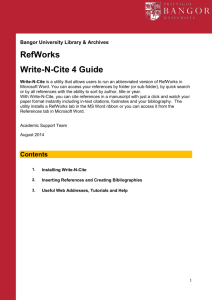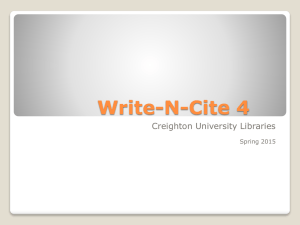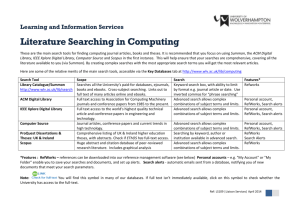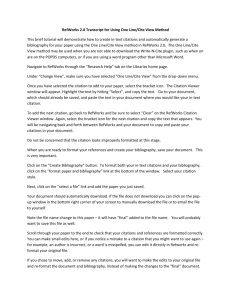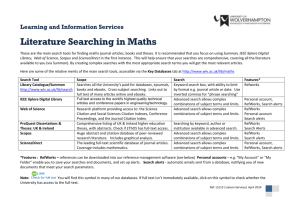Word Document - University of Wolverhampton
advertisement

LEARNING AND INFORMATION SERVICES ADVANCED GUIDE TO REFWORKS 1. Advanced searching 2. My List 3. Adding attachments 4. Importing from RSS feeds 5. Deleting duplicate references 6. Sharing references 7. Editing the output style 8. Working offline 9. One line/cite option 10. Export your references to a different reference management programme 11. Backing up and restoring your account 12. RefMobile 1 Ref: LS086 | University of Wolverhampton | 2014 1. Advanced searching Select search then advanced Construct your search terms using Boolean terms and choose where to search (author, title, attachment etc.): You can save your search for easy reference to next time or just hit search 2 Ref: LS086 | University of Wolverhampton | 2014 Search using lookups 3 Ref: LS086 | University of Wolverhampton | 2014 2. Using my list My List is a temporary folder when you log out of RefWorks, this temporary folder will be cleared. It can be useful for staff to use during workshops as my list is deleted after the workshop so your RefWorks account will be the same. To add references to my list simply click the star icon as many as you need next to any references you want to add, you can add Then from the folder list just choose my list to work with the references you selected earlier. Remember My List is deleted every time you log out of RefWorks but the references will still be store under all references and in any folders you have added them to. 4 Ref: LS086 | University of Wolverhampton | 2014 3. Adding attachments To attach a file to you RefWorks record: Save the file that you want to attach. Locate the appropriate RefWorks record and go into the edit page Scroll to the attachment option and browse to the file on your computer you wish to save Once the file has been added, click save Any reference with an attachment has a paper clip icon You can also search any pdf attachments you have added using the advanced search technique (See 1. advanced searching) 5 Ref: LS086 | University of Wolverhampton | 2014 4. Importing references using feeds Go to Nature magazine’s RSS feed page at http://www.nature.com/nature/newsfeeds.html or choose your own RSS feed Right-click on the Nature's current issue table of contents link and select copy link location 6 Ref: LS086 | University of Wolverhampton | 2014 Back in RefWorks click search and then RSS feeds Simply paste the URL into the feed box and click add RSS feed 7 Ref: LS086 | University of Wolverhampton | 2014 RefWorks will now retrieve the RSS feed, however it gives the option of checking the feed before importing everything. Simply tick the boxes of any item(s) you want and click import then ok to confirm 8 Ref: LS086 | University of Wolverhampton | 2014 5. Deleting duplicates In RefWorks select View > Duplicates > Exact Duplicates RefWorks will compare the Author, Title and Publication Year fields for all records in your database and present exact matches to you By default RefWorks will mark the most recently added references in a set of duplicates for deletion Make sure to look through the entire page before proceeding! Click the delete icon to remove the selected records from your account If there are more than two duplicates, RefWorks will mark only one reference for deletion. You will need to select others yourself. 9 Ref: LS086 | University of Wolverhampton | 2014 6. Sharing references There are various ways of sharing references using RefWorks: Creating a shared account. If you are working in a research group or university team where you all wish to contribute to a shared database of references you can create a new RefWorks account using your university team email (e.g. skills@wlv.ac.uk) or create a personal account and share the username/password among yourselves. Personal accounts If you want to share all your references: Click on the Organize & Share Folders tab: You will see a list of your folders and an option to Share Entire Database. To share your all your references - Click on the folder with the green arrow icon opposite the Share Entire Database option. 10 Ref: LS086 | University of Wolverhampton | 2014 Click save, after adding or amending any options. RefWorks will generate the URL, so just click the folder and choose email this share: Share A Folder Follow the steps above but rather than choosing entire database only select a folder. 11 Ref: LS086 | University of Wolverhampton | 2014 7. Editing the output style The majority of users will never need to edit a style provided in RefWorks. RefWorks supports the main University referencing styles and also includes styles for thousands of publishers of books and journals. From the create a bibliography choose manage output styles and search for the style you require. If you feel you need to edit a style please contact the liaison team at LISLiaison@wlv.ac.uk. If you feel you are an advanced RefWorks user and wish to attempt to edit a style, RefWorks have guidance available here: http://www.refworks.com/refworks2/help/RefWorks2.htm. If using the editing feature the main point to bear in mind is that it is generally much easier to edit an existing style than to create a new one from scratch, however remember to edit the name when saving so the original style is intact. 12 Ref: LS086 | University of Wolverhampton | 2014 8. Working offline Using Write-N-Cite 4 Offline: Write-N-Cite 4 works the same whether you are online or offline. There is no difference in functionality except you will lack the ability to sync Write-N-Cite or open RefWorks with your RefWorks account when you are offline. Using Write-N-Cite 3 offline: As all University computers should always be connected to the internet this shouldn’t be an issue as if a member of staff or a student are using RefWorks offline on a personal computer they will have the latest version (see above). The following stepos need to be followed to uise written-cite 3 offline: Using Write-N-Cite III for Windows Offline: Write-N-Cite III has a feature that allows you to download your references to a computer and access those references to use while writing your paper. In addition to being able to view the references and insert temporary citation placeholders, Write-N-Cite III allows you to format a bibliography in the style of your choice while being offline. Write-N-Cite III offline functions the same as if you were online. Regardless of whether you are online or not, you cannot add, edit or delete references in your account. You need to log in to your RefWorks database to perform those functions. Downloading Your RefWorks Account To Work Offline: 1. Launch Write-N-Cite III and log in. You must be online in order to download your RefWorks database. Once the data is downloaded you can then user Write-N-Cite III offline. 2. From the Write-N-Cite III Tools menu, select Create/Update Offline Database. 3. Click the Create button. 4. Your data is downloaded. Note: Each time you update your RefWorks account and you want to work offline, you will need to repeat steps 1 through 4 above to update the references stored on your local computer. 5. Click the Work Offline checkbox to work offline. 13 Ref: LS086 | University of Wolverhampton | 2014 9. One line/cite view Use this feature when Write & Cite is incompatible with your word processing software (e.g. Pages or Google Docs). Note - you should also save your finished document as an RTF (Rich Text Format) file in order for RefWorks to format the bibliography. Open your document and log into your online RefWorks account (not your Write-N-Cite account). On the main page, locate the reference you wish to cite and click cite: A Citation Viewer window will appear containing the citation: Copy and paste or drag and drop the citation into the right place in your document. Remember to clear the Citation Viewer window before creating your next citation. In your document paste the temporary citation into the place you want it: After adding all your citations remember to save and close your document. In RefWorks select bibliography and format document 14 Ref: LS086 | University of Wolverhampton | 2014 Select an output style and upload your document and click open: RefWorks will then format your document: 15 Ref: LS086 | University of Wolverhampton | 2014 10. Export your references to a different reference management programme Choose references and then export In the export references box chose which folder (or all references) you wish to export, choose the name of the reference management programme you wish to export to and click export references. Save the file then upload it to your chosen reference management system following their instructions. 16 Ref: LS086 | University of Wolverhampton | 2014 11. Backing Up and Restoring Your Account RefWorks makes sure your data is safe and secure on their servers, but there may be a time when you wish to have your own personal copy of your database or you want to move an account to another organisational subscription. The Backup &Restore feature allows you to create a file that is a copy of your account that can only be restored in RefWorks. Backup Select Tools > Backup & Restore By default all backup options are selected. Click the Perform Backup button You will be prompted to save a .rwb or .zip file to your computer, store it in an easy to access location (my documents for example). 17 Ref: LS086 | University of Wolverhampton | 2014 Restore Select Tools > Backup & Restore Click the Restore link and click on browse to select the .rwb or .zip file to be restored Select the options, you wish to restore and click Perform Restore Notes: Restoring a database overwrites everything in your account. If you restore a file from another user, for example to import an output style, please only check the Include Output Styles 18 Ref: LS086 | University of Wolverhampton | 2014 12. RefMobile You can also use RefWorks to add references or manage your folders on the go. Simply log-in to your RefWorks account on your smart device (IPad, smart phone etc.) and RefWorks Mobile will launch. You can search your database, manage folders or add references using author, title or isbn/issn number: Any changes you make will then automatically sync with your account next time you log-in on a pc. Cite this work: Learning and Information Services (2011) Advanced Guide to RefWorks [Online] Wolverhampton: University of Wolverhampton [Accessed 19 September 2013] Available from <http://www.wlv.ac.uk/skills> To request this document in an alternative format please contact skills@wlv.ac.uk 19 Ref: LS086 | University of Wolverhampton | 2014