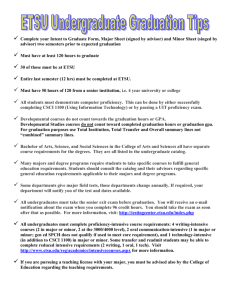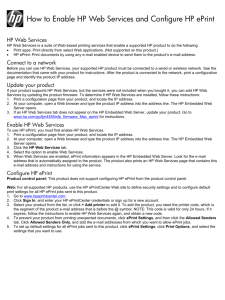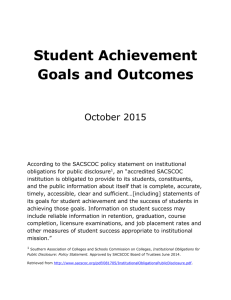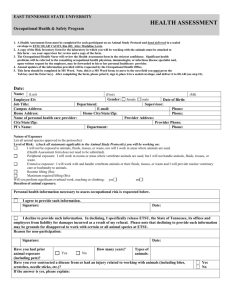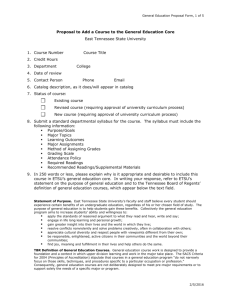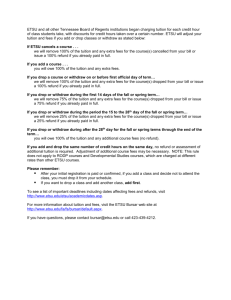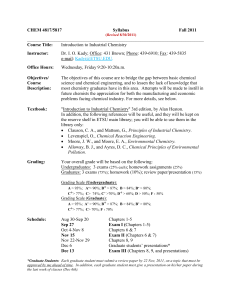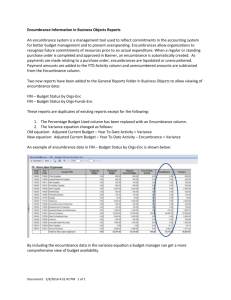Goldlink Finance Training
advertisement

ETSU Goldlink Finance Self-Service For Departmental Users Contents 1. 2. 3. 4. 5. 6. Chart of Accounts Security Log In Budget Queries for state funded accounts Invoices and Check Payment Budget Information for Selected Acct. Codes Encumbrance Query & View Document 7. Purchase Orders and Encumbrances 8. Download data to Excel 9. Budget Queries for grant funded accounts 10. Budget Queries for Foundation accounts 11. Searching for a valid Index, Fund, Org, Acct 12. Calculations and Comparisons 14. Contact Information 15. ePrint 16. First Time Login to ePrint 17. Financial Services Survey March 30, 2012 p. 3 p. 5 p. 6 p. 7 p. 11 p. 14 p. 14 p. 15 p. 17 p. 19 p. 23 p. 26 p. 30 p. 32 p. 32 p. 33 p. 34 Source of Funding 1 – State appropriated/Unrestriced 2 – Restricted (Contracts/Grants/Foundation) University Organizational Structure Type of Work Fund Org Pgm Acct (E or F) (6) (5) (3) (5) Ex: E 110001 22000 350 74000 Unrestricted Index = Org (5 digits) University General Funds Dean, College of Business Academic Support Operating Expenses Location of Fixed Assets Being phased out (see Org 80000) Commodity Type of Funding E – University F - Foundation Chart University FOAPAL Activity Location Not often used INDEX Restricted Fund (6 digits & starts with “2”) Grants Contracts Foundation 2 Goldlink Finance Training 1. Chart of Accounts – a system of codes that allows us to manage our financial activities. a. The Goldlink Chart of Accounts consists of five basic elements – Chart, Fund, Organization (Org), Program and Account. ~ FOAPAL – Most only use first four, FOAP, along with Chart. b. Chart Codes differentiate between University funding (E) and funds for the ETSU Foundation (F). Using these codes is critical in all paperwork and electronic transactions. c. Fund Codes – Six (6) digit numbers that indicate the source of funding: Unrestricted and Restricted. i. Unrestricted Funds – State appropriated funds for ETSU operations for 4 units 1. General Campus 110001 – 169999 2. College of Medicine 170001 – 179999 3. Family Practice 180001 – 189999 4. College of Pharmacy 190001 - 199999 ii. Restricted Funds – generally provided by a grant, contract or donation to the Foundation; and start with a 2. iii. Examples: 1. E1xxxxx – University Unrestricted Funds 2. E2xxxxx – University Restricted Funds a. University E20xxxx – E26xxxx b. College of Medicine E27xxxx c. Family Practice E28xxxx d. College of Pharmacy E29xxxx 3. E8xxxxx – Agency Funds 4. F2xxxxx, Foundation Restricted Funds. 2xxxxx on Chart F can be the same number as Restricted Funds on Chart E, so the E or F are critical to distinguish between the two. d. Org Codes – Five (5) digit numbers based on the organizational structure of the University. A listing can be found on ePrint report FGRORGH – updated monthly. i. 11000 – President (Dr. Noland) ii. 20000 – Academic Affairs (Dr. Bach) iii. 30000 – Health Affairs ( Dr. Bishop) iv. 40000 – Finance & Administration (Dr. Collins) v. 50000 – Student Services and some organizations previously under Dr. Bishop, e.g. HR vi. 60000 – Advancement (Dr. Manahan) vii. 80000 – Activity 1. 82xxx – RDC 2. 83xxx – Research Support 3. 84xxx – Institutional Development Grants (IDC) e. Program Codes – Three (3) digit numbers that identify the type of work being done. These are also available through ePrint report FGRPRGH. Examples: i. 200 – Instruction v. 400 – Student Services ii. 250 – Research vi. 450 – Institutional Support iii. 300 – Public Service vii. 500 – Physical Plant iv. 350 – Academic Support viii. 550 – Scholarships 3 f. Account Code – Five (5) digit numbers that indicate the commodity type (ePrint Report – FGRACTH). Examples: i. 5xxxx – Revenues ii. 6xxxx – Salaries and Benefits; 61xxx – salaries; 62xxx - benefits iii. 7xxxx – Expenditures; 73xxx – travel; 74xxx – operating expenses; 781xx - equipment iv. 8xxxx – Transfers g. FOAPAL: A – Activity Code (being phased out, see Org 80); L – Location code for fixed assets. h. Index Codes – A five (5) or six (6) digit code that replaces the 14 digit combination of the Fund, Org and Program. ETSU set up 5 digit Index codes for Unrestricted state funds and 6 digit Index codes for Restricted grants or contracts and Foundation funds. For Unrestricted fund (your departmental budget), the Index is equal to the Org. For Restricted funds (grant, contract or Foundation funds), the Index is equal to the Fund. Examples: Description Chart Fund Org Program Index Unrestricted Child Study Center E 110001 23152 350 23152 Restricted Childhood Center 07 E 210032 23152 250 210032 Foundation Project ACTION F 227310 23152 350 227310 i. ePrint Reports –A listing of the following codes can be found in ePrint reports at http://eprint.etsu.edu, OR through Goldlink using your ETSU userID and password. See page 32 for Goldlink/ePrint login details. You can search .pdf files using… i. Org Codes – report FGRORGH, updated monthly through ePrint ii. Program Codes – report FGRPRGH iii. Index Codes – report FGRACCI, which also contains defaulted Fund, Org and Program. iv. General Ledger Detail Transactions (FGRGLTA) – used for Agency Funds v. Organizational Detail Activity (FGRODTA) – provides detail of activity for Organization vi. Budget Status (FGRBDSC) – provides monthly budget status reports 4 2. Security Security in Goldlink Finance is based on one of two things, either the Org or the Fund. An individual’s security can be set up within Goldlink as either Org based or Fund based, but not both. ETSU has proceeded to implement security primarily on the Org. Very few people are set up with Fund level security because it requires more maintenance as grant funds are added or end. Access to Goldlink Finance Self Service has to be requested on the Goldlink Finance Account Request form which can be found on the OIT website at www.etsu.edu/oit/forms. You can download, print and complete the form. All Goldlink Finance Account Request forms must be sent to Lisa Rowland in the Office of Financial Services at Box 70732 for approval prior to being set up by either OIT or eBucs. When completing the form, please complete all items in Section 1. Please use the new Goldlink “E” number as your employee number. If you do not know your Goldlink “E” number, you may find it when you click on “Goldlink” on the ETSU homepage. Any areas left blank in Section 1 can result in the form being rejected. Section 2 requires the requestor to identify the “index” that they will be using in Goldlink. What we really need to know is the Org access that is needed since that is what the security is based on. The FRGACCI report on ePrint can help you look up your indexes and find out what Orgs you should be putting on your form. Section 4. at the bottom must be signed and dated by the applicant and other appropriate person before sending to the Office of Financial Services for approval by the Goldlink Finance Data Custodian. 5 3. Log In a. Go to the ETSU home page, www.etsu.edu and click on “GoldLink” Also accessible through: www.etsu.edu/goldlink or http://goldlink.etsu.edu b. Sign into Goldlink using your ETSU email User Name and Password c. Click on the Goldlink Self-Service folder. d. click on the Finance folder. 6 e. Select Budget Queries 4. Budget Queries for Unrestricted state funded accounts Click on Drop Down arrow for query options For unrestricted state funded accounts, select Budget Status by Organizational Hierarchy and click Create Query 7 Check the boxes for the columns you want on your report and click Continue. The most commonly used columns (boxes checked above) represent the following: Accounted Budget – total adopted plus all budget adjustments Year to Date – Transactions to date Encumbrances – Purchase Orders processed Available Balance – Budget less other columns The other budget categories you can also display as columns are: Adopted Budget – Base budget Budget Adjustment – all processed budget revisions Adjusted Budget – Current Budget Temporary Budget – Temporary budget adjustments Reservations – Requisitions outstanding Commitments – Encumbrances + Reservations 8 Choose Budget Query Parameters Enter Fiscal Year. Current FY is the year in which the FY ends. Enter Fiscal Period. 1 = July … 12 = June, 14 = accrual period (normally used) Leave Comparison Fiscal year and period “None” unless you want to compare Commitment Type – usually “All” Chart of Accounts – “E” or “F” Index – for the Organization you want to see Leave remainder blank OR, in lieu of Index, enter Fund, Org and Program Click Submit Query When using the Index code, the Fund, Org and Program are returned to verify. If they are correct, click Submit Query again. 9 Click (drill down) on Blue Items (active links) for more detail 10 5. Invoices and Check Payments To get invoice and check payment information, continue to drill down on blue highlighted items 11 Continue drilling down for details (use Year to Date column for check payments and invoices). Rule class code tells what was processed Internal invoice numbers – I0001420 See next page for Document Code Prefixes and Rule Class Codes 12 Check number Paid on Invoice I0001420 with payments from several different funds and orgs. Paid on check number 10001236. Note: ! = Auto Payment and will have no Final Reconciliation Common Rule Class Codes used for processing: Document Code Prefixes (some) BD01: Permanent adopted budget BD02: Permanent budget adjustments BD04: Temporary budget adjustments CNEI: Cancel check – invoice with encumbrance CNNC: Cancel check – credit memo without encumbrance CNNI: Cancel check – invoice without encumbrance DNEI: Check – invoice with encumbrance DNNC: Check – credit memo without encumbrance DNNI: Check – invoice without encumbrance ICEI: Cancel invoice with encumbrance ICNC: Cancel credit memo without encumbrance ICNI: Cancel invoice without encumbrance INEI: Invoice with encumbrance INNC: Credit memo without encumbrance INNI: Invoice without encumbrance FT01: Internal charges within a chart, Chart E PORD: Establish purchase order REQP: Requisition – reservation X25: Internal charges to Chart F accounts or a combination of Charts E & F, IF on the Same Journal Voucher ! Auto Payment/Direct Deposit P Purchase Order I Invoice Blank “e” Invoice (eff. 6/1/09) BD Budget revisions BG Budget revisions-Grants EN Encumbrances F Document Feeds (e.g. Receipts or Payroll) FI Interest Income Distribution GT Grant Entries LA DLAR Charge MS Miscellaneous PC Pro Card PP Physical Plant PS Postage TC Telephone Charge YR Year End Charge 13 6. Budget Information about Selected Account Codes 61XXX – Funds are budgeted for individual salary account codes. 62000 – Funds are pooled for employee benefits to cover all 62xxx expenditures. 73000 – Funds are pooled for travel to cover all 73XXX expenditures. 74000 – Funds are pooled for operating expenses to cover all 74XXX expenditures. Funds are budgeted on account code 74210 (Instrument Charge) as an information item only but for budget control is part of the 74XXX pool. 78000 - Funds are pooled for capital outlay (equipment) to cover all 78XXX expenditures. 79000 - Funds are pooled for scholarships (unrestricted) to cover all 79XXX expenditures. Using Encumbrance Query and View Document Selecting “Encumbrance Query” will allow you to view all open Encumbrances for the period selected. Selecting “View Document,” such as a Purchase Order number or Invoice number, will allow you to view the details of the document and any related documents. 14 7. Purchase Orders or Encumbrances Click on items in blue in the Encumbrances column for more information about Purchase Orders. Drill down for details Purchase orders P0000062 and P0000061 issued to Cintas Document Management. 15 Details of Purchase Order No check written yet on the Purchase Order. Click on the Document Code (in this case the Purchase Order Code) highlighted in blue to view the Purchase Order description. Brief description of Purchase Order 16 8. Download data to Excel Click on Download All or Selected Ledger Columns Click OPEN or SAVE to download spreadsheet If you click OPEN, use the “Back” button to return to Goldlink. Do not click the red “x” or you will exit Goldlink. Spreadsheet opens in Excel as a .csv file. When you save, save it as an Excel file. 17 Scroll down & click to perform another query 18 9. Budget Queries for Grant funded accounts To review Grant Accounts, go back to Budget Queries to create a new query. Select Budget Status by Account and click Create Query Enter the Chart (E) and Grant Index code Click Submit Query NOTE: Enter Grant code if inception to date information is desired. 19 The Fund, Org and Program are returned for verification. Click Submit Query The current year activity is returned when Grant code is not entered. 20 To get Inception to Date figures: Go back to Budget Queries parameters page. Enter Grant number (Index) in the Grant input box. Click on Submit Query Inception to Date figures for the Grant account are returned. Caution: detail behind clickable items are up to date instead of being held to the Fiscal Year Period chosen. May be higher Same 21 Using the “Include Revenue Account” feature for those Funds that are revenue driven, e.g. CME Note that Revenue Collected YTD may be greater than Budget. The Budget will periodically be increased by the difference. Total is Blank Note that Available Balance is not shown when Include Revenue Accounts is checked. get the available balance by unchecking the Include Revenue Accounts box. You can When you drill down on the blue number in the YTD column, you get the details behind the revenue. The receipts for revenue collected are indicated by the “F” code in the document column. 22 10. Budget Queries for Foundation accounts Use Query type of Budget Status by Account Click on Create Query Chart of Accounts is F. Enter Chart and Index code. Click on Submit Query 23 The Fund, Org and Program are returned to verify. Click on Submit Query Foundation budget increases on account code 74000 as revenue is received. To see the actual available balance that is spendable, look at the Report Total line in the available balance column. 24 Foundation Revenue To see the revenue that has been received this fiscal year, Go back to Budget Queries page and click the check box for Include Revenue Accounts. Account Codes 5XXXX show the revenue that has been received year to date. Note that the Report Total line is now blank for the Available Balance column. The total Available Balance is only found when revenue accounts are not included. Total is Blank 25 11.Searching for a valid Index, Fund, Org or Acct Use % (percent symbol/wildcard) to bracket the word you are searching on and be sure to use proper capitalization. Example 1 – search for Fund by name Click on Fund Enter %Upward% into the Title Criteria will return many titles for Upward Bound grants. Select the number of rows to return to be sure you get all the results. A % before and after phrase will return text with the phrase anywhere in the text string. 26 Example 2 – search for Fund by number Chart E restricted funds are broken down as follows: University – 20XXXX – 26XXXX COM – 27XXXX FP – 28XXXX COP – 29XXXX To get all COM grant funds: Click on Fund Enter the fund prefix for the fund you are searching for, e.g. College of Medicine University Restricted Funds 27xxxx (see page 1) followed by the % sign, e.g. enter 27% into Fund Criteria. A % at the end of the phrase you are searching for will return text with the phrase only at the beginning of the text string. 27 Execute the Query Let’s say you’re looking for the Quillen Med Chair 2008-09 fund and you want the total salaries for 2008-2009: 28 You could add all the 61xxx Accounts, ~ 69,000, or you could narrow your search and get the total by using 61% in the Account block: 29 12. Calculations and Comparisons You can conduct calculations within a query. Example 1: Calculating the percentage of Accounted Budget remaining: After entering columns, operations, location of results and column heading, then Perform Computation. 30 You can compare periods and conduct calculations Example 2: Comparing two consecutive months (periods) and calculating a difference (e.g. how much was spent during a given month. Choose Year-to-Date as the only column headings of report). Subtract earlier period from later period: Perform Computation: 31 13. Goldlink will not allow POs to be split between the E and F charts while using the same travel authorization or PO number. Two separate POs or travel authorizations will be created, one for each chart. This also produces 2 reimbursement or vendor checks. 14. Contact Information Questions? Please give us a call. Accounting Budget Grant Accounting Foundation Accounting Purchasing/Accounts Payable Finance Account Request Form 439-4316 439-4383 439-6109 439-4702 439-4224 439-5504 15. ePrint. (go back to page 4) A listing of the following codes and reports can be found in ePrint reports at http://eprint.etsu.edu OR through Goldlink using your ETSU userID and password. See page 33 for Goldlink/ePrint login details. Search .pdf files using a. Org Codes – report FGRORGH, updated monthly through ePrint b. Program Codes – report FGRPRGH c. Index Codes – report FGRACCI, which also contains defaulted Fund, Org and Program. d. e. f. g. h. FGRBDSC - budget status FGRACCI – grants by index FYRGRPD – grant reports, end date, PI FGRGLTA – agency accounts FRRGITD – grants inception to date budget report 32 16. First time login to ePrint: Login to the Goldlink Portal (see page 6 Login). Once in Goldlink, add the “Administrative Staff” tab: o Click “Content Layout” above the “ETSU” tab o Click the “Fragments” button to the right of the tabs o Click the gold “Subscribe” to the left of the “Administrative Staff” folder o Click the target icon where you want the “Administrative Staff” tab to appear o In the “Administrative Staff” tab see eBucs, eJobs, ePrint and more Click ePrint o Make sure the Repository is Finance Chart E Campus o Login to ePrint using your ETSU UserName and Password If you are unable to login to ePrint, you may need to login one time to Banner INB Return to the “ETSU” tab Click “Banner INB” If you get a Java Security Concern warning click “No” If you get a “digital signature has been verified” message, click “Cancel” A Login dialog box may open Enter your ETSU UserName and Password Exit Banner INB After exiting Banner INB, go to the “Administrative Staff” tab in the Goldlink Portal (window) Click “ePrint” Login to ePrint using your ETSU UserName and Password When your ETSU password changes, you may have to return to Banner INB to enter your new password, which “syncs” it with ePrint in the Goldlink Portal. 33 17. Financial Services Survey Please take a few minutes to complete the Financial Services Survey. Go to Financial Services home page http://www.etsu.edu/fa/fs/ : Click on the link to Financial Services Survey and tell us how we are doing. Thank you for your time and response. 34