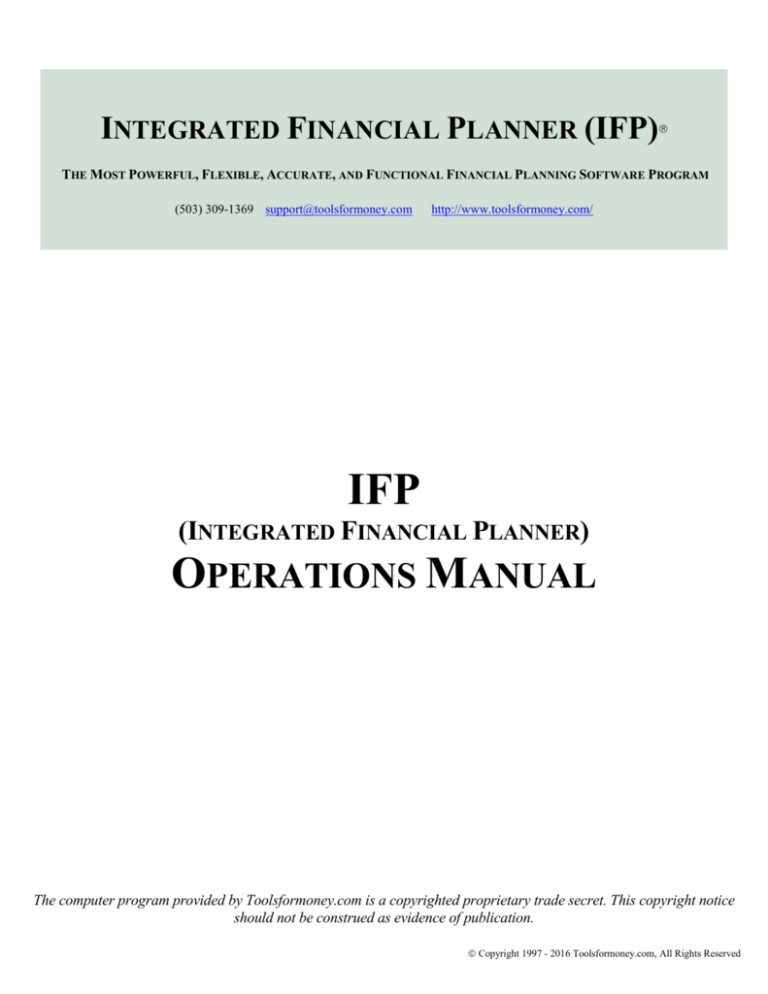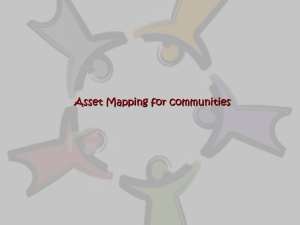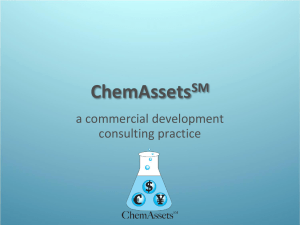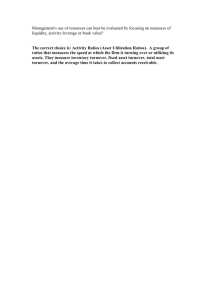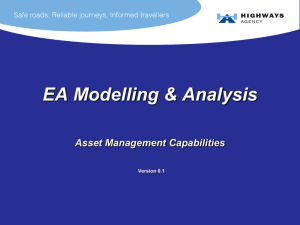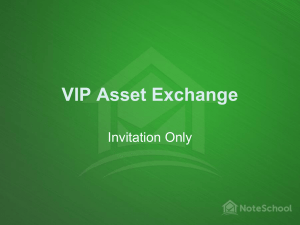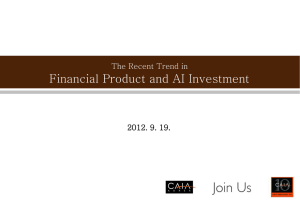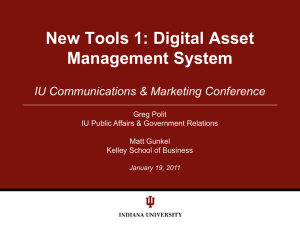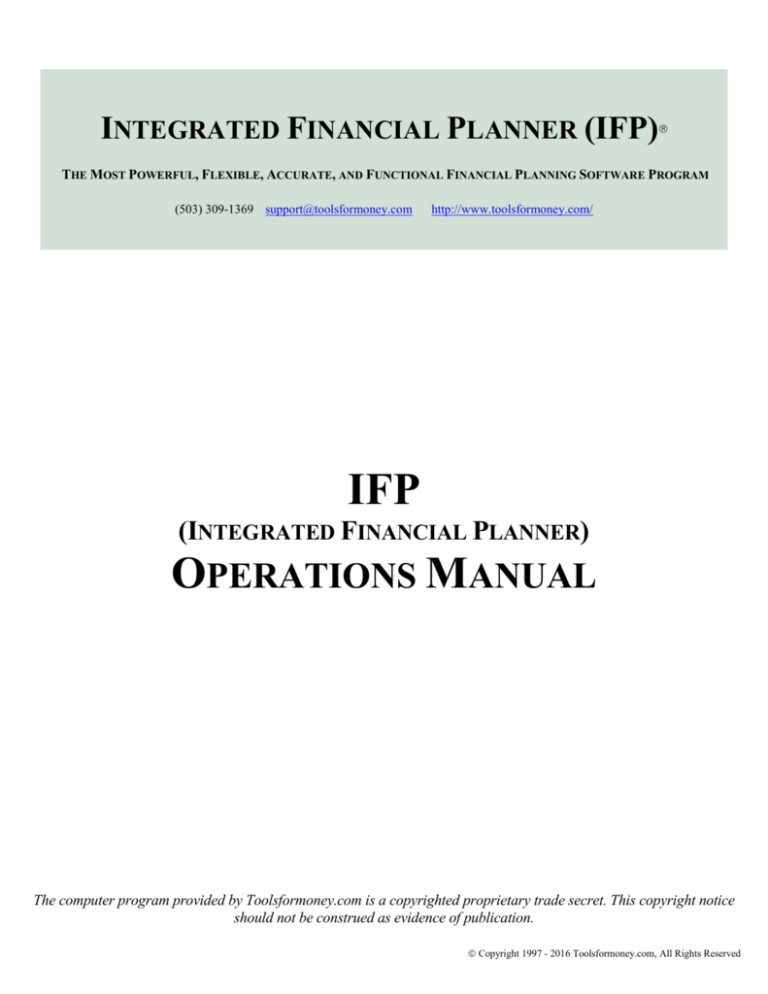
INTEGRATED FINANCIAL PLANNER (IFP)
THE MOST POWERFUL, FLEXIBLE, ACCURATE, AND FUNCTIONAL FINANCIAL PLANNING SOFTWARE PROGRAM
(503) 309-1369 support@toolsformoney.com
http://www.toolsformoney.com/
IFP
(INTEGRATED FINANCIAL PLANNER)
OPERATIONS MANUAL
The computer program provided by Toolsformoney.com is a copyrighted proprietary trade secret. This copyright notice
should not be construed as evidence of publication.
Copyright 1997 - 2016 Toolsformoney.com, All Rights Reserved
TOOLSFORMONEY INTEGRATED FINANCIAL PLANNING SOFTWARE USER’S MANUAL
Copyright 1997 - 2016 Toolsformoney.com, All Rights Reserved
Page 2 of 179
TOOLSFORMONEY INTEGRATED FINANCIAL PLANNING SOFTWARE USER’S MANUAL
INTEGRATED FINANCIAL PLANNER (IFP)
PRODUCT AND LICENSE AGREEMENT
Important: Please read this before using the financial software program. Installation \ unzipping or use of the program in
any manner constitutes your acceptance of the following terms and conditions. Once you have used the CD, opened the email attachment, or unzipped an e-mail attachment, then you have agreed to the following terms and conditions.
Permitted Uses: This is a copyrighted, single-user product. You and members of your practice's team may operate the
program to generate financial plan reports for yourself, family, and/or for your individual clients and prospects.
Non-Permitted Uses: Without express written permission from Toolsformoney.com, you may not use this software:
In a computer services business including rental, downloading, networking, nor time-sharing software operation.
For multiple-user or multiple-computer system applications in the absence of individual licenses.
Perform, or attempt to perform any: Translation, reverse programming or reverse engineering of the software, or any
reconstruction to essentially duplicate the essence or basic operation of the program.
Sell, copy, give, rent, publish, or otherwise make the program available to others outside of your family or practice.
Ownership and Security: The program is a proprietary product and shall at all times remain the sole exclusive property
of Toolsformoney.com. This end user license agreement gives you the license to operate the program.
Disclaimer: This financial plan software is designed to allow financial planners, investment managers, other financial
services professionals; and investors, to demonstrate and evaluate various financial strategies in order to help achieve
their clients', or their own financial goals. There are no guarantees that any of the software will perform this function.
Consult with your financial, legal, or tax advisor with regard to your individual situation. Toolsformoney.com is not
engaged in rendering legal, accounting, tax, or other professional advice. In no event shall Toolsformoney.com be
liable to customers for any damages whatsoever, including lost profits or savings, missed gains, or other incidental or
consequential damages arising out of the use, or inability to use, any of the software or information obtained from this
website. Financial estimates are generated by using many assumptions made by the program, clients, advisors, and the
user. No person or software program can predict the future with any degree of certainty. No warranty as to correctness
is given and no liability is accepted for any error, or omission, or any loss which may arise from relying upon data
generated from reports produced by these programs. In no event shall Toolsformoney.com be liable to you or any
other party, for any special, consequential or incidental damages suffered by you or such other party as a result of any
problems that may arise because of the installation or improper use of this software or presentation of reports
produced by this software. All reports generated by this personal finance software are only rough estimates of many
possible future scenarios (none of which will occur in the Real World).
Warranty and Limitation of Liability: Toolsformoney.com’s sole obligation under any of the warranties set forth in
this Agreement shall be to repair or replace any defective operations of the program. In no event will Toolsformoney.com
be liable to such customer or to Licensee for any representations or warranties made by the Licensee other than those
stated within. Other than as expressly stated herein, Toolsformoney.com makes no other warranties, including, but not
limited to, any implied warranties of merchantability or fitness for a particular use.
The foregoing shall be the extent of Toolsformoney.com’s liability under this Agreement, regardless of the form in which
any legal or equitable action may be brought against Toolsformoney.com and the foregoing shall constitute Licensee’s
sole remedies. The foregoing constitutes the entire liability of Toolsformoney.com and sole remedy of licensee with
respect to any claim or action based in whole or in part upon patent or copyright infringement.
Copyright 1997 - 2016 Toolsformoney.com, All Rights Reserved
Page 3 of 179
TOOLSFORMONEY INTEGRATED FINANCIAL PLANNING SOFTWARE USER’S MANUAL
TABLE OF CONTENTS
Product & License Agreement
Program Overview
System Requirements & Program Installation
Program Setup Directions
Basic Integration Concepts
Preparation for Data Input
Error Messages
Data Input
Creating a "Quickie" Financial Plan with Minimal Input
Net Worth Module Directions
College Planner Module Instructions
College Planner Monte Carlo Instructions
Family Budget Directions
How to Bypass the Cash Flow Projector to Save Input Time
Cash Flow Projector Directions
Retirement Planner Directions
Funding Income Deficits
Beginning and Ending Retirement
Income Taxes
Social Security: Income, COLA, Taxes, and Manual Overrides
The “Number Rounder”
Real World Assets
Basic Input \ Contributions to Assets
Accounting for 401(k) & Employer Matches
Payout Options
The "Bucket Approach" to Inputting and Extending Qualified Asset Life
Presentation Sheets (Results Pages)
Charts and Graphs
How to Make Current & Proposed Reports
Making a Proposed Report
Solving for Income Goals
How to Use the Flexible Assets to Orchestrate a Plan into Balance
How to Use the Manual Overrides and other Manual Input Areas
How to Account for Passing Away, Inherited IRAs, & Real Estate
How to Run Roth IRA Conversion Scenarios
Accounting for Taxes of Non-Qualified Assets / Pre-retirement Withdrawals
Using Excel’s Built-in Goal Seek Function to do What-if Scenarios
About Macros and the Monte Carlo Feature
Directions for the Life Insurance Module
The Asset Allocation Modules
How to Update to a Newer Version / “How to” & Tech Support / Linking
Copyright 1997 - 2016 Toolsformoney.com, All Rights Reserved
2
4-5
7 - 28
20 – 32
33 – 56
56 – 61
61
62
63
80 – 84
85 – 90
89
91 – 102
92
91
103
104
105
108
113
112
114 – 119
116
119
119
123
125 – 138
137
139 – 141
140
142 – 145
148
149
150 – 151
151
152
155
155 – 161
162
169
170 +
Page 4 of 179
TOOLSFORMONEY INTEGRATED FINANCIAL PLANNING SOFTWARE USER’S MANUAL
IFP PROGRAM OVERVIEW
First a note about this user manual: In general, Word still has problems with links. So if the links don't go to the correct
webpage, then right click and copy the URL from the Address or Screen Tip section and paste the link into your browser.
The IFP is comprised of twelve Microsoft Excel spreadsheets (AKA Workbooks – 13 with the IFP Updater & Current to
Proposed Input Copier Workbook). All together they are around 35Mb in file size. This is huge considering the newer
format. In the older format (just xls), they would be over 125Mb.
You’ll need basic MS Excel knowledge to use the IFP. For example, the user should be proficient in:
Opening Workbooks (AKA spreadsheets),
Saving Workbooks with different names and into different folders using the Save As... command,
Moving around from cell to cell,
Moving around from sheet to sheet within the same Workbook (Financial Planner.xlsx would be the Workbook, and
Graphs would be a sheet). You switch between the sheets (pages) that make up the workbook (AKA spreadsheet) by
either clicking on the sheet tab names at the bottom left of the Excel window, or the much better way is by pressing
Control Page Up or Down (pressing the Control key and either the Page Up or Page Down key at the same time).
Knowing what a cell is, and how to locate and enter information into cells (press F5 and then enter the cell address to go
directly to a certain cell),
Knowing how to create, rename, delete, and move files and folders around using Windows Explorer,
Knowing how to copy (Control C) and paste (Control V) data (and/or Workbooks) from one place to another,
Changing the view magnification to make sheets look right on your monitor,
Changing the size of columns and rows, and tinkering with page setup margins, to format sheets to print well.
How to use Set Print Range, and the Scaling features, in the Page Layout ribbon to format sheets to print well.
Users should familiarize themselves with the basics of using Excel before purchasing and/or running the program.
Enough MS Excel tips to get up to speed to use the IFP are here: http://www.toolsformoney.com/excel_usage_tips.htm
Tips for easily printing exactly what you in MS Excel are here: http://www.toolsformoney.com/printing_in_excel.htm
The program also assumes the user has basic knowledge of time value of money (TVM) concepts, and basic principles of
investments (e.g., why you wouldn’t enter a municipal bond as an asset producing taxable income, or be included in a
tax-qualified plan, etc.). Please try to find the answers to basic Excel, time value of money, and investment management
questions by yourself before calling or e-mailing for support.
Consumers using the IFP for their own use, as opposed to professional financial planners using it for their clients,
should just substitute the words “you and your spouse,” when you read “client and spouse” in this manual. Most users
are financial planners, so the manual was written with that convention in mind.
Even though a basic retirement plan can be generated fairly quickly, it’s going to take longer with the IFP to input all
of the details in the Real World, compared with stand-alone modules. It's a much more powerful and flexible financial
program than you may be used to, and it’s the only one we know of that lets you see (and sometimes modify) just
about every number in a 75-year window. Other costs of having so much control, power, and flexibility, are:
Having to do more fact finding to get more detailed information than you may be used to (financial advisers only),
Having to manage files in their proper folders,
Having to have more than one Workbook open at the same time,
Having a more complex and lengthy data input process,
Having to deal with more error messages when data is input incorrectly,
Copyright 1997 - 2016 Toolsformoney.com, All Rights Reserved
Page 5 of 179
TOOLSFORMONEY INTEGRATED FINANCIAL PLANNING SOFTWARE USER’S MANUAL
Having to “tinker” with the input data more than other programs to get the results you want,
Having to move back and forth between sheets within the program and between Workbooks,
Having a little longer learning curve to get used to the program,
And having to spend a little more time thinking about, and analyzing the reports.
So if you’re used to using simple stand-alone retirement programs, the IFP will initially be more difficult to use. But
the advantages more than outweigh the disadvantages, as you will quickly see. The amount of control, power,
functionality, and flexibility that you’ll gain with IFP over other stand-alone retirement analysis programs is well
worth the time you’ll spend getting up to speed.
With a little practice, you’ll be able to run both Current and Proposed versions with more Real World detail than any
other program, in less than an hour. With some clients, the analysis can be much more complex. In these cases,
running a correct detailed report could take hours. But if you didn’t have the IFP, you would not be able to run a
report with this level of detail in the first place. If you’re familiar with Excel and other retirement software, you’ll
quickly get the hang of it and will agree that no other program can handle Real World scenarios like the IFP.
Most of the following examples in this manual track the non-functional demos to make it easier to follow along. It
would be helpful to have them open as you go through this manual the first time. They can be downloaded for free
from the main IFP product description page: http://www.toolsformoney.com/financial_planning_software.htm
Another important point is that entering stray characters into input areas will cause all kinds of stray errors. This is
very common, especially if you have Excel’s AutoComplete function turned on. If that annoys you, then you can turn
it off, by going to top left Excel circle button, click Excel Options, then Advanced, then under Editing Options, ensure
that Enable AutoComplete for Cell Values is not checked.
A character is anything you can type from the keyboard. A stray character is a character that will not work in that
input cell. For example, if an input cell is expecting a number, and you input anything other than a number (like a
letter), that would be a stray character. You can enter any character into fields that are expecting text characters, like
asset names, etc., but this is what you’ll see on the reports.
Using Excel's built-in input validation limits most of these kinds of errors, so it will help guide you, but not all of
them have it, so be careful. So when you get a dialog box that says Error!, then this is input validation. Most of the
time, it tells you where you went wrong and how to fix it. If validation says your input must be confined to a range of
values, and your input was within that range, then the problem is the cell doesn't accept pennies. Just round the value
to the nearest dollar and try again. Also there’s a generic Excel failure when it comes to inputting formulas into cells
with validation, so just remember the result after you press enter, and then enter that when it whines about the error.
On the Financial Planner module, error messages should all be gone once an asset sheet has all of the minimal
information it needs (so they will show up on asset sheets even if there are no errors). Just complete your input and
they should all go away if there were no errors. Other than the asset sheets, always check your input and fix input
errors that produce red text ASAP to avoid tail chasing later.
If you're seeing this: ####, then either increase your Zoom magnification number (using the bottom right slider), or
make the column width wider. If you see this: #REF! or #DIV\0! after completing your input, please respond to get a
new program immediately. This usually means data was lost either via e-mail, unzipping, or while making a CD.
#REF! Is always very bad, and will result if you delete things you’re not supposed too. There are a lot of formulas in
white font, so you won’t see and get confused buy that, so in general, just don’t delete things (rows and columns).
Copyright 1997 - 2016 Toolsformoney.com, All Rights Reserved
Page 6 of 179
TOOLSFORMONEY INTEGRATED FINANCIAL PLANNING SOFTWARE USER’S MANUAL
For ease of sheet navigation, use the keys: Control Page Up (press Page Up while holding the Control key down at the
same time) and/or Control Page Down keys. This makes it much faster and easier than clicking directly on sheet tabs
at the bottom left to move within all of the many sheets in these enormous Workbooks.
If you're looking at a demo in your browser (if it says anything other than Microsoft Excel at the very top left of your
screen), and want to print, then either save the spreadsheet to a folder on your hard drive, or go back and right click on
the demo link, and then use Save Target As... to save it to a folder on your hard drive, and then open it with MS Excel.
Tips for working and printing in Excel are here, here, and here. The pages on the free sample comprehensive financial
plan print better than the demo. This is because some browsers can open Workbooks without opening Excel.
Basic concept for most all of these Excel spreadsheets: Input your data into the green-shaded cells of the input sheets.
This data flows through the calculation sheets (to the right), which will then populate the presentation sheets (to the
left), where you'd look at the results. Then you'll fix mistakes, repeat, format, and print. If a cell is not colored green,
then it's not an input cell, so you probably won't be able to do anything with it (if it's not a presentation sheet). If you
could, then you may end up damaging the spreadsheet. Input cells usually turn gray when a non-zero value is entered
into them. The three colors of green are explained in a later section. Peach colored cells are cells where the values will
change with input changes. Gray-colored cells are cells that stay the same regardless of input changes.
You can copy the input sheet to the unprotected Scratch Pad sheet, and then make notes there, so you'll know why
you did what you did in the future.
Last, but never least, please be aware that this is “real financial planning software,” and not “fake.” About that:
With the advent of “fake” financial plan software programs (e.g., MoneyGuidePro), came what’s known as “goalbased, goal-focused, or other goals-whatever” based software.
It is critical to the future success of your personal financial plan to understand that the main reason why they are
“fake,” is because they are incapable of accounting for your annual budget cash flow surpluses and/or deficits, and the
huge expense known as replacement costs. These are discussed in more detail in the budgeting and cash flow reports.
Because these financial plan software programs do not account for the basics of how life actually works in the real
world, required data inputting can be greatly reduced, making it all “dumbed down.” Dumbing it down, and then
adding all kinds of flashy bells and whistles to “wow you” (like moving speedometer-like dials into the green), makes
it so financial advisers with limited computer skills, education, mental capacities, and attention spans are able to use
it. Since these types of advisers outnumber “real advisers” ten to one, these sales tools are very commonly used; and
thus are heavily invested in, advertised, promoted, and defended by the “Black Hat” side of the industry. Then their
profits feedback to paying off the government regulators / politicians to ensure that these deceptive practices remain.
On the other hand, financial plan software that is “real,” and not fake, fully-accounts for, and intelligently deals with
and projects, annual budget cash flow surpluses and/or deficits. They also account for replacement costs. This type of
financial planning software is known as “cash-flow based” money software. This is a very important point.
The IFP is actual real “cash-flow based” money software, and not “fake goal- or goals-based software.” This type of
personal finance software is much more complex and harder to use, usually making it so “dummy advisors” are just
incapable of using it. It’s just “too much work” and “takes too much time” inputting the mundane details of your
financial data for them to deal with, so they just don’t want to be bothered with performing these basic and critical
functions that you thought you were paying them a lot of money to perform for you. Yes, it is really just that simple.
They are just lazy and dumb and are not doing the jobs that you hired them to do, simply because they make more
money, by doing much less tedious work, that way.
Copyright 1997 - 2016 Toolsformoney.com, All Rights Reserved
Page 7 of 179
TOOLSFORMONEY INTEGRATED FINANCIAL PLANNING SOFTWARE USER’S MANUAL
The point is that using real financial planning software, like the IFP, makes it so your financial plan has several more
degrees of magnitude more validity, when it comes to projecting your financial life into the future.
Fake investment software is just not capable of projecting accurate numbers more than a few years into the future,
simply because it totally ignores the very heart of financial planning – which pumps the life blood into the future of
your financial plan. The heart of your financial plan, is your budget and cash flow; or earned and other incomes
compared to your actual real-world expenses. The difference between these two factors, and replacement costs, is
usually what will end up determining your ability to reach your long-term goals (unless you have a large pool of
financial assets, or interest-free credit, that you can freely tap at any time, when there are annual cash flow deficits).
SYSTEM REQUIREMENTS AND PROGRAM INSTALLATION PROCEDURES
The minimum system requirement is having a Windows-based PC with Excel '07 (version 12 or later). Previous
versions of Excel (00' to '03) are no longer supported. All spreadsheets are either in XLSX or XLSM format only.
They will run on a Mac if you can open other spreadsheet demos on the site, but NOT with MS Works. About 75% of
Apple Mac users don't have linking problems, but 25% do (because their “hard drive is locked”). So no, it does not
work on Apple products, just because it's not worth the support resources.
The IFP will run, but very slowly and it will lock up occasionally, on a 1.3 GHz Pentium II system with 1Gb of RAM
and Windows XP. What’s needed is a newer computer with an “i” in front of the processor name (e.g., i5).
If you have Windows 7+, more than a 2 GHz processor, and more than 2Gb of memory, then you probably have a
"fast computer," and will be able to do everything listed below.
If not, then the IFP will still “limp along.” Just open as few files, and programs, as possible at the same time, and you
may be able to use the IFP. Vista will significantly slow your system down. Notebooks are a lot slower than desktop
computers. So name brand notebooks (e.g., Dell, Gateway) running Vista will be slower. All notebooks are inherently
slower than desktops, as explained on the PC help page. Windows 8.x has numerous “failures” but at least it works.
BASIC CONCEPTS OF THE IFP, AND USING MULTIPLE SPREADSHEETS
There are several things that are unique to working with multiple spreadsheets that are all “hard-wired” (AKA linked)
together. This is a very important section, so keeping all of this in mind will save you time and trouble.
First, you’ll need to always click “Enable Editing” to be able to input data (MS thinks any change is an edit).
Since 12 to 13 spreadsheets (one extremely large, four very large, six large, and two medium-sized) are all hard-wired
together to share their data, there are several things to keep in mind to have everything work correctly. If you follow
these simple steps, then everything will work fine.
First and foremost, ALL OF THE WORKBOOKS NEED TO ALWAYS STAY IN THE SAME CORRECT
FOLDER as described below. Also NONE CAN BE DELETED nor RENAMED (including sheet tab names,
especially when not all of the modules are open at the same time).
If you do any of these kinds of things, then this will probably happen:
Copyright 1997 - 2016 Toolsformoney.com, All Rights Reserved
Page 8 of 179
TOOLSFORMONEY INTEGRATED FINANCIAL PLANNING SOFTWARE USER’S MANUAL
- or –
- or –
Copyright 1997 - 2016 Toolsformoney.com, All Rights Reserved
Page 9 of 179
TOOLSFORMONEY INTEGRATED FINANCIAL PLANNING SOFTWARE USER’S MANUAL
Any of these above dialog boxes is a very bad thing that needs to be fixed, or nothing will work.
Before going down the road of trying to manually link the Workbook you’re opening to another file, first try to figure
out why this happened. As you can see in the first image, the file Current Budget & Cash Flow.xlsx was renamed to
1Current Budget & Cash Flow.xlsx to illustrate the error of renaming the file. In the other two images, the FP
modules was moved out of the “Magic Folder.”
There are thousands of formulas scattered throughout the Workbooks that are expecting to find the exact files, and
sheet tab names, and cells, in the exact places, all the time. If they’re not, then hardly anything will work correctly.
If you try to change the linked file reference to something else, as the dialog box in the image is asking you to do,
then some will change, and some won’t. All it takes is one to muck up the whole works, so never try to fix any of this
by yourself.
Try not to insert or delete rows or columns too. Even if all Workbooks are open at the same time, Excel sometimes is
not smart enough to change all of the links (with older versions of Excel, or your computer may be too low on
resources to keep up). So you may get a lot of #REF! or #DIV/0! errors, and then the program may not work.
Following these directions will tell you how to manage this process so these errors won’t happen.
Copyright 1997 - 2016 Toolsformoney.com, All Rights Reserved
Page 10 of 179
TOOLSFORMONEY INTEGRATED FINANCIAL PLANNING SOFTWARE USER’S MANUAL
IMPORTANT PRE-INSTALLATION NOTICE
IMPORTANT! You’ll need to do these as the very first steps or nothing will work!
Unless you’ve already dealt with Excel 2007’s security warning center on a global basis (you manually told it what to
do with all Workbooks when opening), then the following will happen and will need to be dealt with properly:
Notice the third row of menus on the left-hand side: Security Warning Macros have been disabled Options
If you want to use the Security Warning features, then you’ll have to remember to enable everything every time you
open every workbook. This is what Microsoft recommends because bad people can put viruses in Workbook links and
macros, and they want you to be sure you decided to let them run, every time, as an extra layer of protection.
This is very annoying, because they went way too overboard on minor security issues, so if you’re not too concerned
about viruses in your other Excel Workbooks, then dealing with this globally now, once and for all, will make
everything go much better. FYI: This is also why you can’t just double-click on a spreadsheet, and have it open in
Excel like it used to, from Windows Explorer anymore. Excel will open, but with a stupid fail error.
Here’s what to do if you want to enable everything globally (which is what we highly recommend):
First, you’ll need to create all of the special IFP folders on your C:\ hard drive (AKA the root folder. C:\ cannot be
changed by the user, only the text name before it, so it has to be there).
FYI: Slash “\” is hard drive, and backslash “/” is Internet.
Copyright 1997 - 2016 Toolsformoney.com, All Rights Reserved
Page 11 of 179
TOOLSFORMONEY INTEGRATED FINANCIAL PLANNING SOFTWARE USER’S MANUAL
Use Windows Explorer (the File Manager program, not Internet Explorer, AKA as a browser), to deal with files and
folders on your computer’s physical hard drive.
If you don’t know what this is, then right click on the Start button (bottom left – Windows 8.x - yeah right, FAIL! So
you’re going to have to deal with finding that and putting it on your desktop or bottom tray of icons).
A little menu displays. Then choose, Explore. (Text in italics in this manual show actions, or what you’d click on).
Doing it this way gets around the annoying MS failure where Explorer first takes you to the My Documents folder, or
some other folder where nobody wants to go 99.9% of the time.
Regular left click once on your C:\ drive icon so it’s highlighted.
Click File (top left menu), then New, then Folder (see the image below for XP, then below that for Win8.x).
- or –
Copyright 1997 - 2016 Toolsformoney.com, All Rights Reserved
Page 12 of 179
TOOLSFORMONEY INTEGRATED FINANCIAL PLANNING SOFTWARE USER’S MANUAL
Then a new folder will be created. Its name is highlighted blue, as it’s waiting for you to type its new name, thus:
- or –
Copyright 1997 - 2016 Toolsformoney.com, All Rights Reserved
Page 13 of 179
TOOLSFORMONEY INTEGRATED FINANCIAL PLANNING SOFTWARE USER’S MANUAL
Name it: Edata (this is short for Excel Data, where all of our Workbooks are kept. The IFP got stuck using this folder
name when Microsoft changed most everything around to be much more secure in Excel 2007. If would be different if
it wasn't "stuck"). This is great top-level folder to keep all of your spreadsheets - both work and personal.
There must be this folder path on your root C:\ drive for the IFP to work: C:\Edata. When done, proceed.
Now go into Excel, and add this folder (and all subfolders) to the “Trusted Locations” as per the image below:
In Excel 2010, click the big Excel circle button icon at the top right, then click Excel Options at the bottom.
Click the Trust Center, second from the bottom on the main menu list, and then this will display:
Click here to set location to C:\Edata
Copyright 1997 - 2016 Toolsformoney.com, All Rights Reserved
Page 14 of 179
TOOLSFORMONEY INTEGRATED FINANCIAL PLANNING SOFTWARE USER’S MANUAL
- or in Excel 2013, go to File, Options –
Click Trust Center Settings, and then this will display in Excel 2010, (after you click on Trusted Locations):
Copyright 1997 - 2016 Toolsformoney.com, All Rights Reserved
Page 15 of 179
TOOLSFORMONEY INTEGRATED FINANCIAL PLANNING SOFTWARE USER’S MANUAL
Set this location to be C:\Edata
- or in Excel 2013, go to File, Options, then Trust Center –
Copyright 1997 - 2016 Toolsformoney.com, All Rights Reserved
Page 16 of 179
TOOLSFORMONEY INTEGRATED FINANCIAL PLANNING SOFTWARE USER’S MANUAL
Edata was already there, please ignore that, sorry.
Browse, find, and then choose the Edata folder you just created. It will look like this:
This needs to be
checked to
include
subfolders of
C:\Edata\*
Copyright 1997 - 2016 Toolsformoney.com, All Rights Reserved
Page 17 of 179
TOOLSFORMONEY INTEGRATED FINANCIAL PLANNING SOFTWARE USER’S MANUAL
- or in Excel 2013, go to File, Options, then Trust Center, then Trusted Locations, then Add New Location –
Ensure the button, “Subfolders of this location are also trusted” is checked before clicking OK.
The image above shows that not being clicked, so ensure you don’t click OK when it’s still like this. Click OK.
Now you won’t have any of the annoying “Content not enabled” failures, or similar problems to deal with.
Now there’s another critical step. You’ll need to change your default file startup location to be Edata also (sorry, this
is another Microsoft "malfunction" in the three latest versions of Excel that "can’t be fixed").
Click the big Excel circle button top right, then Excel Options.
Then click Advanced.
Then scroll down to find the “General” area and change the "At startup, open all files in:" (see the image below).
Make that be: C:\Edata (see image below). Note the use of backslash ( \ ) and not slash ( / ), which is Internet stuff.
Click OK. It should look like the image below (under Policy Locations) when you're done with this task.
Now as long as you follow these file structure directions, all of the usual Microsoft “failures” won’t happen.
Copyright 1997 - 2016 Toolsformoney.com, All Rights Reserved
Page 18 of 179
TOOLSFORMONEY INTEGRATED FINANCIAL PLANNING SOFTWARE USER’S MANUAL
Ensure under "Policy Locations" it says: C:\Edata\
Just to be sure, now close Excel then reopen it. Now close it again, as you’ll be in Windows Explorer for a while.
On the next two screen prints, ensure your Excel is set up like this for all three file locations. You get here via Excel
Options, Advanced. They should say: C:\Edata\ for:
1) Startup
2) Auto Recovery File Location
3) Default File Location
Copyright 1997 - 2016 Toolsformoney.com, All Rights Reserved
Page 19 of 179
TOOLSFORMONEY INTEGRATED FINANCIAL PLANNING SOFTWARE USER’S MANUAL
Set this location to be C:\Edata
Set both of these
locations to be
C:\Edata
Copyright 1997 - 2016 Toolsformoney.com, All Rights Reserved
Page 20 of 179
TOOLSFORMONEY INTEGRATED FINANCIAL PLANNING SOFTWARE USER’S MANUAL
In Excel 2013, after clicking File, Options:
Copyright 1997 - 2016 Toolsformoney.com, All Rights Reserved
Page 21 of 179
TOOLSFORMONEY INTEGRATED FINANCIAL PLANNING SOFTWARE USER’S MANUAL
INSTALLATION PROCEDURES
These steps apply whether you received a CD, or files in your e-mail. Please start here, and then it will diverge into the
differences between CD and e-mail delivery later. You would have only received a CD if you bought the Bundled Deal.
To get going if you received the three zipped files in your e-mail, please read the section below. If you only received a
CD in the mail, then you won’t need to follow these unzipping instructions. Just copy all of the files from the CD to a
folder on your hard drive using Windows Explorer, as explained in detail in the next section. Then use MS Excel to
open the Workbooks as you would any other Workbook (Excel spreadsheet).
Here’s how to do that: Open Windows Explorer.
For those that don’t know how, the easiest way is to Right click on the Start button (bottom left of your screen).
For Windows 8.x users, sorry! Get to Explorer the best way you can, and then add it to the bottom tray of icons.
Hopefully Windows 10 won’t be “the biggest tech failure in history!”
This is what will happen (see the little menu at the bottom left):
One of the choices is Explore, so click that.
This will open Windows Explorer, and will look something like this:
Copyright 1997 - 2016 Toolsformoney.com, All Rights Reserved
Page 22 of 179
TOOLSFORMONEY INTEGRATED FINANCIAL PLANNING SOFTWARE USER’S MANUAL
It may open up anywhere depending on your computer. The point is to get to where you can see a folder called Hard
Drive (C:). If you named your hard drive, then this could be called anything as well, but the (C:) will always be there.
APPLE MAC USERS: FIRST RENAME YOUR ROOT DRIVE FROM “HD” to “C” No, this won’t hurt anything.
Find the Edata folder you just created. Regular left click ONCE on it. It should be selected, and looks like this now:
Copyright 1997 - 2016 Toolsformoney.com, All Rights Reserved
Page 23 of 179
TOOLSFORMONEY INTEGRATED FINANCIAL PLANNING SOFTWARE USER’S MANUAL
In Windows 8.x:
Now go to the very top left menu called File, and click New, then Folder. Microsoft made this slippery for some reason.
It should then look like this:
Copyright 1997 - 2016 Toolsformoney.com, All Rights Reserved
Page 24 of 179
TOOLSFORMONEY INTEGRATED FINANCIAL PLANNING SOFTWARE USER’S MANUAL
When it’s flashing blue, type in “Workdata” to rename this new folder.
If it’s not flashing blue, then rename the new folder, by Right clicking on it and choosing, Rename.
When that is done, it will look like this:
Win 8.x:
Copyright 1997 - 2016 Toolsformoney.com, All Rights Reserved
Page 25 of 179
TOOLSFORMONEY INTEGRATED FINANCIAL PLANNING SOFTWARE USER’S MANUAL
IF YOUR IFP WAS DELIVERED VIA CD, THEN STOP HERE AND GO TO THE SECTION ABOUT
INSTALLING FROM CD. This way you can skip making the next two folders.
Now regular left click once on the new Workdata folder on the left side of the window. It should now look like this:
Copyright 1997 - 2016 Toolsformoney.com, All Rights Reserved
Page 26 of 179
TOOLSFORMONEY INTEGRATED FINANCIAL PLANNING SOFTWARE USER’S MANUAL
Now make a new folder again under the Workdata folder, repeating the last few steps (File, New, Folder). Call this one
IFP. It should then look like this:
There’s still one more folder making operation to go. Regular left click once on the IFP folder in the left section of the
window. Make another folder under IFP, called Workbooks.
It should look like this when you’re done (and will not work until it looks like this):
Copyright 1997 - 2016 Toolsformoney.com, All Rights Reserved
Page 27 of 179
TOOLSFORMONEY INTEGRATED FINANCIAL PLANNING SOFTWARE USER’S MANUAL
In case you’re wondering why all of this file malarkey is needed, it’s because Microsoft was too lame to fix their linking
problems in Excel ’07 (that used to work fine in previous versions). So IFP files on your computer need to be structured
to be exactly like they are on our computers. Sorry but this is the only fix to this Microsoft “failure.”
Here is an example from a Mac user that needed help (by needing to first learn how to rename “HD” to “C”):
Here’s the critical bottom line of all of this to always keep in mind:
Only the files currently living in this "magic folder" will work right: C:\Edata\Workdata\IFP\Workbooks
It has to be exactly like this, or it won’t work.
If you have IFP files open in Excel that are not located in this folder, then none of the links between the spreadsheets will
work, nor will the Monte Carlo macros function, and there will be annoying errors aplenty!
So when you’re working with a new case, first copy all of the master template Workbooks from the master IFP folder into
the C:\Edata\Workdata\IFP\Workbooks folder. Then you'll do your work.
When you’re done working, move them out of the IFP\Workbooks and into the Edata\Workdata\Clients\Client’s Name
folder (where you’d make a new folder under Clients, for every client). If you’re not an adviser, then ignore that.
Then when you want to work on them again, move all of the files (if any) out of the IFP\Workbooks folder, then move all
of the files from the C:\Edata\Workdata\Clients\Client’s Name back into the C:\Edata\Workdata\IFP\Workbooks folder.
Just remember there are only “two homes” for all of these Workbooks to live in (or they’ll be homeless and unhappy):
When not at work, they all need to live in their appropriate IFP\Workdata\Clients\Client’s Name folder. The thing to do is
make a subfolder under the IFP\Workdata\Clients\ folder for each client / case. (e.g., Workdata\Clients\Smith).
Copyright 1997 - 2016 Toolsformoney.com, All Rights Reserved
Page 28 of 179
TOOLSFORMONEY INTEGRATED FINANCIAL PLANNING SOFTWARE USER’S MANUAL
When hard at work, they all need to live only in the C:\Edata\Workdata\IFP\Workbooks folder.
Here's an analogy to help: You're Jay Leno and you have 100 cars, all with their separate garages. So you have 100 cars
and 100 garages. You only have one mechanic on staff, so there's only one garage with tools and a mechanic. So you
really have 101 garages, but only one is good for more than just a roof over the car's head.
We'll call the garage with the tools and the mechanic the "Magic Garage." This is the C:\Edata\Workdata\IFP\Workbooks
"Magic Folder."
If you can figure out how to do it (I forgot), you can assign an icon to each client’s folder, so you can see their face or
something when you’re moving them around. I’ll see if I can find how I did that the next time someone asks.
So if you want to work on your Sample car, then you first have to move the car that's in the Magic Garage out of the
Magic Garage, because only one car fits in it at a time.
So after you moved it out, you have an empty Magic Garage. Now you can move a new car in.
So move the Sample car in now (move, cut then paste, the IFP Workbooks from C:\Edata\Workdata\IFP\Sample into
C:\Edata\Workdata\IFP\Workbooks. Now the Sample IFP files are in the shop and can be worked on.
Assume that now you're done creating your sample financial plan. Now move, cut then paste, the IFP files from
C:\Edata\Workdata\IFP\Workbooks back to C:\Edata\Workdata\IFP\Sample.
So after you moved it out, you have an empty Magic Garage again. Now you can move a new car in to do work on it.
Now you want to work on a real case for the Smith's. You've already created a new folder (garage for their car) for them
like this: C:\Edata\Workdata\IFP\Clients\Smith.
So now copy (don't move, which is cut then paste) the IFP Workbooks from the template storage and backup folder
(C:\Edata\Workdata\IFP) into the Magic Folder: So copy all of the Workbooks you'll be using from
C:\Edata\Workdata\IFP to C:\Edata\Workdata\IFP\Workbooks.
Now do all of the work on the Smith case (car while it's in the shop).
When done, close out of Excel, and then move (cut then paste) all of the IFP Workbooks from
C:\Edata\Workdata\IFP\Workbooks into (or back if they were there before) C:\Edata\Workdata\IFP\Clients\Smith.
Now since there are no cars in the shop, the C:\Edata\Workdata\IFP\Workbooks folder should not have any IFP
Workbooks in them.
So when you're not actually doing any work with the
C:\Edata\Workdata\IFP\Workbooks will be an empty folder.
IFP, the Magic Folder (Magic Garage)
This is the only weird and cumbersome thing about using the IFP. Once you get this down, then it's pretty much like
working with any other comprehensive financial planning software.
A huge advantage to all of this, is that all of your client data that you input precious data into is kept separate from all of
the other client files, so you can copy, paste, move, control, and backup, every client individually. This is very different
from most planners that either won't let you do anything with individual client cases, which means you can't even back
them up, or store them in one huge file that can't be accessed unless you have a working version of the program.
Copyright 1997 - 2016 Toolsformoney.com, All Rights Reserved
Page 29 of 179
TOOLSFORMONEY INTEGRATED FINANCIAL PLANNING SOFTWARE USER’S MANUAL
This annoyance solves all of these problems, but the drawback is that you'll need to move your cases in and out of the
Magic Folder when needed.
___________________________________________________
Here’s where the installation procedures differ from CD and e-mail delivery.
These are the installation procedures if your files were delivered via CD. If your files were delivered as zipped e-mail
attachments, then jump ahead a few pages to the section titled: INSTALLATION PROCEDURES FOR ZIPPED FILES
DELIVERED VIA E-MAIL
INSTALLATION INSTRUCTION FOR CDs: Insert the CD into your computer.
There are no zipped files on the CD, so you’ll just be copying and pasting Excel spreadsheets from the CD onto your hard
drive. CDs are only delivered if you bought the Bundled Deal, so that’s why there’s more files then needed below.
After inserting, wait a few seconds to see if your computer will automatically recognize it or not.
If it does, then a temporary Explorer window will open, and it will (should in Win8.x) look like this:
If not, then right click on the Start button, choose Explore, and then find the CD drive with the CD inserted. When you’re
there it should look like the image above (but have two panes like the previous screen prints).
Find the yellow folder on the CD named IFP. Click on it once (then it should look like the above image).
Now either press Control C (hold the Control key down and press C) or right click on IFP, and choose, Copy.
Copyright 1997 - 2016 Toolsformoney.com, All Rights Reserved
Page 30 of 179
TOOLSFORMONEY INTEGRATED FINANCIAL PLANNING SOFTWARE USER’S MANUAL
If your computer automatically opened a new window showing the contents of the CD like in the step above, and you’re
seeing an image like above, then open a new session of Windows Explorer by right clicking on the Start button, then
choose Explore (or in Win/8.x, get to Explorer the way you’re used to).
Go to the Edata/Workdata folder you just created on your hard drive using the steps above, and either press Control V or
right click, and choose Paste.
This will paste the IFP folder as a subfolder under Edata/Workdata. The point is to just copy all of the IFP folders from
the CD onto the Edata/Workdata folder on your hard drive.
When you’re done, the IFP folder should look like this:
Copyright 1997 - 2016 Toolsformoney.com, All Rights Reserved
Page 31 of 179
TOOLSFORMONEY INTEGRATED FINANCIAL PLANNING SOFTWARE USER’S MANUAL
The new version in Win8.x should look like this:
These 13 workbooks are the all-important MASTER TEMPLATE FILES.
Never keep any other files but the fresh files that were delivered to you in this folder. Never open nor do anything with
these files, ever! These are the “fresh files” you’ll need to revert to if and when you make a mistake, and when you make
a new plan.
The only time you’ll ever overwrite these files is when you get updates from us (when you do, just copy and paste them
into this folder, and only this folder, yes overwriting them). These are the files you'll copy (never cut) and paste into the
C:\Edata\Workdata\IFP\Workbooks folder when you start fresh work.
Believe it or not, that’s it for installation. If you did it all correctly, then you’re now good to go.
As you can see, there were no dangerous installation procedures that could “break your computer,” like there is with
code-driven financial planning software. Also, no Internet access, logins, registering, etc. and so forth was required!
Now here’s how to best structure both your sample plan folders and your actual client folders:
Just use the “create new folder” steps listed above and create these folders under the C:\Edata\Workdata\IFP folder, so
they’ll look like the image below when you’re done.
The Sample folder is where you’ll keep the Workbooks that you’ll play with for experimenting and making your allimportant for survival sample financial plans.
Copyright 1997 - 2016 Toolsformoney.com, All Rights Reserved
Page 32 of 179
TOOLSFORMONEY INTEGRATED FINANCIAL PLANNING SOFTWARE USER’S MANUAL
As you can see, there’s already a Smith subfolder under the Clients folder on our hard drive. This is the one and only
place where your client named Smith’s IFP files need to live when they are not being currently worked on.
This completes the CD file moving, installation, and preparation process.
The next section explains how to install if you had zipped files delivered via e-mail.
If you have a CD, and just completed the steps above, then jump a few pages ahead and look for the section titled:
POST-INSTALLATION: START OF THE DIRECTIONS
INSTALLATION PROCEDURES FOR ZIPPED FILES DELIVERED VIA E-MAIL
At this point it’s assumed that you already have the four zipped files (with Workbooks) saved from your e-mail into your
My Documents (or other folder) folder. If not, then return to the delivery e-mails and follow the directions in the e-mail
text that explains what to do with the attachments. When all four zipped files are in your My Documents folder, then
continue.
Here’s a paste from there to help: About getting zipped attachments (spreadsheets) out of your e-mail and onto your
hard drive: Double clicking on the icon in your e-mail program will (usually) make a new Windows Explorer folder
open showing the unzipped spreadsheet file (xlsm or xlsx) that’s ready for use with MS Excel (*.docx for Word files).
Save that unzipped to a folder by Right clicking on the file icon with the xlsx extension (not the zip extension), then
choose Copy. Now Right click on the Start button (with Windows 8.x yeah right!), and then choose Explore
(Windows Explorer, not Internet Explorer) . Click on the folder you want to save the files to, for example, My
Documents. Right click on that folder and choose Paste. Or you can move or copy it to your desktop. Or you can
Copyright 1997 - 2016 Toolsformoney.com, All Rights Reserved
Page 33 of 179
TOOLSFORMONEY INTEGRATED FINANCIAL PLANNING SOFTWARE USER’S MANUAL
double click the zipped file from the Explorer folder, and it will open in Word or Excel, then you can save it to a
folder from there (using Save As…). The goal is to use Windows Explorer, the file manager, to copy the unzipped
files to your hard drive folder of choice. So do that in any manner that you’re used to. In other words, if all else fails,
first save the zipped file attachment in your e-mail program to your hard drive. Then open Windows Explorer and use
that directly to unzip and copy and paste the unzipped contents to a different hard drive folder.
Open Windows Explorer (right click on the Start button and choose Explore) and then go to your My Documents folder.
It should look like the image below (there will probably be more files in here as well):
These are the unzipping (decompressing) directions for the four zipped files (*.zip).
Double click on the icon for the file Current Workbooks.zip.
It will extract / decompress the three Workbooks that it contains (the three modules for the Current plan), and then a new
temporary Explorer window will automatically open up, and will look like this:
Copyright 1997 - 2016 Toolsformoney.com, All Rights Reserved
Page 34 of 179
TOOLSFORMONEY INTEGRATED FINANCIAL PLANNING SOFTWARE USER’S MANUAL
Or in Win8/x with Outlook 2013:
If this dialog box pops-up when you double-click the attachment icon, then click Open.
Copyright 1997 - 2016 Toolsformoney.com, All Rights Reserved
Page 35 of 179
TOOLSFORMONEY INTEGRATED FINANCIAL PLANNING SOFTWARE USER’S MANUAL
This is what you want – the Explorer window showing the contents of the zipped file:
Select them all. MS didn’t screw up Control-A in Explorer yet, so selct one file and then press Control-A to select
them all. It should look like this when youre’ done (all files selected):
Copyright 1997 - 2016 Toolsformoney.com, All Rights Reserved
Page 36 of 179
TOOLSFORMONEY INTEGRATED FINANCIAL PLANNING SOFTWARE USER’S MANUAL
Now Control-C or right click and then choose Copy. The goal is to copy them to the Windows Clipboard so you can
paste them in the next step.
Now go to the left pane, and choose the folder you want to put them into. You rarely want to put things where
Microsoft thinks you should – which used to be My Documents in XP, and is now buried deeply under multiple
folders that you’ll never find under Homegroup, or User, in Win8.x.
So use the lft pane and find your C: hard drive, and then find the Magic Folder (or just IFP) that you’ve setup above.
The magic folder was selected. Right click on the Temp folder, and then choose Paste, or press Control-V.
Now all of the spreadsheet files should be in your Magic Folder (or C:\Edata\Workdata\IFP\).
This is showing you that the five spreadsheets were unzipped, and are now ready to open with Excel (the zip extensions
changed to either xlsx / xlsm).
You don’t want to open Excel yet because things are still not ready.
You’ll first want to copy them into their new permanent homes, which you have already made via the directions above.
If you’ve saved them somewhere else, then now is the time to move the Workbooks into the Master IFP Folder
(C:\Edata\Workdata\IFP\). The goal now is to have all Workbooks in both C:\Edata\Workdata\IFP\ and
C:\Edata\Workdata\IFP\Workbooks.
Select the Excel spreadsheet Current Budget & Cash Flow.xlsx by regular left clicking on it once. Select the other four
Workbooks as well by pressing Control A. All five files are how highlighted.
Right click on one of the files, when all three are highlighted, so a menu comes up, and choose Copy.
It will look like this (if you chose the Current zipped file first):
Copyright 1997 - 2016 Toolsformoney.com, All Rights Reserved
Page 37 of 179
TOOLSFORMONEY INTEGRATED FINANCIAL PLANNING SOFTWARE USER’S MANUAL
Now switch over to the open Windows Explorer window (Alt Tab), and select the new C:\Edata\Workdata\IFP folder you
made a few steps ago.
It will look like this:
Copyright 1997 - 2016 Toolsformoney.com, All Rights Reserved
Page 38 of 179
TOOLSFORMONEY INTEGRATED FINANCIAL PLANNING SOFTWARE USER’S MANUAL
Right click on the C:\Edata\Workdata\IFP folder, and then choose Paste (or press Control V). It will look like this:
Copyright 1997 - 2016 Toolsformoney.com, All Rights Reserved
Page 39 of 179
TOOLSFORMONEY INTEGRATED FINANCIAL PLANNING SOFTWARE USER’S MANUAL
Now the three Excel Current spreadsheets are in the folder: C:\Edata\Workdata\IFP
Repeat this unzipping\copying\pasting operation with the other three zipped files still in My Documents:
Financial Planner.zip
Proposed Workbooks.zip
Life Insurance Modules.zip).
When you’re done, you'll have the 13 spreadsheets in this folder.
ALL 13 WORKBOOKS MUST BE THERE, IN THE ALL-IMPORTANT MASTER FOLDER
(C:\Edata\Workdata\IFP) AND THEN ALSO IN C:\Edata\Workdata\IFP\Workbooks - SO IT MUST LOOK
EXACTLY LIKE THIS IMAGE BELOW WHEN YOU’RE DONE:
Copyright 1997 - 2016 Toolsformoney.com, All Rights Reserved
Page 40 of 179
TOOLSFORMONEY INTEGRATED FINANCIAL PLANNING SOFTWARE USER’S MANUAL
Or in Win8.x, all 13 files are in the Magic Folder:
Copyright 1997 - 2016 Toolsformoney.com, All Rights Reserved
Page 41 of 179
TOOLSFORMONEY INTEGRATED FINANCIAL PLANNING SOFTWARE USER’S MANUAL
The next step is all about backing things up so you’ll always have a new \ fresh \ unaltered copy of the original
spreadsheets to fall back on (AKA boilerplate templates).
Select all of the files in the IFP folder by going there, then regular left clicking on Current Budget & Cash Flow.xlsx.
Then hold the Shift key down and regular left click once on the last file, Proposed Net Worth.xlsx.
All of the spreadsheets will now be selected, but not the folder, Clients. You can also press Control A to select them all at
once.
Now Right click on the highlighted area, and choose Copy (or press Control C).
It will look like this:
Now regular left click on the folder C:\Edata\Workdata\IFP\Clients, and choose Paste. It will look like this when done:
Copyright 1997 - 2016 Toolsformoney.com, All Rights Reserved
Page 42 of 179
TOOLSFORMONEY INTEGRATED FINANCIAL PLANNING SOFTWARE USER’S MANUAL
Now repeat this step to put the files into your Sample plan folder. When you’re done it will look like this:
The point of these operations is to put all 13 spreadsheets in all four of these folders:
Copyright 1997 - 2016 Toolsformoney.com, All Rights Reserved
Page 43 of 179
TOOLSFORMONEY INTEGRATED FINANCIAL PLANNING SOFTWARE USER’S MANUAL
C:\Edata\Workdata\IFP\
C:\Edata\Workdata\IFP\Workbooks (the Magic Folder, or Jay Leno’s mechanic’s garage)
C:\Edata\Workdata\IFP\Clients
C:\Edata\Workdata\IFP\Sample
The end goal of these installation procedures, whether your files were delivered via CD or e-mail, is to have all 13 files in
ALL four folders. If they’re not, then it’s going to save you time and work to go back and do it now.
POST-INSTALLATION: START OF THE DIRECTIONS
At last, now you’re finally ready to get to work.
Remember that in Win8.x, and/or Excel 2010+, you cannot double click on spreadsheets in Windows Explorer and expect
them to open up like they should in Excel, like they used to in XP. MS broke that for security reasons.
Whenever you start with a new client, make a new folder using their last name under the Clients folder, and copy and
paste all dozen spreadsheets into it. For example, C:\Edata\Workdata\IFP\Clients\Smith
Using this process will eliminate most all of the problems that can arise by working with multiple large spreadsheets at
once. As long as you only work on one client at a time, and you are careful that you’re sure you’re working from the
correct folder, and you don’t rename or delete any of the Workbooks, or sheet tabs in a workbook, everything will be fine.
Now let’s play around to learn how to use the Workbooks in the Magic Workbooks folder (or the non-functional
demos in the Sample folder, if you did that). This is where you'll want to input sample cases to “play around” and get
a feel for everything.
At this point, it’s very helpful to make a subfolder under the Sample folder, and then go to this page on the site:
http://www.toolsformoney.com/financial_planning_software.htm and download all the IFP demo files. Direct links to
them are here (Word still doesn't do links in docx's well, so if a link doesn't work, then right click on it, choose Edit
Hyperlink, then click on Screen Tip, and then copy the link from there into your browser):
http://www.toolsformoney.com/current_budget_&_cash_flow.xlsx
http://www.toolsformoney.com/current_college.xlsx
http://www.toolsformoney.com/current_net_worth.xlsx
http://www.toolsformoney.com/financial_planner.xlsx
http://www.toolsformoney.com/proposed_budget_&_cash_flow.xlsx
http://www.toolsformoney.com/proposed_college.xlsx
http://www.toolsformoney.com/proposed_net_worth.xlsx
http://www.toolsformoney.com/investment_planning.xlsx
http://www.toolsformoney.com/current_life_insurance_for_oldest.xlsx
http://www.toolsformoney.com/current_life_insurance_for_youngest.xlsx
http://www.toolsformoney.com/proposed_life_insurance_for_oldest.xlsx
http://www.toolsformoney.com/proposed_life_insurance_for_youngest.xlsx
The purpose is to show how things look when enough input data is used to create a semi-comprehensive financial plan. It
will help you see which cells are doing what, and what the results are supposed to look like. The results are “in order”
better here on the sample financial plan: http://www.toolsformoney.com/free_integrated_sample_financial_plan.pdf
In order for a financial planner to be truly comprehensive, there needs to be a tax and estate planner module, which IFP
does not have. We recommend TurboTax for doing taxes and Liemberg’s Number Cruncher for estate planning. The
Copyright 1997 - 2016 Toolsformoney.com, All Rights Reserved
Page 44 of 179
TOOLSFORMONEY INTEGRATED FINANCIAL PLANNING SOFTWARE USER’S MANUAL
values from these modules can be easily integrated into the IFP if needed, so you can have the best of all worlds, without
spending a small fortune.
This is a good time to mention that it’s normal for there to be “errors” everywhere, like #VALUE! or #NUM!, until you
input a minimal amount of data. These will go away when there’s enough data input to do something.
Now open Excel.
Click Open and go to the Magic Folder (C:\Edata\Workdata\IFP\Workbooks).
Do all of your "playing around" only with these files, and then when you’re done, move them to the Sample folder so you
won't harm any of the master or client files. It's also where you want to create your own custom sample financial plan if
you're an advisor.
Now select all of the Workbooks at the same time (leave out the life modules for now). To do this, regular left click once
on the file, Current Budget & Cash Flow.xlsx. Then hold the shift key down and single left click on the last Workbook at
the bottom of the list (or just press Control A). Then deselect the life modules by holding the Control key down and
clicking on them one at a time (the image below show after pasting into the Sample folder).
It will then look like this before you click Open:
The images are sometimes in an older version of Excel (XLS), so please ignore that as it doesn't matter.
Copyright 1997 - 2016 Toolsformoney.com, All Rights Reserved
Page 45 of 179
TOOLSFORMONEY INTEGRATED FINANCIAL PLANNING SOFTWARE USER’S MANUAL
The point is to have all of the Workbooks open at the same time. Although this is not needed all the time, this will make
your work go much smoother. The directions assume that all of the files are open at the same time, which is needed for
links to be constantly updated, so if you come to a section that talks about a module that’s not open, then just open it.
If you did not do the Trusted Locations, or the open files from this folder steps above, then you’ll be dealing with these
issues below (which is fine if you didn’t want to do that for any reason, it’s just more steps).
The point to remember is that if you make a change in one module, when another is not open, and then open the second
one that was not open before, when the module you made the change on is not open, then those changes won't show up.
Also remember that it's only the second decade of the 21st century, so Excel nor any financial software, is still not perfect.
So every once in a while, Excel may "forget" that files are in the correct places, even when they are, and will give you a
dialog box saying you need to update links. Just click Edit Links from the Data ribbon when that happens.
You can also open a demo at any time to see how things should look after inputting (there’s no links in the demos).
Copyright 1997 - 2016 Toolsformoney.com, All Rights Reserved
Page 46 of 179
TOOLSFORMONEY INTEGRATED FINANCIAL PLANNING SOFTWARE USER’S MANUAL
ALWAYS CLICK EDIT LINKS, CHECK STATUS, TO THIS DIALOG BOX!
You’ll be opening and closing files all the time, so you’ll get this a lot (although less in Excel 2013). Just click Check
Status every time and everything should be fine. You'll have problems if you close the dialog box, or may have problems
if you click Continue. If Excel forgets about its links, just remind it again.
It may take some time to open all of the files at once because of the massive sizes, even on a fast computer.
If you get any kind of an error whining about not having enough memory or system resources, then you'll be limited to
only having a few Workbooks open at the same time. Don’t worry, you can still use the program, but it will be slower.
Most everyone has a modern computer these days, with 4Gb+ of memory, so this is rare nowadays.
It may also help if you were to have the sample financial plan in PDF format open as you learn. It’s way too big to send
via e-mail, so it's either on the CD, or you can download the newest version from here:
http://www.toolsformoney.com/free_integrated_sample_financial_plan.pdf
More tips for organizing client data, client work, computer files, and saving them in logical places, are here:
http://www.toolsformoney.com/saving_financial_plan_files.docx
Copyright 1997 - 2016 Toolsformoney.com, All Rights Reserved
Page 47 of 179
TOOLSFORMONEY INTEGRATED FINANCIAL PLANNING SOFTWARE USER’S MANUAL
If you see #REF! Anywhere AFTER you’ve followed the directions up to now, then get a new copy of the program.
This happens when bits were lost either in the e-mailing, zipping, or CD creation process. If you're seeing this: ####
then either increase your Zoom magnification number, or make the column width wider or row height bigger. In
general, if you see #REF! anywhere after deleting anything, then click undo or press Control Z to undo. This means
you deleted cells, rows or columns, with needed formulas that were hidden (or text with white font).
BASIC CONCEPTS: UNDERSTANDING WHAT’S GOING ON
Now that your files and folders are in order, the best place to start is by gaining an understanding of what’s going on.
The heart of the Integrated Financial Planner is the Dual RWR retirement planner (the spreadsheet Financial
Planner.xlsm). You can read all about why this is the coolest thing in stand-alone retirement planning here:
http://www.toolsformoney.com/retirement_savings_calculator.htm
and here http://www.toolsformoney.com/retirement_software.htm
The "m" in the file extension (*.xlsm instead of *.xlsx) means that this Workbook contains a macro, which is a
custom-built mini-program that runs inside the Workbook. In this case, it's the Monte Carlo function. The college
planners have this feature too.
The IFP is structured into two main parts: Current and Proposed. No data is shared between them, except for the data,
tables, and graphs on the Cost Benefit Ratio sheet on the far left of the Financial Planner (Financial Planner.xlsm).
Current means data is / was input given what is currently owned, earned, spent, and expected to happen as if life went
on as planned according to the clients, and they never met you. It also means old, before (your brilliant
recommendations), or Version 1.
Proposed takes the current data, and changes it based on the financial planner’s recommendations. It also means new,
after recommendations, or Version 2. You can have as many versions as you want to, buy storing the Workbooks in
subfolders under the client’s main folder.
The IFP allows you to see and compare these two scenarios at once. The purpose is to compare the long-term
implications of different scenarios. Scenarios don’t have to be Current vs. Proposed - they can be or mean anything
you want. For example, you can call them Old vs. New (and can change names on the results sheets, but don’t rename
the Workbooks nor sheet tabs or it may not work anymore. Never rename a spreadsheet / Workbook because the links
between them will break.
Most of the generic input is done on the Financial Planner’s Master Input sheet, and then this data flows throughout
the other input sheets and modules, so you'll never have to input anything twice.
Client, spouse, and children’s names and ages automatically flow to all of the other planning modules.
It also shows an obvious blue color on most all input and calculation sheets in the year of retirement and afterwards.
This makes it easier to turn things on and off around retirement. The darker blue shows when both are retired.
Most all figures stop showing automatically in the final year on all of the modules (on the demo, see column BF of
the Projected Net Worth Tables sheet of current_net_worth.xlsx). Things like this make it just as intuitive and userfriendly as major competitors. You set this ending age to stop displaying numbers in row 43 of the Master Input sheet.
Copyright 1997 - 2016 Toolsformoney.com, All Rights Reserved
Page 48 of 179
TOOLSFORMONEY INTEGRATED FINANCIAL PLANNING SOFTWARE USER’S MANUAL
The Financial Planner has a Cost Benefit Ratio sheet so you can show the bottom-line value of the plan to clients. It
shows how much net worth increased per every dollar of fees paid over three time periods. It also shows differences
in incomes and expenses over ten time frames. Proper presentation of this area will help sell the plan all by itself.
Monte Carlo scenarios work on one module at a time. The effects of a Current simulation on the financial planner
doesn’t affect the Proposed side, so running a Current college simulation doesn’t affect the Proposed college plan, and
vice versa.
You can still keep things simple by using only one module at a time by ignoring input needed for the other modules.
So you can still do a college plan without inputting budget data, and just a retirement plan without inputting college
data, etc. There are some things you can’t do, like run a net worth report without the Financial Planner. If you want to
do a simple retirement plan, then you’ll still need to input beginning asset data into the Net Worth modules.
College Planning: From this input section on the Financial Planner's Master Input sheet, you can choose to flip a
switch and evaluate several different scenarios: First you can choose to include a college plan in the rest of the
financial plan by choosing Y or N in the appropriate input fields (cells A & D14, 19, 24, 29 & 34). This allows you to
easily see the impact of college expenses on the whole picture, especially retirement. You can set these switches for
any of the five children, and in the Current and Proposed versions, all independently. The plan will ignore the whole
college section input section if N is selected.
Next, you can choose between which college funding scenario to include in the plan - public or private, or 529 vs. Doit-yourself (just by investing directly via a discount broker). If you’ve input enough data on the College module’s
Input sheet, then you can see the difference in the two types of investing, 529 and DIY, by flipping those switches in
cells A & D15, 20, 25, 30, and 35 on the Financial Planner's Master Input sheet.
Different expenses, like public vs. private colleges, are entered on the input sheets on the College Planners. Higher
expenses are usually input for private colleges. Then with one switch (cells A & D15, 20, 25, 30 & 35), the whole
plan is adjusted to reflect these expense differences. You can set these switches for any of the five children, and in the
Current and Proposed versions, all independently of each other.
All of the rest of the college planning input is done in two other places: The bulk of the college plan is input on the
College Planners. Amounts saved are input, and then these expenses automatically flow into the Variable Expense
section of the Cash Flow Projectors.
For college planning, initial asset data (amounts held for the purpose of children’s college funding) are input on the
Children’s sections of the Net Worth Projectors. As money is drawn from them in the College Planners, these values
are updated annually on the Net Worth Projections sheets.
Amounts needed to fund the out-of-pocket cash flow deficits during college, caused sometimes by not enough savings
along the way, are also forced into the Cash Flow Projectors as an annual expense.
In addition to having total control over the college plan in the College Planners, you can also choose to deal with
these cash flows annually in the Cash Flow Projectors (meaning you can reduce them, simulating making the kids
work more for their college education), or totally get rid of them. You’ll have total control once you know how.
Investment Assets: Investments used for retirement income are hard-wired into the appropriate slots from the Net
Worth Projector inputs, and flow into the Financial Planner’s asset sheets. Current accounts, asset names, and values
are all input into the Current Net Worth Projector. They are hard-wired, so they cannot be input willy-nilly like on the
stand-alone Net Worth Projector, nor Dual RWR. Here’s how they’re organized from the perspective of the Net
Worth Projector module's input sheets:
Copyright 1997 - 2016 Toolsformoney.com, All Rights Reserved
Page 49 of 179
TOOLSFORMONEY INTEGRATED FINANCIAL PLANNING SOFTWARE USER’S MANUAL
Client’s First Account: This is hard-wired to be a tax-qualified retirement plan (e.g., IRA or 401k). Its total beginning
value flows to Oldest’s Asset #1 on the Financial Planner.
Client’s Second Account: This is hard-wired to be a tax-qualified retirement plan. Its total beginning value flows to
Oldest’s Asset #2 on the Financial Planner).
Client’s Third Account: This is hard-wired to be a tax-qualified retirement plan. Its total beginning value flows to
Oldest’s Asset #3 on the Financial Planner.
Client’s Fourth Account: This is hard-wired to be a personal, tax-qualified investment account. Its total beginning
value flows to Oldest’s Asset #4 on the Financial Planner.
Client’s Fifth Account: This is hard-wired to be a personal, non-tax-qualified investment account. Its total beginning
value flows to Oldest’s Asset #5 on the Financial Planner.
Client’s Sixth Account: This is hard-wired to be a personal, non-tax-qualified investment account. Its total beginning
value flows to Oldest’s Asset #6 on the Financial Planner.
Client’s Seventh Account: This is hard-wired to be a personal, non-tax-qualified investment account. Its total
beginning value flows to Oldest’s Asset #7 on the Financial Planner.
Client’s Eighth Account: This is hard-wired to be a personal, non-investment account. Its data does not flow
anywhere outside of the Net Worth Projector. So don't input assets used to produce retirement income here.
Spouse’s First Account: This is hard-wired to be a tax-qualified retirement plan (e.g., IRA or 401k). Its total
beginning value flows to Youngest’s Asset #1 on the Financial Planner.
Spouse’s Second Account: This is hard-wired to be a tax-qualified retirement plan. Its total beginning value flows to
Youngest’s Asset #2 on the Financial Planner.
Spouse’s Third Account: This is hard-wired to be a tax-qualified retirement plan. Its total beginning value flows to
Youngest’s Asset #3 on the Financial Planner.
Spouse’s Fourth Account: This is hard-wired to be a personal, tax-qualified investment account. Its total beginning
value flows to Oldest’s Asset #4 on the Financial Planner.
Spouse’s Fifth Account: This is hard-wired to be a personal, non-tax-qualified investment account. Its total beginning
value flows to Oldest’s Asset #5 on the Financial Planner.
Spouse’s Sixth Account: This is hard-wired to be a personal, non-tax-qualified investment account. Its total beginning
value flows to Oldest’s Asset #6 on the Financial Planner.
Spouse’s Seventh Account: This is hard-wired to be a personal, non-tax-qualified investment account. Its total
beginning value flows to Oldest’s Asset #7 on the Financial Planner.
Spouse’s Eighth Account: This is hard-wired to be a personal, non-investment account. Its data does not flow
anywhere outside of the Net Worth Projector. So don't input assets used to produce retirement income here.
Copyright 1997 - 2016 Toolsformoney.com, All Rights Reserved
Page 50 of 179
TOOLSFORMONEY INTEGRATED FINANCIAL PLANNING SOFTWARE USER’S MANUAL
Joint \ Community’s First Account: This is hard-wired to be a personal, non-investment account. Its data does not
flow anywhere outside of the Net Worth Projector. So do not input assets that will be used to produce retirement
income here.
Joint \ Community’s Second Account: This is hard-wired to be a personal, non-investment account. Its data does not
flow anywhere outside of the Net Worth Projector. So do not input assets that will be used to produce retirement
income here.
Joint \ Community’s Third Account: This is hard-wired to be a personal, non-investment account. Its data does not
flow anywhere outside of the Net Worth Projector. So do not input assets that will be used to produce retirement
income here.
Joint \ Community’s Fourth Account: This is hard-wired to be a personal, non-tax-qualified investment account. Its
total beginning value flows to Oldest’s Asset #8 on the Financial Planner.
Joint \ Community’s Fifth Account: This is hard-wired to be a personal, non-tax-qualified investment account. Its
total beginning value flows to Oldest’s Asset #9 on the Financial Planner.
Joint \ Community’s Sixth Account: This is hard-wired to be a personal, non-tax-qualified investment account. Its
total beginning value flows to Oldest’s Asset #10 on the Financial Planner.
Joint \ Community’s Seventh Account: This is hard-wired to be a personal, non-tax-qualified investment account. Its
total beginning value flows to Youngest’s Asset #8 on the Financial Planner.
Joint \ Community’s Eighth Account: This is hard-wired to be a personal, non-tax-qualified investment account. Its
total beginning value flows to Youngest’s Asset #9 on the Financial Planner.
Joint \ Community’s Ninth Account: This is hard-wired to be a personal, non-tax-qualified investment account. Its
total beginning value flows to Youngest’s Asset #10 on the Financial Planner.
On the Net Worth input sheets, you can see in cells like P3 (of the Input Client's Assets sheet) that it tells you where
the information flows into the Financial Planner module.
For all of these children’s assets listed below: Values are adjusted annually to reflect growth and declines as
calculated by the College Planner(s). No college planning data flows into the Financial Planner (but input does go
from Financial Planner to College Planners). You can toggle the assets to be tax-qualified (529) or not on the Net
Worth Projector’s input sheets.
Children’s First Account: Asset values flow to the Kid #1 section of the College Planner(s) and the children’s section
of the Net Worth Projector(s).
Children’s Second Account: Asset values flow to the Kid #2 section of the College Planner(s) and the children’s
section of the Net Worth Projector(s).
Children’s Third Account: Asset values flow to the Kid #3 section of the College Planner(s) and the children’s section
of the Net Worth Projector(s).
Copyright 1997 - 2016 Toolsformoney.com, All Rights Reserved
Page 51 of 179
TOOLSFORMONEY INTEGRATED FINANCIAL PLANNING SOFTWARE USER’S MANUAL
Children’s Fourth Account: Asset values flow to the Kid #4 section of the College Planner(s) and the children’s
section of the Net Worth Projector(s).
Children’s Fifth Account: Asset values flow to the Kid #5 section of the College Planner(s) and the children’s section
of the Net Worth Projector(s).
Budget & Cash Flow: Here’s a huge thing to keep in mind if you let the Financial Planner get its cash flow data from
the Cash Flow Projectors (this doesn’t happen if you use choose to let the Financial Planner use internally generated
income goals. This is why letting the Financial Planner get its income need figures from inside itself is best used for
when someone is already retired, and having it get them from the Cash Flow Projectors is best if they are not):
Pre-retirement annual cash flow surpluses or deficits are added to, or deducted from, all of the investment assets used
in the Financial Planner automatically pro-rata according to size. This was one of the hardest parts to program. These
annual amounts can be seen on rows 1479 to 1486 on the Cash Flow Projections sheet of the Cash Flow Projectors.
You can also control which Financial Planner assets annual surpluses and deficits flow into, as discussed later.
What this means in English: Every year BEFORE retirement, people are earning incomes and receiving money from
other sources. Every year, they can either spend more than the money coming in, or less. If they spend less than they
make, then they have what’s known in the biz as a “cash flow surplus.”
It’s standard practice to assume these amounts are saved. These amounts are saved by adding them to existing
investment assets on a pro-rata basis. For example, if there are two assets in the Financial Planner, and one is worth
$90,000 and other is worth $10,000, and there is a $1,000 annual surplus; then $900 is forced into the asset worth
$90,000 and $100 is forced into the asset worth $10,000. Then assets behave as they otherwise would going forward.
When there’s a cash flow deficit in a year, money is subtracted from assets in the same manner (even if it’s a qualified
asset – as long as it’s set up as Flexible payout).
When it comes to annual cash flow deficits being subtracted from assets, taxes are considered by inputting them into
row 55 of the Master Input sheet on the Financial Planner module. In the Real World, when you have to sell shares of
investments, there are usually taxes to pay. Just about the only time that’s not true, is when you’d be liquidating a
bank or brokerage or credit union checking or savings account (AKA cash, money market, or sweep account). So if
you are using cash, then set this input to something tiny, like 1% or under.
So starting in cell J55 of the Master Input sheet on the Financial Planner module, input what tax rate is used. This tax
amount is then added to the asset withdrawals. For example, if there is only one asset set up (e.g., Oldest’s Asset #1)
for tapping and/or accepting annual cash flow surpluses / deficits; and the surplus in the previous year was $1,000,
then $1,000 just gets added to that asset’s beginning of the year’s balance.
But if there is a $1,000 deficit, then that asset has to withdraw $1,000 to pay for that. So if you think there’s going to
be 15%, or $150, due in withdrawal (capital gains) taxes when this happens; then input 15% into cell J55 of the
Master Input sheet. This just makes a total of $1,150 be withdrawn from the asset, instead of $1,000.
This gives you total control over these taxable withdrawals for every asset, on an individual basis.
Important note: All Current year cash flow surpluses and/or deficits are dealt with via the asset balances in the
NEXT year, not the Current year. Then assets have to set to pay out Flexible payout too, to accept them. Another
important note is that when you set up assets to accept surpluses and deficits, you'll need to keep an eye on them to
ensure they don't deplete (and ensure they are active in all years, and always payout in Flexible mode).
Copyright 1997 - 2016 Toolsformoney.com, All Rights Reserved
Page 52 of 179
TOOLSFORMONEY INTEGRATED FINANCIAL PLANNING SOFTWARE USER’S MANUAL
Other financial planning software does this in different ways, and most don’t even bother to account for surpluses and
deficits at all. Since each method presents its own challenges (like the dreaded circular reference), we chose to make it
work according to the general theme of how things work in the Real World (we know that taking money from and/or
adding to qualified assets before retirement isn’t Real World, but there’s nothing that can be done to make it better –
which is why you can control all of that).
There is no way to tell how surpluses will actually be saved, so it’s just added to the pots of existing money according
to how big they are relative to the whole. This is a major issue, as you’ll see when you input incomes and expenses
into a plan. So it’s critical that every dollar be accounted for annually. So if you’re seeing assets grow or shrink way
too much before retirement, then this is probably where it’s coming from. This is a common support question.
If you don't want to take the time of inputting a complete budget and cash flow analysis, you can flip a switch and the
retirement income goal function works just like it does on the stand-alone version of Dual RWR. You can also have
the Current version gets its cash flow data from the Cash Flow Projector, and the Proposed version get it
automatically from inside the Financial Planner on the Summing & Input sheets (or vice versa).
Account for annual changes globally by using cell C2 on the Cash Flow Projections sheet to make all expenses on
that sheet change by the amount inputted. Cell C2 on the Income Forecaster sheet controls the global rate of changes
in all incomes.
In rows under each expense input on the Cash Flow Projections sheet, there is red text letting you know that there is
at least one year with an expense. This is to remind you to tag it as being taxable or not.
Choosing to ignore inputting budget and cash flow input will save time inputting. When someone is already retired,
and already knows what they’re spending, and that's stable, then just using the Financial Planner’s automatic income
goal generators and inflators may work fine and will shave off more than half of the time it takes to make a plan (so
you should do that unless the clients said they want to see a budget and cash flow report in their financial plan).
During retirement, all income from retirement assets flows to the charts on the Results sheet of the Cash Flow
Projector. It doesn’t go to the Income Forecaster sheet because it would be double-counted (and create a circular).
Other pre-tax incomes (all incomes from all sources other than retirement assets that are calculated in the Cash Flow
Projectors) show up and are accounted for annually on the Financial Planner (columns V &W on the Summing &
Input sheets) - but only after retirement of at least one person has begun. Everything from the Cash Flow Projectors is
ignored if you let the FP module use internally generated figures.
There are limitations on this if you don’t use the Cash Flow Projector, compared to using internally-generated
numbers. All of the miscellaneous incomes and expenses that stand-alone RWR is famous for are gone on the
Financial Planner. You cannot have any forms of income, except Social Security, other than income generated from
assets, if you choose to use internally generated income goals within the Financial Planner. But if you really want to
add some, you can use the income goal manual override columns (AB & AH) on the Summing & Input sheets to add
additional incomes and expenses to the picture in every year after retirement has started for at least one person.
On the Cash Flow Projector’s Income Forecaster sheet, there is red text underneath each income input area to show
that there is at least one year with an income somewhere. This helps when you want to make sure you’ve deleted
everything in the manual override areas (see cell A23 of the Current CFP demo’s Income Forecaster sheet). You can
also choose to tax, or to not tax, every income item independently (see cell A20 of the demo). Also, like everywhere
else, green-shaded input cells turn gray when there’s a non-zero value in the cell. All of this helps when you want to
quickly scan to see what you’ve used (so you can delete them quicker).
Copyright 1997 - 2016 Toolsformoney.com, All Rights Reserved
Page 53 of 179
TOOLSFORMONEY INTEGRATED FINANCIAL PLANNING SOFTWARE USER’S MANUAL
Also for each income item, when there is income, blue text will display in cells like A24 asking if you want to
automatically stop this income at that person’s retirement age. If so, then input “Y” into cells like B24. This just saves
you the step of having to scroll over to the year you want it to stop, and then use the manual override.
Social Security incomes are input, generated, and accounted for on the Financial Planner module. These gross
incomes flow into the Cash Flow Projector. Then the net after-tax amounts flow and are added into columns V & W
on the Summing & Input sheets on the Financial Planner. When the Cash Flow Projector is not used (via cells A &
D38 of the Master Input sheet), then net (after-tax) Social Security is accounted for on column AM on the Summing
& Input sheets.
You can easily run disability, nursing home, and death scenarios by stopping incomes and contributions to assets, and
then tweaking expenses (e.g., adding insurance premiums to the Proposed version, while showing the financial
disaster of not being insured in the Current version by showing catastrophic medical / nursing home expenses). Do
that in both versions, and then show the increased insurance expense, and the benefit payouts, in the Proposed
version. This was done for LTC in the sample plan (which is why there are higher expenses compared to Current).
Taxes: Taxes are sort of dealt with manually. Most programs either work with just a flat amount of taxes, a
percentage, or attempt to calculate the exact amount of tax based on current tax law. All methods are somehow
incorrect in one way or another. As it says on the linked page above, you’ll need to ensure the vendor’s code accounts
for annual tax indexing, which most don’t. This overestimates taxes in future years, and is something you can control
with the IFP using the manual overrides on the Cash Flow Projections sheet of the Cash Flow Projectors.
On the Cash Flow Projector’s Fixed Expenses area of the Cash Flow Projections sheet, you can choose to calculate
each of the three types of taxes automatically, or manually, and then you can manually override them in every year for
complete forecasting control. The two FICA rates cannot be changed.
For example, you can lower rates in years when there are higher qualified plan contributions. Because incomes and
tax rates and laws fluctuate, only our Cash Flow Projector allows you to account for this in great detail on a year-byyear basis. It does this by allowing the amount of taxes paid to fluctuate, based on simple manual input.
In every year, on the Cash Flow Projections sheet, there are two numbers under the annual manual overrides in each
of the four tax categories. One is total annual income in that year, and another is the percent of taxes paid as a
percentage, as the program automatically calculates it. The point of this is so you can easily input amounts into the
manual override area in that year, so you can keep the percentage of taxes within a reasonable range. Nobody knows
what’s going to happen with taxes in the future, so it’s all a big guess anyway. Your guesses here can be refined by
using the Average Tax Bracket Calculators on the far right of the Financial Planner. Because tax laws and rates can
vary greatly over a decade, tax amounts that are automatically generated by expensive financial planners that
extrapolate detailed current tax laws far into the future will end up being just as good as your guesses.
Taxes from the Cash Flow Projections sheet flow into the Taxes presentation sheet on the Financial Planner.
Taxes on retirement asset income calculated by the Financial Planner also flow to this report page, but they do not
flow into the Cash Flow Projector (doing so would end up double counting and causing a circular reference).
So taxes on earned incomes are sent to the tax expense areas of the Cash Flow Projections sheet – even after
retirement happens. So all incomes used in the Financial Planner’s Summing & Input sheets (columns V & W), used
to offset the annual income goals, are net of all taxes (just like in the Real World, as taxes are usually deducted out of
your paycheck, and net amounts deposited into your bank account).
Copyright 1997 - 2016 Toolsformoney.com, All Rights Reserved
Page 54 of 179
TOOLSFORMONEY INTEGRATED FINANCIAL PLANNING SOFTWARE USER’S MANUAL
The Financial Planner module calculates and deducts taxes when retirement income is generated from investment
assets. This allows you to account for being in a lower tax bracket when retired. Social Security taxes are deducted
internally on the Financial Planner’s Summing & Input sheets too. Here, you can change the average tax rate on a
year-by-year basis.
When you turn off the Cash Flow Projector (using cells A or D38 of the Master Input sheet), then taxes from asset
incomes, and on Social Security, during retirement are estimated using what’s input into cells A or D49 & 55 of the
Master Input sheet of the Financial Planner. Both of these can be changed year-by-year using the manual overrides.
Only the usual W-2 income items (earned incomes, commissions, and bonuses) have FICA taxes deducted from them
at a hard-wired rate of 7.65%. 1099 incomes input into the self-employment income areas have the full 15.3%
deducted internally. This does not change when retirement starts.
Periodic monthly additions to investment assets are input on the Master Input sheet of the Financial Planner, and then
flow as an expense into the Cash Flow Projectors in the Fixed Monthly Expense sections. These amounts are taken
into account when they flow into the Cash Flow and Net Worth Projectors. You’d make your annual changes to these
automatically calculated numbers on the manual override columns on the asset sheets of the FP module.
The two parts of debts are accounted for in two places.
The liability (principle balance) amounts associated with each account show up on the Liability Forecasting sheet of
the Net Worth Projectors. There you can tinker with them, so loan can be paid off around the time they're expected to.
No financial software does this correctly, so a little manual tinkering makes this as close as possible.
Then the payments are accounted for in the Cash Flow Projector as another fixed expense on the CFP sheet.
When the Liability Forecasting sheet says it’s paid off, then the cash flow expense of the payments automatically
disappear in the Cash Flow Projector.
You can adjust most of this annually on the Cash Flow Projector’s manual override areas on the Cash Flow
Projections sheet (rows 1233 to 1437), to account for how much is really going to be spent in that year (so you don’t
end up paying on a loan the whole year when it will be paid off in February).
Net Worth: Before and during retirement, (depleting) asset values from the Financial Planner flow into the Net
Worth modules. This is how everyone else does it, but better, because it accounts for the annual cash flow deficits and
surpluses. These amounts are on rows 1479 to 1486 on the Cash Flow Projections sheet of the Cash Flow Projectors.
Investment asset accounts used by the Financial Planner do not have to start in the current year. In order to account
for an asset starting in the future, you'd make an account with $1 in the Net Worth Projector, and then bring to it life
with contributions (either with the main contribution input section of the Master Input sheet, or the contribution
manual override column on that asset sheet of the Financial Planner).
That's about it for the generic summary of how the IFP works.
In general, always keep in mind that whenever this happens:
Copyright 1997 - 2016 Toolsformoney.com, All Rights Reserved
Page 55 of 179
TOOLSFORMONEY INTEGRATED FINANCIAL PLANNING SOFTWARE USER’S MANUAL
Or with Win8.x / Excel 2013:
Click Edit Links, and then click Check Status.
Then they should all either say, OK or Source is Open (and then everything will work).
With Win8.x / Excel 2013:
Copyright 1997 - 2016 Toolsformoney.com, All Rights Reserved
Page 56 of 179
TOOLSFORMONEY INTEGRATED FINANCIAL PLANNING SOFTWARE USER’S MANUAL
PREPARATION FOR DATA INPUT
First, it should be pointed out that it’s normal for there to be errors like #VALUE! or #NUM! or #DIV/0! all over until
there is sufficient input to work with (especially on the asset sheets of the Financial Planner). They will all go away when
minimal input is complete on the Master Input sheet. To “fix that” would require another megabyte of error checking
code, which would make it even slower to open, save, and calculate.
Next, save your work often! Whenever you make a change that’s important, then save. Keep in your mind the power
could go off, there could be a power spike, sunspot, the computer could crash or lock up, it may not come out of standby
correctly, someone might bump the power or reset switch, or any number of things could result in a lock-up, crash, or
reboot – making you lose all of the work you just did. Having all of these huge Workbooks open loads the system down,
making it more vulnerable to all of that. Fortunately, one of the few good things about Win8.x, is that when things lock up
(like when you try to paste in Excel when the sheet is protected), you can just wait, and most of the time, it will eventually
get over it and start responding again. In other words, the blue “screens of death” forcing reboots are mostly gone.
Next, how to get all of the Workbooks to display on the Taskbar so you won't have to click a few times to switch between
them: Click the circle button top left of Excel 2010 and then choose Excel Options below (or File, Options in Excel
2013). Then click Advanced. Under Display, click Show all windows in the Taskbar. In Excel 2013, it’s Quickly access
this number of recent Workbooks. This will make things go better than having it set up the other way.
Next here’s a very important thing about how to do your work that will save lots of time: When making a Current
report, don’t copy and paste Current input data into the Proposed modules while you’re doing it. Use the Input Copier
macros on the IFP Updater & Current to Proposed Input Copier workbook.
Copyright 1997 - 2016 Toolsformoney.com, All Rights Reserved
Page 57 of 179
TOOLSFORMONEY INTEGRATED FINANCIAL PLANNING SOFTWARE USER’S MANUAL
Here’s the basic flow of input to help understand the details. After all of the Workbooks are open:
1) Start at the Master Input sheet of the Financial Planner. Input basic family data into rows 3 through 32.
2) If you’re going to do a college plan, then jump to those directions and do that next. Start with the Workbook Current
College Planner.xlsx. If you’re not going to do a college plan, then go to Step 3.
3) If you’re going to do a budget and cash flow, then jump to those directions and do that next. Use the Workbook
Current Budget & Cash Flow.xlsx. If not, then go to both cells A38 and/or D38 of the Master Input sheet and select
“RWR (two cells below)” from the drop-down menu. Then go to Step 4.
4) Input currently held assets. Jump to the directions on how to input assets into the Current Net Worth Projector.
5) Return to the Financial Planner’s Master Input sheet. If you’re not doing a budget / cash flow, then input retirement
income goals into cells A or D39 - A40.
The rest of the input on this sheet is for growing and paying out income from assets. Just do the Current section (column
A) for now. Tweak your input until the results are what you want in the Current version.
6) If you did a Current college plan, then now is the time to construct a better plan using Proposed College Planner. Use
the copier macros on the Workbook IFP Updater & Current to Proposed Input Copier.
7) If you did a budget and cash flow, then now is the time to construct a better plan using Proposed Budget & Cash Flow.
Use the copier macros on the Workbook IFP Updater & Current to Proposed Input Copier.
8) Now use the Investments.xlsx spreadsheet to allocate Current and Proposed investment portfolios. When you have
completed this task, then you’ll have a better idea of what rates of return to use for the (new) assets in the Proposed
retirement version.
9) Use the Proposed Net Worth Projector to input (new) assets you want to use in the Proposed plan.
10) Use the Proposed section of the Master Input sheet to complete the growth and payout of retirement assets.
11) After you have manipulated everything to create the Proposed version with your recommendations, then save and
print the pages you want.
Now let's get going:
Using the Excel file opener, choose the Workbook, “Financial Planner.xlsm”
It will open up to the main input sheet, and the main input area, of the sheet, called Master Input.
It should then look like this:
Copyright 1997 - 2016 Toolsformoney.com, All Rights Reserved
Page 58 of 179
TOOLSFORMONEY INTEGRATED FINANCIAL PLANNING SOFTWARE USER’S MANUAL
This is where you’ll be doing most of your non-college \ non-cash flow input.
As you scroll down, you’ll see that it’s divided up into three main sections.
The first section, rows 3 - 9, is for the main generic input. If there is no youngest client, then leave cell A5 blank.
The next section is for inputting children. This is only used for the College Planners, so if you’re not going to be making a
college funding report, nor showing that children have assets in the net worth reports, then leave everything from row 12
to 35 blank.
The input section of rows 38 - 55 is for controlling the retirement parameters. Most of it is controlled by your choice of
where the annual expense \ income goals come from. This is selected in cells A38 and D38. Here you can either let the
Financial Planner use internally generated numbers or get detailed figures from the Cash Flow Projectors.
If you choose to use the Cash Flow Projectors, then the text in the input fields used only for internally generated numbers
automatically go away to minimize clutter. These are then not used in the Financial Planner, because everything comes
from the Cash Flow Projectors. These are rows 39, 40, 46, 47, & 48.
The next sections are for telling the twenty asset accounts slated for producing retirement income how to work. You don’t
input basic initial data for assets on the Financial Planner (cells A58 & 59), you'd do that on the Net Worth modules.
Now let’s prepare to input some data. Unless you saved the template with data stored in input cells, the Financial Planner
module will initially open up to the best place, which is the Master Input sheet.
The first thing you should know at this point is that most all of the input cells throughout the Financial Planner are colorcoded. Knowing the colors will help you learn the program quicker, will save time, and will help understand what’s going
on. There are basically eight colors to be aware of:
Cells that are “pea green” accept data input that affect both clients (e.g., Sample in the graphic on the next page).
Cells shaded light green, accept data input only for the oldest client (e.g., John in the graphic below).
Cells shaded bright green; accept data input for only for the youngest client (e.g., Mary below).
Copyright 1997 - 2016 Toolsformoney.com, All Rights Reserved
Page 59 of 179
TOOLSFORMONEY INTEGRATED FINANCIAL PLANNING SOFTWARE USER’S MANUAL
Anything colored red is an error message. All errors should be read and dealt with before proceeding.
Cells that are any other color but green are program cells. Program cells do not accept user data and can
not be accessed by the user. This prevents the user from making a mistake and destroying the program.
Cells that are peach-color, like in the 401(k) cell below, have their values change as input changes.
Cells that are purple, have to do with calculating income withdrawals from assets on the FP module.
Cells that are gray-color do not change as input changes. Dark gray is for main title or section headings.
Cells that are white usually mean nothing is there that concerns the user (but there may be formulas there, so
don’t delete anything willy-nilly.
If your colors don't look like they do above, then you should use Excel without the MS Works interface, or you changed
your colors on main Excel color palette. More about this, and working with Excel in general, is on this webpage.
With some input cells, Conditional Formatting is used to change the color to a bluish-gray after input is entered. This
helps you scan input sheets, and tells if you forgot to input something somewhere (scan for green). There is little
Conditional Formatting on the Financial Planner module because the three green colors helps guide input better.
If the user attempts to access a cell that is not a green user input cell, the following error message will appear:
Copyright 1997 - 2016 Toolsformoney.com, All Rights Reserved
Page 60 of 179
TOOLSFORMONEY INTEGRATED FINANCIAL PLANNING SOFTWARE USER’S MANUAL
Or in Excel 2013:
All non-user input cells are password protected with the standard Excel protection scheme.
In general, all sheets to the left of Input sheets are “presentation pages.” Also, all sheets to the right of Input sheets are
calculation sheets. Most everything is password protected on input and calculation sheets.
The presentation pages show results, and don’t have passwords to turn off the protection, so you can modify them any
way you want to. To turn off protection, go to the Review tab, and then click Protect Sheet or Unprotect Sheet. If you do
this a lot, then put this control icon on your menu, so you don’t have to go to Review. If it asks for a password, then you
can't unprotect it. All of the sheets from Master Input rightward are protected and the formulas are hidden. Passwords are
not given out to anyone for any reason. The reason you want to try to keep things protected is to save things from generic
“butterfingers” (and then to help prevent users from deleting formulas that can’t be hidden (or the graph data won’t
work), so they’re just colored in white font. Just one slip-up could wipe out critical formulas, making you chase your tail.
Always start at the top left of the sheet tab named Master Input.
IT MAY TAKE A SECOND OR TWO FOR EXCEL TO PROCESS EACH CHANGE YOU MAKE!
This is a massive program - almost passing the limitations of 2011’s computing power. So now is a good time to point out
that even with a fast computer, it’s still going to take a few seconds for it to calculate every time you make a change to an
input. Notebooks / laptops are several times slower than desktop computers (mostly because of all of the marketing
parasitic programs that run). So keep an eye out on the bottom left of Excel, and it will tell you if it’s still calculating, and
when it’s done. Please wait for it to complete before continuing. When the word Calculate goes away, then it’s done.
Most IFP users are professional financial planners. If you bought this for your own personal planning, think of yourself
when you read “client.” Substitute you and your spouse’s names when you read client or spouse in this manual. You’ll
still need to input data in order of which one of you is older though. This makes everything flow logically.
Copyright 1997 - 2016 Toolsformoney.com, All Rights Reserved
Page 61 of 179
TOOLSFORMONEY INTEGRATED FINANCIAL PLANNING SOFTWARE USER’S MANUAL
We’re using the data input into the demos as examples throughout this manual. The sample case is the John and Mary
Sample family. This hypothetical family has three children that currently think are going to move away to an expensive
exotic city to attend an exotic Ivy-League college. In this sample financial plan, the main thing that turned the Current
plan’s failure, into a Proposed plan success, was having them stay home and go to a local university.
Important! The program operates under the structure of oldest and youngest client. If there is more than one client,
you must enter the oldest client’s name, and all other data, only in the light green-shaded fields that represent the
oldest client; and all data input for the youngest client must be kept separate by using only the bright green-shaded
fields. If there is only one client (no spouse), you must use the delete key <del> to remove every character you
entered (a character is anything you can type from the keyboard) from the youngest client’s first name field (and all
other cells that pertain to the youngest person).
Note: It’s okay to use more characters in text input cells than fit into the input cells. As long as they still print out
okay on the presentation pages, which you can modify to make it do that, then everything will work fine.
The following instructions assume that you have data to input. It’s best to use the custom made Fact Finders that came
with the program to get the data from the client. They are unprotected MS Word documents, so you can alter them
any way you want to.
A generic tip in the 21st century is to input years including the 2000. If you input 6\30\12, it will sometimes think it is
6\30\1912. So input 6\30\2012 instead. This was apparently finally fixed with Win8.x and Excel 2013.
ABOUT FIRST YEAR PLAN ACCURACY
Since the chances of you making a plan on January first are slim, getting the first year’s ending numbers to match
reality takes a few extra steps. This is because the IFP does not work in monthly-mode (everything is annual).
So when inputting (everything – asset and liability values and cash flows), you can use the manual overrides on the
projection sheets to dial each item down to where the end-of-year value is what you expect it to be.
For example, if you make a plan on 30 June and an asset is worth $10,000, and you input an annual rate of return of
10%, then the end-of-year balance is going to be $11,000. It should only be $10,500, because you’re only getting half
of the 10% annual total return.
So in this case, you’d change the annual rate of return from 10% to 5% using the rate of return manual overrides on
that asset sheet.
For odd months, you can use standard Excel formulas like this: =0.1/12*6 So if your plan creating date is tax day in
mid-April, then you’d input this: =0.1/12*8.5
You can also tweak every item on the Cash Flow and Net Worth Projectors like this for maximum accuracy.
ERROR MESSAGES
There are a substantial number of error messages that tell the user about input errors they made, and how to correct
them. They endeavor to say exactly which cell needs to be changed, and how.
There are two types: First there is what’s called Input Validation. After pressing enter, Excel will check the input to
see if it’s in a valid range. If not, a Stop! dialog box will come up, telling you what you did wrong, and how to fix it.
Copyright 1997 - 2016 Toolsformoney.com, All Rights Reserved
Page 62 of 179
TOOLSFORMONEY INTEGRATED FINANCIAL PLANNING SOFTWARE USER’S MANUAL
If you get a dialog box saying that the range of values is from this to that, and your value is between these values, then
the problem is you can’t input pennies into that field. The values have to be whole numbers without decimals\pennies.
An Excel failure here is that you can’t input formulas into cells with validation. Even if the result of the formula is
within the valid range, it will fail. So input the formula anyway, press enter, and then remember what the result is.
Then cancel out of the error box, and then manually input the result.
The other type of error message comes from formulas in cells near that input area. These error messages do not appear
until after the program is done calculating.
Important! Manually created error messages are in red-bold-italic to stand out. They will look like the word
Important! at the beginning of this paragraph. The only things in the whole program that are colored red are the error
messages. So any time you see anything red, always stop what you’re doing, read, and correct, all error messages
immediately when they come up. This will save you lots of time chasing your tail. Unlike the validation errors, these
types of errors won’t make you stop what you’re doing and fix the error. They should all go away after at least one
of the assets is populated with valid data (which is done after completing minimal input above the asset section).
Note: Some error messages are just informational only. If the word Error! appears (with an exclamation point), then
it’s a real error message that needs attention. To maintain maximum flexibility, the program will run along most of
the time with faulty input that produced an Error! message. This is because sometimes you need to do things that are
out of ordinary to get the results you need. In other words, error messages rarely stop the program from running, so
it’s up to the user to decide whether or not to illustrate using input that caused an error message. If you see #DIV\0!,
#VALUE!, #REF! or other Excel error messages, or text in cells where there’s should be numbers, then it’s a real
error that needs to be fixed before the program will calculate properly. #DIV\0! And #VALUE! Should go away when
there is sufficient input input.
If the word Error? appears (with a question mark), then the program is just pointing out that the user entered data that
may have been in error. It’s just a way to remind you to check your input, because you did something unusual.
Because of the myriad combinations of data input, there may be errors in the error messages. There also may be
combinations of data that should have produced an error message, but didn’t. If you have a question about any of
them, please send an e-mail stating the Workbook name, sheet tab name, the exact cell, and the other pertinent input
that led to it. The best thing to do is to show the area on your screen, then press the Print Screen key, then open a new
Word doc, then press Control V to paste. Then save and e-mail the Word doc with an explanation. This way we can
see what’s going on and fix it.
BEGINNING DATA INPUT
Start on the Master Input sheet of the file Financial Planning.xlsm.
Enter the client, or prospect’s, last name in cell A3 (<= Enter the Client’s last name.). The input cell text will then change
to just <= Client’s Last Name.
Continue entering data into the generic input (cells A4 - A9). At least one character must be input into both of the
oldest client’s name fields (cells A3 - A5) for the program to work. Leave A5 blank if there is only one person.
After inputting this basic family information, it’s time to input assets. It doesn’t matter too much whether you input
assets, budget \ cash flow, or college data next, but things will flow a little better if you input asset data first.
Open, or go to the Current Net Worth.xlsx workbook.
Copyright 1997 - 2016 Toolsformoney.com, All Rights Reserved
Page 63 of 179
TOOLSFORMONEY INTEGRATED FINANCIAL PLANNING SOFTWARE USER’S MANUAL
HOW TO CREATE A QUICKIE FINANCIAL PLAN
Here's the step-by-step directions on how to create a financial plan that forecasts one's financial future, using minimal
input, in just a few minutes.
If you followed the directions above, then there should be a copy of all of the original workbook templates in all three
to four of these folders:
C:\Edata\Workdata\IFP\
C:\Edata\Workdata\IFP\Workbooks (AKA The Magic Folder)
C:\Edata\Workdata\IFP\Sample
C:\Edata\Workdata\IFP\Clients
Tip: If and when you get new updated Workbooks for any reason, you want to copy them into all of these folders.
What you're doing is using the main template Workbooks in the Magic Folder to make a financial plan, and then
you'll save it into a new client folder, and then you'll restore the main template Workbooks back into the Magic Folder
so files will be ready for the next case.
Open Excel. Go to the IFP folder. Your Excel opener should now look like this:
Copyright 1997 - 2016 Toolsformoney.com, All Rights Reserved
Page 64 of 179
TOOLSFORMONEY INTEGRATED FINANCIAL PLANNING SOFTWARE USER’S MANUAL
In newer versions:
Go to the Magic Folder. Your Excel opener should now look like this:
Copyright 1997 - 2016 Toolsformoney.com, All Rights Reserved
Page 65 of 179
TOOLSFORMONEY INTEGRATED FINANCIAL PLANNING SOFTWARE USER’S MANUAL
In newer versions:
Open just the Financial Planner and Current Net Worth Projector. These are the only two modules needed to create a
minimal plan.
Copyright 1997 - 2016 Toolsformoney.com, All Rights Reserved
Page 66 of 179
TOOLSFORMONEY INTEGRATED FINANCIAL PLANNING SOFTWARE USER’S MANUAL
Open them, and only these two Workbooks, by clicking Open. When they're open, it's always a good idea to check,
and then refresh the links. Go to Data, Edit Links.
Excel isn't as smart as it should be in older versions, so it's whining that the status is unknown (when it's actually
working fine). This problem has been substantially reduced in Excel 2013.
Click Check Status. It will now look like this:
Copyright 1997 - 2016 Toolsformoney.com, All Rights Reserved
Page 67 of 179
TOOLSFORMONEY INTEGRATED FINANCIAL PLANNING SOFTWARE USER’S MANUAL
Now that it's refreshed and working (by saying either OK or Source is Open), you're ready to go. Remember this is
what to do whenever Excel is being stupid about the links to the other Workbooks.
As long as it says its Status is either OK or Source is Open, then everything is fine. If not, then things are not fine, and
you'll need to deal with that, or little-to-nothing will work right.
Close that dialog box.
Start inputting:
In this example, you're only inputting data for one client, so ignore all of the input cells that are bright dark green.
Also, there's no Proposed plan in this example, so nothing was input for that.
Input client data into first block of input cells, but not into cells A5 or A9, which is for the youngest client.
When you're done it will look like this:
Now scroll down until you can use the next set of inputs, starting in cell A38.
Choose "RWR (two cells below)" in cell A38. This will bypass using the Budgeting and Cash Flow module, and will
just use a manually inputted income goal.
Input the income goal into cell A39. $50,000 was input.
Input the rest of the parameters into cells A41 to A55.
Copyright 1997 - 2016 Toolsformoney.com, All Rights Reserved
Page 68 of 179
TOOLSFORMONEY INTEGRATED FINANCIAL PLANNING SOFTWARE USER’S MANUAL
It should look something like this when you're done:
Now switch to the Current Net Worth Projector workbook.
Ignore the main input sheet, which says General Input on the sheet tab.
Go to the Input Client's Assets sheet to the right.
Input a name for the account into cell C3. There's only going to be one, so "Investments" was used here.
Input a name for the one asset you'll be inputting into cell B6. "Asset" was used here for an example.
Input the one asset's current market value into cell C6. When you're done, it will look like this:
Copyright 1997 - 2016 Toolsformoney.com, All Rights Reserved
Page 69 of 179
TOOLSFORMONEY INTEGRATED FINANCIAL PLANNING SOFTWARE USER’S MANUAL
That's all there is to inputting into the Current Net Worth module. Now go back to the Financial Planner module.
Scroll down until you can see input blocks for Oldest's Asset #1, in cell A60. As you can see, what you input into the
Current Net Worth Projector automatically populated cells A58 and A59 here.
Input data into cells A60 through A68. When you're done, it should look something like the next image paste.
A60: As you can see in cell B60, John is currently 53 years old, and this asset is effective now, so input 53 into cell
A60. John retires at age 62, so input 62 into cells A61 (and A50).
Input an estimated rate of return for this asset into cell A62. 8% was used in this quickie plan.
Input a tax rate on the income this asset generates into cell A63. This asset is a traditional IRA, so input 100%
because all of the income from it will be taxed at the global tax rate of 20% (input into cell A49).
There are no contributions in this quickie plan, so ignore cells A64 – A67.
Input a method of paying out income from this asset into cell A68. You'll always need at least one Flexible asset in
every plan, so if you only have one, then use payout method #6.
When you're done it should look like this:
Copyright 1997 - 2016 Toolsformoney.com, All Rights Reserved
Page 70 of 179
TOOLSFORMONEY INTEGRATED FINANCIAL PLANNING SOFTWARE USER’S MANUAL
That's it, you're done inputting the quickie plan!
Press Control Home to go to the top of the Master Input sheet. It should look like this:
Copyright 1997 - 2016 Toolsformoney.com, All Rights Reserved
Page 71 of 179
TOOLSFORMONEY INTEGRATED FINANCIAL PLANNING SOFTWARE USER’S MANUAL
The top left chart shows the bottom line for this retirement plan – which is John will run out of money around age 83.
There is no chart for the right side, because nothing was input for a Proposed plan.
Also, since there is only one plan, everything on the Cost Benefit Ratio sheet will be blank (or show the usual lack of
data input errors), because there is nothing to compare to yet.
That's it, really it is!
Now all there is left to do is look at the other presentation pages to the left, and on the Current Net Worth module, and
print if needed.
Here's the plan's bottom line shown on the Assumptions and Additional Need sheet:
Copyright 1997 - 2016 Toolsformoney.com, All Rights Reserved
Page 72 of 179
TOOLSFORMONEY INTEGRATED FINANCIAL PLANNING SOFTWARE USER’S MANUAL
You didn't run the Monte Carlo simulation yet, so there's nothing showing in cell G38.
But as you can see, everything else is "working," so that's all there is to it if you want to make a simple plan.
Now deal with saving the plan into its proper client folder.
Close both Workbooks, and save them both (without renaming them). Just close and save or save then close.
Open Windows Explorer the way you usually do. Go to the Clients folder:
Copyright 1997 - 2016 Toolsformoney.com, All Rights Reserved
Page 73 of 179
TOOLSFORMONEY INTEGRATED FINANCIAL PLANNING SOFTWARE USER’S MANUAL
Make a new folder for this client by right clicking on Client, then New, then click Folder
When that's done, it should look like this:
Name or rename this new folder Sample (John Sample's last name).
When that's done, it should look like this:
Copyright 1997 - 2016 Toolsformoney.com, All Rights Reserved
Page 74 of 179
TOOLSFORMONEY INTEGRATED FINANCIAL PLANNING SOFTWARE USER’S MANUAL
Now go to the Magic Folder. These files have the worked that you just did saved in them.
Click once on any workbook. Then press Control-A, which will select them all. It will then look like this:
Copyright 1997 - 2016 Toolsformoney.com, All Rights Reserved
Page 75 of 179
TOOLSFORMONEY INTEGRATED FINANCIAL PLANNING SOFTWARE USER’S MANUAL
Now Cut. The most efficient way to Cut is Control-X. It should then look like this:
Copyright 1997 - 2016 Toolsformoney.com, All Rights Reserved
Page 76 of 179
TOOLSFORMONEY INTEGRATED FINANCIAL PLANNING SOFTWARE USER’S MANUAL
Now go to the Client\Sample folder.
Note that there is also a Sample folder for the sample plan files, and one under Clients. This is just because we used
the same fictional client to show how to do the quickie plan. The other Sample folder is to park your example
financial plan's files for safekeeping.
Paste. The most efficient way to Paste is Control-V. When done, it should look like this:
Copyright 1997 - 2016 Toolsformoney.com, All Rights Reserved
Page 77 of 179
TOOLSFORMONEY INTEGRATED FINANCIAL PLANNING SOFTWARE USER’S MANUAL
And your Magic Folder will now look like this (no files):
Now copy the original workbook templates from the IFP folder back into the Magic Folder. Go to the IFP folder:
Copyright 1997 - 2016 Toolsformoney.com, All Rights Reserved
Page 78 of 179
TOOLSFORMONEY INTEGRATED FINANCIAL PLANNING SOFTWARE USER’S MANUAL
Highlight just the 13 Workbooks and Copy. The most efficient way to Copy is Control-C. When you've done that, it
should look like this:
Now go to the Magic Folder, and Paste. When you're done it should look like this (back where you started):
Now everything restored back to its original condition, other than now you have a financial plan made for Mr.
Sample, and it's happy and safe parked in its proper garage (C:\Edata\Workdata\IFP\Clients\Sample).
As you can now see, it's only a few more steps dealing with moving files between the folders, compared to other
vendors. Other than that, inputting data is the same dozen or so steps compared to all other financial plan software
programs. It's all the same thing, just a little different because it's based in Excel.
Copyright 1997 - 2016 Toolsformoney.com, All Rights Reserved
Page 79 of 179
TOOLSFORMONEY INTEGRATED FINANCIAL PLANNING SOFTWARE USER’S MANUAL
So you can easily make a financial plan in just a few minutes using the IFP. All you'd do is ignore all of the other
controls, and just use the bare minimum of what's needed.
If you don’t’ want to input detailed budget and cash flow data, then the bare minimum two modules to make a
retirement plan are the Financial Planner and Current Net Worth.
Please keep in mind that one of the huge advantages of the chore of moving files around, is that it allows you to always
have your client input data stored in a safe and secure place (that hackers can't get into).
Not only that, they're also stored in a format that preserves each client’s input data individually, instead of having them all
compacted into one huge file (that usually requires a special program to open and use).
So no matter what happens (e.g., the software expires, your computer dies, you can't go online to get to a cloud, whatever,
the vendor changes its platform and you can't use the old version anymore), you'll always have access to your precious
client data, as long as you have MS Excel.
Over the decades, we’ve seen every way that vendors fail their users when it comes to this. Losing your basic client input
data could cost you many hours of work. At best you’ll have to re-input via Fact Finders. If fact finding was part of the
(cloud-code), then you’d lose all of that too, making it so you’d need to sit with each client in person again for hours.
Doing things in Excel solves them all. This is because you can just back up files using any backup program, cloud server,
USB drive, make a CD, etc.
With ALL cloud-based systems, once you stop paying them their annual update money, which is usually 100% of the
initial cost, then YOU’VE LOST EVERYTHING FORVER!
So please keep all of that in mind when you’re dealing with the mundane drudgery of Excel!
Copyright 1997 - 2016 Toolsformoney.com, All Rights Reserved
Page 80 of 179
TOOLSFORMONEY INTEGRATED FINANCIAL PLANNING SOFTWARE USER’S MANUAL
NET WORTH CALCULATOR MODULE INSTRUCTIONS
More detailed directions are here: http://www.toolsformoney.com/net_worth_calculator_directions.htm It's best to
print them before working. Also, these are the directions just for making the Current net worth section. Making the
future year's projections follow in the next section.
The Net Worth Workbooks have a couple of additional input cells on the General Input sheet to give more control
over how names show up on its presentation pages. This is because some banks like to see it in different formats.
Here you can play around with it until you get it to be perfect. Just remember that it will be different on the other
module's reports.
Start on the General Input sheet: If you want to show net worth before and after liquidating assets on the Tax
Presentation sheet, then input the tax rates, as explained by the cell headings, into cells C14 & C15. The ordinary
income rate applies if one sells an asset held less than one year. Try to use what is Real World for the client's
situation. If you don’t care about this, then you can ignore cells C14 & C15 on the General Input sheet.
If you want an asset allocation mix snapshot via the Asset Class Presentation sheet, then choose the names of the
asset classes you want to use via the drop-down menus in cells C18 to C28. They are already pre-populated.
Due to programming, you can't change the asset class codes (in cells D18 - D28), but you can use whatever names
you want to go with each code for maximum flexibility (cells C18 - C28). Try to match the code letters to something
that resembles the actual asset class, as shown in the demo.
Most people don’t care about this feature, so you can ignore this, and then ignore the “Choose Asset Class for
Allocation Mix Report” input columns on the Asset Input sheets.
If you don’t care about these two features, then there’s nothing on the General Input sheet that needs to be done. So
now switch to the sheet to the right, Input Client’s Assets. The after-tax feature is are not shown on the IFP demos, but
are here on the regular Net Worth Projector demo: http://www.toolsformoney.com/net_worth_projector_demo.xlsx
INPUTTING ASSET DATA
Use the sample financial plan’s demo files as examples here: http://www.toolsformoney.com/current_net_worth.xlsx
As you probably already know, gathering, sorting, and then making sense out of what clients own, so you can input it
all, is one the most frustrating aspects of making financial plans. They want to dump piles of irrelevant, outdated,
duplicate, and incomplete financial statements on you, and then have you make sense of it all. After all, that’s what
they’re paying you for!
There is really nothing that can be done about this problem. Some clients try to help by making a spreadsheet listing
all Current assets. But things are always left out, duplicated, and it’s always discombobulated. Even so, this helps a
lot. So if you can get your clients to do this, and print off Current assets from their online brokerage and 401(k)
statements, then this will go a long way toward making sense out of the piles of paper they dumped on you.
We made a custom Asset Fact Finder to help, but clients’ will rarely fill it out. They’re too busy, think it’s your job,
and if they do, then they’ll usually just mess things up further. The Word doc is called Asset Fact Finder. There’s
little that can be done about this fur ball but buckle down and slog through it. Here are some tips to help:
First make copies of everything, and give the originals back. Then sort the piles of paper statements first by who owns
it (client, spouse, joint\community, children).
Copyright 1997 - 2016 Toolsformoney.com, All Rights Reserved
Page 81 of 179
TOOLSFORMONEY INTEGRATED FINANCIAL PLANNING SOFTWARE USER’S MANUAL
Then sort these piles by the firm that holds the accounts. We like to use a big manila folder for each firm.
Then organize all of the assets into each account. We like to use a small manila folder for each account.
When you’re done, there will be several main piles: One for client, one for spouse, joint\community, and one for each
child. Within each pile there will be big firm manila folders - for example, one for their 401(k), one for their discount
brokerage account, one for their bank, etc.
Within each big manila folder, are the small manila folders that separate each account that each firm holds. For
example, there may be two accounts held at Schwab - an IRA and a personal account (so there would be two small
manila folders inside the big Schwab folder). Inside these small folders, are all of the statements for only that one
account (which is where the actual asset data you want is located).
This will allow you to sort out what’s really held in each account, by making the outdated and duplicate assets stand
out. Cross out all asset data that are not current and that you’re not going to use. Use a yellow highlighter to highlight
all assets you’re going to input. Once you’ve done this, then you can start inputting currently-held assets.
Start with the client's data (professionals will need to decide who is client and who is spouse in every situation, which
is why we use Oldest and Youngest in the Financial Planner. It solves the constant battle of who "gets to be" client
and who "has to be" spouse). Put all of the other people’s main piles somewhere far away from your work to get it out
of your view for now. Now start with the client’s main pile.
Now switch to the Input Client's asset sheet, either by clicking on the sheet tab at the bottom left, or pressing Control
Page Down.
Enter the first account's name. For example, if the client gave you their statement of their Charles Schwab account,
input "Charles Schwab" into cell C3. You can use whatever name you want to, but the point is to use a name everyone
will recognize.
The text in cell B4 tells what type of account this section is hard-wired to be (tax-qualified or not). If it is an
investment account, then the bottom line values (C31) flow into the Financial Planner’s asset slots. If not, like the last
accounts of both client and spouse’s input areas, where it says, Personal Property Asset Input, then these are only
used in the Net Worth Projector, and do not flow to the Financial Planner (nor anywhere else). Cells like P3 – P4 will
tell you if this account will flow into the Financial Planner module or not, and which one. If there's nothing there, then
it doesn't leave the Net Worth module (because it’s a personal asset, like the main house, vehicles, and just “stuff”).
Also, no liability data flows anywhere outside of the Net Worth module. But debt / liability payments are input into
the Budget and Cash Flow module. The only linkage between the two is when the Net Worth Projector says the loan
is paid off. Then the payments are automatically zeroed out on the Cash Flow Projector’s Liability Input sheet.
Start entering asset names (actual stocks, funds, etc.) and their current values into columns B and C, starting in row 6.
Try not to skip rows, just to make it easier to look at and manage when hiding blank rows on presentation pages.
If you want to compare the percent changes from prior time periods, first enter the name of the time period in row 4
(D4), and then the values in the corresponding columns (starting in cell D6). You can enter up to 12 date points of
comparison. If you start, then try to do all assets for that account. Nothing will appear on the Asset Presentation
sheets if you leave the fields blank. Most people choose to ignore this feature, but it’s there if you want to use it. This
data is only shown at the bottom of the input sheets, and the results are shown on the Tax Presentation sheet.
Copyright 1997 - 2016 Toolsformoney.com, All Rights Reserved
Page 82 of 179
TOOLSFORMONEY INTEGRATED FINANCIAL PLANNING SOFTWARE USER’S MANUAL
If you want to use the asset class report, enter what you think each asset's class is - using the asset class names and
code letters in the Generic Input sheet. This is only used for the Asset Class Presentation sheet.
If you want to show net worth if they sold everything, and paid capital gains taxes, then input the tax basis (what they
originally paid for the asset) into the column Q. This is only used for the Tax Presentation sheet. Nothing will appear
on the Tax Presentation if you leave the fields blank. You can leave it blank if you don't want to use this information.
If there is a liability owed on each asset (e.g., mortgage, margin, etc.), enter the current amount for the whole account
in cells like R4 on the first account. This is critical in determining net worth. If you’re doing more than just a simple
statement of current net worth, you then manipulate these liabilities on the Liability Input sheet, by inputting the
monthly payments and interest rates, in order to estimate when the loan will be paid off - see cell E171 on the demo.
To input credit card, and other unsecured debt that does not have an asset associated with it, add it to the personal
assets account. Personal assets are what people call "their stuff," and should be estimated and included as an asset.
This is the most appropriate place to add unsecured debt like credit cards (ensure it’s not an investment input area).
To do this, make an asset in an account (it's best to have just one account with just one asset when you do this). Then
input the name of the debt, for example, Student Loans.
Then input its current value into the liability input field. Now you can manipulate its future value just like any other
debt on the Liability Input sheet, have it show up in the reports, and not have an asset value associated with it.
Scroll to the right to enter the other accounts owned by the client. Repeat until all of the client's assets are accounted
for. If there are more than eight accounts each, then you’ll have to consolidate them by grouping similar accounts
together - like qualified or personal property accounts.
When that’s done, then switch to the Spouse's asset sheet. Repeat the process above.
When that’s done, then switch to the Jointly Held and Community Assets sheet. Repeat the above process for all assets
legally held by both spouses.
If you want to account for children's assets, switch to the Children's Assets sheet. These values flow to the College
Planner, so only input assets you plan to use for college funding here. Repeat the input process. Most of the time,
children won't have investment assets, like trust or college funds, but all of this is there in case they do.
When it comes to only inputting and presenting the Current net worth snapshot, the rest is sort of automatic - the
program will populate all of the fields on the net worth presentation sheets. The only thing left to do is to check your
work, and format it to print right on your printer.
Here's how to do that:
On all of the presentation pages (sheets left of the General Input sheet), you'll see lots of rows with no asset data
(nobody owns 500 assets). You'll want to hide all of these rows. Here's how to do that:
Put your mouse cursor on the actual number of the row (far left) until it changes to a big white cross.
Right click, and then select Hide.
You can select multiple sequential rows easily by dragging the mouse, and you can select non-sequential rows by
holding the Control key down while you select rows. You can also put your mouse cursor on the lines between the
Copyright 1997 - 2016 Toolsformoney.com, All Rights Reserved
Page 83 of 179
TOOLSFORMONEY INTEGRATED FINANCIAL PLANNING SOFTWARE USER’S MANUAL
rows, and when the cursor changes to a small black cross, drag it to make it bigger or smaller. You can also select row
Height, and set it to 0, but that takes more steps.
After you've hidden all of the rows (many as you're finding out), you'll want to resize everything to print right. Do the
same as you just did when hiding rows, but select row Height and column Width to make everything the right size.
A tip is to use the View, Zoom numbers to make the whole thing appear the right size on your monitor.
This probably still won’t give you want you want to see in your print out. So you’ll need to learn how to control
Excel’s printing by using exact print ranges called Print Areas. Once you know how, it only takes a few clicks to print
exactly what you want. How to do all of that is here: http://www.toolsformoney.com/printing_in_excel.htm
NET WORTH PROJECTOR INSTRUCTIONS
You can stop here if you just want a Current snapshot of net worth (all you care about is what shows up on the Net
Worth Presentation sheet). To use the IFP, you’ll need to do more work to properly project net worth into the future.
The Net Worth Projector just projects the data already input, and via the Financial Planner, into the future.
After you have populated the Net Worth Projector with input data by using the steps above, the Net Worth Projector
will automatically grow \ shrink all 500 of the assets' values 75 years into the future - except for three catches: You’ll
need to assign a global default rate of return for each of the accounts that you used. Next, the twenty assets that are
hard-wired into the Financial Planner module have their growth controlled there. Next, the growth and shrinkage of
children's asset values flow from growth rates and cash flows input into the College Planner modules. Lastly, assets
that you have set up to accept annual cash flow surpluses and deficits will fluctuate greatly because of that.
Entering an annual rate of return in cells like H7 of the Joint Net Worth Projector sheet will automatically make all of
the assets used in the first account grow by that much annually. If you leave it blank, then all of the assets' values will
be the same for 75 years. Each account has its own growth controller (the next one is H139).
Next, you can control rates of return on all 25 individual assets within each account separately. You'd do this on a
year-by-year basis by inputting a rate of return for each year in the bottom green cell in that asset's row on the Net
Worth Projector sheets. Accounts and assets without these green manual override areas, get their annual changes from
the other modules, and can’t be changed on the Net Worth Projectors.
For example on the Client’s Net Worth Projector sheet, using the first asset in the first client's account (that's not hard
wired into the FP module – this starts in row 55 on the demos), and after you’ve assigned a global default rate into
cell H55, just input a different rate of return into cell B59.
The Current end-of-year asset value has now grown by that much (B59) instead of the global default rate (H55). This
controls the asset's first year growth rate to take into account the fact that you're not running the report on 1 January.
In other words, if you want to show the asset growing at 10% annually, but the report was generated on 1 July, then
only half of the annual return should be used (in this case only 5% because only there is only half of the year left).
You can do the same thing in any year with any account or asset. This way you can show anything you want to for
any reason in any year.
Once you have all of the numbers the way you want them, go to the Projected Net Worth Tables sheet. Hide all of the
rows that don't have assets in them. Just right click on the row number and select "Hide."
Copyright 1997 - 2016 Toolsformoney.com, All Rights Reserved
Page 84 of 179
TOOLSFORMONEY INTEGRATED FINANCIAL PLANNING SOFTWARE USER’S MANUAL
The numbers stop showing up here depending on what age you’ve input into cell A43 or D43 of the Financial
Planner's Master Input sheet.
NET WORTH: ACCOUNTING FOR ANNUAL CHANGES IN LIABILITIES
First, an overview of how liabilities work: This example uses the account “House” in the demos. The first step is to
assign a liability to an account on the Net Worth Projector. So after you’ve input House in cell C4 of the Input Joint &
Community Assets sheet to name and create the account, input 123 Main Street into cell B6, and then $200,000 into
cell C6 to make an asset in this personal non-investment account. Then input the Current House’s liability amount
into cell R4. As you can see, there's nothing in cell P3 or P4, so this asset won't leave the Net Worth Projector.
This will do three things: First it will make the name and liability amount go to cells E169 & 170 of the Liability
Input sheet of the Net Worth Projector.
Then it will make the text “Loan on House” appear in cell H20 of the Cash Flow Projector’s Budget (All expenses)
sheet. Next to it, here in cell I20 of the CFP, is where you'll input the monthly mortgage payment.
Next, it will populate rows 7 - 9 of the Net Worth Projector’s Joint Net Worth Projector sheet.
Now input the gross rate of return that the house’s market value will grow at, into cell H7 of the Joint Net Worth
Projector sheet. Now you have an account and asset called House, and its value will grow until you manually stop it.
Now you'll need to deal with the liability. Go to the Cash Flow Projector’s Budget (All expenses) sheet, cell I20 and
input the monthly mortgage payment. This will make the text “Loan on: House” appear in cell A1341 of the Cash
Flow Projector’s Cash Flow Projections sheet, and then loan payments will appear in rows 1342 to 1345. This will
also make the loan show up in row 48 of the Projected Net Worth Tables sheet (results).
Remember to never input anything into presentation sheets (any sheet left of any Input sheet) as these values won't
change later when you make input changes. Keep in mind that if the cell is not green, then never input anything into it
because you'll be destroying the formulas needed to update data when it changes.
Note that loan payments in the Cash Flow Projectors do not affect end-of-year liabilities. In other words, you can
fiddle with loan expenses there, but they won’t do anything to change the end-of-year liability values on the NWP.
The big support question now is, “How do I deal with the loan since I can’t do anything with these rows in the Net
Worth Projector?”
Go to cell E171 of the Liability Input sheet of the Net Worth Projector, and input the number of months remaining on
the mortgage. Next input the interest rate into cell E172. Now the end-of-year liabilities are calculated (that shows up
in row 48 of the Projected Net Worth Table and are accounted for in row 136 of the Joint Net Worth Projector sheet.
Here you can tell when the loan is paid off when rows 134 & 136 are equal (column T in the demo). Now everything
is accounted for except the end of the loan.
Because no program will calculate loans correctly, you may need to do a little fiddling here. Go back to Liability
Input sheet. In cells D174 - 248, you’ll see the end-of-year loan balances. This is estimated using only the data in cells
E170 - 172, so it won’t be the same as a Real World amortization schedule. The main point here is not to waste time
getting the ending loan values perfect. It’s just to ensure the loan ends in the correct year.
So if the loan continues on after you want it to stop (for whatever reason), then to stop it, all you'll need to do is input
the number 1 into the year before you want it to stop. For example, if you wanted the loan paid off in 2029 instead of
Copyright 1997 - 2016 Toolsformoney.com, All Rights Reserved
Page 85 of 179
TOOLSFORMONEY INTEGRATED FINANCIAL PLANNING SOFTWARE USER’S MANUAL
the automatically calculated year of 2032, then input 1 into cell E187 of the Liability Input sheet (the year before it
you want the liability to go to zero). Now it will go to zero in the correct year in row 48 of the Projected Net Worth
Table sheet, and the mortgage payments will automatically stop in 2029 in rows 1342 - 1345 of the Cash Flow
Projections sheet of the Cash Flow Projector (and on row 48 of the Projected Net Worth Table sheet (results).
That was the end of the overview example.
Switch to the Liability Input sheet.
Each of the five accounts for each of the four major ownership categories has an associated liability (the four main
categories are, Client, Spouse, Joint & Community, and Children). If they are blank, that means that no Current
liability was input into a cell like R4 of the Input Joint & Community Assets sheet.
Don’t input anything into a blank liability section of the Liability Input sheet. So if a row like 3 is blank (or zero),
don't input anything into row 5 or 6.
Scroll down to input Spouse through Children on the Liability Input sheet. The first two Joint accounts have a liability
(as shown in the demo in row 170).
There are only three input areas here for each liability. Input the number of months left to pay on the loan, the APR or
annual loan interest rate, and then you can manually input the end-of-year loan balance into the manual overrides.
Look at the automatically generated end-of-year principal figures (D174 - 191). They usually won't be right, because
no financial software can do this right all the time. So your choice is to either tinker with the number of payments
and/or the interest rate numbers until it's close enough, or break out the loan's actual amortization schedule, and
manually input all of the end-of-year numbers showing how much is still owed at the end of each year into column E
(starting in E174).
Repeat for all liabilities for all 20 accounts that do not have blank titles (like in rows 169 or 170).
Now that assets are input, it’s time to input children’s college planning data - if you want to. If you don’t want to, then
to save input, the Financial Planner is able to bypass this. Just input “N” in cells A or D14 \ 19 \ 24 \ 29 \ 34 on the
Financial Planner Master Input sheet. Now skip ahead to read the Budget and Cash Flow directions.
CHANGING THE RANGE OF YEARS IN CHARTS
This is for the graphs on the Projected Net Worth Tables sheet. There are three data points in chart formulas (click
inside a chart and press an up or down arrow until a formula shows up). The first (far left) just tells which the data
point name is, so don't mess with that. The middle formula tells the year range, and the last one is the data range.
Click on the formula bar to highlight it and then put your cursor in the middle area between the $ and the 5 where it
says $BF$5. Change the BF to AN. Repeat this at the end of the formula. This will now show years up until 2052
(column AN) instead of 2070 (column BF).
The huge Excel 2007 format change made this much easier, because now you can click inside the chart and click
Select Data, and things are semi-automatic, and more intuitive than before.
Nothing is protected on presentation sheets, so you can change anything you want to, make new tables, graphs, etc.
If you make a mistake, just press escape once, then control-Z (undo).
Copyright 1997 - 2016 Toolsformoney.com, All Rights Reserved
Page 86 of 179
TOOLSFORMONEY INTEGRATED FINANCIAL PLANNING SOFTWARE USER’S MANUAL
COLLEGE PLANNER INSTRUCTIONS
More detailed directions are here: http://www.toolsformoney.com/college_savings_calculator_instructions.htm
The College Planners will open up to the Input sheet for the first child, so start on the Kid #1 Input sheet. This is
where you'll input most of their data. Then look at the single student results to the left to see if things look reasonable.
When you get the hang of it, continue with Kid #2 Input, etc. Then evaluate. All of the student's results combined, are
displayed on the two far left sheets.
Back to the Kid #1 Input sheet. B4 just puts adviser name text onto the presentation page.
Input the age the student will enter college into cell B9. Enter how many years they plan to be in college into B10.
The current amount saved, shown in cell B12, came from the student’s account input on the Net Worth Projector.
B13 is a switch used to automatically deduct front-end commission loads from new contributions or not.
Input how much is planned to be saved into B14. It's in monthly format, so whatever you plan to save, figure it in
monthly numbers. Input zero or leave it blank if you're not currently saving anything (in the Current version. If you
plan to in the Proposed version, then input that into the Proposed College module). The program will calculate the
need based on both nothing currently being saved and no monthly payments currently being made.
Enter the rate of annual increase in contributions that's planned into B15. For example, if you wanted to save $100 per
month in one year, and then $110 per month the next year, input 10%. Input zero or leave it blank if you're not
currently saving anything. The program will calculate the need based on both nothing currently being saved and no
monthly payments currently being made.
Enter the year savings are planned to start (the monthly contributions) into B16. Input zero or leave it blank if you're
not currently saving anything.
Enter the year savings plan to stop (the monthly contributions) into B17. You can continue to contribute to the cause
throughout college, and even after college is over. Input zero or leave it blank if there's currently no savings.
Now the differences between using a 529 College Savings Plan and just doing it yourself using a discount broker
(DIY) comes into play. More information about how this is here:
http://www.toolsformoney.com/529_college_savings_plans.htm and here:
http://www.toolsformoney.com/tax_qualified_plan_wrappers.htm There are several demo presentation sheets that
show these differences. So if you don't use one or the other, then ignore them by not inputting data into those areas.
For 529 plans: Input the average investment rate of return into B19. Expect to get low rates of return on 529 plans as
you can read about using the link above. Input the 529 total expenses into cell B21. Then choose how you'll be paying
for investment trading and other fees using the drop-down menu in cell B23. If you choose commission, then input a
rate into cell B25. If you use flat fee per trade, then B27 – 30 come into play.
People investing themselves without an asset allocation plan usually get around 5%. A moderate well-managed
portfolio may earn around 7% on average. Input this into cell B32. If you don't know about dividend or capital gains
distributions, then input a percentage into B33 that will make the text in cell C33 reads 1% to 2% at the end. For
capital gains, do the same in cell B34 until the text in cell C34 reads 5% to 8% at the end.
Copyright 1997 - 2016 Toolsformoney.com, All Rights Reserved
Page 87 of 179
TOOLSFORMONEY INTEGRATED FINANCIAL PLANNING SOFTWARE USER’S MANUAL
Then input the four tax rates into cells B36 – 40. If you want to guess because you don't know then use 15% for
dividends and 10% for capital gains.
Then choose and use the method of paying for investment trading expenses in cells B42 – 49.
Here's some help figuring out what rates of return to input:
If you have more than one asset with a different rate of return, then you can account for this blended rate like this:
Asset A is $50,000 growing at 5%
Asset B is $25,000 growing at 10%
Asset C is $25,000 growing at 7%
Asset A is 50% of the portfolio (0.5), and the other two are both 25% (0.25). Here's how to do the math:
0.5 * 0.05 = 0.025
0.25 * 0.1 = 0.025
0.25 * 0.07 = 0.018
Add the three results = 0.068, or your blended rate of return is 6.8%.
So in this case, add all three asset’s values together to get $100,000 and then input 6.8% as the rate of return.
The thing to remember in the 21st century, is that you'll be extremely lucky to be averaging over 8% - especially after
deducting 529 plan fees and expenses. So use rates between 4% and 7% to be more conservative and realistic.
You can make these calculations on a calculator or the Scratch Pad sheet.
Input the assumed overall rate of college expense inflation into B52. You can contact the college and ask what their
increases in expenses have actually been over time.
Historically, college costs have been going up two to three times the overall inflation rate. 6 to 10% is not unusual for
some schools. This inflation rate will be applied to all of the expenses input into cells B56 - 77, if nothing is input into
the individual expense inflation inputs in columns D and G.
More on inputting the withdrawal assumed tax rate into B39 & 40 When withdrawals are made from the investment
account, you'll either be selling things (hopefully at a profit) to raise money, or using bond \ cash interest. All income
is taxable in one way or another (unless you use municipal bonds) so take a conservative guess that you feel will work
as an average. This is automatically set to be zero in the 529 Plan input section.
Input a conservative rate of investment return into B51. This is used to calculate and display how much more is
needed if there is not enough money to fund the scenario. The higher the assumed rate of return, the lower the amount
of money will be needed because it grows faster. This is shown on the bottom of the Presentation sheet(s). Use a
percentage or two less than you input for the growth rate of return – for example, 3% to 4%.
Here is where the difference between public and private colleges comes in:
Starting in cell B56, begin inputting all of your estimated expenses while attending a public college (or whatever
scenario you're working with, it doesn't have to be public vs. private, but it's set up that way because that's what most
Copyright 1997 - 2016 Toolsformoney.com, All Rights Reserved
Page 88 of 179
TOOLSFORMONEY INTEGRATED FINANCIAL PLANNING SOFTWARE USER’S MANUAL
people are going to use it for). This includes everything - tuition, fees, books, parking, living expenses, rent, breaks,
vacation, beer money, etc. Repeat for private college estimates in column E.
This is in today's dollars, meaning do not account for any inflation. The best thing to do is call the college (or look it
up on-line). If you don't know the exact college, then call a few and get an average. You don't have to be limited to
only comparing public vs. private college costs here; you can also compare living at home vs. dorm, etc.
Then input how much as a percent all of the expenses will be paid for out of pocket in cell B80. Then do the same in
cell E80. Out of pocket expenses (OOPE), means you need money, and you’re not withdrawing it from the college
savings funds, so it comes “out of your pocket” (usually from an ATM, debit or credit card, or checking account).
Row 81 works in conjunction with row 82. This is how much of the out-of-pocket costs will be funded by the student,
and not the parent’s cash flow or the investment account. OOPE paid by the student is not account for anywhere.
In the demo, student #1 has 10% input for both B80 and E80. This means that for every $100 of income need, $90
will come from the investment account. $10 will not come from savings. Out of this $100, $10 will come from the
parent’s cash flow on the Cash Flow Projections sheet.
The program only uses and solves for the investment fund part (the 90%). This is shown in columns BD - BE of the
Calculation sheets for 529 and BU – BV for DIY on the College Planners.
Input annual inflation rates for each individual expense in columns D & G (rows 56 - 77). If you leave any expense
inflation rate blank, that expense's inflation rate will default to the global rate input into cell B52. To inflate all
expenses at the rate input into cell B52, just don't input anything into in columns D & G.
This completes the input for one student. Repeat for all students that you input names and asset account data for.
INTERPRETING THE RESULTS ON THE COLLEGE PLANNER PRESENTATION SHEETS
On the 529 sheets: Up to row 11, it just tells you what you input. Then rows 23 to 32 does the same. Rows 33 and 34
were calculated expenses by the program. For the DIY sheets, the additional information is self-explanatory.
The Total Nominal Costs without Investment Expenses field shows the amount of money just by multiplying the total
annual costs by the number of years in college. Then the row below shows that with assumed investment account
expenses added to it.
The Total Inflated Costs without Investment Expenses field shows the amount of money just by multiplying the total
annual costs by the number of years in college, and then adding your assumed inputted inflation rate. Then the row
below shows that with assumed investment account expenses added to it.
The Inflated Present Value of College Education with Taxes field shows the amount of money you'd need to fully
fund college now, assuming your savings earned the inputted rate of return and was taxed at the inputted tax rates.
The cell with investment expenses is the bottom line amount if there were no savings currently and Grandma felt
generous and said, “I’ll pay for the kid’s college, how much would I write a check out for today?”
The Monthly Payments Needed from Now Until College Starts are how much you'd need to save, and then spend, all
the way through the end of college. These amounts are in addition to how much you have already input into the lump
sum available now and monthly payments. The same goes for the Lump Sum Needed Now to Fund Cash Flow Deficits
(PV). This is also in addition to amounts you’ve input as having saved already, and intend to save.
Copyright 1997 - 2016 Toolsformoney.com, All Rights Reserved
Page 89 of 179
TOOLSFORMONEY INTEGRATED FINANCIAL PLANNING SOFTWARE USER’S MANUAL
If you want to see how much in monthly payments it would take to fund college, but not have to contribute while the
student is in college, then do this: First run the program given all of the usual assumptions, but with no monthly
contributions, in order to generate the monthly contributions needed to fund college. Now set the last year to make
contributions to be the year before college starts.
Now use Goal Seek to find the answer like this: Click on either cell G36 or G38 of the Presentation sheet. Click Data,
What-if Analysis, then Goal Seek. Set the middle field to be zero. Click on the bottom field of Goal Seek, and then
click on cell B14 of the Input sheet. Click OK. This will change the amount of monthly payments needed to result in
an investment account large enough so that when the student starts college, it will be enough, and it will be depleted
around the time it ends, without having to contribute while the student is in college.
Hide the blank rows, those without children, on the two far left sheets to reduce clutter (rows 7 - 11, 12 - 17, etc.).
To fund college when the student is currently in college, input amounts into the column K manual overrides on the
calculation sheet.
That's pretty much it if you don't want to use any of the manual overrides on the Calculation sheet. Now you just
switch over to the Presentation sheet and evaluate the results.
If your monthly need numbers are negative, that's probably because the student is already in college, and they are
much closer to their next birthday than to the age you input. Just increase the age they start college to one year later.
There are more details on the stand-alone college planner's directions page here.
USING THE COLLEGE CALCULATION SHEET MANUAL OVERRIDE INPUT FIELDS
Move to the Kid 1 529 Calculations sheet. This is all very similar with the DIY calculation sheets, but the columns
will be different.
If you expect money to come in, or go out, of the investment account at random; use the Annual Contribution Manual
Override column K to account for this.
You can change the investment account rate of return in every year too in column K on the calculation sheets.
Be sure to see the other charts below. That's about it, you just input various scenarios, and look at the results.
Here's another example of using Excel's built-in Goal Seek function: If you wanted to see how much rent you could
afford, you'd click on cell G38 or 53 of the Presentation sheet, then go to Data, What-if, Goal Seek, click the middle
field, input 0, go to the bottom field, then go to the Input sheet and click on the rent input field (cell B or E72), and it
automatically changes (decreases) the amount of rent until you don't need to save anymore.
USING THE COLLEGE PLANNING MONTE CARLO FUNCTION
Go to the Monte Carlo sheet. Press control M (hold the Control key down and press the M key). A macro runs (if it
didn't then go to View, Macros, and then select it and run it). When it stops and asks you if it's okay to delete the
temporary sheet, click Delete.
After “your screen flops around,” which is normal, it then ends up on the cell with the resulting probability number on
the presentation sheet.
Copyright 1997 - 2016 Toolsformoney.com, All Rights Reserved
Page 90 of 179
TOOLSFORMONEY INTEGRATED FINANCIAL PLANNING SOFTWARE USER’S MANUAL
Note that these numbers will remain until you run the macro again, even when you subsequently change other input
data. So as soon as you change something after the macro runs, it will be “wrong.”
The rates of return on all assets are incremented from getting an average rate of return from -10% to 10%. It then logs
a true or false condition, based on if the amount of additional funding needed on the results sheet is zero or not. The
proportion of times it’s true is then used to display the “probability of success” number.
It increments inflation and taxes too. The first iteration, uses a -10% average rate of return, a 4% inflation rate in all
three input fields, and a 15% average tax bracket. The second uses -10% rate of return, 4% inflation, and 25% tax
rate. The third uses -10%, 6% inflation, and 15% tax rate. The fourth iteration uses -10%, 6% inflation, and 25% tax
rate. The fifth uses -10%, 8% inflation, and 15% tax rate. The sixth uses -10%, 8% inflation, and 25% tax rate. Then it
cycles in one half percent increment more rate of return until all combinations of the three variables are solved for.
This is a total of 246 iterations. The maximum Excel can handle is still 251. This bottom-line probability of success
number displayed is just telling you the chances of not needing any more capital until the end of college.
We feel this is a superior methodology compared to what other vendors do. Others use average asset rates of return
from -100% to 100%. In the Real World, the chances of losing all of your money in an investment portfolio in one
year are just about as negligible as doubling your money more than one year in a row. So only our college planners
iterates between the ranges that are most likely what’s going to happen in the Real World.
We don’t use rates of return over 10% because this is a long-term average rate of return, and few can get such a high
average over the long-term (ten years or more). Nobody in the history of ever has averaged over 9% over any 20-year
rolling period. Also, the chances of getting a negative 10% rate a return every year for over a decade is also just as
unlikely at averaging 10%.
Our Monte Carlo results will probably show a lower probability of success. This is because it paints a much less rosy
scenario than other vendors. Our numbers are much more realistic relative to what will probably happen.
The inflation and tax iterations are also just three and two examples of good to worst-case scenarios. So even though
this is a different way of doing things, we feel that it makes the bottom line probability number much more
meaningful, and projects what’s going to happen in the future, better than what everyone else is doing.
Please note that all of these numbers are as good as computers can generate, but they will still all be wrong in the Real
World. Other things to keep in mind:
·
Rates of return, and inflation on individual expenses, input into the manual override columns will override
simulated rates in those years.
· You cannot rename input or results sheets.
· You’ll need to keep the Workbook and the Presentation sheets unprotected so the macro can write the results to it,
and you can delete the Scenarios sheet after it’s done.
You can read more about Monte Carlo simulations here.
Copyright 1997 - 2016 Toolsformoney.com, All Rights Reserved
Page 91 of 179
TOOLSFORMONEY INTEGRATED FINANCIAL PLANNING SOFTWARE USER’S MANUAL
HOW TO USE ONE STUDENT'S SURPLUS TO FUND ANOTHER STUDENT'S DEFICITS
If a family has more than one student input into the college module, and one student has money left over after they
graduate, this surplus can easily be used to fund a deficit situation for another student.
On the 529 side, all you need to do is use column AC on the Calculation sheet for the student with the surplus. Start
by inputting $1,000 in any of the first five years. You'll need to add this to that year's withdrawals, if there are any, as
the manual override column wipes out the calculated withdrawal amount in that year.
So if withdrawals show $5,000 in column BE, and you have an out-of-pocket factor input, then you can see how
much this extra $1,000 effected withdrawals from the investment account. So input amounts into column AC until
you get what you want, in the example, $1,000. Taxes are assumed to be paid on the withdrawals. You can make
adjustments to account for this.
Then input $1,000 in column K on the Calculation sheet for the student with the deficit. If there are already
contributions in that year, then just add the $1,000 in the manual override column to the existing amount shown in
column M.
This just takes money from one student's investment fund and puts it into the other one.
All you’d need to do is ensure this is done in the same year, you take the out-of-pocket factor into account,
withdrawal taxes are accounted for, and that you add the amounts to any existing contributions (including
commissions on these new contributions), because using the manual overrides will wipe out existing contributions.
HOW TO CHANGE THE DATA RANGE IN THE CHARTS
Even though the college planner has a thirty-year window, most people graduate long before then. So to get the most
information out of the charts, only twenty years of data is shown when you get the program (and in the demo). You
can use any data range you want to minimize clutter and/or show longer periods of time.
Here's how to do it: Go to the Kid 1 529 Results sheet. Click once on the inside of the top chart (for example, right
under the title, Probability of Success Given All Assumptions).
Press the Up or Down arrow key until a long formula appears in the formula bar. Keep going up or down until the end
of the formula is this: ",1)" This is the first data series of five.
You'll need to do the same thing with all five series to make the chart look right. There are three sets of data here. The
single cell formula at the left grabs the column's name. The middle range is the age numbers. The range at the right is
the actual data range. See where it goes from row 5 to 20? That's what needs to be changed. Row 20 is year 16. So if
you only want to show ten years of data, then change both 20s in the formula to be 14s. If you want to see 25 years,
then change them all to 29s.
In each formula, both ranges need to be changed, and then the same needs to be done with the other (four) series of
data in the chart. Up or down arrow to find them and change them all. When they're all good, then the chart will look
like you want. Don't be afraid to experiment, as you can always undo, or go back to the original template.
Or you can click in the middle of the chart, then click, Select Data, and Excel makes this sort of intuitive enough for
normal people to figure out. Of course, if you have support, we'll help you with this.
Copyright 1997 - 2016 Toolsformoney.com, All Rights Reserved
Page 92 of 179
TOOLSFORMONEY INTEGRATED FINANCIAL PLANNING SOFTWARE USER’S MANUAL
FAMILY BUDGET TOOL & CASH FLOW PROJECTOR INSTRUCTIONS
More detailed directions are here: http://www.toolsformoney.com/personal_budget_software_directions.htm
The first section starts with just the family budget calculator, and the next is the cash flow projector (with incomes).
The budgeting part of these modules creates a snapshot of what amount of money is being brought in from all
sources, and then spent. The Cash Flow Projectors then project these figures up to 75 years into the future, while
allowing control of every dollar in every year.
BYPASSING THE BUDGET & CASH FLOW PROJECTOR TO SAVE INPUT TIME
The first thing to be pointed out, is that you do not have to spend a lot of time with the Budget and Cash Flow
Projector to make a financial plan \ retirement report. This module is by far the most time consuming, and in some
cases, can be bypassed without sacrificing plan integrity.
For example, if the clients are already retired, already know what their living expenses are; there is no college plan to
do, and they don’t expect their expenses to fluctuate a lot in the future, then everyone can probably get by without a
detailed budget and/or cash flow report. The key point in the list is already being retired, or being close.
To bypass it in the Current version, go to cell A38 of the Master Input sheet and choose from the drop-down menu,
RWR (two cells below). In the Proposed version, use cell D38. Yes, you can use RWR in the Current version, and
values from the Cash Flow Projector in the Proposed, and vice versa. RWR stands for Real World Retirement, and is
the name of the retirement software that the Financial Planner module is based on (the Dual version).
If you choose Cash Flow Projector from the drop-down menu, then just changing the retirement age won’t do
anything on the budget / cash flow side, because income goals are coming from the Cash Flow Projector (in the form
of combined expenses).
So you’ll need to change incomes and expenses there in the year of retirement, in order to account for this change.
Text on the Summing & Input sheet in cells A10 - E11 and F6 – K8 blank out when the Cash Flow Projector is
selected (and what displays in columns Z – AI will also change).
What this (RWR (two cells below)) does is sever all links with the Budget and Cash Flow projector modules. It then
uses retirement income goals that are internally generated from Dual RWR (Financial Planner.xlsm).
Then the two cells below on the Master Input sheet, A39 and A40 in the Current version and D39 and D40 in the
Proposed version, work in conjunction with income goal inflation input cells A46 - A48 and D46 - D48 to inflate the
income goals in the future. This is explained in detail on a later section. These cells blank out when the Cash Flow
Projector is selected.
For those that are familiar with the power of Dual RWR’s miscellaneous incomes and expenses, you should know that
all of this is gone on the IFP. So when you choose to use internally generated values, all it does is take what you input
as the income goal, and then it inflates it via the three inflation inputs (rows 46 – 48). You can’t make it do anything
else (that you may be used to). However, you can usually still do whatever you want by either using the Cash Flow
Projectors or summing up all of the annual cash flows into one bottom-line number, and then using the income goal
manual overrides on the Summing & Input sheets.
Copyright 1997 - 2016 Toolsformoney.com, All Rights Reserved
Page 93 of 179
TOOLSFORMONEY INTEGRATED FINANCIAL PLANNING SOFTWARE USER’S MANUAL
HOW TO INPUT MINIMAL DATA INTO BUDGET & CASH FLOW PROJECTOR TO SAVE INPUT TIME
For those that are disappointed at this point in the lack of flexibility using the internally generated income goals
(when selecting (RWR (two cells below)), there is a compromise.
You can input just one number into the following three sheets on the Cash Flow Projector, and then manually change
them as time goes on:
· Incomes: Use the Income Forecaster sheet, use cells C2, A83, and then rows 85 & 86 to change as time goes by.
· Fixed expenses: Use cells C41 of the Budget (All Expenses) sheet, then C2 of the Cash Flow Projections sheet, and
then rows 802 and 803 to change expenses as time goes by.
· Variable Expense: Use cell F283 of the Variable Expense sheet, set cell E3 to 0, and then rows 449 and 450 on the
Cash Flow Projections sheet to change expenses as time goes by.
You can play around with this to simplify to get the results you want. The goal is to just get minimal incomes and
expenses input, so you can modify them as the years go by, so everything works right.
INPUTTING NORMAL INCOME AND EXPENSE DATA INTO FAMILY BUDGET MODULE
This is on the Budget (All Expenses) sheet. Common incomes and expenses are listed in alphabetical order. After
inputting Current monthly expenses into column C, then on the Cash Flow Projections sheet, scroll to the right to
adjust them as time goes by using either the manual override or percentage override rows. You can totally stop them
in any year using any of these two rows (see row 13 on the demos).
The years of retirement are designated by a blue row between the expenses (e.g., row 18 on the Cash Flow
Projections sheet). Light blue means one person is retired, and dark blue means both are retired.
Now input fixed monthly expenses into the green-shaded areas starting in cell C4 (of the Budget (All Expenses)
sheet). They are in alphabetical order. Input only into the green-shaded areas of the fixed expenses and debt payments
areas. Peach-colored areas (e.g., column F) are hard-wired to get data from either the Financial Planner or the College
Planner. This sheet’s protection doesn’t have a password, so you can format printing better (and make your own
charts and graphs), so be careful about overwriting these formulas (because once you go to Review, Unprotect sheet,
you can too easily type over the needed formulas. Only type into green cells, never peach cells.
Fixed expenses are things you'd pay for that have roughly the same (fixed) costs every month. They may go up and
down over time, but compared to variable expenses (which change a lot in the short-run) they remain the same most
of the time. One of the reasons why they are separate is so you won't have to input expenses over and over again that
are the same (plus this is just standard accounting convention).
If you want to have a fixed expense that's not already listed, just use the Miscellaneous input areas starting in cell B41
and C41. You can change the names of the miscellaneous expenses from B41 to B50, but not any of the other ones
(you can once the protection of turned off, but they will be messed up on the other sheets, so try not to do that).
Input your monthly debt payments into the green-shaded areas starting at the top of column I. Only input them to the
right of cells with debt names in them (if there is no text in column H, then don’t input any numbers into the cells next
to it in row I). Values in column H come from the Net Worth Projectors, so don't change those cells.
Copyright 1997 - 2016 Toolsformoney.com, All Rights Reserved
Page 94 of 179
TOOLSFORMONEY INTEGRATED FINANCIAL PLANNING SOFTWARE USER’S MANUAL
These debts came from the Net Worth Projector. If there was no Current amount of liability input into a cell like R4
on the NWP's Input Joint & Community Assets sheet, then no text will appear in column H on the Budget (All
Expenses) sheet. This is because the two items are different things – the NWP's number is the amount of the
outstanding loan, and the CFP's number is the amount of monthly payment on the loan. So you shouldn't input a
monthly payment on column I on the Budget (All Expenses) sheet unless there's a debt showing on the NWP.
Now once all of the fixed expenses are input on the Budget (All Expenses) sheet, let's input variable expenses by
going to the Variable Expenses sheet. You'd do these on a different input sheet, so don't input them on columns E or F
on the column H on the Budget (All Expenses) sheet. This is mostly because the time frame formatting is different.
First decide whether you want to manually enter all of your weekly variable expenses, which is a lot of input, or use
guessing averages, which is less input. If you’re using this for yourself, then you’ll probably want to invest the time
and work by inputting your actual detailed expenditures. If you’re making financial plans for someone else, then
using averages may make more sense for level C – D clients (“A-Level” clients may expect more detail from you).
If you don't want to enter detailed weekly expenses, then do not input anything into columns G to BF of the Variable
Expenses sheet. Input 0 (zero) into cell E3 of the Variable Expenses sheet and then just input your estimated
average weekly expense data for each category into column F.
Start at the top of the sheet in the green-shaded areas (cell F5) and start entering what you think are your averages per
week in each category. In large sections, like Bathroom \ Kitchen \ Miscellaneous Household Supplies \ Appliances,
you can input just one total amount to minimize input (in any cell from F7 to F63). Then continue working down
column F until you're all done. The sample plan used this method to keep things simple.
If you want to input detailed amounts using Real World weekly amounts, then use the appropriate column (weeks
beginning on Sunday dates are all shown in row 3) and enter the variable expense amounts. Keep receipts of all
money you spend, and then once per week, input them all into the appropriate row and column. You can account for
every dollar spent if you like that much detail. This will result in the most accurate family budget as possible.
Every time you use another week, add a number to cell E3. You can fiddle with E3 to look at how the average
changes as time goes by. The number in cell E3 is the divisor used to compute the weekly averages. This is not an
automatic function because it gives the user control over computing averages.
For example, if you're just starting out in the first week of a new year, all you're going to have are two sets of numbers
to work with - the Prior Averages in column F and the first week's data in column G.
The amount you spend on variable expenses the first week will be miniscule compared to the prior averages, so to get
more control over the average, you can set the number of weeks passed in the year to 1 to add column F and G instead
of getting an average by dividing them both by 2 (all of the columns of data are added up and then divided by this one
divisor number).
So if you have it set to 1, all of them are just added up and this sum is average weekly expense. If you set it to 2, then
the total is divided by two, which isn't realistic, because you're not going to have hardly any variable expenses to
account for in only one, two, or three weeks. When you're in the beginning of the year, you can account for these
distortions by fiddling with cell E3 until you think the averages are correct. Yes, you can use decimals here.
You can use (most of the) blank white cells to write notes in. This text doesn't affect any calculations, so don't be
afraid to jot down notes. Just don't input numbers into white cells or text into green-shaded cells.
Copyright 1997 - 2016 Toolsformoney.com, All Rights Reserved
Page 95 of 179
TOOLSFORMONEY INTEGRATED FINANCIAL PLANNING SOFTWARE USER’S MANUAL
If you want to compare what you're actually spending with what variable expenses you forecasted, estimated, or want
to set a spending limit on, you can input these estimates into the green-shaded areas of column A, in the same row as
that expense's totaler. The monthly numbers input are then divided by 4.35 to arrive at the weekly amounts in column
B. This number is then subtracted from the expense average in column E, and the difference is reported in column D.
Starting in row 295, you can see the summed totals of all estimated expenses compared to the actual amounts you're
spending. If you're seeing red negative numbers, this means that you're actually spending more than you input as
estimates \ forecasts \ spending limits. Then these expense items are where your cash flow deficits are coming from.
If you want to get rid of an expense's red deficit number, here's what to do: Assume you don't want to see any red
numbers in cell D65. Take the number shown in cell E65 (for an example) and multiply it by 4.35 in cell A65, like
this: =number in E65 typed in *4.35. You can't do this in cell A65 because of it's a circular reference: =E65*4.35
Now you've accounted for all types of expenses, but one huge one that’s commonly overlooked:
ACCOUNTING AND BUDGETING FOR THINGS THAT NEED REPLACED PERIODICALLY
Lastly, you’ll want to account for another important family budgeting factor that is commonly overlooked - the
expenses of replacing things that wear out and need to be replaced over time. As you will see this is a major expense
category, and one of the reasons people in the Real World's budgets never seem to add up (in a very bad way).
Go to the Replacements sheet. For each item listed in column A, input data into ALL of the green-shaded cells to the
right of the expense item's name.
Then starting in row 28, all of these monthly total amounts are multiplied by 12 to get annual figures, and then they
are all summed up in row 50. The totals in row 50 are then divided by 12, and this amount is then sent to cell C54 of
the Budget (All Expenses) sheet (and sent to the Cash Flow Projector sheet in the fixed expenses area under
Replacements, row 943).
Cell C54 of the Budget (All Expenses) sheet are not protected, and then you can use the manual overrides, so you can
change this end result if you want to. Most people are surprised by how much this is, and so they reduce it. This is not
a good thing to do as some things wear out faster than planned, and/or cost more to replace than estimated. This is
why people think their family finances on doing great, so they start to spend more on fun stuff. Then the roof needs
replaced, and that $10,000 expense starts an avalanche of bad things that snowballs into major problems.
The most confusing thing here is the interest rates used.
For example, in the Cash Flow Projector demo (not shown on the IFP demo), one may question why the current cost
of carpet is only $600, but the present value of this cost is $708. This is due to the difference in interest rates input
into columns D and G.
In this example, the cost of carpet goes up 10% per year, but you're only getting 3% in a bank savings account to save
for this future expense. So if you put $708 into a savings account today to have money to replace carpet in five years,
it will grow at 3%, while the cost of carpet is going up at 10% every year. So the expense inflation rate is more than
the savings rate, so more money is needed to close this ever-increasing gap.
This affect is illustrated in reverse when it comes to the next item - computer replacement. The cost of computers
drops every year, so the present value is less than the cost of replacing it today, because the bank savings rate is much
more than the computer deflation rate. When you input the same numbers into columns D and G, then the present
value will approximately equal the replacement cost today.
Copyright 1997 - 2016 Toolsformoney.com, All Rights Reserved
Page 96 of 179
TOOLSFORMONEY INTEGRATED FINANCIAL PLANNING SOFTWARE USER’S MANUAL
BUDGETING FOR FUTURE EXPENDITURES OR GOALS
You can budget \ plan \ save for future expenditures \ goals (in the same year) by simply inputting the expense in the
future. For example, if you want to see what affect saving for a down payment on a vehicle will have on your monthly
\ weekly \ annual "nut," just enter the weekly amount in all future weeks on the Variable Expenses sheet.
If you want to have $10,000 at the end of November, just input $10,000 as a weekly expense in the last week of
November. The program will compute an average weekly \ monthly amount that you'll need to save from now until
then in row D. There are many ways to play around with this to get what you want.
COMPUTING GAS MILEAGE
First think of how much gas your Vehicle #1 holds and input that into cell F201 on the Variable Expenses sheet.
You're free to name the vehicles what they really are on the Budget (All Expenses) sheet, once unprotected, in cells
E30 – 39. Then input what the total current price of filling up the gas tank would be into cell F203.
You can use an Excel formula to guess like this (input this into cell F202 if gas is going for $3.16 per gallon):
=F203*3.16
Then input how far you think you can drive on average with this much as a full tank of gas. You can do that like this:
Guess the gas mileage and multiply that times the number of gallons it can hold. For example, if you have a small
new car, and it holds 10 gallons, and you get 35 MPG, enter this into cell F202: =F201*35
Record your current odometer reading by inputting it into any green-shaded cell in row 202.
The next time you get gas, input this formula into that same cell in row 202 (after you recorded what it was. This
finds how many miles you went since getting gas last. The example uses 26,000). This example is in cell G202:
=26000-24760 Then input the number of gallons into cell G201 (if that's the column you're using) and the cost into
cell G203.
Your gas mileage for that tank will be calculated, along with the average of all of your other input, and will display in
cells like E206. The more you use and understand it, the more value it will have. When the average goes down, then
it’s probably time for a tune up.
UPDATING THE BUDGET CALCULATOR AND EXPENSE SHEETS TO NEW YEARS
Open the spreadsheet titled "IFP Updater & Current to Proposed Input Copier.xlsm," and follow the directions that are
on the applicable sheet. This is discussed in detail below.
After the new Cash Flow Projector has all of the old version's data, and is saved, then all you'll need to do is update
the Prior Year's Weekly Averages in column F of the Variable Expenses sheet.
Go to the new Workbook's Variable Expenses sheet.
Go to cell E5. Copy. Go to F5 and paste. If you just regular pasted, then the colors will paste too, so it's best to Paste
Special, Values only.
Repeat for all of the peach-colored non-zero values in column E. These, like E5, just total up all of the items in its
section.
Copyright 1997 - 2016 Toolsformoney.com, All Rights Reserved
Page 97 of 179
TOOLSFORMONEY INTEGRATED FINANCIAL PLANNING SOFTWARE USER’S MANUAL
Then delete everything from G5 to BF291. This will delete all of the prior year's weekly data, so you can start over.
For retirement and disability scenarios: Just enter the incomes and expenses you think you'll have under these
scenarios. For example, if you're disabled, you can delete most vehicle expenses. And when you're retired, you can
delete buying work clothes. This may work better if you save a different version with a different file name.
Remember that the whole point is to get averages that are meaningful to you.
That was the end of just the snapshot of Current budget and expenses. Now you can change these in the Proposed
version, and/or move to the Cash Flow Projector, which projects all of this into the future.
CASH FLOW PROJECTOR INSTRUCTIONS
The previous section was just for the Current budget snapshot. The Cash Flow Projector then forecasts everything up
to 75 years into the future, allowing you control over every dollar in every year.
Since the Cash Flow Projector just projects the numbers from the Current budget, the instructions for inputting budget
data are not repeated here. They are above, so if you jumped to here from scratch, some of the directions below may
not make sense. Please start a few pages above.
The spreadsheet Current Budget & Cash Flow.xlsx will open to the Income Forecaster sheet, because it's better to
input incomes before expenses. The best way to quickly go to the far left sheet tab is to press Control and then keep
the Page Up key held down until you get there.
Feel free to use Excel's freeze panes function to make it easier to look at. This freezes the top and left sides, so you
can see the titles, while the data in the middle are free to move around. A few of the sheets have the panes already
frozen to make it easier to work with. They are frozen on cells C8 of the Income Forecaster sheets, F4 on the
Variable Expenses sheet, and C7 of the Cash Flow Projections sheets. Go to Window, Unfreeze Panes, to turn it off
and on (you can only do this on sheets without a password needed to unprotect it).
First, input a default \ global inflation rate into cell C2. This is the average you think all of the incomes will grow into
the future. You can then set every single income item’s rate to be different, in any year, as explained below.
Scroll down column A to look for all sources of monthly income you, or your clients, currently have, or expect to
have in the future. Input the appropriate monthly amounts into the green-shaded cells in column A.
For example, if someone is getting $100 per month in alimony from someone else, input $100 into cell A11. If you set
the global inflation rate in cell C2 to be 3%, then this $100 will grow at 3% annually for the whole 75 years. These
examples are illustrated on the cash flow demo (not part of the IFP).
After inputting an income item, below that in blue font, it will ask you if you want this income to automatically stop
in the year of that person’s retirement. If so, then input “Y” (or “y”) into the cell to the right of that text (or use the
drop-down menu) in column B.
Note: For all incomes and expenses, it may seem like you’ll need to manually stop them at some advanced age, like
100 (that was input into A or D43 on the Master Input sheet as the last year to display numbers). You do not need to
do this, even though number continue for 75 years on the Cash Flow Projections sheet, because this is automatically
stopped in other places in the programs (so it’s not accounted for after the inputted age).
Copyright 1997 - 2016 Toolsformoney.com, All Rights Reserved
Page 98 of 179
TOOLSFORMONEY INTEGRATED FINANCIAL PLANNING SOFTWARE USER’S MANUAL
You have four options on how to control the future of each income item. First, you can use the above retirement age
auto-stopper. Then at some point, this income will probably stop in the Real World. When it does, then you can stop it
at any day of the year, instead of letting it go a whole year. The non-IFP CFP demo assumes alimony only lasts for
five and one half years.
If you wanted to do this manually, go to cell H13 and input one quarter of the previous year's resulting amount (which
is $13,506 per year as shown in cell G12). So you'd input $3,377 into cell H13.
Now input 0 into cell H14 to stop inflation for this year only. The resulting number is now $776 in year 6 - which is
what you wanted. Now to stop it for good, input 0 into cell I13. To do this automatically using basic Excel formulas,
and not manually, you'd input this into cell H13: = G12*.25
If you wanted to have this income go for five years and three months, then you'd input this into cell H13: = G11*0.25
The 0.25 is a quarter of a year, or three months. This took one quarter of the fifth year's ending value, and used that as
the 6th year's total amount of alimony. To have alimony go for five years and one month, input this into cell H13: =
G12*1\12 Here you took 1\12th of the fifth year's alimony to be used for the sixth year. If you wanted to only have it
for one week, then G12*1\52, and one day would be G12*1\366
You can use any method you want to control these figures down to the day. Remember to end it for good, input 0 into
the last year's manual override (in this example, cells I13 and H14).
If for whatever reason, one started getting $500 per month in alimony again in year 10 (four years after getting
nothing), and then simply input $500 into cell L13 to restart it again. If you're working with exact annual dollar
amounts like this, then remember to stop that year's inflation rate too. In this example, input 0 into cell L14.
So the four methods are: 1) Use the auto-stopper. 2) Input -100% into the rate of return manual override. 3) Input $0
into the dollar amount manual override. 4) Do nothing, and it will stop at the inputted age to stop showing numbers.
Be sure to stop all incomes and expenses at the appropriate year, because in the Real World, most nothing lasts
forever. Alimony is shown in the demo as starting back up in year ten, then stopping the next year, just to illustrate
how the manual overrides work.
Next let's tinker with annual inflation rates as a way to control every number in every year, using the second income
item "Bonus" starting in row 19. Let's assume that one's bonus inflates at 5% annual rate every year, and not the 3%
global rate input into cell C2.
Input 5 into cell D22. Then use the drag handle (the tiny black box at the bottom right of the active cell) and drag it all
the way over to column L (drag after it turns into a black cross). You can just drag it to have inflation be the same rate
all the time, or you can input a different rate in every year. So you can't just input 5% into cell D21 and expect it to
use 5% instead of 3% for the rest of the 75 years automatically.
Special note about earned W-2 incomes: Because of various links between the modules, inputting your net
paycheck income into the earned income areas will cause double counting of some taxes, undercounting income, and
other distortions that will make the plan inaccurate. So when you’re inputting work paycheck incomes, input GROSS
figures. If you make $25 an hour, and work 40 hours, then your gross paycheck is $1,000 per week (so this is about
$4,333 per month). Your paycheck will usually be a lot smaller than this because of all of the deductions. It’s
important to input $4,333 and not the lower amount that’s commonly referred to as “take home pay.” All of the
deductions should then be accounted for as separate expense items, including taxes (row 1000 on the CFP sheet).
Continue scrolling down column A and input all sources of incomes as described above.
Copyright 1997 - 2016 Toolsformoney.com, All Rights Reserved
Page 99 of 179
TOOLSFORMONEY INTEGRATED FINANCIAL PLANNING SOFTWARE USER’S MANUAL
There is a separate income input section for a spouse, starting after the oldest person's incomes are accounted for, and
summed in rows 179 – 182 on the Income Forecaster sheet. The second input section can be anyone that contributes
to the family budget, so it doesn't have to be a spouse. If you don't want to use two income sections, just add
everyone's income up and input into the first section only.
There is another summing section showing everyone's individual totals, plus combined total, from rows 358 - 376. At
the bottom row of every subheading there is a row that shows the percentage difference increase \ decrease from the
previous year.
In the white cells below each income area in column A, directly below the bottom gray-colored cell, there is a red
informational blurb that will display “There is at least one year with an income in this area, choose to tax or not three
cells up.” This feature makes it a lot easier to quickly scan the whole sheet to see if there are any years with any
income amounts in them. Even if you input 0.000001 as an income in a future year, then this will display. This makes
it easier to hunt down every penny so you can be sure you found and deleted them all when needed. When everything
is gone, then this text will go away. Also while on this point, use the input auto-deleters on the IFP Updater & Current
to Proposed Input Copier.xlsm Workbook to quickly delete all inputs from complex areas like this.
This text is also there to remind you that if you select the automatic method of calculating taxes (described below)
then you’ll need to toggle this income as being taxable or not, three cells up, using the drop-down menu. You can
ignore this is you’re calculating taxes using the manual method.
All of this may seem awkward compared to other family budget tools, but you can only control every number in every
year with this software, and basically can't control much of anything anytime with others. Amounts change annually,
and so for software to be able to handle all Real World scenarios, a little more input is sometimes required.
You can also just ignore all of this and just use the global inflation rates and have every expense run amok at the same
inflation rates forever, like other financial planning software. That's not Real World, and all it takes is one thing to go
wrong and your whole forecasted budget will be meaningless.
So the more you want your results to match your Real World life, the more you’ll need to pay attention and input
details as you spend money, exactly like things happen in your Real World.
HOW TO CONTROL TAXES ON THE CASH FLOW PROJECTIONS SHEET
Now switch to the Cash Flow Projections sheet.
There are two methods of dealing with taxes as an expense on the Cash Flow Projections sheet: Manual and
automatic. The manual method is discussed in a section below.
Everything on the Cash Flow Projections sheet is in joint-mode, so it’s not broken down by each person’s spending.
Using the automatic method of calculating taxes: Go to cell A998, which is in the Fixed Expenses section. Here you’ll
see the cells that control manual vs. automatic tax method selection for the three tax areas (Federal, State, and Misc. /
Other / Local). You can control each of the three areas independently of each other. You can also input taxes directly
to control it in every year. Also, they can be different in Current and Proposed plans for maximum control.
Using the drop-down menu, choose “M” for manual or “A” for automatic. Manual mode is discussed below.
Here’s how automatic mode works: Every income item that you chose Yes to be taxable on the Income Forecaster
sheet, is totaled in each year. This gets total taxable income in that year.
Copyright 1997 - 2016 Toolsformoney.com, All Rights Reserved
Page 100 of 179
TOOLSFORMONEY INTEGRATED FINANCIAL PLANNING SOFTWARE USER’S MANUAL
You then choose an average tax bracket (AKA effective, which is not the marginal tax rate, as explained in the
Average Tax Bracket Calculator section of this manual), for each of the three tax areas. Then this percentage of total
taxable income in that year is automatically entered into the tax expense areas. You can also manually override them
in every year.
If you chose the automatic taxing method, then choose how much Social Security is to be included in taxable income
in cell A136 and A315 via the drop-down menu (this is on the Income Forecaster sheet).
The biggest problem with calculating taxes far into the future is that taxes change way too much. With programs that
calculate taxes owed, it assumes that current tax law will be the same twenty years from now. This has never
happened. So you're locked into using these assumptions, and they cannot be changed. So even though it does a good
job for the first few years, you're then locked into using something that you know will be wrong after that. Then very
few financial planning software vendors account for tax indexing (which automatically decreases taxes by the
previous year’s CPI inflation rate).
In manual mode, you manually input what you want taxes to be in every year in all three tax areas.
The IFP allows you to control taxes in every year using both methods.
INPUTTING EXPENSES INTO THE CASH FLOW PROJECTIONS SHEET
Common expenses are listed in alphabetical order.
First, input a global expense inflation rate into cell C2. Try to use a figure a little more than the current reported
inflation rate for the U.S. as a whole. This is called the "CPI" or Consumer Price Index. We recommend using 1% to
2% more than what you read as the current inflation rate reported by the government.
Cell D13 on the Cash Flow Projector demo (not the IFP demo), shows how you'd manually override the automatic
global expense inflation rate for each expense. In the demo, the expense "Alcohol, etc." is inflated at a 5% annual rate,
instead of the 3% global rate. This helps illustrate things like the ever-increasing taxes on cigarettes. To do this, input
5 into cell D13, and then drag it all the way over to the end of the sheet. The next expense, the cost of Bathroom \
Kitchen Supplies, is forecasted to only increase at a 2% annual inflation rate, so the same thing was done there.
You can get the most realistic picture of your future budget when you can accurately guess the price increases of all
expense items. You'll never be right, but at least you'll be going in the right direction. Just knowing you’re going in
the right direction is the most important thing when you're dealing with financial planning software.
If you don't want to manually override expenses or inflation, and don't care about letting them all run amok over the
next 75 years, then that's basically all you’ll need to do (inputting a global rate into C2). You then just look at the
numbers on the Results sheet at the far left to analyze your results.
Some common sense overrides that are important to use: When debts, like the mortgage stops, ensure you stopped it
by inputting 0 into the appropriate year’s manual override row.
How to manually stop debt payments on the Cash Flow Projector sheet: You can easily manually stop showing debt
payments for all debts, regardless of what the Net Worth Projectors say about loan balances. In the Liability Input
sheet of the Net Worth Projector, find the liability you’re interested in. Then go to one year before you want it to stop
showing debt payments on the Cash Flow Projector. Input a one (1) into the End of Year Liability Manual Override
cell. The number 1 will tell the Cash Flow Projector to stop all debt payments from then on.
Copyright 1997 - 2016 Toolsformoney.com, All Rights Reserved
Page 101 of 179
TOOLSFORMONEY INTEGRATED FINANCIAL PLANNING SOFTWARE USER’S MANUAL
For retirement and disability scenarios: Just enter the expense manual overrides, or inflation rate overrides, you think
you'll have under these scenarios. For example, if you're disabled, you can delete most vehicle expenses by setting
those expenses to be zero. And when you're retired, you can delete, or reduce, buying work clothes and similar
expense that will stop the same way.
In the Current version of the IFP demo, John retires in year 16, so you can look at how all of the incomes and
expenses were manipulated to account for that. Note the blue cells starting in the 16th year – these denote retirement
(light blue means one person is retired and dark blue means both). You may want to use these as generic guidelines
when making your own financial plan. For example, expenses for hobbies, magazine subscriptions, travel, and the
like will probably increase as you stop working and have more free time to play.
Cells C109 - C110 on the Results sheet display the percentage of income each person represents of total income.
That's about it. Once you tinker with some input fields, and see what's going on, and get meaningful Real World
results that will help keep you out of family budget trouble.
HOW TO CHANGE THE RANGE OF YEARS SHOWN IN THE CHARTS ON THE RESULTS SHEET:
Most people won't be around 75 years from now, so showing the numbers in the charts for this long isn't good
because it crowds out and steals from the useful visual information of the chart.
These charts are set up to only show data for X number of years (the data range stops around column AP, whereas the
range of data goes to column BZ). This changes.
Here's how to change it to fit your needs: The first chart like this is the Expenses chart placed around cell G40. First,
go to Review and click Unprotect Sheet (no password is required). Now click on the bottom light yellow area in the
Expense chart (this is Total Annual Variable Expenses). Or click inside the chart and click, Select Data.
A long formula will appear in the formula bar. A little bit past the middle to the right, and at the end, the formula's
ending data range is column AZ. AZ1372 is the range for the year numbers, and AZ1376 is the range of the Total
Annual Variable Expenses. Both need to be changed. You can go all the way up to the 75th year, which is column BZ.
Use the column heading on the Cash Flow Projections sheets to determine which year corresponds to which column.
If you want to change this range to show the whole 75 years, change both AZs in the formula to be BZs. If you want
to display only 26 years instead of 40, change both of the AZs to be ABs. The chart will look funny until you've
changed all of the date range areas in the chart in the same manner.
To do this, press the up (or down) arrow key, and the next data range area's formula will appear in the formula bar,
ready to be changed as well. When the chart looks right, you've done them all.
You can also change which items are included in the income and expense categories on this sheet, and the Budget (All
Expenses sheet. These control how the graphs look. The formulas are behind (underneath) the graphs.
CREATING PROPOSED CASH FLOW PROJECTIONS
After completing Current Cash Flow Projector input, you’ll need to do something with the Projected Cash Flow
Projectors (unless you let the Financial Planner get expense data internally or you don't care about making a Proposed
version). If you want to show the same figures, then just use the copier macro to copy and paste of all input data.
Copyright 1997 - 2016 Toolsformoney.com, All Rights Reserved
Page 102 of 179
TOOLSFORMONEY INTEGRATED FINANCIAL PLANNING SOFTWARE USER’S MANUAL
Most of the time, things will change. For example, if retirement ages are different, then the year’s incomes and
expenses will stop and start will change to reflect this. Also in Proposed versions, it’s common for recreational
expenses to increase as there’s more money to spend. It’s also common to lower projected spending to reach goals.
It’s also common to use the difference in Current and Proposed cash flow projections to show the difference between
being disabled and not earning money and not getting disability benefits in the Current version, with not earning
money and getting disability benefits in the Proposed version (don’t forget to add the expense of disability insurance
premiums into the Proposed version, which is shown in the IFP sample plan).
The same can be illustrated showing the catastrophic expenses of going into a nursing home without long term care
insurance in the Current version, and with insurance in the Proposed version.
There were two retirement planning demos made using Dual RWR that show these two scenarios:
http://www.toolsformoney.com/retirement_disability_planning.xlsx
http://www.toolsformoney.com/retirement_long_term_care.xlsx
HOW TO DO BUDGET & CASH FLOW "WHAT IF" SCENARIOS
Using Excel's built-in Goal Seek functions to do any and all "What If" scenarios: This makes both the Budgeting Tool
and the Cash Flow Projector by far the most flexible, powerful, and functional family budgeting tool ever created.
You can easily do any "What If" you want to with just a few mouse clicks.
For example, if you wanted to see how much you’d need to lower the amount of Federal Taxes to turn a $100
monthly budget deficit into a $60 monthly surplus, all you’d do is this:
Click on cell C84 of the Results sheet. Pretend, for sake of example, that this is currently displaying a $100 monthly
budget deficit.
Now go to the top Excel menu, click Data, What-if Analysis, and then Goal Seek.
The Goal Seek dialog box comes up with the Set cell: value as C84 (because that's where you were when you started
goal seek, you can now change it to C84 of the Results sheet, or any other cell, if need be).
Click on the middle input field, To value:. Goal Seek is asking you, "What do you want cell C84 to end up being after
I figure this out?"
For this example, you want to change the $100 monthly deficit to a $60 monthly surplus, so input 60.
Then click on the bottom input field, and then switch to the Budget (All Expenses) sheet, and then click on cell C59
(Federal Taxes). Click OK, and Goal Seek will change the amount of Federal Taxes until the $100 deficit is turned
into a $60 monthly surplus.
You can use any results field and any income or expense field you want to.
You can do any crazy "What If" you want to and it won't hurt anything, other than changing the cell value you input
into Goal Seek's bottom input field.
Copyright 1997 - 2016 Toolsformoney.com, All Rights Reserved
Page 103 of 179
TOOLSFORMONEY INTEGRATED FINANCIAL PLANNING SOFTWARE USER’S MANUAL
For example, instead of clicking on cell C59 of the Budget (All Expenses) sheet, you could have clicked on any cell in
row 21 of the Income Forecaster sheet, and John's annual rate of increase in his annual bonus would change to a crazy
figure like, 600% per year, to make it so. This is not realistic, but you can do this, and any other crazy "What If" you
can think of.
BACK TO THE RETIREMENT MODULE: FINANCIAL PLANNER.XLSM
Now that we’ve dealt with net worth, college planning and cash flow, it’s time to return to the main input area of the
Financial Planner (FP) module, the Master Input sheet.
Since you’ve probably already input data into everything above row 38 already, let’s pick it up from there.
CLIENT AND SPOUSE INCOME GOALS
This is how much income is to be spent during retirement.
There are two ways to deal with this. First, if you used the Cash Flow Projector, then it’s best to let the Financial
Planner use cash flow data from it, as it has the most accurate numbers. The catch is that you’ll need to manually
adjust incomes and expenses to reflect what will probably happen during retirement. For example most incomes will
stop, expenses associated with work will go away, and expenses associated with play with increase.
There is a feature to save a lot of time and help make inputting income goals easier.
After you have input basic retirement data into rows 38 - 55 of the Master Input sheet, there will be blue shading on
the rows under each income and expense that start when that person retires on most calculation sheets.
This is so you can get it to display both white and blue at the same time, and then scroll up and down (as shown in the
screen print below), reading the expense and income names at the left, and tinker with incomes and expenses.
Light blue indicates that one person is retired in that year, and dark blue, both; as you can see in the image below:
Copyright 1997 - 2016 Toolsformoney.com, All Rights Reserved
Page 104 of 179
TOOLSFORMONEY INTEGRATED FINANCIAL PLANNING SOFTWARE USER’S MANUAL
Next, if you want to use the Cash Flow Projector’s expense values as the income goal in the Financial Planner, choose
“Cash Flow Projector” from the drop-down menu choice in cells A38 or D38 on the Master Input sheet. Both
methods do not need to be the same in the Current and Proposed versions.
If you’re not going to let data from the Cash Flow Projector feed the Financial Planner, as discussed in the above
section under budget and cash flow, then here are the directions for letting the Financial Planner calculate income
goals internally:
First choose, RWR (two cells below) in either cell A38 or D38. Now income and expenses from the Cash Flow
Projector are disconnected and ignored (starting in the year at least one person retires). Income goals are now being
generated internally on the Financial Planner’s Summing & Input sheets, columns AA - AG.
As you can see there, you can still use RWR’s income goal manual override columns. But unlike Dual RWR, you
won’t have all of the extra miscellaneous income and expense areas. So in order to compensate for that, you can use
the income goal manual override columns to account for miscellaneous expenses (by adding them to the automatically
calculated income goals. To account for miscellaneous incomes during retirement, just subtract these amounts).
Another point to be aware of is that annual cash flow surpluses and deficits calculated on the Cash Flow Projector are
still feeding this information into the assets. So assets on the Financial Planner are still being reduced in value in preretirement years when there is a deficit, and are growing when there is a surplus. So if you didn’t input anything into
the Cash Flow Projector, then nothing will happen here. The point to keep in mind is that cash flow surpluses and
deficits only affect assets until the year the first person retires. After someone retires, they are all ignored. These
annual amounts can be seen on rows 1479 to 1486 on the Cash Flow Projections sheet of the Cash Flow Projectors.
The point is that if you’ve input expense data into the Cash Flow Projector, and then are not using it in this manner,
then ensure you are getting what you want to see when it comes to pre-retirement cash flow surpluses and deficits. If
not, then the best thing to do is to delete all of that CFP input using the auto-input-deleters.
Now let’s continue inputting via the Master Input sheet. Cells A39 & A40 and D39 & D40, respectively, ask for the
client and spouse’s input goals. An income goal is how much money the client needs, or wants, to have when they
retire. Text in cells B&E 39 & 40 are not used and will be blank if you chose to get income goals from the Cash Flow
Projector, to minimize clutter.
Both client & spouse can have their own separate income goals. For example, assume husband and wife are the same
age (it doesn’t matter who is input into as the oldest and youngest). The husband (client, or oldest client) can retire at
his age 60 with a goal of $75,000 a year, while the wife keeps working five more years after the husband retires, and
then she retires on $25,000 a year. You typically ask them to tell you what they want to use as income goals, and if
these goals are before or after taxes. These questions are all on the retirement section of Fact Finder Part II.
These income goals are in today’s dollars and net of taxes. In other words, how much money will be spent. Also,
these amounts are before taking inflation into account. Inflation will be input and compounded onto these income
goals, as discussed in detail below.
So don’t input into cells A39 or A40, what you think income goals are going to be in the future just being adjusted for
inflation. If you know what they’ll be in the future, then account for them directly using the income goal manual
override columns (Summing & Input AB or AH), as explained in a later section.
If both clients want to retire in the same year, you may want to keep things simple by using a combined income goal.
To do this, just leave cell A or D40 (Youngest Client’s Income Goal) blank by using the delete key. Or, you can
divide this combined goal in half and enter half in cell A39, and half in cell A40. Either way will produce the same
Copyright 1997 - 2016 Toolsformoney.com, All Rights Reserved
Page 105 of 179
TOOLSFORMONEY INTEGRATED FINANCIAL PLANNING SOFTWARE USER’S MANUAL
numeric results if both people are retiring in the same year. The only difference between these two methods is the way
the income goal text appears on the Assumptions & Additional Need sheet.
After you have entered the generic input and income goals, you’ll notice income deficits if you look at other sheets.
This is because you have not yet entered any asset growth rates or payout methods. Let’s discuss that now.
FUNDING INCOME DEFICITS
Input cells A41 - A42 and D41 - D42 are needed to generate the “additional investment needed” numbers on the
Assumptions & Additional Need sheet. These numbers estimate how much more will be needed to either invest in a
lump sum today, or by making equal monthly payments into investments, until the oldest person retires.
These amounts are both assumed to grow at a rate of return that you input into cell A41 or D41 (and displays in cells
B36, F36, N36, and Q36 in the image shown below).
The discount rate you’d input into cell A41 is the rate of return that any needed additional lump sum, and/or the
monthly investments, are assumed to grow at. This rate of return is also assuming tax-free distributions, so use the
appropriate larger number if you want it to be taxable (about 25% more, so 5% non-taxable would be 6.25% taxable).
The rate of return input into A41 displays in cell I36 of the Assumptions & Additional Need sheet, and D41 of the
Master Input sheet flows into U36.
These lump sum and monthly numbers are how much more needs to be invested to reach the stated income goals.
This is in addition to everything that has already been inputted.
The image below shows the choice if they want to reach their goals in the Current version in cells B36 & F36: 1)
Invest $146,300 today and get a 5% rate of return until the oldest client retires, or 2) Invest $940 per month, every
month at 5% until the oldest client retires.
Copyright 1997 - 2016 Toolsformoney.com, All Rights Reserved
Page 106 of 179
TOOLSFORMONEY INTEGRATED FINANCIAL PLANNING SOFTWARE USER’S MANUAL
The lower the rate of return entered into cell A41, the higher both the lump sum and monthly payments will be, and
vice versa. This is because the new money you’re saving will grow slower with lower interest rates, so more money is
needed. If you don’t understand this point, you should brush up on basic time value of money concepts before
proceeding (or just use 3%).
Cell A42 is the FV (Future Value) part of this time value of money equation. The user enters the year that the oldest
person is assumed to be passed away, or has told you that it’s acceptable for their assets to be depleted at this age. The
longer people are alive and taking income withdrawals, the larger the dollar amounts of additional need will be for
both methods of funding the income deficits (lump sum or monthly), and vice versa.
This information should come from the clients, again using the retirement section of Fact Finder Part II. If you are
running reports for clients, then we recommend using a minimum of age 95 in cell A42, even if they tell you that they
plan to kick off at age 85. This is because medical technology is progressing so rapidly, people are living a lot longer
than they think they will (sometimes way beyond their wishes).
This is a more conservative strategy that will help keep everyone out of trouble, and will help people see the need to
invest more money and/or strive to get a more stable, and higher rate of return over the long run (by using the asset
allocation module).
STOPPING THE NUMBERS FROM DISPLAYING AT THE ENDING AGE
The next two input fields don’t have anything to do with calculating numbers. Cell A43 and D43 is asking when you
want to stop the numbers from displaying most everywhere (on the presentation sheets).
If clients told you they want to assume they will be passed away at oldest client’s age of 95, but they ran out of money
at the oldest client’s age of 85, it’s up to you whether you want to illustrate 10 years of income deficits or not. You
can show these numbers all the way through the 75-year window, but we usually don’t.
Once the money runs out, it’s usually futile and distracting to show a bunch of meaningless negative numbers, so you
can stop them from displaying at any age. The age you choose here does not have any effect on calculations done to
produce the additional funding numbers. It just stops them from displaying.
THE AGES WHEN RETIREMENT BEGINS
Cells A44 and D44 are where you’d enter the oldest person’s age when they want to either retire, stop working full
time, be financially independent, or whatever you or they want to call it.
Cells A45 and D45 are the same thing for the youngest client. Normally clients will tell you this age, and of course
it’s always best to use the Fact Finder to gather this data before inputting. The age you specify here is when the
income goals begin to be added into the equation, money starts to be withdrawn from investment assets, and activates
when numbers begin to appear on Annual Summary Numbers, and other sheets.
Both client (oldest) and spouse (youngest) can retire at any year, even at their current ages. Client and spouse do not have
to retire in the same year, it does not matter who retires first, and it doesn’t matter how many years are in between the two
client’s retirement ages.
You cannot, however, enter a retirement age that is earlier than the client’s current age. If you have a client who is
currently 70, and he retired at age 65, you will get a real error message that will stop your input (via input validation) if
you enter any age less than 70. It doesn’t matter anywhere in the modules that someone retired before the current year.
Copyright 1997 - 2016 Toolsformoney.com, All Rights Reserved
Page 107 of 179
TOOLSFORMONEY INTEGRATED FINANCIAL PLANNING SOFTWARE USER’S MANUAL
INCOME GOAL INFLATION
This is only used if you selected to let the Financial Planner calculate income goals internally instead of letting them
come from the Cash Flow Projector.
To minimize clutter, text in cells B & E46 - 48 are not used, and will be blank, if you chose to get income goals from
the Cash Flow Projector.
Cells A46 - A48 and D46 - D48 on the Master Input sheet are a tricky part that you may not to even want to use. The
program has three (five really) layers of income goal inflation for maximum control and flexibility:
The first cell (A46) is the users, or the client’s, assumption of what the average inflation rate over the next
1 - 5 years will be. Since inflation will more than likely happen every year, the first year of inflation is the
current year, not the first year of the clients’ retirement. Entering a number here will inflate the income
goals at that rate for each of the next five years on an annual compounding basis.
Unique feature: To settle the controversial issue of how much to inflate the income goal in the
first year with a former group of picky financial planners, we made the IFP only inflate the first year by half
(because half the year is probably gone anyway). This only applies for the first year’s numbers. If the
income goal is $100,000, and the 1 - 5 year inflation rate is 2%, then the first year’s income goal will be
$101,000, not $102,000. Then second year, the number will be $103,020. The argument was if it was
February when you’re making the report, then this year’s total inflation rate should be applied to the first
year, but if it was December then you should ignore this year’s inflation because this year is essentially
over anyway. To avoid having to make the program work on a monthly basis, we compromised and just
made the first year inflate by half. Nobody knows what inflation will be anyway, so it’s no biggy. Even
if you were to use the Cash Flow Projector, and manually inflated every expense for every year, you’re
still going to be off from what’s going to happen in the Real World.
The second (cell A47) is the assumption of what the average inflation rate over the next 1 - 10 years will
be. Again, year 1 is the current year, not the first year of the clients’ retirement. It’s logical to assume
that you have a question at this point. If you entered an inflation rate for years 1 - 5, and then another
for years 1 - 10, wouldn’t that wipe out the rate you used for years 1 - 5? Well, this is one of those rare
times where we put information learned in the CFA program to work for a change.
Each of these three rates are true actual rates for those time periods. The 1 - 10 and 1 - 20
year’s rates are “implied.” This is beyond the scope of this manual, but suffice it to say that income
goals begin being inflated for all three time periods will be inflated at the correct rates that you input for
all three ranges. If you input 2% for years 1 - 5, and 3% for years 1 - 10, then the rate will be higher than
3% in years 5 - 10 to make up the difference.
The third (cell A48) is the user’s, or the client’s, assumption of what the average inflation rate over the
next 1 - 20 years will be. The same text as above applies, with an extra point. The years from 21 on are
inflated at this rate too (the fourth “layer”). If you input a 1 - 10 year rate that’s higher than the other two
rates, then the 11 - 20th years will have inflation higher than the number you input into cell A48. Starting
in year 21, however, the inflation rate will be exactly what you input into cell A48.
So what does this malarkey mean, and why should you care? Assume, for example, that inflation for this year and the
next are assumed to be 6.5%. In the next three years, things will assume to be calm again, with inflation down to
around an average of 3.5%. If you were a detail person, you would enter 4.7% for years 1 - 5 (the average rate for
those 5 years). If you assumed that inflation would be around 2.75% from years 5 - 10, a detailed person may enter
Copyright 1997 - 2016 Toolsformoney.com, All Rights Reserved
Page 108 of 179
TOOLSFORMONEY INTEGRATED FINANCIAL PLANNING SOFTWARE USER’S MANUAL
3.75% for years 1 - 10 (the average rate for those 10 years, using the same assumptions for the first 5 years again).
The same process applies for years 1 - 20. Non-detailed people can just enter 3% for all three-time periods and it will
be 3% all the time for all time periods. Inflation rates are much lower these days compared to when this was written.
The Fact Finder asks the client to fill out these three ranges. Sometimes the clients fill out all three, sometimes they
just fill out one and leave the others blank, and sometimes they just put question marks everywhere. The point is that
the power is there if you want to use it. If you don’t, then just make all three cells the same number, and you’re done.
You don’t have to use this feature, but it’s nice to know it’s there, and in no other retirement planning software.
The income goal inflation number shown on the Assumptions & Additional Need sheet is the average over the next 30
years. This is the “fifth layer.” You can tweak all three input fields to get different combinations of the five layers you
want to show. Again, none of this is even used if you choose to let the Cash Flow Projector project income goals.
There is a text footnote on the Assumptions & Additional Need sheet to show your input. Income goal inflation also
can be manually overridden each year on the Summing & Input sheets of the Financial Planner module (AB & AH).
ABOUT ACCOUNTING FOR INCOME TAXES WHEN THE CASH FLOW PROJECTOR IS NOT USED
You have the following options on how you want the program to consider taxes during retirement:
You can enter a global average (not marginal) rate into cell A49 and D49, which will automatically take out
this percentage in income taxes from every source of asset account income.
You can manually override this global average rate by using the section starting in cell R20 on the Summing
& Input sheet(s). This allows you to change the global tax rate used throughout the program at any year.
You can make everything gross of taxes (no taxes will be taken out of anything) by leaving cell A49 or D49
blank, or entering a 0 into it.
On most of the “assets” that produce income, but do not have market values, you can choose to either
to tax, or not on the Cash Flow Projectors.
On Social Security, you can either enter a global inclusion rate, which will make Social Security taxable
at a certain rate in every year, or you can opt to make Social Security non-taxable by entering 0 into cell
A55 or D55, or you can choose to manually override the Social Security tax inclusion rate in any year you
want to (starting in cell G100 on the Summing & Input sheet(s)).
On each of the twenty investment assets, you can enter a percentage of the automatically generated income
withdrawals that is subject to the tax rate input into cells A49 and D49 on the Master Input sheet.
This is all explained in later sections. It may sound complex, but you’ll get the hang of it quickly and will appreciate
the amount of control you have with a little practice.
First, you should decide if you even need to tinker with all of the following tax stuff. If the client and spouse want to
see reports gross of taxes (no taxes), then there are two ways of handling this. First you could just set the tax rate
input field (cell A49 or D49) to be 0%, don’t input any taxes into the Cash Flow Projector, and the plan would
illustrate everything gross (before taxes) once retirement starts.
Or you could take their gross (before tax) income goal amount and multiply it by their assumed average tax rate, and
then convert their goal to net after tax numbers. Example: If the oldest client put down $50,000 gross, and the
Copyright 1997 - 2016 Toolsformoney.com, All Rights Reserved
Page 109 of 179
TOOLSFORMONEY INTEGRATED FINANCIAL PLANNING SOFTWARE USER’S MANUAL
youngest client put down $25,000 net. You estimate they’ll be in an average bracket of 20% when they retire. You
would then enter $40,000 ($50,000 minus 20% in taxes) in cell A39, and $25,000 in cell A40. Remember that income
goals are always net of taxes, or are spendable money.
Note: Taxes are taken out of the Flexible Asset payouts on column AV of the asset sheets, not the Summing & Input
sheet, like all other payout methods (starting in column AS). Withdrawals are first subtracted from the beginning of
the year’s asset balance, then taxes are subtracted, and then the rate of return is applied to get the end of the year asset
balance in column AV. The amounts shown on the Flexible Asset column of the asset sheet (column AM) is how
much income was used to offset the income goal. Taxes will not show up here to show how much income was used
applied to the income goal.
Annual tax amounts for everything are shown on the Taxes sheet of the FP module.
To figure it out manually, first take the average tax rate on cell A49 of the Master Input sheet (or column R of the
Summing & Input sheet if it was manually overridden), and multiply that by how much taxes are applied to
distributions you input on the asset sheet (cell A9).
For example, if you input 25% as a global tax rate into cell A49 of the Master Input sheet, and 50% into cell A9 of the
asset sheet (which for Oldest Asset #1 comes from cell A or D63 of the Master Input sheet), then 12.5% of the total
distribution from the Flexible Asset will be taxes (and will not be applied toward funding the income goal, but will be
deducted from the account balance in column AV of the asset sheet).
To see how this works, divide the amount shown in the Flexible Asset column AM by 1-0.125 (or 0.88). The result is
the total amount subtracted from the Flexible Asset in that year. This amount will add up to the amount needed to
fund the income goal in that year, plus taxes paid in that year.
Taxes are taken out of asset payouts on the blue areas of the Summing & Input sheet (column AS - BL) for all other
payout methods. These amounts have the taxes included with the income amounts. In other words again: For all
payout methods except Flexible - gross amounts of income are subtracted from the asset’s balance in column AV of
the asset sheets. Taxes are not accounted for there.
The annual income amounts shown in the purple areas of the asset sheets display how much money is coming out the
asset, gross. These income amounts are then divided by 12 to convert them to monthly income amounts. These
monthly income amounts are then used in columns AS to BL on the Summing & Input sheet. It is there that taxes are
deducted. Then these net amounts are used to fund the income goals.
Also, taxes are not accounted for during the accumulation phase (except in the Cash Flow Projector). Taxes are only
accounted for when investment assets pay out income in the Financial Planner module, and then only after the first
person retires.
Capital gains, interest, and dividend taxes are assumed to be paid from earned income before the asset pays out, if you
choose to let the Financial Planner determine the income goals. If you’re using the Cash Flow Projector, then you can
account for them in the regular tax expense area, or make a new expense area (using the manual override slots). You
should account for this as you input data if needed.
Note that if you do the math regarding taxes on pre-retirement non-qualified investment account distributions, you’ll
find it’s not significant (anymore). Back in the 20th century, when bonds yielded more than nothing and tax rates were
much higher, this was a huge deal. In the 21st century, bonds yield nothing, tax rates are much lower, and capital gains
distributions are also a fraction of what they used to be. So even though this is a shortcoming with the IFP, if you do
the math (using the Investment Comparator tool, or the DIY sheets on the College Planners), then you’ll see. But if
Copyright 1997 - 2016 Toolsformoney.com, All Rights Reserved
Page 110 of 179
TOOLSFORMONEY INTEGRATED FINANCIAL PLANNING SOFTWARE USER’S MANUAL
you think it’s a big enough deal, then you can easily make a new expense in the Cash Flow Projector for that. Once
you do the math to see what you should input, then you’ll see it’s too insignificant to deal with. What you’re doing is
remembering how things used to be “back in the good ‘ol days,” when the average bond mutual fund yielded on
average 7%. This generated more than significant taxes on non-qualified accounts. In the 21st century, you’re lucky to
average a 3% yield on the same bond fund. So it’s about half as much. Then tax rates on dividends and capital gains
are about a third less too.
That was about pre-retirement non-qualified investment account distributions. When retirement starts, then you can
account for this by using the tax input field on the asset payouts. So if you do the math, then you’ll see that inputting
25% here generates much more in taxes than the account would actually generate in the Real World. So by doing that,
you’re sort of accounting for the lack of taxes paid before retirement. The only financial plan software program that
does this heavy tax lifting to any degree of accuracy is NaviPlan, which costs three to five times as much as the IFP.
SIMPLE (GLOBAL) INPUT OF AVERAGE FEDERAL TAX RATES
Global means that whatever you did affects everything everywhere.
Enter the client and spouse’s assumed average income tax rate in cell A49 or D49 of the Master Input sheet. This
average rate entered will be used every year, on everything. The average rate is also known as the effective tax rate.
It’s best to use the average rate because you are (hopefully) dealing with all of the clients’ assets, and income from all
sources. Using marginal rates here would be incorrect, because marginal rates are the rates that an additional dollar is
taxed at, on top of all of the other income. Here you are, in theory, accounting for all of the clients’ income, not just
the additional $1 of marginal income. Marginal is for academic theory, and average / effective is for the Real World.
For example, take a single person filing an EZ form, making around $35,000. Their marginal rate could be 28%, but
their average rate would be around 10%. Add in some mortgage interest deductions, IRAs, dependents, and credits
here and there, and the overall average tax bracket could be well below 10%, even with a $50,000 gross income.
You should account for state taxes too. Don’t account for FICA (Federal Insurance Contribution Act, AKA Social
Security and Medicare Payroll Taxes) because this typically won’t be deducted from post-retirement incomes that
come from investment asset accounts. This tax is only applied to earned incomes, so income received from
investments are not subject to FICA Payroll taxes.
The best way to quickly and easily determine the average tax bracket is to use the Average Tax Bracket Calculator
sheet of the Financial Planner module to calculate it (the far right sheet before the Monte Carlo sheets).
Directions: Input data into the three green-shaded cells in rows 6 & 7, and then scroll down and look for numbers that
appear below in either column D, G, or J. That rate is the estimated average tax bracket that you should input into cell
A49 or D49 of the Master Input sheet. If two numbers display, then use the average. Taxable income (AKA AGI)
estimates are shown in cells like G7 on the Average Tax Bracket Calculator sheet.
Or you can use actual data from their most recent tax return. Divide the total amount of state and Federal taxes paid
(after adjusting for FICA, any refunds or filing payments) by the total amount of Adjusted Gross Income (AGI). This
is the combined average tax bracket. For example, if the client earned $50,000 in gross income, and paid a total of
$10,000 in Federal and state income taxes (not FICA), their combined average tax bracket would be 20%.
You can manually override the global average rate at any year by entering the tax rate you want to use in column R
(starting in cell R19) on the Summing & Input sheet(s). This has no effect before retirement if you’re using the Cash
Flow Projectors to calculate income goals. This only applies to retirement income withdrawals from assets.
Copyright 1997 - 2016 Toolsformoney.com, All Rights Reserved
Page 111 of 179
TOOLSFORMONEY INTEGRATED FINANCIAL PLANNING SOFTWARE USER’S MANUAL
Most people’s average tax rate will decline significantly in retirement, so you can account for that easily here by using
the annual tax rate manual override column. For example, a married couple gets two free exemptions when they both
turn 65 – for life, which reduces the average tax rate by 1% to 3% all by itself. Or if you’re going to have a really
good income year while retired, you can temporarily account for that by raising it in those years.
SOCIAL SECURITY: INCOME, COST OF LIVING INFLATION, AND TAXES
Because one would need to know the entire client’s past earnings history to even begin to estimate the clients’ PIA
(Primary Insurance Amount, or the amount of monthly benefit), IFP does not compute Social Security PIAs. This is
virtually impossible, and most planners in the Real World either look it up via the Social Security website, or have
clients give them their actual Social Security determination of benefits from Social Security as part of the planning
process. You should contact Social Security and get a benefit statement showing what the PIA will be at their
assumed retirement ages. You can also go to the Social Security website and download their free PIA calculator at
http://www.ssa.gov In other words, do not trust any commercial vendor to generate Social Security benefits, as they
are all very inaccurate. Just don’t do that, just get the Real World numbers from the SSA for free.
Start by inputting the age the oldest client wants to start collecting Social Security into cell A50, and the youngest’s
age in cell A51. The earliest acceptable age without getting an informational error message is 60 (earliest age to
collect the survivor’s benefit).
You can start Social Security in any year - but be careful, most of the time age 62 is the earliest age Social Security
will start up under normal circumstances. Also be aware that the age Social Security will pay the “normal” full benefit
goes up from 65 to 67+ or so in the future too. The manual overrides discussed later will allow you to account for
that, and any changes that may occur.
There is also a page on the site discussing the benefits of taking Social Security at 62 vs. waiting until the full PIAs
kick in: http://www.toolsformoney.com/social_security.htm It’s the only place you’ll see any real analysis of this
great debate using facts, data, logic and math.
The user can specify the ages that both client and spouse start to collect Social Security separately. If someone wants
to wait, they can do that regardless of when the other spouse started collecting theirs, or who “retired” first.
The age entered to start collecting Social Security will generate monthly income numbers (inflation adjusted) in that
year regardless if the client is not yet retired in that year, or retired ten years ago. If you do something like that, you
will most likely get an Error? message. As explained in a section above, this is okay and will not affect program
operation as long as you’re aware of what you’re doing. So if you get this, you should check to see if you did it right.
You can manually override any year’s Social Security numbers once they get going by using the Social Security
manual override section starting in cell G100 on the Summing & Input sheet(s). Just enter the gross (before tax)
monthly amounts you want to use in that year.
You can also manually override the tax inclusion rate (how much of your Social Security income the IRS thinks
should be taxed as ordinary income starting in cells H100). This is very helpful if they change the rules. With these
manual override columns, you can account for any future changes in the Social Security system.
Now use cells A52 and A53 (or D52 & D53) on the Master Input sheet to manually enter the gross dollar amounts of
Social Security benefit for the client and spouse, respectively. This is where this is initially input, even if you use the
Cash Flow Projector (which is why there is no input cell at A138 on the Income Forecaster sheet).
Copyright 1997 - 2016 Toolsformoney.com, All Rights Reserved
Page 112 of 179
TOOLSFORMONEY INTEGRATED FINANCIAL PLANNING SOFTWARE USER’S MANUAL
Next, enter an annual Social Security COLA (Cost Of Living Allowance) inflation rate into cell A or D54 on the
Master Input sheet. Use your guesstimate, or what the clients entered on the Fact Finder.
There is no method of accurately predicting these numbers. A tip is to be conservative by inputting a percentage point
or less of what you think annual CPI inflation will be. For example, if you think inflation will be 2%, then input 1%.
The annual CPI numbers published by the government (DOL) are what Social Security uses as a COLA (cost of
living allowance). So if the DOL says inflation last year was 3%, then this is how much benefits will be raised this
year. The problem with all of that, is these numbers are usually much less, to several times less, than the inflation rate
the average American actually experiences. So it's fine if you want to input inflation at 4%, and SS COLA to be 1%.
The percentage input here will start to inflate the Social Security income in the year after the current year. This is
important to remember because if your client has a statement from Social Security stating their benefit in a future
year, you will need to play with the numbers to make the dollar amount match the correct year. What? If they bring
their actual benefit estimates, these numbers will be in today’s dollars. Meaning that the amounts on the statement are
as if they retired today. These amounts will increase over time, even if the client has 20 years before retirement. Feel
free to play around with the inputs until what shows in the program matches what their statements says.
This is confusing, so to make it simple, just input the number(s) from their statement(s) into the input field(s).
If you want to manually override the inflation rate, you can do this: Enter the amount of Social Security you expect to
have in the Summing & Input sheet’s manual override column G or J, starting in row 100. For example, say you
changed the automatically generated amount in cell G110 from $1,000 to $1,100. For the following years you want to
show it growing at only 1%, rather than the 2% that you input into cell A54 on the Master Input sheet. Enter this
formula into cell G116: =G115*1.01 Then use the drag handle (the little square at the bottom right of cell G116 that
will turn into a black cross when it's ready to be dragged) and drag it down to complete the rest of the column. That
will both override the automatically generated amount, and its annual COLA rate.
Next, decide whether you want to set the Social Security tax inclusion rate globally, or let this income be non-taxable.
If you want to set it globally, enter the guesstimated amount of Social Security that the client and spouse will include
as part of their taxable income each year into cell A55 on the Master Input sheet.
You can only enter this rate once, so it will apply in every year there is Social Security income. For example if the
clients are in the highest income bracket when they will collect Social Security, then enter 85% (then 85% of their
Social Security income will be taxed at the average rate specified in cell A49 or D49).
The three inclusion rates have been 0%, 50%, and 85% for many years, so those are your input choices via the dropdown menu on the Master Input sheet. But on the manual override column, you can input anything from 0% to 85%.
This is so you can use your own crystal ball and guesstimate what will happen in the future.
It’s up to the user to determine the correct Social Security inclusion rate, because it will probably change in the future.
This tax inclusion rate can also be easily manually overridden in every year by using columns H or K (starting in cell
H100 or K100 on the Summing & Input sheets).
UNIQUE FEATURE: THE “NUMBER ROUNDER”
There is a number rounder that allows the user to control the amount of truncated zeros on most all of the presentation
sheets (mostly on the Financial Planner). The input location is on the Summing & Input sheet at cell W8.
This allows the user to round everything on Annual Summary Numbers, Asset & Misc. Summaries, and the additional
funding section on the Assumptions & Additional Need sheets, to the nearest $1, $10, $100 or $1,000.
Copyright 1997 - 2016 Toolsformoney.com, All Rights Reserved
Page 113 of 179
TOOLSFORMONEY INTEGRATED FINANCIAL PLANNING SOFTWARE USER’S MANUAL
Just enter the accuracy that you want to show by entering a 1 in cell W8 to round everything to the nearest $1. Enter
10 for $10, etc. It comes with 100 input as a default.
The monthly additional need section on the Assumptions & Additional Need sheet, is rounded down one order of
magnitude less than everything else. For example, if you enter 100 to round everything to the nearest $100, the
monthly need figure will be rounded to the nearest $10. This is because the monthly need number is usually at least
one order of magnitude smaller than the rest of the other numbers.
ABOUT CONTROLLING ANNUAL CASH FLOW SURPLUSES AND DEFICITS
You can use another of the IFP’s unique features that gives you total control over the pre-retirement annual cash flow
surpluses and/or deficits generated by the Cash Flow Projector’s Cash Flow Projections sheet. If you don’t use the
Cash Flow Projector, then all of this is not used and is ignored.
On the Master Input sheet, there is a large input section starting in cell J55. Here you can direct these annual values
into assets of the Financial Planner with total control, both in the Current and Proposed versions separately.
It works on an annual basis, meaning you can change which assets they flow into in every year (so they can be
different in every year too). This means that you’ll need to input data in every year if you want to use this control in
every year.
The program will default to using the "pro-rata by asset size" method if any of the two situations arise: Nothing is
input into a year, or the total for the year does not equal 100% (in other words, you made an input error).
There are more directions in this area in the dark gray area around cell J47.
Here's an explanation of what was used in the demo: In the Current version, see cell Q58. This is telling the program
to divert 100% of the annual cash flow surpluses and deficits into the Credit Union savings / checking account. This is
what usually happens in the Real World. When more money comes in than is spent, it usually just goes into savings or
checking.
When more money is being spent than coming in, then this is usually where is comes from too (or credit card).
In the Proposed version, the annual cash flow surpluses and deficits were split three ways and between three asset
accounts, instead of just one in the Current version. The reason is that these accounts get a higher yield than the Credit
Union account.
The point is that you can control where they flow in every year, and in Current and Proposed scenarios separately.
The only requirement is that you input them in a manner that they all add up to 100% in each year, and then they can
only flow to assets set up to pay out Flexible and that have a current value in that year. If not, then you'll get red error
messages (in columns AE, AF, BF & BG).
Row 55 is where you’d input the tax rate on asset account withdrawals caused by deficits. So if you have a $10,000
cash flow deficit in year 9, then in year 10, $10,000 will have to be withdrawn to pay for that. Even if one were to put
in on a credit card, then that has to be paid back in such a short period of time, that it’s essentially the same thing. If
this is coming from cash, like a credit union saving account getting 1% interest, then little-to-nothing will be taxed at
capital gains tax rates. But if you set deficits to be withdrawn from an account with highly-appreciated stock that you
paid nothing for 100 years ago, then there’s going to be capital gains taxes to pay when these withdrawals are made.
Here you’d want to input something close to the maximum capital gains tax rate in row 55 above the asset account
Copyright 1997 - 2016 Toolsformoney.com, All Rights Reserved
Page 114 of 179
TOOLSFORMONEY INTEGRATED FINANCIAL PLANNING SOFTWARE USER’S MANUAL
used. If you’re using a credit card, paid for via checking account, then that’s when you’d input a reasonable number
there too – just to account for that interest (because all this does is increase the withdrawal amounts).
Remember that it’s important to ensure that there’s enough money in these asset accounts to withstand the
withdrawals of the many years of large cash flow deficits. If not, then in the years these assets are depleted, then the
program will default to the "pro-rata by asset size" method, which may not be what you want for several reasons.
FINISHING UP EXPLAINING THE SUMMING & INPUT SHEET
Other than inputting the retirement investment assets, that's about it for input in the Master Input sheet. About the
asset payout methods is in the section below.
Now let's finish with what's left to input on the Summing & Input sheets.
Column AS is where you can start to see the monthly incomes from the Real World assets, that are NOT paying out
using the Flexible method. Taxes are accounted for here, added to the income amounts from the asset sheets, and the
total amounts are deducted from the assets' end-of-year values (in column AV of the Asset sheets).
Column BN shows the total annual combined monthly incomes from all of these asset payouts.
Column BP shows how much money still needs to come from the Flexible Assets once all other non-asset incomes
and non-flexible asset accounts have all paid out.
Column BU is where you can start to see the monthly incomes from the Real World assets, paying out using the
Flexible method.
Column CP shows the income need amounts that still need to be funded after all of the incomes and the asset incomes
have been accounted for. This is the bottom line surplus or deficit for the year, and what displays on the Annual
Summary Numbers sheet.
If all of the Flexible assets are depleted, then annual cash flow deficits will show here. If there is enough money in the
Flexible assets, then you will not get any cash flow deficits during retirement, because the point of the Flexible Assets
is to pay out whatever remains after everything else has paid out.
Column DV adds up all of the money the twenty assets have paid out monthly for the year.
ABOUT THE TWENTY REAL WORLD ASSETS
For ease of navigation between the sheets, use Control Page Up (press Page Up while holding the Control key down
at the same time) and Control Page Down keys to move back and forth. This is much easier and faster than clicking
on the sheet tabs. Also, on the sheet tab scroll bar at the bottom left, clicking on the two arrows with the vertical lines
will take to you to the far left or right sheet tab. You can also right click on the arrows and a list will display.
The structure of the asset sheets makes the IFP the most powerful and flexible retirement planner ever created. As you
will see below, these assets give you the total control needed to simulate every Real World scenario. You have total
control over how and when asset accounts come into being, money is added, grow or shrink, how they pay out
income, and are depleted; down to the dollar in every year. There's little-to-nothing you cannot do here.
Each asset has its own separate input area on the Master Input sheet which flows to its input areas from A4 to 25 on
the asset sheets. These asset sheets also have separate calculation sheet within the main Workbook. They start at the
Copyright 1997 - 2016 Toolsformoney.com, All Rights Reserved
Page 115 of 179
TOOLSFORMONEY INTEGRATED FINANCIAL PLANNING SOFTWARE USER’S MANUAL
sheet called Current Oldest’s Asset #1, and continue all the way to the sheet named Proposed Youngest’s Asset #10.
They are duplicated for Current and Proposed, for a total of 40 assets. Each asset can start its life in any year
independently, by using input cells like A60 on the Master Input sheet (which is just referenced by the asset sheet).
The important things to point out are the unique structure of these asset input and calculation sheets. First, they all
calculate independently of each other, expect for determining the amount of Flexible Asset income generated, and
how much annual pre-retirement cash flow surpluses and deficits are applied to them (if selected manually). Having
assets able to be stand-alone is very powerful, because that’s how things actually work in the Real World.
After you’ve input all of your data into the Summing & Input sheet, go to the sheet named Current Oldest’s Asset #1.
Move to that sheet now. Next, press Control Home to go to cell A1 (hold the Control key down and press the Home
key at the same time).
Next, it’s very important to always remember to keep an eye out for red error messages in the top of column AV. If
the user makes an input error, this will most likely be spotted and reported once the program calculates. If there are
any errors anywhere in column AV, then cell AV4 will display: Input Errors! This will be displayed in cell AV4
even if the errors are informational only (the error message will say Error? instead of Error! if it’s informational
only). If there are any errors on the asset sheets, there will also be red errors in cells A14 of the Summing & Input
sheet and under the Proposed chart on the Master Input sheet. Most questions can be answered just by reading them.
Common support question: Due to Excel limitations, error messages on asset sheets will begin as soon as you start
your input. Just ignore them and continue your input until you think your input is complete. Now read and deal with
any remaining error messages. They will all go away when minimal input is complete and proper.
Because of the myriad combinations of inputs, it would be a programming nightmare to solve this problem because of
Excel limitations on how many logical statements can be input into one cell. Then it would make the Workbook grow
by 1Mb, which would increase calculation time by 10%. So it's easier to just ignore them until you complete your
input (no financial plan software is even close to being perfect!).
Other than this, it’s very important to stop what you’re doing and deal with all error messages the moment they occur.
If you don’t, you could waste time chasing your tail trying to find out why you didn’t get the results you expected.
BASIC ASSET INPUT ON THE MASTER INPUT SHEET
Current values for all assets are initially input into the Current Net Worth Projector. So you’ll need to do this first
before you can set rates of returns and all that on the Financial Planner. Directions for that are in a section above.
The examples here all use just Current Oldest Asset #1, so just use the same concepts for all of the other assets.
Start by entering the age when the asset will really come into the picture, as they can start in any future year. For
example, a mutual fund that the client currently owns that’s worth $250,000 would be input as $250,000. And if the
client is expecting to get control of an investment in a future year, then input the investment’s value in that future
year. For example, if the client were expecting an inheritance of $25,000 nine years from now, then you would still
enter $25,000 as the beginning value.
Then input the age when this asset will become effective into cell A60 or D60 of the Master Input sheet. This can be
any year other than a past year.
Then input the age when this asset will start to produce, generate, or “pay out” as withdrawals; income to be spent or
reinvested into a Flexible Asset (explained later) into cell A or D61 of the Master Input sheet. This can be any year
Copyright 1997 - 2016 Toolsformoney.com, All Rights Reserved
Page 116 of 179
TOOLSFORMONEY INTEGRATED FINANCIAL PLANNING SOFTWARE USER’S MANUAL
during or after retirement. A huge support thing used to be that people would input years to start paying out before
retirement age, and then wonder why they got an error. So if you do this, then it will just default to retirement age.
Input the average pre-tax rate of return the investment asset will grow at into cell A or D62. How to change this yearby-year is discussed in a later section.
Input how much of the withdrawals will be subject to the tax rate input in cell A or D49 into cell A or D63 of the
Master Input sheet. Input 100% for traditional IRAs where everything is taxed at ordinary income rates. Details on
taxation of other types of investment accounts are discussed in a later section.
About taxing non-qualified accounts before retirement is in both an earlier and below. About taxing the retirement
income withdrawals of non-qualified accounts: If the overall rate of return is "very high," 13% or over, input 30% to
40%. If the overall rate of return is "high," 11% to 12%, input 20% to 30%. If the overall rate of return is "moderate,"
8% to 10%, then input 10% to 20%. If the overall rate of return is "low," 5% to 7%, then input between 5% and 10%.
If it's very low, under 5%, then input 1%.
If you're thinking these rates are way too low, then "you haven't done your math homework yet." The one and only
place that this actual math has been done is here:
http://www.toolsformoney.com/investment_comparator_directions.htm As you can see on the three demos, there are
little-to-no taxable unrealized capital gains to pay during the withdrawal phase, until you start earning over 12%. This
is because it's mostly all return of basis up until 11%, and ALL return of basis with returns under 11%.
CONTRIBUTIONS TO ASSETS
The section below basic asset input is for controlling contributions (how much money is added to assets in the future).
Note this common support question: Money can also be "automatically" added to assets via annual cash flow
surpluses (both before and during retirement, but deficits only apply before retirement). So if you add up normal
contributions, and then apply the growth rate, and the end-of-year balance is way too high, then this is where it came
from. These amounts can be very large, especially if you've chosen only one asset form surpluses to flow into on the
Master Input sheet. The opposite is true when there are large pre-retirement deficits. These annual amounts can be
seen on rows 1479 to 1486 on the Cash Flow Projections sheet of the Cash Flow Projectors.
You have total control over annual monthly contributions to each asset. When you input the amount of monthly
contributions into a cell like A64, these amounts are multiplied by 12, and then added to the asset’s balance. Then the
growth (or loss) rate is applied. You can only use this automatic input field up until the year before retirement.
Using the monthly contribution manual override column on the asset sheets, you can control contributions to the asset
on a year-by-year basis every year in the 75-year window (even after retirement has begun). The amount you enter in
the manual override column is monthly too, but it calculates annually by multiplying by 12. Note: Amounts entered
into this manual override column really are overrides - meaning they wipe out the current year’s automatically
generated contribution number for that year. Please note that this is the only way to add money to assets after you’ve
set them up to not accept contributions via the input cells, or after retirement has already begun. Also, contribution
manual overrides do flow into the Cash Flow Projector as an expense.
Start by determining how much will be added to this asset over the whole first year. Then divide this amount by 12 to
get an average. This input cell asks for a monthly amount because most people think in terms of adding monthly
amounts to assets like 401(k) plans. Monthly contributions cannot be negative or you will get a real error message.
Also, if they are $5,000 or more, you will get an informational only error message. All contributions are after-tax just
as if the client wrote a check to a mutual fund family.
Copyright 1997 - 2016 Toolsformoney.com, All Rights Reserved
Page 117 of 179
TOOLSFORMONEY INTEGRATED FINANCIAL PLANNING SOFTWARE USER’S MANUAL
Next, enter the rate of annual increases in the monthly contributions into cell A or D65 on the FP’s Master Input
sheet. This input grows the annual contributions by the amount you enter.
For example, if your client is having 10% of their pre-tax income going to a 401(k) plan, and they expect to get an
average 2% raise every year until they retire, then their contributions (made monthly) will be increasing at a 2%
annual rate because of their 2% annual pay increase. If the amount you enter is 6% or over, you will get an
informational error message (because it’s rare).
Keep an eye on the maximum limits as it doesn’t account for or look out for this. So if there is a maximum annual
amount you can contribute to something, the IFP will automatically exceed it, and then will not let you know.
This is why it's best to use the 401(k) calculator to account for 401(k)s, and then link them into the IFP (directions for
this are on the 401k calculator page). We’ll deliver this product to IFP users for free, as it’s the best way to account
for the details of 401(k) plans. Then you can link the results so it all integrates well.
Next, enter the client’s age when the first monthly contribution will be made into cell A or D66. This can be any year,
as long as it’s not earlier than the client’s current age, or the asset’s effective age (again, it will default to this if you
make an input error like this).
If you’re a detail person, here’s an example in the images below: Assume the client has a 401(k) plan they’ll be
eligible for in September next year. Currently, the asset called “401(k)” has no market value because it doesn’t exist
yet. So it will be “brought to life” by making contributions to it in the first year of contributions. Then if you can
contribute only for half of the first year, use that amount in the automatic contributions input field (A64), then use the
contribution manual override to account for the full amounts.
Next, enter the client’s age when the last monthly contribution will be made into cell A or D67.
The images below show how you would input this asset with the following assumptions (note it’s old from RWR and
not the IFP, but the concepts and overrides are the same).
The client plans to start contributing 5% of his $5,000 monthly salary (it’s $5,000 in year 2) starting next September
to the company 401(k) plan, and expects to get raises of 2% every year until retirement. 5% of a $5,000 monthly
salary would be $250 per month, so the total first year’s contributions would only be $1,000 because they didn’t start
until September.
You would divide $1,000 by 12 to get an average monthly contribution of $83 for that year (=1000\12 was entered
into cell F27), and enter that amount into the manual override column. In subsequent years, the automatic
contributions kick back in because nothing was input into the manual overrides.
Copyright 1997 - 2016 Toolsformoney.com, All Rights Reserved
Page 118 of 179
TOOLSFORMONEY INTEGRATED FINANCIAL PLANNING SOFTWARE USER’S MANUAL
Here’s how the numbers would look after you’ve figured the manual override amount:
Copyright 1997 - 2016 Toolsformoney.com, All Rights Reserved
Page 119 of 179
TOOLSFORMONEY INTEGRATED FINANCIAL PLANNING SOFTWARE USER’S MANUAL
HOW TO ACCOUNT FOR 401(K) EMPLOYER MATCHING CONTRIBUTIONS
It's best to use the 401(k) calculator to account for 401(k)s, and then link them into the IFP (directions for this are on
the link to the 401k calculator page).
401(k) contribution amounts input into the asset contributions areas are fed into the Cash Flow Projections sheet of
the Cash Flow Projector (in the demo, rows 698 – 701). So they are being accounted for as an expense attributable to
an investment asset. This is why you’d input your earned W-2 income gross and not net. Items that turn gross into net
are accounted for in places like this.
If you input the total amount of the contributions into the asset here (using the Master Input sheet), which includes the
employer’s match, then the match amounts will come out of your budget. This is incorrect, because matches are “free
money” that you don’t pay for. Using the asset manual override column also won’t get around it because this is
accounted for here as well (in the Cash Flow Projector as an expense).
To account for this detail, input the total amount of both employer and employee match into the asset contribution
field, and then create a miscellaneous income for the match amount in the Income Forecaster sheet of the Cash Flow
Projector, and code it to be non-taxable (use the “Other Investment Income” areas in rows 91 or 270. It’s shown in
row 91 on the demos). You only need to do this once if you add up everyone’s pre-tax retirement plan contributions.
As a small consolation for having to endure this fragmented extra step, these manually-input employer matches will
show up on the cash flow presentation pages separately, allowing everyone to see the total value of this employee
benefit. So the amount of compensation will be raised by this amount to show that one is getting more than just a
paycheck from working. Then since you’ve coded it to be not taxable (by inputting "n" into cell A92 on the Income
Forecaster sheet of the Cash Flow Projector) it doesn't affect taxes. If you like this, then you can do the same thing
with other benefits the employer pays for as well.
REAL WORLD ASSET PAYOUTS
This section tells how to gain total control over how money comes into, and out of, investment asset accounts to fund
future retirement income goals.
Each of the twenty assets has nine payout methods to simulate, as closely as possible, life in the Real World. “Payout”
means how a financial asset pays out income for someone to spend (AKA withdrawals).
This retirement income can come from combinations of interest, dividends, capital gains (profits), and return of
principal (AKA non-taxable basis).
Payout method #5, Manual Withdrawals, which is available on both versions of RWR, is not part of the IFP. So one
way to do that is to use the Cash Flow Projector to infuse the money into the plan, and then use the rate of return
manual override on the asset sheet to make the end of year balance be the same as if this money was withdrawn from
the asset in that year. There are also other ways to perform this function that's not used very much.
Except for the Flexible Assets (explained later), all assets work independently of all of the other assets. This means
you can do anything you want with the way an individual asset pays out income, regardless of how the other assets
are set up. A Flexible Asset is just one, or more, of the assets using payout method #6.
Asset payout methods are explained in detail below. To select one, just select the corresponding number from the
drop-down menu in cells like A68 on the Master Input sheet.
Copyright 1997 - 2016 Toolsformoney.com, All Rights Reserved
Page 120 of 179
TOOLSFORMONEY INTEGRATED FINANCIAL PLANNING SOFTWARE USER’S MANUAL
After selecting the payout method, look at cells like A79 to see if that payout method requires additional input. It will
tell you if any is needed or not. If it says to delete values, then do that.
THE NINE ASSET PAYOUT METHODS
1) Lump Sum: 100% of the asset’s balance is paid out as a lump sum at any year specified (even past the age
retirement started). Here’s the answer to support questions regarding taxation of lump sums in non-qualified plans:
First, divide the lump sum into two parts and tax them differently. For example, assume you have a $100,000 nonqualified mutual fund that’s 50% basis and 50% unrealized capital gains (you paid $50,000 lump sum for it, and now
it’s worth $100,000). Assume the capital gains tax rates is 20%. Assume this is going to be depleted in ten years. Also
assume a 15% marginal income tax bracket. Using the first asset slot on the Master Input sheet:
Enter ~12% into the tax input cell A63. We got that by first figuring the amount that’s going to be taxed for the
currently unrealized capital gains, which is $50,000 x 20% = $10,000 (all will be realized over the next ten years).
Then assume, because of interest and dividends paid, that $10,000 will be taxed over its distribution lifetime at
average ordinary income rates of 15%. So that’s $10,000 x 15% = $1,500. So total taxes paid over this asset’s life are
around $11,500, or ~12%. As you can see, inputting 12% vs. 15% is going to end up making an insignificant
difference to overall both cash flow and net worth, because it’s a whopping $300, so don’t get all frustrated over this.
It doesn’t matter too much. Just guess in the 15% to 25% range. Whatever you input will end up being wrong
compared to what actually happened anyway.
Here's more generic information about taxing the retirement income withdrawals of non-qualified accounts: If the
overall rate of return is "very high," 13% or over, input 30% to 40%. If the overall rate of return is "high," 11% to
12%, input 20% to 30%. If the overall rate of return is "moderate," 8% to 10%, then input 10% to 20%. If the overall
rate of return is "low," 5% to 7%, then input between 5% and 10%. If it's very low, under 5%, then input 0%.
If you're thinking these rates are way too low, then "you haven't done your math homework yet." The one and only
place that this actual math has been done is here: http://www.toolsformoney.com/tax_qualified_plan_wrappers.htm
As you can see on the three demos, there are little-to-no taxable unrealized capital gains to pay during the withdrawal
phase, until you start earning over 12%. This is because it's mostly all return of basis up until 11%, and mostly all
return of basis under 11%.
2) Yield Only: The biggest use for this withdrawal method is when you want to just pay out a yield and keep the
principal intact forever. It has more uses than that, as explained below.
Another use of this payout option is for simulating assets like bond mutual funds, by assuming a total return of 5%,
taking out 4% interest income, and having the principal grow by some small amount (1%). Or slowly deplete it by
taking out 5% and growing it at 4%.
Municipal bonds, or funds, can also be simulated by setting the amount taxable input field to 0%. If there’s a capital
gain to pay when it’s sold or matured; enter a small blended tax rate as discussed above (5% or under). Or the tax rate
on any mix of state and federally taxable scenarios can be run too. You basically have control over most any bond
scenario with this payout option.
Note: Income generated by investment asset accounts before retirement (payout age) is assumed to be reinvested. If
it's not, and it's significant, then add an income for that on the Cash Flow Projector’s Income Forecaster sheet.
Copyright 1997 - 2016 Toolsformoney.com, All Rights Reserved
Page 121 of 179
TOOLSFORMONEY INTEGRATED FINANCIAL PLANNING SOFTWARE USER’S MANUAL
3) Inflation Adjusted Income Stream Generator: This unique withdrawal method automatically answers the
question, “What’s the most money I can take out of this asset every year, have this income stream keep up with
inflation every year, account for taxes, and have it last until age 100?”
All you’d do is enter a 3 into a payout cell like A68, and the age when you want the asset to be depleted into cell A79.
Because of the complexity of this math, you should check the numbers on the asset page, as some combinations of
returns and depletion ages will result in the asset not depleting in the exact inputted year. You can play with the rate
of returns and depletion ages to get the exact results you want.
This retirement payout method is also known as “calculating a systematic withdrawal plan.” If you get a divide by
zero error (#DIV/0!), then you’ve input much too early of an ending age.
4) IRS Required Age 701\2 Minimum Distributions: This payout method estimates the annual minimum amounts
that need to be withdrawn from a non-Roth tax-qualified plan, like traditional IRAs and 401(k)s. It only does it
starting at age 70, and it only uses the recalculation with single life method. The joint methods are near impossible to
program, and then are rarely used by anyone, so nothing was done with that.
FYI: The following terms all mean the same things: Minimum Distributions, MDIB (Minimum Distribution
Incidental Benefit), RMD (Required Minimum Distributions), or MRD (Minimum Required Distribution).
5) Specific Amounts: This method is not available on the IFP. Instead, this part of the asset sheets needed to be used
for forcing pre-retirement cash flow deficits and surpluses back into the assets.
6) Flexible Asset: A Flexible Asset is an investment asset account that does not have a structured payout option (1 - 4
or 7 -10) assigned to it by the user. This makes this Real World asset behave very differently than the others. It’s an
easy way to just let the retirement software figure everything out based on what's needed. It also makes it behave like
assets actually do in the Real World – where you’d withdraw money as needed to pay for whatever you want.
A Flexible Asset is different because it frees the retirement account to pay out retirement income needs that remain
after all income from the Cash Flow Projectors, Social Security income(s) from the Summing & Input sheet, and
assets with structured payout methods, have all paid out. It basically funds whatever is needed to reach annual income
goals after everything else has paid out (e.g., after-tax: Social Security, pensions, earned and unearned incomes, and
all non-flexible asset buckets).
If there is more than one Flexible Asset, then needed income withdrawals are calculated on a pro-rata basis, according
to size. For example, if there are only four investment buckets with values of $500,000, $250,000, $150,000, and
$100,000, and the income need was $100,000 in that year; then $50,000 would come out of the $500k fund, $25,000
out of the $250k fund, $15,000 out of the $150k, and $10,000 out of the $100k fund. So all investments set up to pay
out flexibly will run out at the same time.
Flexible Assets also accept income surpluses in years when there is a surplus. These surpluses get added back to the
Flexible Asset’s market value so they can grow until needed in the future to pay out income. In order to get a Flexible
Asset to accept surpluses, it must have a current balance in the year of the surplus. If not, it won’t work. To get
around this, just create a new Flexible Asset with a $1 beginning balance becoming effective in the year before the
year that the surplus(es) start. Accounting for surpluses is important, so make sure they are increasing the account
balance by looking at column AV. Taxes that may have been taken out of an asset that generated the surplus are not
added back.
Copyright 1997 - 2016 Toolsformoney.com, All Rights Reserved
Page 122 of 179
TOOLSFORMONEY INTEGRATED FINANCIAL PLANNING SOFTWARE USER’S MANUAL
Flex assets also payout money to fund annual cash flow deficits coming from the Cash Flow Projector’s Cash Flow
Projections sheet – rows 1478 to 1486.
A point to remember is that cash flow surpluses and/or deficits that apply in one year, don’t have these amounts added
or subtracted from Flex assets until the next year.
All of this Flexible Asset stuff is very important in orchestrating the whole plan into balance to simulate life in the
Real World. There should always be at least one Flexible Asset to properly design a financial plan that will
simulate retirement in reality! Problems resulting from not coding the biggest asset to pay out Flexible was the
#1 support question (until the above text was make bold italic red font).
7) Single Life Fixed Annuity: This withdrawal method trades the asset’s market value in for a permanent income
stream in the year payout begins.
This income stream most resembles a single life annuity (or old-style defined pension plan). The income stream does
not inflate, it wipes out the asset’s market (principal) value when it starts to pay out, it pays out until death (which is
input into cell A42 or D42 of the Master Input sheet of the FP module), and cannot be altered once it begins.
It basically allows you to simulate what will happen in the Real World if you were to annuitize a fixed-rate annuity
via an insurance company, without inflation / cost of living, or term certain benefits.
Note: The asset’s market value is supposed to vanish when the income stream starts - so this is not a program error. If
you want to keep the asset's value intact, but just see or spend a set yield, then use payout method #2.
Here’s the directions: It’s assumed that if you’re going to use this payout method that you already know (from an inhand fixed annuity ledger (there’s an example here: annuity_investing.docx) what the actual payout is in dollars.
If you don’t, then here’s how to guess: For the distribution phase, you’re usually lucky to get 2% (even when it's
labeled a "5% annuity"), so use something like a 1% growth rate. Then for the distribution phase, divide the annual
payout by the total balance in the annuity. This is the yield you'd then input into the asset’s additional input cell (A79
on the Master Input sheet, after you've selected payout method #2).
So if during the year when you trade the market value in for a life income stream (you annuitize the annuity), it’s
worth $100,000, and the ledger says you’ll get $5,000 per year for life, then the payout yield you input is 5%. You
definitely should read up on the reality of annuities before buying one of them here:
http://www.toolsformoney.com/fixed_annuities.htm, because you definitely won't be yielding a huge amount like 5%.
There's also a simple financial tool on the financial calculators sheet of the TVM Calculators where you can input the
gross dollar amount you paid for the annuity, input the actual dollar amount of the payment, and it calculates the true
fixed annuity yield. If you do this, then you'll see the bottom line about why we whine so much about fixed annuities.
If you want to use a fixed annuity payout with inflation riders (so your payment won’t be the same for life), then just
use an income slot on the Cash Flow Projector instead of an asset on the FP module. Just ensure there are no asset
market values input anywhere on the FP / NWP modules (because that goes away when annuitized).
Then the value presented on the list of assets will be a discounted figure based on payout age. This is probably not
what you want to show, so just type over the formulas in that cell on the Asset & Misc. Summaries sheet (just change
that value to what you want to show).
Copyright 1997 - 2016 Toolsformoney.com, All Rights Reserved
Page 123 of 179
TOOLSFORMONEY INTEGRATED FINANCIAL PLANNING SOFTWARE USER’S MANUAL
8) Inherited IRA or IRS Rule 72(t) Governing Pre-Age-59½ Tax-Qualified Plan Distributions: To sum this long
story up, if you have a tax-qualified plan (e.g., IRA), the IRS has rules to make sure people pay back the taxes that
they saved during the accumulation phase. There are also rules saying that if you take money out of an IRA before
you turn age 59½, then you have to pay a 10% premature distribution tax (in addition to ordinary income tax).
In 2002, the IRS realized the error of its ways, and made exceptions to these rules in Section 72 of the code. Part “t”
makes exceptions to receiving these premature distributions, because many people are already retired at ages before
59. Also, young people that have inherited IRAs may need the money now.
You can tap your IRA without paying penalties, and other tax-qualified assets, before you turn 60, as long as you use
what the IRS calls, "A substantially equal series of payments lasting until life expectancy." There are three
standardized ways to do this listed in Section 72(t) of the Code. Read the IRS page that describes this process here.
These three ways to avoid the 10% penalty tax in Section 72(t) are programmed into the IFP. The three methods are
not the only ways to qualify for these exceptions. All the IRS cares about is that you are receiving “substantially equal
periodic payments” from the IRA, and thus are paying taxes on this income. So payout method #3 is also a way to do
this (but don’t use it before getting advice from a tax pro!).
Payout method #8, the 72(t) method called Life Expectancy, uses the same calculations used for Inherited IRA
distribution (payout method #4). Basically the end of the last year’s balance is divided by the life expectancy of the
owner. These life expectancy numbers go down every year, so the required payments escalate to the point that all of
the IRA is distributed over the person’s lifetime (assuming that they live until life expectancy). Of the three methods
of doing 72(t), this method will result in the lowest annual required minimum distributions from the IRA.
9) IRS Rule 72(t) Using the Fixed Amortization Method: The same story applies as above, but the withdrawal
formula is different. A time value of money formula is used, using life expectancy numbers, end of the last year’s
balance, and an assumed interest rate. This method will result in the highest annual distributions.
10) IRS Rule 72(t) Using the Annuitization Method: The same story as above. This distribution method uses an
actuarially determined annuity factor, so be careful. You can get examples from the IRA website: http://irs.gov This
seldom-used method produces just a little less annual distributions as payout method #9.
THE “BUCKET APPROACH”
FAVORING ASSET DISTRIBUTIONS BASED ON TAX TREATMENT AND/OR INPUTTING ASSETS BY ASSET CLASS
How to simulate depleting non-tax-qualified assets before tax-qualified assets (to get tax advantages by keeping
IRAs intact as long as possible): Just set the age that qualified assets will begin to pay out at the age the non-qualified
assets are depleted. Ensure they are all paying out Flexible, and that’s all there is to it.
You can determine this age by first setting the age all qualified assets pay out to start at 100 (so they won’t pay out –
using an input cell like A61 on the Master Input sheet).
Then set non-qualified assets all to payout method #6 starting the first year of retirement.
Since retirement will be funded solely by non-qualified assets, they most likely will deplete fairly soon. If they don’t
then you’ve preserved all of the qualified money for heirs.
The year they deplete, and annual cash flow deficits start appearing on the Annual Summary Numbers sheet. This the
last year you're seeking.
Copyright 1997 - 2016 Toolsformoney.com, All Rights Reserved
Page 124 of 179
TOOLSFORMONEY INTEGRATED FINANCIAL PLANNING SOFTWARE USER’S MANUAL
Then change the year tax-qualified assets to start paying out back from age 100, to the same year the non-qualified
assets ran out, above.
Now non-qualified assets will bear the full brunt of the burden until depleted, and then qualified assets will take over.
If there are any years when deficits appear during the transition, then just set the age qualified assets pay out one year
earlier until they go away.
End of that method of using the Bucket Approach. Now on to using the Bucket Approach method with asset classes:
Because the IFP has twenty asset slots for both Current and Proposed scenarios, you can use them to input assets
according to common asset allocation techniques. This allows you to use twenty "buckets" of unique assets in one
retirement scenario.
It's best to use Oldest's Asset #1 to account for the safest asset classes (e.g., cash, CDs, bank accounts, etc.), then input
the more risky ones in order. So, for example, you’d input the total value of bonds into Oldest's Asset #2.
If there's more than ten, then just keep inputting into the Youngest's Asset #1 slots. This is fine, as long as you input a
name for the youngest person in cell A5 of the Master Input sheet.
This way you can set contributions, rates of return, withdrawal methods, and taxation to all be different and separate
from all of the other asset classes (buckets).
Then if you want to have some not payout until others are depleted, then use the method described above.
Basically the IFP will accommodate any way you want to use "the bucket approach."
This can be complex, so if you ordered support, then send an e-mail describing your situation and we'll figure it out.
BACK TO THE DETAILS OF INVESTMENT ASSET DATA INPUT
Enter the annual rate of return the asset will grow at, into cell A62 (still on the FP’s Master Input sheet). This
annually compounding growth rate is applied to the asset after all contributions and withdrawals (and pre-retirement
cash flow surpluses or deficits) are added or subtracted. This rate of return is automatically applied to the asset at
every year, unless it is manually overridden as discussed later.
Be sure you enter the growth rate using the correct Excel percentage format. In older Excel versions, entering a 1
would result in 100%, and in newer versions, 1 would give you 1%. Ensure you're getting what you want by looking
at the cell after you press enter. If you enter a rate of return more than 12%, you may get an informational only error
message (assuming rate of returns over 12% will get you into trouble so we don’t recommend going over 10% on any
asset in any market condition, as you won't be able to get that high of a return for more and a lucky year or two. Also
nobody in the history of ever has returned more than 9% over any rolling 20-year period on a diversified portfolio).
If you enter a negative rate of return, you will get a real error message because you can’t do that. If you want to show
a negative rate of return, then use the rate of return manual override column on the asset sheets. You can use this, or
the contribution manual overrides, to manipulate beginning-of-year market values to be whatever you need them to
be, in any year. This means if you really want the beginning of the year balance to be $X in a certain year, then just
fiddle with the rate of return manual override until the previous year's value equals that amount.
Copyright 1997 - 2016 Toolsformoney.com, All Rights Reserved
Page 125 of 179
TOOLSFORMONEY INTEGRATED FINANCIAL PLANNING SOFTWARE USER’S MANUAL
Column C on the asset sheets is basically for manually overriding the asset’s end-of-year market value in any year, by
forcing an inputted growth, or shrinkage rate, in that year. You can even input -100% to end an asset for any reason.
Next, enter the percentage amount of this income that will be subject to the global average tax rate you specified on
cell A49 of the Master Input sheet. If you enter 100%, then all of the income withdrawals will have income taxes
taken out at the rate specified in A49. If you enter 0%, then none of these withdrawals will have taxes deducted from
them. If you enter 50% into cell A63, then 50% of the income paid out will be taxed at the rate you entered in cell
A49 of the (or whatever the manual overridden global tax rate is in that year on the Summing & Input sheet).
Note that taxes will be deducted from all withdrawals, not just what you may consider to be “income,” because any
time money is taken from an asset, it’s considered an income withdrawal by the program. A simple way to remember
this is that all of the income generated from all of the blue colored cells (on the Summing & Input sheet, columns AS CN) will be subject to taxes at the rate you specify into cell A49 or D49 of the Master Input sheet.
Since the RWR manual withdrawal override column is not available on the IFP asset sheets, the corresponding
separate tax rate input fields for them are also not there. Also, data in cells A4 – 25 come from the Master Input sheet,
and cannot be changed on the asset sheets.
Here's how to deal with not being able to handle manual withdrawals if you’re used to RWR: Tinker with the asset’s
rate of return manual override column until the end of year balance is what you want after the withdrawal. Then use
an income slot on the Cash Flow Projector to account for this income coming in. Make that income taxable.
The purple areas of the asset sheets show each payout methods’ annual withdrawal amounts. The purple areas on the
Summing & Input sheet are monthly amounts. Again, the difference in Flexible asset values (from what’s shown on
the Summing & Input sheet compared to column AV of the asset sheet) are equal to the amount of income taxes paid
in that year.
Keep an eye on the text in row 3 of the asset sheets to help keep track of where you are and what you’re doing, and
also on the top of column AV for red error messages.
The annual cash flow surplus or deficits forced upon the asset’s balance are shown in column AU.
Columns D and H on the asset sheets are where you can type in text to remind yourself why you used them. Nothing
here effects calculations anywhere. There are also several columns on most all calc sheets with this unique feature.
Row 3 tells you basic information to help keep things straight.
The blue shading in column A tells you when that person is retired.
That’s all that can be typed about the Financial Planner module’s asset sheets. Please inquire if anything doesn't make
sense, or you'd like more information.
THE PRESENTATION SHEETS
Starting from the right or middle, the results sheets on the left part of the Workbook are designed to be presented to
clients and prospects. No input nor calculations are done here.
There are a total of eight presentation sheets on the Financial Planner module: Seven text / number / table pages and
one graph / chart sheet.
Copyright 1997 - 2016 Toolsformoney.com, All Rights Reserved
Page 126 of 179
TOOLSFORMONEY INTEGRATED FINANCIAL PLANNING SOFTWARE USER’S MANUAL
They’re called presentation pages because they are the pages a financial planner would present to a client or prospect
to show the results of the input and calculations (even though they don’t say presentation on the sheet tabs). Most all
of the pertinent results information are on these pages.
Sometimes, the asset sheets are printed and presented too, but not too often. Each individual asset has its own end-ofyear balance column that shows each asset’s balance after contributions\withdrawals are considered with annual
compounding of the growth rate. Each asset sheet also shows all of the asset’s cash flows over the 75 years. So there
is a lot of useful “nerdy” information on the asset pages, just not a lot of “salesy” information. It’s up to you whether
or not you want to print and present asset, or other calculation or input, sheets.
There are also two sheets that summarize all input data: Current Input Summary and Proposed Input Summary. Please
don’t try to input data there, as that won’t do anything. It’s just a way for you to review in one place, what you’ve
done on all of the inputs from all of the other sheets that accept data inputs.
One of the advantages of the program being written in Excel is that the user if free to do just about anything they want
to with the presentation pages.
The user cannot, however, rename the sheets, nor delete existing worksheets (a worksheet, AKA just a sheet, is part of
a spreadsheet that has its own “tab” at the bottom left of Excel) as this could easily destroy the links to the other
modules (if they’re not open when you do it), and it will definitely make the Monte Carlo simulation macro not
function (if you rename the Assumptions & Additional Need sheet, or any input sheet).
So if you want to add more data, presentation pages, charts, table or graphs, that’s best done on a new sheet, or one of
the existing presentation sheets. You can insert all of the new sheets you want to, because the Workbook is not
protected (because the Monte Carlo simulator macro needs to create the Scenario sheet). So it’s best to do that, so you
won’t hurt anything, and you can format row and column sizes without affecting stuff that’s already there.
The title text “Financial Independence Analysis” is just text (there is no formula involved), so you can alter it without
having to worry about wiping out a formula.
Before printing, professional financial advisers will probably want to delete the copyright information from both the
cells and the footers by going to Page Layout, clicking the tiny arrow box bottom right, then click, Header/Footer,
then click Custom Footer. We don’t care if you delete the copyrights off of anything. So financial planners working
with clients, feel free to do that, because you probably do not want them going to the site! You can even tell your
clients that you made the program, we don’t care. The only thing you cannot do it resell it other people. Other than
that, you are free to manipulate whatever is not protected with a password however you want to.
On the input and calculation sheets, the peach color is used on cells that change when input changes. Some
presentation sheets don't have this formatting. The point is that you're free to make all of these changes you want to.
Warning: None of the presentation sheets are “protected” with a password, so after you unprotect it, if you tinker
with something and destroy a formula on the main template, you won’t get any support to fix it if you’re an
unsupported user. So it’s always safest to re-protect sheets, without passwords, when you’re done tinkering.
It’s also best not to make any changes on the main template unless you’re sure you know what you’re doing, and how
to fix it, if you break something. If you do destroy something, you can always copy the formulas in the cells, and/or
the file back from the original template. If you followed the installation instructions, then the main templates are safe
in the C:\Edata\Workdata\IFP folder. Just copy the file from there and paste it into the working folder. Or just
compare the cell contents. If they’re different, then copy them from the formula bar and paste them back manually.
Copyright 1997 - 2016 Toolsformoney.com, All Rights Reserved
Page 127 of 179
TOOLSFORMONEY INTEGRATED FINANCIAL PLANNING SOFTWARE USER’S MANUAL
PRINTING THE PRESENTATION PAGES
Because of large quantity of information on the sheets, and because everyone’s printer is different (mostly because of
margin size differences), you can’t just click Print and expect Excel to just magically read your mind, and it print
exactly what you want perfectly. This is also why a macro can’t be made, so you can just click Print and it just
magically prints well. That would only work is everyone had the same printer from the same vendor.
Some of the sheets are pre-formatted to print okay after minor tinkering with row and column sizes. So you’ll have to
use the following print range procedure. Detailed instructions on how to do that are on the site here:
http://www.toolsformoney.com/printing_in_excel.htm
Fortunately, this only takes a few clicks, and once you remember them, then printing exactly what you want in Excel
will be very easy from then on (especially if you add the Set Print Area and Page Setup command icons to your
toolbar menus, and then stick a note with these basic steps on your wall or monitor).
Important! Here’s a tip to save time and trouble: Before you start printing reports using actual client data, you’ll
want to first format the presentation pages to print right on your printer. Excel being what it is, the way the sheets
print will depend on what kind of printer you have. Here is how to do this:
1) Open the master file(s) from the C:\Edata\Workdata\IFP\Workbooks folder.
2) Use Print Preview to see what’s going to print, so you can tell it to only print what you want to save paper.
3) Tinker with the row and column widths, page setup margins, etc. until all of the sheets print exactly the
way you like them to. Do not tinker with anything else that you do not want to save on the template.
4) Exit the program.
5) Answer Yes when the save dialog box appears, to save the formatting changes you made to the template.
Now every time you use it again, it will print okay, until you fiddle with something again. The pages won’t print the
way you want them to until you make and save changes again to the main template in the master folder.
Here’s another page on the site with information about how to work and print much better using Excel:
http://www.toolsformoney.com/excel_usage_tips.htm
To summarize: Highlight the range you want to print (by clicking on a cell on one corner as a starting point, and then
dragging it until everything you want printed is in the highlighted box).
Go to the Page Layout ribbon, click Print Area, and then click Set Print Area. If you’ve done that before on the same
sheet, then clicking Clear Print Area first will help prevent failures.
Then, also under the Page Layout ribbon, click the tiny arrow box on the bottom right corner of the Scale to Fit
section. Then under the Scaling section, click the radio button to the right of Fit To:, and then ensure the two fields to
the right are both 1.
What this does is force your print area to print on one page. Believe it or not, this actually works great most of the
time in Excel 2013 (MS made a lot of progress in this area since 2007).
Copyright 1997 - 2016 Toolsformoney.com, All Rights Reserved
Page 128 of 179
TOOLSFORMONEY INTEGRATED FINANCIAL PLANNING SOFTWARE USER’S MANUAL
This takes a maximum of six clicks to print exactly what you want in Excel 2013. Then if you put the Set Print Area
icon on your toolbar, then it’s only four clicks.
So it’s a small price to pay to be able to print exactly what your want, most all of the time perfectly too. Especially
compared to cloud-based code-driven financial plan software, where all you can do is click print, and then it prints
whatever it’s pre-programmed to print – which is hardly ever what you want. Yes, in some programs (like NaviPlan),
you can control printing, but only by first exporting their coded output into Word or Excel. But then you’re back to
the start of these directions!
So there really is no magic way to easily get what you want. Just know that printing directly from Excel Workbooks
to printer is by far the best way to print exactly what you want perfectly. There is no other better way to print from
something as complex as financial planning software. If there was, then someone would have gotten uber-rich by
inventing it by now, because everyone and their uncle would be paying to use it.
ABOUT THE ASSUMPTIONS & ADDITIONAL NEED SHEET
Most everything "big picture" is displayed on this presentation sheet, which is why it’s first (and the furthest left). The
IFP uses “drill down,” which is an old arcane term meaning the more you read on (more right then down), the more
you leave big picture, and dive into the details.
So when you print reports and assemble a financial plan, you want to keep this general order of report presentation.
CLIENT NAMES
First, the names on row 2. The general format of the way names will be displayed on the reports as follows:
Oldest client’s first name & Youngest client’s first name Last name
These names came from cells A3 – A5 on the Master Input sheet. Since it’s in Excel, you can manually change the
names to anything you want just by entering new data into cell A2 of the Assumptions & Additional Need page.
Warning! Only enter data directly into these cells on a presentation sheet that you intend to save under a specific
client. Do not enter data into these cells on the main template, as this will wipe out the formulas. Then it won’t change
to the next client’s name. If you do wipe it out and need to get it back, refer to another copy of the program to copy
them back. Unsupported users won’t get technical support for wiping out formulas in unprotected cells.
The following are examples of some name combinations that will work with the automatic name input areas:
Mr. & Mrs. Sample
Dr. & Mrs. Sample
Dr. John Sample & Mrs. Sample (enter Dr. John Sample into the oldest client’s first name, Mrs. Sample into
the youngest client’s first name, and a space into the last name field)
John Sample & Mary Jones (enter John Sample into the oldest client’s first name, Mary Jones into the
youngest client’s first name, and a space into the last name field)
John Sample & Mary Lee-Jones (enter John Sample into the oldest client’s first name, Mary Lee-Jones into
the youngest client’s first name, and a space into the last name field)
Copyright 1997 - 2016 Toolsformoney.com, All Rights Reserved
Page 129 of 179
TOOLSFORMONEY INTEGRATED FINANCIAL PLANNING SOFTWARE USER’S MANUAL
FINANCIAL INDEPENDENCE ANALYSIS, CURRENT VS. PROPOSED, AND THE DATE ON THE ASSUMPTIONS
& ADDITIONAL NEED PAGE
The date in the report header comes from your input into cell A7 on the Master Input sheet. You can alter any of this
text by just reformatting or manually entering data into the cells which contain these formulas. You can also input this
formula into A7 in the Assumptions & Additional Need sheet to force it to always display today’s date: =today( )
INCOME GOALS
The income goal text on the Assumptions & Additional Need sheet changes depending on your input. If you use
separate income goals (where both the oldest and the youngest have an income goal that occur on different years),
then the oldest client’s income goal will appear in row 14, and the youngest’s will appear in row 17.
When income needs come from internally generated numbers from the Financial Planner, then it will display the
amounts input into A or D39 & 40 of the Master Input sheet.
When the income goal come from the Cash Flow Projector, then it’s the present value of total net expenses in the first
year of retirement (where C2 of the Cash Flow Projections sheet is the discount rate).
Because neither of these amounts may not be what you want to show, you can manually edit these numbers on the
presentation sheet just by typing over them. Just remember that if you change these numbers, then the amount you
input here manually will never automatically change again when your input data changes.
When the Cash Flow Projector is bypassed, and there is only one client, then the income goal text on row 17
disappears. If there are two clients, and you only use one income goal (if you chose to leave the youngest client’s goal
blank for whatever reason) then only the oldest client’s income goal will appear on row 14. Row 14’s text will also
change to say “Combined.”
When the Cash Flow Projector is bypassed, and if both clients’ income goals start on the same year, and you entered
the same amounts in each input fields, then both oldest’s and youngest’s numbers will be added together and row 14’s
text will change to say, “Combined.”
CLIENT CURRENT AGES AND RETIREMENT AGES
Client current ages are automatically calculated when you enter the current year and the year of birth of each client
(the current year is just subtracted from year of birth to calculate current age).
If current ages are not what you want to show, you can either change the inputted year of birth (A8 or A9) or the
current year (A6) on the Master Input sheet, or manually change cells E14 or E17 on the Assumptions & Additional
Need page. Changing years or ages on the Master Input sheet will affect all calculations, and overwriting formulas on
presentation sheets won’t, so that's the difference.
Retirement ages are just referenced from the Summing & Input sheets (F4 & F5). Be careful if you manually edit this
on the presentation page because not only will you overwrite the formula, you could be also presenting incorrect data.
The life expectancy age numbers shown in G15 & G18 & S15 & S18 are automatically calculated from IRS Unisex
mortality tables.
Copyright 1997 - 2016 Toolsformoney.com, All Rights Reserved
Page 130 of 179
TOOLSFORMONEY INTEGRATED FINANCIAL PLANNING SOFTWARE USER’S MANUAL
INCOME GOAL INFLATION
The income goal inflation rate number showing on the Assumptions & Additional Need sheet (I14 & U14) is the
average over the next 30 years (which probably won't be what you inputted).
If you’re using cash flow data from the Cash Flow Projectors, then the default inflation rate will be what you input
into cell C2 on the Cash Flow Projections sheet of the Cash Flow Projector. It will be inaccurate if you manually
tweaked expenses there, but then all you can do is estimate anyway. Just try to guesstimate well.
If you’d like to know more about this, please refer to the previous section that discusses inputting the income goal
inflation rates.
OVERALL INCOME TAX RATE AND SOCIAL SECURITY INCLUSION RATE
The values showing in cells J17 & J18 & U17 & U18 are just the rates you entered for taxes in cells A or D49 and A
or D55 on the Master Input sheet. They do not reflect any manual overrides used.
AVERAGE PERCENTAGE OF ANNUAL INCOME GOAL BEING MET
This is just what it says it is. Look at columns L & AE of the Annual Summary Numbers sheet.
This number is just the average of that column.
ADDITIONAL FUNDING NEEDED TO REACH INCOME GOALS
Basically, this is the amount of additional funding required for the clients’ to achieve their stated income goal
objectives up until the year input into cell A42 of the Master Input sheet.
They can either choose to fund the deficits on a lump sum basis (B & N36) OR by making equal monthly payments
(E or Q36) from now until the year that the first client retires, but not BOTH.
These amounts shown are estimates of how much more money needs to be invested to reach their income goals. This
is in addition to everything you have already entered into the program. This number is the amount of additional
capital needed now, not at retirement.
Except for the three cells with numbers (formulas in B, E, & I36), this area is just text, so you can alter it any way you
want to.
ABOUT THE TABLE OF RETIREMENT PLANNING INFORMATION
This is one of the best unique features on all of our retirement planners. It shows a wide range of mundane
information that most all other planners don't have. Most are self-explanatory, so there’s no explanations here.
The most interesting numbers are J55 and then J58 - J62 (or column V), which tells the difference between inputted
life expectancy, and calculated life expectancy.
J64 and J69 should equal J62 (or column V), or there’s a problem with the retirement plan that needs to be fixed.
J65 and J65 (or column V) should both be 100%, or there’s a problem with the retirement plan that needs to be fixed.
Copyright 1997 - 2016 Toolsformoney.com, All Rights Reserved
Page 131 of 179
TOOLSFORMONEY INTEGRATED FINANCIAL PLANNING SOFTWARE USER’S MANUAL
J or V68 needs to be equal to J or V62, or there’s a problem with the retirement plan that needs to be fixed.
Rows 71 through 74 should all be zeros, or there’s a problem with the retirement plan that needs to be fixed.
Then everything else displays information about the retirement plan's basic structure. If the bottom four numbers don't
show zeros, then the plan won't reach its basic goals – so that's a good place to start if you like to talk about the
bottom lines first before the details.
ABOUT THE ASSET & MISC. SUMMARIES SHEET
This sheet summarizes your input for the assets and Social Security. If you’re used to RWR, then you’ll notice that all
of the sources of miscellaneous incomes and expenses are gone on the IFP (they’re all on the Cash Flow Projector).
ASSET SUMMARY: ASSET NAMES (COLUMN A)
The order of the investment asset account listings is as follows, and is the same as inputting:
Oldest’s Asset #1
Youngest’s Asset #1
Oldest’s Asset #2
Youngest’s Asset #2
Oldest’s Asset #3
Youngest’s Asset #3
Oldest’s Asset #4
Youngest’s Asset #4
Oldest’s Asset #5
Youngest’s Asset #5
Oldest’s Asset #6
Youngest’s Asset #6
Oldest’s Asset #7
Youngest’s Asset #7
Oldest’s Asset #8
Youngest’s Asset #8
Oldest’s Asset #9
Youngest’s Asset #9
Oldest’s Asset #10
Youngest’s Asset #10
.
If assets are not input in this exact order, then there will be blank rows where the empty assets are. For example, if
you used Oldest’s Assets #1 - 4, and only Youngest’s #4, there will be blank rows where Oldest’s Assets #5 and
Youngest’s Asset #1 - 3.
You can delete these blank rows, but we recommend just hiding them so there won’t be blank rows when you print,
and you can use them later. If you delete them, and then want to use them later, you’ll be confused about why they’re
not showing up. Just select all of these empty rows by clicking and dragging on the numbers at the far left, then right
click, then choose Hide.
The asset names that appear are exactly how you typed them in on the asset name inputs of the Net Worth Projector
Input sheets. This is where it matters if the name is too long (not where you type them in on the NWP). You can call
Copyright 1997 - 2016 Toolsformoney.com, All Rights Reserved
Page 132 of 179
TOOLSFORMONEY INTEGRATED FINANCIAL PLANNING SOFTWARE USER’S MANUAL
an asset anything you want to, and even have duplicate names. If the text is too long, then you can make column A
bigger or reduce the font size.
ASSET SUMMARY: CURRENT ASSET VALUE (COLUMN C)
The asset’s current market value that appears here is the number you typed in as the asset’s current, or future, value on
the Net Worth Projector input, and went to cell A5 of the asset sheets (and cells like A59 on the Master Input sheet).
If the asset doesn’t come into the picture until a future year, then its current present value is displayed here. The
discount rate used is the rate of return you assigned to that asset, via inputs like A62 on the Master Input sheet.
ASSET SUMMARY: PERCENTAGE OF ASSETS (COLUMN E)
Here, the total of all asset values are calculated and summed up (e.g., cell C48). Then each individual asset's value is
compared to this total, and the percentage that it comprises of this total is displayed next to the asset's current value.
ASSET SUMMARY: AGE WHEN ASSETS BECOME EFFECTIVE (COLUMN G)
This is self-explanatory, and is just the age you've input that each asset's life started. It's good to scan this list to
ensure you've input what you wanted.
ASSET SUMMARY: ANNUAL ADDITIONS TO ASSETS
The annual additions that appear here are the monthly contributions that you entered into the Master Input sheet
(A64) and flowed to cell A10 of the asset sheets, multiplied by 12. Manual overrides don’t show up here.
ASSET SUMMARY: AGE WHEN ADDITIONS BEGIN
The ages that appear here are ages that you input into the Master Input sheet (e.g., A66) and went to cell A12 of the
asset sheets.
ASSET SUMMARY: AGE WHEN ADDITIONS END
The ages that appear here are ages that you input into the Master Input sheet (e.g., A67) and went to cell A13 of the
asset sheets.
INFLATION RATE ON ANNUAL CONTRIBUTIONS
The number that appear here are percentage that you input into the Master Input sheet (e.g., A65) and went to cell
A11 of the asset sheets.
ASSET SUMMARY: AGE WHEN PAYOUT BEGINS
The ages that appear here are ages that you input into the Master Input sheet (e.g., A61) and went to cell A7 of the
asset sheets.
Copyright 1997 - 2016 Toolsformoney.com, All Rights Reserved
Page 133 of 179
TOOLSFORMONEY INTEGRATED FINANCIAL PLANNING SOFTWARE USER’S MANUAL
ASSET SUMMARY: PAYOUT METHOD
The payout method that you selected for each asset (in cells like A68 of the Master Input sheet that went to cell A14
of the asset sheets) appears here.
If the payout method is Lump Sum, then the age when the lump sum payout happens will appear here too. If it’s
paying out Yield Only, then the yield you input displays here too.
ASSET SUMMARY: THE FIRST NOTE
(CELL B50)
The first part of the note below the asset summary, mentions what you should do if an asset has $0 in cell A5 of the
asset sheet for market value, and $0 in cell A10 for monthly contribution.
How could this happen?
When the asset is initially brought to life by monthly contributions using the manual override column. In this
scenario, both the numbers in the asset summary will be $0. You have two options here: 1) Enter data into that asset
summary cell to show whatever amount you want to show (this will wipe out the formula, so be sure not to do it on
the main template), or 2) print the asset page that shows how contributions are made to bring the asset to life to show
to the client (if they care). You can always not use the contribution manual override column, or you can change this
text on this page, too.
The second note just a short summary that helps explains what a Flexible Asset is.
NON-ASSET INCOME SUMMARY: SOURCE OF INCOMES
If you used Social Security, these incomes will be summarized here. The amounts shown are the first year’s monthly
numbers you entered into the input areas, multiplied by 12.
Everything that appears here are the ages that you entered into these input areas in cells A & D50 – 55 on the Master
Input sheet.
All of the miscellaneous sources of incomes that you may be used to seeing on RWR are not available on the IFP,
because they're accounted for much better via the Cash Flow Projector.
However, the four most common sources of non-asset retirement incomes are listed here, and are called “primary.”
These are: Pensions, Earned Incomes, Self-employment Incomes, and just “Other Incomes.”
Other sources are considered to be secondary, and are not listed here. If enough users say they want to see something
else, then it will be added. Hide the blank rows that contain zeros before printing to minimize clutter.
ABOUT THE ANNUAL SUMMARY NUMBERS SHEET
This sheet is broken up into two sections to allow for nicer-looking landscape printouts (one section per page).
It summarizes all the important numbers every year in the 75-year window. It will display numbers for every year
until you tell it to stop by entering the oldest’s client’s age into cell A or D43 on the Master Input sheet.
Copyright 1997 - 2016 Toolsformoney.com, All Rights Reserved
Page 134 of 179
TOOLSFORMONEY INTEGRATED FINANCIAL PLANNING SOFTWARE USER’S MANUAL
Column C will be blank if there is only one client input. If so, then you’ll probably want to hide this column to make
it look better.
Column D displays the average tax rate used, including manual override amounts.
COMBINED ANNUAL INCOME GOAL
The Combined Annual Income Goal column G starts to show numbers, other than zeros, when the first client retires.
So it's normal for nothing to display here until the first year someone retires.
These are inflated numbers, so it will not be the same as the income goal number that you entered on the Master Input
sheet (unless the income goal inflation amounts are all set to 0%).
When the second client retires, their inflated income goal amount will be added to the first client’s income goal
amount. This is what is meant by “combined.”
These numbers come from column AL on the Summing & Input sheets. Then note that this number is the average of
the first ten years of combined income goals starting in the year the first person retires.
Annual income goals in column G come from column AL on the Summing & Input sheet, so they’re just that year’s
total expenses generated by the Cash Flow Projector.
When the Cash Flow Projector is bypassed, then they are the inputted goals, inflated by the inflation inputs on the
Master Input sheet.
Column K (Combined Annual Income Surplus or Deficit) has a “feature” that some like, and some don’t and wish to
change. The formulas turn all annual surpluses \ deficits to $0 if they are less than $1,000. This is because numbers
smaller than this are not very relevant, and just cause people to ask questions.
If you want to get rid of this entirely, you can edit the formula starting in cell K8. Change it from:
=IF(B8=" "," ", ROUNDDOWN(IF(ABS('Current Summing & Input'!$CP20)*12<1000,0,'Current Summing &
Input'!$CP20*12),'Current Summing & Input'!$AB$4))
To just: ='Summing & Input'!$CP20*12
Then drag the formula down (repeat for the next page starting in row 47).
If you just want to change the formula to not show number less than $10,000 instead of $1,000, then just change the
1000 to 10000, and so on.
COMBINED ANNUAL SOCIAL SECURITY
This column shows both clients’ annual Social Security income, including manual overrides (from the Summing &
Input sheet). These amounts are net, or after taxes have been subtracted.
COMBINED ANNUAL NON-ASSET INCOME
This column shows all gross annual incomes from the Cash Flow Projector. It will be all zeros if you chose to get the
income goals from internally generated amounts on the Summing & Input sheets, so you may want to hide it then.
Copyright 1997 - 2016 Toolsformoney.com, All Rights Reserved
Page 135 of 179
TOOLSFORMONEY INTEGRATED FINANCIAL PLANNING SOFTWARE USER’S MANUAL
COMBINED ANNUAL ASSET INCOME
This column shows all after-tax incomes from all assets from the purple areas of the Summing & Input sheets.
COMBINED ANNUAL INCOME SURPLUS OR DEFICIT
Column K displays the total value of annual cash flow surpluses and/or deficits in each year after retirement has
begun for one person. This is the amount of income from all sources (all sources on the Summing & Input sheet, and
all assets, including Flexible Assets), less the combined income goals (total expenses).
In other words, if all generated income is less than the combined income goal, then there will a deficit in that year.
More money is being spent than generated, so the result is a cash flow deficit in that year.
This can happen even if there is money left in assets, because you can set an asset’s payout to only pay a certain
amount of income each year, regardless if that will result in deficits or not. In other words, you didn’t set the assets
available to pay out income in that to be Flexible (like you probably should have, yes using payout #3 is tempting!) .
Only the Flexible Assets will pay out enough money needed to fund all income needs. If there isn’t enough in the
Flexible Assets to do that, then deficits will appear. This is the #1 support issue - so please use Flexible Assets more
and the other payout methods only if assets really will pay out that way in the Real World.
It will also display a positive number when there is a surplus in that year. A surplus in that year happens when income
generated from all sources are more than the combined income goal.
Non-flexible assets, and everything input into the income section of the CFP, “forces” income into the picture, so if
more is forced in than spent, a surplus will occur. This amount is added back to the active Flexible assets on a prorated basis (if there is at least one and it has a non-zero balance).
It will display a negative number when all of the 20 assets’ capital are depleted, and income generated from sources
other than assets (Social Security, earned income, etc.) are less than the combined income goal.
This is “bad,” and one of the main purposes of this software is to find ways to prevent this from happening.
PERCENT OF INCOME GOAL BEING MET
If one had enough assets, and set them up right so that they’d pay out income that always met expenses perfectly, then
these numbers will always be 100% (or sometimes 99% due to rounding errors).
If, however, there is not enough income to meet expenses, then this number will be lower. This column displays the
percentage of the combined annual income goal that is being funded.
If the combined income goal is $100,000 in a particular year, and incomes and assets are generating only $75,000,
then that’s year’s number will display 75%. If there is more income being forced into the picture than is needed (a
forced surplus), then the number may display more than 100%.
Strive for making every number here be 100%.
Also note that the average for all years is determined and then displayed in cells L & AE6 under the text. So this is the
answer to the questions about how much retirement income the financial plan funds over both life expectancies.
Copyright 1997 - 2016 Toolsformoney.com, All Rights Reserved
Page 136 of 179
TOOLSFORMONEY INTEGRATED FINANCIAL PLANNING SOFTWARE USER’S MANUAL
END-OF-YEAR BALANCE OF CAPITAL
This column displays the total value of all assets at the end of each year. These values are after all withdrawals,
contributions, cash flow surpluses or deficits, and growth has been accounted for. The program just adds all end-ofyear investment asset account values together here.
You can use this column to create a comparison from what actually occurred, to what the plan projected: Insert two
columns next to this one. Title one “Actual” and the other “Change from Actual.” In the Actual column, somehow
input the actual total end-of-year balances of capital. In the next column, use Excel formulas to calculate the
percentage change in each year. This will help answer questions as to, “What went wrong with the financial plan?”
AVERAGE WEIGHTED RATE OF RETURN ON ASSETS
This column shows the average weighted rate of return for all assets at the end of each year. Here’s another way to
look at it: It’s the combined return of an investment portfolio comprised of all assets. In other words, this answers the
question, “What’s the rate of return on my whole portfolio expected to be in every year from now, through retirement,
and until I’m 100?” It basically figures out the rate of return on all of the assets every year, after all of the cash flows,
and then it weights them according to size, and then it displays this average number.
Example: If there are only two assets - a $100,000 stock fund input at 10%, and a $100,000 bond fund input at 5%,
the average weighted rate of return would be 7.5% as long as the market values were equal at year end.
This works with any number of assets, but only on the Real World assets inputted. In other words, the assets have to
have market values in that year, and be entered into one of NWP's asset input sheets, to be accounted for here.
PERCENT CHANGE IN ASSET BALANCE FROM PREVIOUS YEAR
This column shows the change in total portfolio value from year to year. Said differently, it tells you how much
money was gained or lost on all assets, after spending on the income goal (and accounting for surplus / deficits).
For example, say you have a $100,000 portfolio (all twenty assets combined are worth $100,000) at the end of one
year. $X is spent, and then after considering growth on what’s left, the portfolio is worth $90,000. In this case, -10%
would display because you have 10% less total money (AKA capital) this year than you did the previous year.
ANNUAL PRESENT VALUES OF ADDITIONAL CAPITAL NEEDED
The two Present Value of Additional Money Needed columns display these present values on an annual basis. These
values are cumulative, just so you don’t have to add them up to see the annual increases.
Numbers displayed are the amounts of more money, or capital, that’s needed to fully fund the income goals only up
until the year you’re looking at. This is in addition to generated income amounts that are already input into the
retirement plan.
So this is sort of the same number as what displays in cell E & Q36 of the Assumptions & Additional Need sheet. The
difference is that E36 shows how much is needed to save monthly from now until the first person retires, whereas
these numbers show what's needed to fund NEXT YEAR until the first person retires.
So columns P & Q are just moving averages of E36 – shown two different ways.
Copyright 1997 - 2016 Toolsformoney.com, All Rights Reserved
Page 137 of 179
TOOLSFORMONEY INTEGRATED FINANCIAL PLANNING SOFTWARE USER’S MANUAL
Each year’s values are the same as the total amount needed displayed on the Assumptions & Additional Need sheet.
So you could have set the age at which the oldest person is assumed to pass away in cell A42 of the Master Input
sheet, and the total amount of more money needed would be the same as what displays on the Assumptions &
Additional Need sheet in cells B or N36. This just makes it so you don’t have to do that if you wanted to see these
numbers in future years (but you don’t get them, or the additional need in monthly payments needed, until the age that
the first person retires).
First, the Present Value of Additional Money Needed at Retirement, column P: These numbers display how much
more money is needed at the year when the first person retires, to fund retirement only through that particular age.
For example, say the first person retires in 2020. The number in the column for 2030 is $200,000. That means you’ll
need an additional $200,000 in 2020 to fund retirement only up until 2030. After 2030, you’ll run out of money
and/or have annual cash flow deficits. Then you can run Goal Seek (described below) to see how much of a change is
needed to fund only through 2030.
The Present Value of Additional Money Needed Now, in column Q, is what people are more used to seeing. Using
the example above, in 2030 the present value of how much more money is needed now will be less, say around
$125,000. So it displays how much more money is needed now to fund retirement only up until 2030. This is just the
PV of the number of the above paragraph (using the discount rate input into cell A or D41 on the Master Input sheet).
Another way to look at it, is that these two columns display the same need. The bigger one (P) shows how much will
be needed in the future. It’s bigger just because of income goal (living expense) inflation. If there was no inflation,
then the discount rate could be 0%, and then these two numbers would be the same.
The smaller one shows pretty much the same need amount, but it’s how much you’d need now to meet that future
need. So it’s smaller, because if you invested that much now, at the interest rate inputted (AKA the discount rate),
then it will have all of that time to grow to eventually become the bigger number in column P.
You can just hide these columns if you’re confused, or think clients will be confused. It is confusing, but it’s a feature
other retirement planners have, and people have asked for, so there it is.
ABOUT THE TAXES SHEET
There's not much to type here, because hopefully it's all self-explanatory. This page just lists all of the annual
estimated taxes due on each asset, Social Security, and earned incomes. In the Current version, they're all added up
annual in column BL. Then this is repeated for the Proposed version.
Column BJ just lists taxes paid from the assets input in the NWPs. The difference between BJ & BL are taxes from
incomes input into the CFPs.
If you print and display this, then you'll probably want to hide all of the columns without assets.
Note that taxes on asset withdrawals stemming from cash flow deficits are not accounted for here, because these
numbers are too small to make a fuss over (until enough people ask for that, then it will be added).
The numbers are too small, because the vast majority of the time, users will input the correct type of asset account to
deal with annual cash flow surpluses and deficits. These are usually “cash accounts,” which are all basis (99.9%),
therefore there are no taxes due when selling shares (of a money market, checking, savings, or credit union account).
Copyright 1997 - 2016 Toolsformoney.com, All Rights Reserved
Page 138 of 179
TOOLSFORMONEY INTEGRATED FINANCIAL PLANNING SOFTWARE USER’S MANUAL
ABOUT THE GRAPHS SHEET
There are many graphs / charts to show most of the useful information on the Graphs sheet. You can modify them all
you want to, and make as many more as you want too.
The text that follows tells how to manipulate the data and graphs to help get what you want.
IMPORTANT! On the Graphs sheet, do not delete, hide, nor do anything with the “hidden” data to the left of
the graphs (starting in column AA) as this is where the chart data comes from, and is not protected! If you hide
rows or columns that charts get their data from, then the chart will be empty. There’s probably a good reason
MS did it this way, so it’s probably not a “fail.” So if you’re messing with stuff, and charts or graphs
“magically go away,” then this is why. Just don’t do that. The data was changed to white font just to minimize
clutter. You can change this back to normal color font and tinker with anything you want to, but be careful!
To sort of hide this data to avoid confusion, the font color is white so you won’t see it. These columns can’t be hidden
because that makes the chart data go away too. Just don’t do anything in the area to the right of the charts. When
adding new things, it's best for a number of reasons do it at the bottom of the last chart. Or even better, just insert a
new sheet (by clicking on any sheet, and then choosing Insert).
The chart data from column AA to column EI mostly comes from the Current Summing & Input sheet (as you can see
by the formulas). Data to the right comes from the Proposed side. Some come from the Taxes sheet. The line in row
77 is where the end of the 75-year window is (so there’s no data to be aware of below the line).
The first thing that should be pointed out is that all of the numbers will stop showing up in the year that you input the
oldest’s person’s estimated life expectancy in cell A43 or D43 of the Master Input sheet.
For printing graphs, first use Print Preview, and then tell it to print only the pages with the charts you want. If you just
click Print, then a million useless pages will print out from the chart data. If you click on, and select, one graph before
you click Print, then just that one graph will fill one printed page. Tips for printing in Excel are explained in a section
above, and here: http://www.toolsformoney.com/printing_in_excel.htm As you can see in the sample plan, it’s easy
to print as many graphs on one page as you want to in a few clicks once you get the basic six-click process down.
The first graph shows the combined end-of-year market values vs. the inflated combined income need. In other words,
it just takes the total asset market values and income goal numbers from the two columns on the Annual Summary
Numbers sheet, and makes a simple graph. The graph is just meant to portray the year-by-year market values in
comparison to the income goals. Its main function is to show the client that their income need increases steadily over
time, and their assets (most likely in the Current version) will deplete while they're still alive if they don’t follow your
brilliant advice ASAP. These two charts on the demo and sample plan show good examples of what you don’t want in
the Current version, compared to what you’re shooting for in the Proposed version. These two most-important
bottom-line charts are also duplicated at the top of the Master Input sheet for quick bottom-line reference.
The older the clients are, the more blank space will show on the right inside of the graphs. They come set up to show
a 58-year window, but the older the clients are, the sooner the years run out (because the user tells the presentation
pages when to stop showing numbers on cell A43 of the Master Input sheet, and graphs get data from there).
There are many more charts, and most are hopefully self-explanatory. If not, you can click on the graph’s insides
(choose Select Data) and look at the formulas. This tells where the data is coming from (which is highlighted when
you select graph formulas). From there you can use the formulas to trace it back to its source to determine what it’s
displaying. They’ll most likely be in the chart data area on the same sheet. To see all of that data, highlight all of those
columns, right click, and then from the menu choose Font, and change the color back to Automatic.
Copyright 1997 - 2016 Toolsformoney.com, All Rights Reserved
Page 139 of 179
TOOLSFORMONEY INTEGRATED FINANCIAL PLANNING SOFTWARE USER’S MANUAL
How to change the number of years in the charts: If you don’t want to show a lot of blank space on the right side of
the charts, you can edit the graph’s formulas. For example, look at the top chart. See how after age 100, there is a little
of blank area to the right of age 100? If you got rid of that, then you’d be able to see more detail in the chart.
Here’s how to do that: Click the blue area inside the chart, and then look to see if a long formula appears in the
formula bar. If not, press the up or down arrow until the formula appears, and the end of it has this: “),1)” This “1”
means you are on the first series of the chart - or the blue area, the Combined Income Goal.
Blue income goal data: =SERIES(Graphs!$AD$1,Graphs!$AE$2:$AE$60,Graphs!$AD$2:$AD$60,1)
Purple capital balance data: =SERIES(Graphs!$AF$1,Graphs!$AE$2:$AE$60,Graphs!$AF$2:$AF$60,2)
As you can see, data is coming from two ranges from the Annual Summary Numbers sheet (when you go to AD2 AF2 on the Graphs sheet, it just references from the Annual Summary Numbers sheet).
Then go to this sheet, and determine which row has the year in which you want to display the last set of data. Let’s
say it’s John’s age 100, which is row 57 on the demo. The chart on the demo goes to row 60, which is age 103.
All you have to do is edit the formula, changing the 60 to be 50, if you want the chart to stop at age 90 instead (with
the same blank space to the right of the end of the data).
Click on the right of the end of the formula, “),1)” Press the <= arrow until you can delete the first 60 and change it to
50. Now repeat until you’ve changed the second 60, in the middle of the formula. This part of the range is for
showing ages. If there’s more data in the chart (the last number goes from 1 to 2 when you up arrow), then you’ll
need to edit them all too.
You can do the same thing with any chart, but first you’ll need to turn the font color back to black in the chart data
area of the sheet as explained above. Charts need their data to be unhidden, so don’t hide rows or columns with it.
Excel 2007 also made this much easier than earlier versions. All you need to do (if you don't like manually changing
formulas, like we do because it's faster, easier, and more efficient once you know what you're doing), is right click
inside the chart, then choose Select Data. Then there are things to click on to help get what you want to see more
"intuitively." The good thing is that it usually works, unlike earlier versions of Excel where it would crash the system,
but there’s still “fails,” like you can’t use your arrow keys or all kinds of craziness happens.
The bottom line is that now that you know the basics of how charts and graphs do their thing, you can easily edit them
to make them look exactly like you want them to.
HOW TO MAKE A “CURRENT” FINANCIAL PLAN REPORT
In case all of this financial software stuff is new to you, a “Current” version is a report designed to estimate the
clients’ financial situation as if they never met you, and continued just doing what they are doing now. This usually
shows the situation that people are trying to avoid - like running out of money too soon (superannuitization). Like the
old saying goes, "If you continue to go down the road you're on, you'll eventually end up where you're headed." The
Current financial plan should show how life would be if everyone just kept kicking the same can down the same road.
Most of the time, clients are not able to reach their goals in the Current version. Sometimes they can, and we just tell
them so, and that makes them happy. It’s our opinion that if the Current version is meeting their goals, you should just
tell them so.
Copyright 1997 - 2016 Toolsformoney.com, All Rights Reserved
Page 140 of 179
TOOLSFORMONEY INTEGRATED FINANCIAL PLANNING SOFTWARE USER’S MANUAL
This doesn’t mean you can’t do anything for them. You still have the rest of financial planning and investment
management yet to do. Plus after you run the Monte Carlo simulation, you’ll see how risky the future really is.
Creating a Current version is much easier than the Proposed version. Creating a Current version is simply inputting
the set of Current financial data the clients gave to you during the Fact Finding process.
After checking your input, then you'd just print the presentation pages. It’s normal for the Current version to show bad
outcomes, like running out of money much too early.
The “Proposed” version is where the planning professional makes various changes to the clients’ situation in order to
more safely accumulate enough capital to reach their long-term goals.
You can look at Current as the “old” or the "before" version, and Proposed as the “new” or "after" version, if you like.
For consumers using this software for their own planning, all of this is Current vs. Proposed stuff is just a way to
compare two scenarios. You can call them whatever you want to. The point is to be able to compare two different sets
of inputs, or scenarios, to see which one has the better long-term outcomes.
HOW TO MAKE A “PROPOSED” REPORT
Making a Proposed report is when professionals have to do some actual work to earn their keep.
There is much more “work” involved than making a Current report. This is the report that you will present to clients
that show all of the great ideas you came up with to help them reach their goals. Proposed is where the real action is,
where you add your value in the process, and how and why you get paid!
Most of the text on how to input, print, and save reports that was covered in the previous sections are redundant, and
won’t be covered again here.
There are numerous techniques used to tweak a Current version, that doesn’t meet the clients’ goals, into a Proposed
version that does. Several of the most common techniques are listed below. Each method, and any others that you
want to use, can be used together. Most of our plans use all of the following techniques, and then some.
In the sample financial plan, and demos, just about the only two things that turned the Current major failure into a
huge Proposed success, is greatly increasing the rates of returns on investment asset accounts (by moving them away
from bank and credit union accounts, and into self-directed discount brokerage investment accounts – managed by the
financial adviser, for the proverbial “small fee,” of course!), and then telling the kids they have to stay at home and
attend a local university, instead of moving away to live alone in an exotic city to attend an uber-expensive Ivy-league
university. Reality sucks sometimes, huh!? This is an example of bad news financial advisers get paid to tell clients.
Here are some examples of things not discussed in the similar section below about what to do if there’s not enough
money to reach all of your goals:
You want to divert significant cash flow surpluses into investments that have a higher rate of return than cash
(money markets and bank savings, checking, and CD). See cells Q58 and then AM – AM58 on the Master Input sheet
of the Financial Planner's demo to see how this was done in the sample plan. This makes a HUGE difference!
You want to input Real World data from recent insurance ledgers when it comes to modeling all types of annuities.
Then you'll see that buying them usually makes no sense (unless you’re afraid of your own shadow when it comes to
investing, like just handing a quarter of your money over to the life insurance company for little-to-no real benefit,
Copyright 1997 - 2016 Toolsformoney.com, All Rights Reserved
Page 141 of 179
TOOLSFORMONEY INTEGRATED FINANCIAL PLANNING SOFTWARE USER’S MANUAL
and/or you don’t believe in this little invisible force of nature called cost of living inflation). About that is here:
http://www.toolsformoney.com/fixed_annuities.htm
Avoid buying whole life insurance (AKA Variable Universal
http://www.toolsformoney.com/buy_term_invest_difference_calculator.htm
Life.
About
that
is
here:
You want to inform people that life insurance needs significantly decline annually. About that is here:
http://www.toolsformoney.com/life_insurance_calculator.htm So stopping the payment of life insurance premiums
for face values more than what's actually needed will make a huge difference, and should be part of the plan. This is
shown in great detail on the Future Needs sheet of the four life insurance modules.
You want to take Social Security ASAP, instead of falling for uninformed media hype that says waiting is better.
About that is here: http://www.toolsformoney.com/social_security.htm
You want to use investment asset allocation techniques, and not market timing or stock / ETF picking / trading.
About that is here: http://www.toolsformoney.com/asset_allocation.htm
You want to tell people that investing in individual bonds, and all asset-backed bonds (AKA FMNA, GNMA,
SLMA, etc.), was an 80's thing. Using bond mutual funds is the 21st century thing to do. About that is here:
http://www.toolsformoney.com/money_ebook.htm
You want to tell people that all it takes is getting 2% more return over the long-term to double one's retirement
income. About that is here: http://www.toolsformoney.com/money_ebook.htm
You want to tell people that in the low rate of return environment of the 21st century, not to fear investing in nonqualified taxable accounts, because the value of all tax-wrappers only come into play when you can average more
than 11%, which you probably will not get, for more than a few years here and there. Keep in mind that nobody in the
history of ever has returned more than 9% over any rolling 20-year period on a normal, sane, rational, diversified
investment portfolio. About that is here: http://www.toolsformoney.com/tax_qualified_plan_wrappers.htm
You want to tell people to not invest in the B- or C-share class of mutual funds. About that is here:
http://www.toolsformoney.com/mutual_fund_recommendations.htm
A year or so before retirement, you want to tell people to invest in investment assets that produce a high dividend
yield. What you want to avoid is having to sell shares to make the family budget. About that is here (see the text about
the Conservative High Income Model): http://www.toolsformoney.com/model_portfolios.htm
You want to tell people to avoid investing directly in real estate (rental properties). We’ve been saying that since the
80's, and have yet to see that work out well for anyone, because not one has ever had the stomach to sell "at the top,"
all because they just didn't want to pay the capital gains tax. Then they “got stuck with it,” and were “screwed” for
years, if not decades, when the current real estate bubble finally popped (which happened in the late 80’s, then the
mid-90’s, and then from 2006 to 2013). Just use real estate mutual funds instead if you're a normal investor, and your
core business is not managing real estate. This way there’s no manual labor, wasted time, the huge never-ending
problems with nightmare renters, and you’ll get a high dividend yield in return for taking on not much risk, relative to
managing actual properties. About how to analyze rental properties to ascertain their actual long-term value is here:
http://www.toolsformoney.com/real_estate_software.htm
You want to tell people to make it a priority to pay off their usury interest rate loans (AKA credit cards) ASAP.
Copyright 1997 - 2016 Toolsformoney.com, All Rights Reserved
Page 142 of 179
TOOLSFORMONEY INTEGRATED FINANCIAL PLANNING SOFTWARE USER’S MANUAL
You want to tell people to not invest
http://www.toolsformoney.com/hedge_funds.htm
in
"fake
hedge
funds."
About
that
is
here:
You want to tell people to not invest in ETFs, because they're for short-term (day) traders. About that is here:
http://www.toolsformoney.com/money_ebook.htm Mutual fund are much better, and also have better returns, as you
can see on the table here: http://www.toolsformoney.com/mutual_fund_picks.htm
Don’t be afraid to tell people they can't afford to send their children to expensive Ivy-league colleges, or things like
they can't afford a new Beamer every two years. People are paying you to tell them the truth about money and the
future, and not just what they want to hear. The more blunt you are about the basic realities of life, the more client’s
will like you long-term (and the more they will refer others to you).
You want to discuss downsizing their homes, and/or moving to a less expensive area when retired too. This can free
up so much money that it can make or break the retirement plan all by itself. For example, if they live in southern CA,
then moving to rural OR or WA will free up tons of money – so much that they can buy a huge luxury RV and then
travel around all they want to escape the rain!
Educate people about the difference between inputting marginal vs. average tax brackets into financial software.
Educate people about the perils of not maintaining adequate disability, and/or long-term care insurance. There are
two free Dual RWR demos that you can download showing these two Real World scenarios here:
http://www.toolsformoney.com/retirement_savings_calculator.htm The IFP sample plan shows the increased
expenses of buying both more life and long-term care insurance.
And last, but never least, you want to tell people to update their retirement plan whenever something significant in
their life changes, something on the Investment Planning module's input area changes, and/or at least annually.
SOLVING FOR CLIENTS’ INCOME GOALS USING THE MOST COMMON RETIREMENT STRATEGIES
The program in a nutshell sums projected expenses and incomes in every year, and then compares the net amount to
the client’s income goals. It will not automatically solve for income goals. In other words, it will not compute how
much income the clients can spend given their assets, incomes, and expenses. Fortunately, this function is very easy to
perform though.
You basically manually lower the income goal(s) on an iterative basis to find the most money (income) your clients’
assets can generate without depleting at a certain age. In other words, you'd plug in one income goal, look at the
additional need section of the Assumptions & Additional Need sheet; and if it’s still not what you wanted (most likely
$0 in additional need), lower the income goal(s), and try again. If you have a fast computer, this only takes a minute.
You can also use Excel’s built in Goal Seek function to calculate this number exactly in less than six keystrokes.
METHOD #1: ADDITIONAL FUNDING
First, about reaching a financial goal the old fashioned way - by investing more money both now and in the future.
The two most common ways to do this is either by a lump sum or additional periodic investments. Both the lump sum
and the monthly amounts are found on the Assumptions & Additional Need sheet of the Current version.
Once you have determined the amounts needed, you have nine basic choices on how to proceed, using method #1:
Copyright 1997 - 2016 Toolsformoney.com, All Rights Reserved
Page 143 of 179
TOOLSFORMONEY INTEGRATED FINANCIAL PLANNING SOFTWARE USER’S MANUAL
1) Enter the whole additional lump sum amount into a new asset.
2) Enter the whole additional lump sum amount into existing assets.
3) Enter some of the additional lump sum amount into existing assets, and some into a new asset.
4) Enter the whole additional monthly amount into a new asset.
5) Enter the whole additional monthly amount into more than one existing assets.
6) Enter some of the additional monthly amount into an existing asset, and some into new assets.
7) Enter some combination of lump sum and monthly investments into a new asset.
8) Enter some combination of lump sum and monthly investments into existing assets.
9) Enter some combination of lump sum and monthly investments into both new and existing assets.
All this assumes that clients have these additional resources that were not input into the Current plan.
As you may find out, the lump sum and monthly figures probably won’t be exact. In other words, if the plan says they
need $100,000 lump sum at 10% to meet their goal, and you make a new asset for $100,000 at 10%, there still may be
an additional need once you calculate the program.
The biggest culprit here is the number rounder (see the section in this manual). Next, the difference is probably
caused by the rate of return used to solve deficits (A or D41 on the Master Input sheet) being different than what
assets are growing at. If you make them the same, then this difference will be minimized. Also this is an after-tax rate
of return, so it takes a smaller number to grow the same amount of money.
To check this, set the number rounder to 1, delete the market values and the monthly contributions on the new assets
(the one you made to solve the deficits using one of the above nine methods). Check the new additional need amounts
on the Assumptions & Additional Need sheet, and repeat. Ensure all asset rates of return are the same as A or D41 on
the Master Input sheet.
If it is still off, then it’s probably due to the complexity of your assets. It won’t be off by much, so just enter the
amounts needed to make the additional need numbers read $0 on the Assumptions & Additional Need sheet. You can
also try to increase the order of magnitude of the number rounder to get it work out right. In other words, make it
1000 instead of 100.
Last but not least, save using additional funding (method #1) until you have exhausted all of the other techniques
below that you may want to try or use. In other words, use this method last.
Many times you can reach the clients’ goals in the Proposed version without using additional funding. The less money
you tell your clients they will need to invest, the more they will like you. Any salesperson can tell a client they need
to invest massive amounts of money to reach their goals. Clients want to hear about intelligent money strategies that
will help reach their goals, without having to invest every last dollar they have.
METHOD #2: ASSET ALLOCATION
Asset allocation fits in well at this point in the process. The basic idea is to somehow come up with a mix (a mix
between asset classes like cash, bonds, stock, etc.) that’s more appropriate for the clients than what they have now.
Once you know the client’s Current and Proposed asset allocation, it’s just a matter of selling off amounts in asset
classes that they have too much in, and buying into assets classes that they are deficient in.
Let’s say, for example, that they have an asset allocation that looks like this in their Current version, and you are
recommending the following:
Copyright 1997 - 2016 Toolsformoney.com, All Rights Reserved
Page 144 of 179
TOOLSFORMONEY INTEGRATED FINANCIAL PLANNING SOFTWARE USER’S MANUAL
Cash:
Bonds:
Stock:
Rate of Return
4%
6%
9%
Current
80%
10%
10%
Proposed
20%
30%
50%
Changes
-60%
+20%
+40%
Now let’s assume that the clients have $800,000 in cash owned by the oldest client, $100,000 in bonds owned by the
youngest client, and $100,000 in stocks jointly-owned.
You are proposing the following: $200,000 in cash, $300,000 in bonds, and $500,000 in stocks. If these three assets
were all they have to start out with, then you would have entered them like this in the Current version:
Oldest’s Asset #1: Cash, $800,000
Oldests’s Asset #2: Stocks, $100,000 (jointly owned)
Youngest’s Asset #1: Bonds, $100,000
Assuming the ownership stays essentially the same, you could make the following changes to the assets:
Oldest’s Asset #1: Cash, $200,000
Oldests’s Asset #2: Stocks, $100,000 (jointly owned)
Oldests’s Asset #3: Bonds, $200,000
Oldests’s Asset #4: Stocks, $400,00
Youngest’s Asset #1: Bonds, $100,000
All you'd need to do is change the amounts in one of the assets, and make two new assets. They will have a much
better chance of reaching their goals now, because $600,000 was put to work earning a higher rate of return.
The IFP comes with the asset allocation module to perform these functions, as described in a later section.
METHOD #3: INCREASING THE RATE OF RETURN ON INVESTMENT ASSET ACCOUNTS
This is the easiest one, and sometimes it’s the only alternative (that and a better retirement asset allocation mix) if the
clients don’t have any more money to invest. Just increase the rates of return on some of the assets.
If they currently have poorly performing investments, and you've entered them generically as something like “mutual
funds,” then just raise the rate of return and explain that you’ll probably get them better performing funds. We do it
all the time, but we never ever go over 9% on anything, period. You’re just asking for trouble if you do.
The thing to do is ensure they have enough money to meet emergency needs in safe FDIC insured bank-type
accounts, but then to move everything more than that into diversified investment accounts (where you can buy mutual
funds). This is where you earn most of your money as a financial adviser.
METHOD #4: PROPER USE OF FLEXIBLE ASSETS
If clients have CDs, gold bars, real estate, individual bonds, annuities that have not yet annuitized, or any other type
of asset that does not allow the client to withdraw any amount of funds at their whim, then propose selling it and put it
all into an asset with a flexible payout method.
The best investment vehicles to use as Flexible Assets are our old friends, mutual funds, because they allow you sell
fractional shares at random whenever there's a need for money.
Copyright 1997 - 2016 Toolsformoney.com, All Rights Reserved
Page 145 of 179
TOOLSFORMONEY INTEGRATED FINANCIAL PLANNING SOFTWARE USER’S MANUAL
You must be aware of two things when dealing with Flexible Assets:
1) Limitations on withdrawals due to legal restrictions (trusts), asset structure (annuities), tax penalties on qualified
plans), etc. So don’t propose a Flexible Asset unless its payout is truly flexible enough to allow the client to withdraw
any amount, up to the asset’s balance, at any year. If there are any restrictions, then do not use the Flexible payout
method. Use a payout method that most resembles how money can be withdrawn from it in the Real World.
2) Flexible Assets run out of money once and for all when they run out of money.
Switching an asset’s payout to allow any amounts of withdrawals at any time will make a world of difference in a
plan. Proper use of Flexible Assets is a great way to prove you’re a miracle worker.
METHOD #5: LOWER THE CLIENTS’ INCOME GOAL
This may sound corny, but clients expect additional Proposed versions that, after all of the “tweaking” possible, show
what they can live off of. In other words, if their income goal was $100,000, and you’ve done all of the asset
allocation, better investing, reconfiguring that you can possibly do, and they still need to invest another huge chunk of
change to make it; try just reducing the goal. Sometimes as little as $5,000 will do the trick (to make the additional
need numbers both be $0). You can also use Excel's built-in Goal Seek function to calculate this amount.
This works great when used in conjunction with the number rounder too. The less accuracy you choose to convey, the
more chance the additional need numbers will show $0. Most of the time the clients will look at each other and say,
“Good job, we don’t really need $100,000, it was just a ballpark guess, we can get by just fine with $90,000.”
In reality, people will probably downsize their big house and move into a condo when they get much older. They also
take fewer expensive vacations. This would reduce the income goals in those years, so you can do this using the
income goal manual override, or by tweaking these individual expenses on the Cash Flow Projector.
Also, people may eventually have to go into nursing homes. So you may want to raise the income goal in their later
years to account for these expenses too. It’s your job as a financial adviser to do the best you can to account for the
realities of the Real World. The IFP is just a money tool that allows you to perform all of these functions.
METHOD #6: RETIRE LATER
Another method of making the plan get as close as possible to meeting the clients’ goal is to raise one of the clients’
age of retirement.
If the oldest client wants to retire at age 50, and the youngest at age 49, then raise either the oldest client’s retirement
age to 51, and/or the youngest’s to 50. See what happens. Repeat if needed.
If the Proposed plan is a huge success, then you can even lower the age of retirement – as shown in the sample plan.
METHOD #7: LOWER THE AGE OF ACCEPTABLE ASSET DEPLETION
As a corollary to method #6, you can also lower the age that the client expects to stop needing retirement income. In
other words, when they expect to pass away. If one of the clients wants to have assets generate income until age 110,
this will require substantially more capital than if the age was 105.
You'd input this age into cell A42 on the Master Input sheet.
Copyright 1997 - 2016 Toolsformoney.com, All Rights Reserved
Page 146 of 179
TOOLSFORMONEY INTEGRATED FINANCIAL PLANNING SOFTWARE USER’S MANUAL
Lower the life expectancy age of the oldest client until you get the results you want. To get the maximum benefit from
this method, use asset payout method #3 too (you’ll still need to have at least one Flex asset in the plan though).
Warning! If you use this method, you will need to also print and present a Current version (or an additional
Current version) showing the usage of this method! Failing to do so will result in an apples-to-oranges comparison
and would not be acting in the clients’ best interest.
METHOD #8: RAISE THE RATE OF RETURN ON ADDITIONAL INVESTMENTS NEEDED
As another corollary to methods 6 & 7, you can tinker with the rate of return that the additional funding amounts will
grow at. You’d input this rate of return into cell A41 on the Master Input sheet.
One would need a lower lump sum to fund a future goal if that lump sum grew over time at 10%, than if it were to
grow at only 5%. Therefore, the higher this rate of return, the lower the amount of addition funding required to meet
their goals, and vice versa. Again, for your safety, do not enter a rate of return over 7% in this field, or do this unless
you can safely deliver! Keep in mind that nobody has ever broke the 10% barrier over a 20-yar time frame.
The red warning does not follow this paragraph because it’s okay to raise this rate of return in some cases. This is
because you will, as an adviser in theory, be working to raise the rate of return on additional investments to be higher
than the Current version. Just ensure this is explained in the proposal meeting.
METHOD #9: LOWER THE INCOME GOAL INFLATION RATE(S)
By lowering these rates (cells A46 - A48 on the Master Input sheet or global expense inflation on the Cash Flow
Projector), you are greatly decreasing the income amounts needed in the future. Because of compounding, these
numbers, although they may seem tiny, have a huge impact on the amount of capital needed to generate this growing
income need each year. Lowering the rates by 0.25% (one quarter of 1%) may make a huge difference on the total
amount of capital needed.
Lowering the 1 - 20 year rate has more of an impact than lowering the 1 - 10 year rate or the 1 - 5 year rate. Lowering
the 1 - 5 or 1 - 10 year rate has about the same affect.
Our opinion is that the range of generic COLA inflation rates should be between 2% and 5%, unless something drastic
is happening in the economy. 5% is a very high average, and probably will not happen again in the 21st century.
Then don’t forget that you can manually override their income goals (and thus the inflation rates) by reducing them
via the income goal manual overrides, and/or just reduce growth of expenses on the Cash Flow Projector.
METHOD #10: RAISE THE SOCIAL SECURITY INCOME AMOUNTS AND/OR THE SOCIAL SECURITY COLA
INFLATION RATE
Unless the clients have had a very recent determination statement done by the Social Security, the only way to
determine their Social Security PIA is to calculate their earnings every year using some arcane formula. We have
personally never seen any planner do this; so don’t feel bad about guessing. If guessing bothers you, just go to the
Social Security website and download their free PIA calculator at http://www.ssa.gov
On the PIA (primary insurance amount, or the benefit payout), you can just guess higher to reduce income deficits, up
to the maximum benefit (which is updated into the program annually).
Copyright 1997 - 2016 Toolsformoney.com, All Rights Reserved
Page 147 of 179
TOOLSFORMONEY INTEGRATED FINANCIAL PLANNING SOFTWARE USER’S MANUAL
You can also guess higher on the amount of annual PIA COLA (primary insurance amount cost of living allowance).
Nobody knows what inflation will be in the future; let alone what the Social Security COLA will be, so just guess.
Congress is always talking about fiddling with this to help save the system. The usual proposal is to have it be 1% less
than the previous year’s CPI number (instead of it being the same).
We would stay in the 0.5% to 3% range though depending on what they put in their Fact Finders. It’s best to not have
this inflation rate be more than one percent less than the overall long-term inflation rate (then rarely go over 4%).
Warning! If you use this method, then you will need to also print and present a Current version (or an additional
Current version) showing the usage of this method! Failing to do so will result in an apples-to-oranges comparison
and would not be acting in the clients’ best interest.
METHOD #11: LOWER THE AGE THE CLIENTS WILL COLLECT SOCIAL SECURITY
You can always lower the age they will begin to collect Social Security. If they entered 65 on their Fact Finder, and
they retire at 60, make an addition version trying age 62. Be sure to remember to explain to them what you did
though.
An analysis of the optimal age to collect Social Security is here: http://www.toolsformoney.com/social_security.htm
If this math bores of confounds you, then just change the inputs to what’s shown on their benefit statements if they
take it at age 62, and then you’ll see that this just magically makes the retirement plan much better. This will
ALWAYS happen, because it’s just the way this complex and arcane math works out long-term in the Real World.
Changing the start year from 65 to 62 sometimes makes all the difference needed, so just always do that.
Warning! If you use this method, then you will need to also print and present a Current version (or an additional
Current version) showing the usage of this method! Failing to do so will result in an apples-to-oranges comparison
and would not be acting in the clients’ best interest.
METHOD #12: LOWER THE SOCIAL SECURITY TAX INCLUSION RATE
Lower the rate you inputted into cell A or D55 of the Master Input sheet. Nobody knows what rates will be, and it’s
up to you to use realistic numbers and explain them to the clients. It’s either going to be 0%, 50%, or 85%.
Warning! If you use this method, then you will need to also print and present a Current version (or an additional
Current version) showing the usage of this method! Failing to do so will result in an apples-to-oranges comparison
and would not be acting in the clients’ best interest.
METHOD #13: LOWER THE ASSUMED TAX RATE
Try lowering the tax rates you entered into cell A49 of the Master Input sheet, or on any of the assets. Nobody knows
what rates will be, and it’s up to you to use realistic numbers and explain them to the clients. Be sure to make use of
both Average Tax Bracket Calculators (the sheet at the far right) and the tax rate manual override input areas. Most
people will be in a much lower average tax bracket when retired, so accounting will save tons of money for this.
Warning! If you use this method, then you will need to also print and present a Current version (or an additional
Current version) showing the usage of this method! Failing to do so will result in an apples-to-oranges comparison
and would not be acting in the clients’ best interest.
Copyright 1997 - 2016 Toolsformoney.com, All Rights Reserved
Page 148 of 179
TOOLSFORMONEY INTEGRATED FINANCIAL PLANNING SOFTWARE USER’S MANUAL
HOW TO USE THE FLEXIBLE ASSETS
This section explains how to use the Flexible Assets. There are three basic ways to use the Flexible Assets:
1) Just have one Flexible Asset (other assets paying out in any other method but Flexible).
2) Have all assets pay out income as Flexible Assets.
3) Have more than one Flexible Asset, with other assets not set to pay out as a Flexible Asset.
You should always have at least one flex asset in every financial plan! Preferably, their largest
investment asset. Failing to do this is the #1 support issue!
If you don’t have at least one flex asset, then there will be massive annual income deficits showing in the retirement
plan, when there is still plenty of money available.
USING JUST ONE FLEXIBLE ASSET, WITH OTHER ASSETS PAYING OUT NON-FLEXIBLE
Things are the simplest if you decide to just use one Flexible Asset. But remember that you’ll give up significant
control when you simplify. In this scenario, you can have any number of assets, but only one would be have its payout
method set to be Flexible.
When the cash generated by all other sources of income is insufficient to meet the income goal in that year, then the
total amount of this income deficit is taken out of the Flexible Asset. This happens last - after all income from all
sources on the Summing & Input sheet, and all assets with payout methods other than Flexible, are taken into account.
This amount is irrelevant until the Flexible Asset runs out of money. When the Flexible Asset runs out of money
(depleted from paying out all of its value to fund deficits), income deficits will begin to appear on the Annual
Summary Numbers sheet. This in turn generates the additional funding amounts needed on the Assumptions &
Additional Need sheet.
The amounts needed to fund the deficits are taken out of the asset’s balance first, and then taxes are withdrawn at the
inclusion rate that you specified in cell A9 of the asset sheet. If you’re curious, you’ll find that taxes are actually taken
out of Flexible Assets on column AV of the asset sheets (this was explained in detail in a previous section).
In general, it's always best to code assets to pay out Flexible. The exceptions are when you're 100% sure it won't be
doing so. Common examples are trust funds, unalterable contracts, bond strategies where only coupon interest is
being spent for life, annuitized annuities, and when large IRA accounts want to be left intact for tax and estate
planning reasons (so using payout method #4 is used here, so you're only taking the very minimum required by law in
distributions).
HOW TO KEEP INVESTMENT ASSET ACCOUNTS INTACT AFTER LIFE EXPECTANCY
If a client wants to have so much capital left over after they pass away (or at any year), you can do that. Let’s assume
that a client wants to have at least, or exactly, $500,000 left over at age 100.
You can also break the asset up into chunks, input them separately, making them pay out different from one another.
First try to put about $200,000 into an asset and set the payout age to 101. Then don’t take any money out of it. It will
grow at the rate of return you specified. This is easy, if it works.
Copyright 1997 - 2016 Toolsformoney.com, All Rights Reserved
Page 149 of 179
TOOLSFORMONEY INTEGRATED FINANCIAL PLANNING SOFTWARE USER’S MANUAL
Next, try using payout method #2, yield only. Then the principal will stay intact if you use a yield rate lower than the
growth rate.
You can also play around with payout method #3 by using a high depletion age (e.g., 110).
You can also play around with payout method #4 if it’s a traditional IRA, but that will deplete assets at a high rate in
the later years. Do not use payout method #4 for Roth IRAs, because they do not have this requirement.
Or you can use Goal Seek, by having the cell in column M or AF on the Annual Summary Numbers sheet as the "Set
cell:" cell.
HOW TO USE THE MANUAL OVERRIDES AND OTHER MANUAL INPUT AREAS
There are several areas in the modules that allow you override numbers on a year-by-year basis, or manually enter
numbers to take unequal cash flows into account.
Some of the time, there will be a text note column next to the override column. Use this area to insert reminders as to
why you used the overrides. This text does not affect calculations.
On the Financial Planner, there are there manual input areas on the Summing & Input sheet.
The first one starts in cell G10, and is for inputting year-by-year Social Security benefits for the oldest person. J100 is
the same thing for the youngest person. Input the monthly amounts you think will be reality into the appropriate year.
The next one starts in cell R20, and is for manually setting the global tax rate on asset withdrawals to be whatever you
want in any year.
The last ones are the monthly income goal manual override columns AB & AH. This is where you can manually
override the oldest or youngest client’s income goal, respectively, and/or income goal inflation rate at any year.
The only works if you've bypassed the Cash Flow Projector and are using the Financial Planner to create income
goals internally. If you’re using the Cash Flow Projector, then columns Z through AI are not used.
Keep in mind that if you don’t enter a value into the override column in a certain year, the program will use the
automatically generated number. So if you input a series of numbers, then stop, the automatically generated numbers
will be used in years / rows where (after) you stopped.
Also, be sure to divide any monthly-generated amounts by 12, as the Summing & Input sheet is expecting monthly
amounts here.
Be sure to delete the spouse’s income goal by inputting a zero if your manual override inputs are for both spouse’s
combined (input combined income goal overrides only into the oldest's column).
The cost of living inflation rates you input will be ignored in years where there is an income goal manual override.
The other manual input areas are on the asset sheets. The rate of return and monthly contribution manual override
columns (columns C & G) were discussed in detail previously.
There are also many manual overrides on the other modules, and they're discussed in sections above.
Copyright 1997 - 2016 Toolsformoney.com, All Rights Reserved
Page 150 of 179
TOOLSFORMONEY INTEGRATED FINANCIAL PLANNING SOFTWARE USER’S MANUAL
HOW TO ACCOUNT FOR SOMEONE PASSING AWAY
If you want to project someone’s passing, you should account for what will happen to their assets, incomes, income
goals, life insurance payouts, and everything else that will change.
First, stop Social Security from paying out in the program. Use the manual Social Security columns (G or J starting in
row 100 on the Summing & Input sheet) to back out their Social Security by inputting zero amounts for those years.
If someone has an asset that will stop paying upon death, like a pension, account for that on the Cash Flow Projector.
If an asset changes hands, and leaves the picture, then you can eliminate it by entering -100 into the rate of return
manual override column on the asset sheet (column C). If an asset changes hands, and stays in the picture, then you
can just create a new one that becomes effective in that year (after you’ve eliminated it first, as described above).
It’s also important to create a new asset and fund it with life insurance proceeds, if applicable.
HOW TO ACCOUNT FOR AN INHERITED IRA
The beneficiary of an inherited IRA is required to take minimum distributions beginning in the first year, which is
subject to ordinary income taxes. Just make a new asset, make it pay out in the first year someone retires, set taxes in
a cell like A63 on the Master Input sheet to be 100%, and then use Payout Method #8.
How to open a discount brokerage account to manage your own money, and IRA rollovers, is here:
http://toolsformoney.com/discount_brokers.htm
HOW TO ACCOUNT FOR RENTAL REAL ESTATE
It’s possible to simulate rental real estate fairly closely to the Real World using the manual input areas.
There are four main components in existing rental real estate - market values, taxes, net sales proceeds, and income.
We suggest that you purchase our rental real estate IRR calculator to estimate the market value and net income
numbers in every year. If not, it’s best to use some sort of tool to generate these numbers for input into the IFP. You
can, of course, always guess or use the client’s guesses.
The first step is to enter the property as another asset into a Personal Property slot of the Net Worth Projector. This
will account for only the market value (or net equity if there is a mortgage), and net sale proceeds, aspects of the
property. All non-rental residences should be input here as well, but without the income attribute.
Then just simply enter each year’s after-tax income values into an income area, like A105 on the Cash Flow
Projector's Income Forecaster sheet. Choose N in the tax drop-down menu so it won’t be taxed (or input gross
incomes and let it be taxed), or you'd let the income be taxed at ordinary income rates by choosing Y here.
Account for the property’s sale by inputting the net after-tax proceeds from the sale as a manual income item in that
year on the Cash Flow Projector. So if you’ve used the area discussed above, then input the net net net sale price in
the last year, and then 0 the next year to permanently stop this income. Net net net means after commissions,
expenses, and taxes.
Or you can make a new asset, and use payout method #1, Lump Sum, to have the whole asset’s value come into cash
flow (if there are no taxes nor mortgage to pay off - in other words, only input net net net values).
Copyright 1997 - 2016 Toolsformoney.com, All Rights Reserved
Page 151 of 179
TOOLSFORMONEY INTEGRATED FINANCIAL PLANNING SOFTWARE USER’S MANUAL
You can use the rate of return manual override to reduce the asset’s market value in the year before the sale to make
the balance whatever you want it to be to account for net after-tax proceeds. If you don’t want there to be money left
in the asset after the sale, then input -100 into the rate of return manual override column C in that year, which will
wipe out the balance. If there isn’t enough money in the asset, then you can increase the rate of return along the way
until there is.
If you accounted for the market value in the Net Worth Projector, then ensure you wipe it out in the year of sale too.
Now you have accounted for the market value, and the income, and taxes (because you'd input only net after-tax
income values). If you want to account for taxes, depreciation, and all of the other aspects of rental real estate, you
can always purchase the real estate software to generate those numbers (none of which need to be accounted for in the
IFP for making a retirement plan).
How to account for a reverse mortgage: First, one would not input a personal residence, where one currently
resides, into the IFP as an income-producing asset because it doesn’t produce income. If you are receiving rent from a
room, then you’d just input the net after-tax monthly rent into an income area on the Cash Flow Projector.
You’d use both the Net Worth and Cash Flow Projectors to account for reverse mortgages.
For example, if your contract calls for $100,000 in principal to be returned to you via payments of $1,000 per month
for 100 months, then input $100,000 as the current market value in the personal account section of the Net Worth
module. Then use a negative rate of return on the projections sheet so its value decreases by about $12,000 per year.
Then input $12,000 into an income area of the Cash Flow Projector for eight years. In the 9th year, you only get paid
for four months, so use the manual override to make the income be $4,000. Then input 0 in the 10th year to stop it.
When you started out, you had an asset worth $100,000, but over the next 100 months you got $1,000 per month in
exchange for its market value going away. So everything is accounted for.
HOW TO RUN ROTH IRA CONVERSION SCENARIOS
You can analyze scenarios to see if converting your traditional IRA to a Roth IRA is in your best interest. There’s
really no way of knowing what the long-term ramifications are until you run the numbers far out in the future.
The one and only true way to compare which is better to invest in initially, is the Investment Comparitor product on
the site: http://www.toolsformoney.com/investment_comparator.htm But this is for comparing from the beginning of
the asset’s life, not converting once it’s already living.
First, run your IFP report as if you were going to keep your traditional IRAs. This is the Current version.
Use the input copier to copy all Current inputs into the Proposed inputs. Now you’re working on the Proposed
scenario with the conversion.
With this Roth version, take the balance of your old IRAs that you’re thinking of converting, and figure out how
much tax you’ll owe on them.
Change the beginning balance of this asset to reflect the new beginning balance after you’ve paid all of the conversion
taxes (if you used this money for paying taxes). This will depend on your actual tax rate for that year.
Copyright 1997 - 2016 Toolsformoney.com, All Rights Reserved
Page 152 of 179
TOOLSFORMONEY INTEGRATED FINANCIAL PLANNING SOFTWARE USER’S MANUAL
Then set the tax rate for this asset to 0% (Master Input cell A63) because Roth withdrawals are not taxable.
Do not use the Age 70.5 Minimum Distribution payout method because those rules don’t apply to Roth IRAs.
The bottom line is to compare the overall balance of assets over the long-term, after a decade or so of withdrawals
from each version of IRAs, to see which scenario provides you with both the income you need to reach your goals,
and the most money when you plan to expire. In other words, the one that has the money in it wins.
Using these techniques, you can run as many scenarios as you want to.
SOME ROTH IRA BASICS (USE IRS.GOV FOR MORE AND CURRENT INFORMATION)
A Roth Individual Retirement Arrangement (Roth IRA) allows taxpayers, subject to certain income limits, to save
money for use in retirement while allowing the savings to grow tax-free. All of the tax benefits associated with a Roth
IRA happen when withdrawals are made: Withdrawals, subject to certain rules, are not taxed at all. This is in sharp
contrast to a traditional IRA. Stated differently, Roth IRAs convert investment income (dividends, interest, capital
gains) into tax-free income. There are no tax benefits associated with contributions (no deductions on your Federal tax
return) because all contributions to a Roth IRA are made with after-tax monies.
A huge difference between Roth and ordinary IRA accounts involves the rules for withdrawals past age 70 1\2. There
are no requirements that a holder of a Roth IRA ever make withdrawals (unlike a traditional IRA for which required
minimum distribution rules apply). This provision makes it possible to use the Roth IRA as an estate-planning tool.
You can pass on significant sums to your heirs if you choose; the account must be distributed if the holder dies.
What the Roth IRA allows you to do, in essence, is lock in the tax rate that you are currently paying. If you think rates
are going nowhere but up, even in your retirement, the Roth IRA is a sensible choice. But if you think your tax rate
after retirement will be less, perhaps much less, than your current tax rate, it might be wiser to stick with a
conventional IRA. To be picky, you really need to think about the tax rate when you are eligible to take tax-free,
penalty-free distributions, which is age 59 1\2.
If you are allowed to put money in a Roth IRA at all (i.e., if your income is below the limits), then making
contributions to a Roth IRA is always preferable over making contributions to a nondeductible IRA. You pay the
same amount of taxes now in both cases, because neither is deductible, but you don't pay taxes on withdrawal from
the Roth (unlike withdrawals from an ordinary IRA). The only exception here is if you're going to need to pull the
money out before the minimum holding period of five years.
Conversions made in 1999 and subsequent years will be fully taxed in the year of the conversion. Deductible
contributions and all earnings are taxed; non-deductible contributions are considered return of capital and are not.
If you are eligible to convert your ordinary IRA to a Roth IRA, should you? Again answering this question is nontrivial because each investor's circumstances are very different. There are some generalizations that are fairly safe.
Young investors, who have many years for their investments to grow, could benefit handsomely by being able to
withdraw all earnings free of tax.
Older people who don't want to be forced to withdraw funds from their accounts at age 70 1\2 might find the Roth
IRA helpful (this is the estate planning angle). On the other hand, for people who have significant IRA balances, the
extra income could push them into a higher tax bracket for several years, cause them to lose tax breaks for some
itemized deductions, or increase taxes on Social Security benefits.
Copyright 1997 - 2016 Toolsformoney.com, All Rights Reserved
Page 153 of 179
TOOLSFORMONEY INTEGRATED FINANCIAL PLANNING SOFTWARE USER’S MANUAL
HOW TO ACCOUNT FOR TAXES DUE ON NON-INCOME-PRODUCING NON-QUALIFIED ACCOUNTS
DURING RETIREMENT
Some people want to leave their non-tax-qualified accounts grow for many years, by not taking any income from
them when they retire.
As you probably know, with investments like mutual funds, there are annual dividend and capital gains taxes that
need to be paid annually, even though you didn’t withdraw any money.
If you want to account for these taxes that will be an expense during retirement, you'll basically have to calculate
these estimated taxes due yourself, and then use an expense area on the Cash Flow Projector to account for them.
If the overall rate of return is "very high," 13% or over, input 30% to 40%. If the overall rate of return is "high," 11%
to 12%, input 20% to 30%. If the overall rate of return is "moderate," 8% to 10%, then input 10% to 20%. If the
overall rate of return is "low," 5% to 7%, then input between 5% and 10%. If it's very low, under 5%, then input 0%.
If you're thinking these rates are way too low, then "you haven't done your math homework yet." The one and only
place that this actual math has been done is here: http://www.toolsformoney.com/tax_qualified_plan_wrappers.htm
As you can see on the three demos at the bottom, there are little-to-no taxable unrealized capital gains to pay during
the withdrawal phase, until you start earning over 12%. This is because it's mostly all return of basis up until 11%,
and ALL return of basis under 11%.
So as you can see, there are taxes to pay along the way, but little-to-none upon withdrawals.
If people are telling you that the taxes paid along the way each year in taxable dividends, interest, and capital gains
are significant, then tell them they are incorrect. They've just been brainwashed with calculations from the last
century, when interest rates were 5% to 15%, dividend rates were 3% to 8%, and capital gain distributions could be as
high as 20% of the asset's value annually. More than likely, none of that "good ol' days" stuff will ever happen again.
In the 21st century, interest rates are 0.1% to 3%, dividend rates are 0.1% to 4%, and you'll be very lucky to see capital
gains distributions over 5%.
Note that if you do the math regarding taxes on pre-retirement non-qualified investment account distributions, you’ll
find it’s not significant (anymore). Back in the 20th century, when bonds yielded more than nothing and tax rates were
much higher, this was a huge deal. In the 21st century, bonds yield nothing, tax rates are much lower, and capital gains
distributions are also a fraction of what they used to be. So even though this is a shortcoming with the IFP, if you do
the math (using the Investment Comparator tool, or the DIY sheets on the College Planners), then you’ll see. But if
you think it’s a big enough deal, then you can easily make a new expense in the Cash Flow Projector for that. Once
you do the math to see what you should input, then you’ll see it’s too insignificant to deal with. What you’re doing is
remembering how things used to be “back in the good ‘ol days,” when the average bond mutual fund yielded on
average 7%. This generated more than significant taxes on non-qualified accounts. In the 21st century, you’re lucky to
average a 3% yield on the same bond fund. So it’s about half as much. Then tax rates on dividends and capital gains
are about a third less too.
That was about pre-retirement non-qualified investment account distributions. When retirement starts, then you can
account for this by using the tax input field on the asset payouts. So if you do the math, then you’ll see that inputting
25% here generates much more in taxes than the account would actually generate in the Real World. So by doing that,
you’re sort of accounting for the lack of taxes paid before retirement. The only financial plan software program that
does this heavy tax lifting to any degree of accuracy is NaviPlan, which costs three to five times as much as the IFP.
Copyright 1997 - 2016 Toolsformoney.com, All Rights Reserved
Page 154 of 179
TOOLSFORMONEY INTEGRATED FINANCIAL PLANNING SOFTWARE USER’S MANUAL
HOW TO ACCOUNT FOR PRE-RETIREMENT ASSET WITHDRAWALS
This is a common support question, mostly resulting from not realizing that the IFP works like life actually does in
the Real World. So just changing old habits to conform to this way of doing things is all that’s needed when inputting.
Another reason for this, is that users may be used to the way RWR or Dual RWR works, which has manual annual
payouts via method #5.
If you try to withdraw money from an asset before retirement age, then it will result in an input error. So the asset’s
beginning payout age just defaults to the inputted retirement age when you try to do this.
If you just want to spend money from an asset in one, or a few years before retirement, then here’s your options:
1: If you need to withdraw income from an asset to spend on living expenses, then retirement has effectively begun.
In this case, then set the global retirement age for the one most associated with that expense, to be that year instead of
the age retirement starts that you originally input. Then keep the age of payout from the rest of the other assets the
same as you had before, or change them too, if that’s what you want.
2: Make an expense for the pre-retirement withdrawal(s) in the Cash Flow Projector. If it’s not an ongoing expense,
then use one of the Miscellaneous Expense items and then rename it to correspond to that expense. Then manually
input the expenses using the manual overrides on the Cash Flow Projections sheet.
If it’s an ongoing expense, not lasting just a year or a few, then just input it as a normal Miscellaneous Expense item
either in column E of the Variable Expenses sheet, or an input cell like C41 of the Budget (All Expenses) sheet.
More than likely, it will be more appropriate in the variable expense area, because more than likely, it’s not an
ongoing expense (in other words, it’s an expense that only lasts one, or a few, years).
Here’s how to do this by using one of the Miscellaneous Expense inputs in column E of the Variable Expenses sheet:
Go to cell E282 of the Variable Expenses sheet. Input the name of this pre-retirement withdrawal. Do not input any
numbers on this sheet.
Go to row 449 of the Cash Flow Projections sheet, and control it there manually annually. You’ll see the name you
input on cell E282 of the Variable Expenses sheet is already there from the previous step.
If this expense results in a cash flow deficit, then use those controls on the Master Input sheet to tell it which asset(s)
to take the deficit from in that year.
This is how things actually work in the Real World, so it results in the same thing as wanting to withdraw money
from an asset before retirement age, but better because you’re account for everything correctly, and automatically,
everywhere (even the taxes paid on the asset withdrawals caused by the deficit).
If not, then you’re just forcing everything to fudge it, like using the last method below. You can do that, but it’s more
work accounting for everything correctly.
3: Use that asset’s manual rate of return manual override to reduce its end of year value by that amount, including
withdrawal taxes. Then make an expense for it in Cash Flow Projector only if you want to.
Copyright 1997 - 2016 Toolsformoney.com, All Rights Reserved
Page 155 of 179
TOOLSFORMONEY INTEGRATED FINANCIAL PLANNING SOFTWARE USER’S MANUAL
USING EXCEL’S BUILT-IN GOAL SEEK FUNCTION TO PERFORM ALMOST ANY “WHAT-IF” SCENARIO
You can use Excel's built-in Goal Seek function to do your What-ifs in both the Current and Proposed versions (as
usual, something that no other retirement planning software can do).
For example, just click on cell B or E or N or Q 36 of the Assumptions and Additional Need sheet. Then go to Data,
What-if Analysis, and then Goal Seek.
Change the middle To value: field to zero, then click on the bottom field, then click on any other input cell that will
help make the retirement plan reach the goals better (like a rate of return input of an asset on the Master Input sheet).
Click OK, and Excel will automatically increase rate of return until the amount of more money needed shown in cell
B36 on the Assumptions and Additional Need sheet goes to zero.
Then you'll know what the rate of return you'd need to get to reach your retirement goals, assuming all other input
stayed the same.
With this feature, you can do all of the What If? and Goal Seeking functions that any other retirement software can
do, plus dozens more that they can't do (because it's not based in MS Excel). You can use both any result cell with any
input cell with Goal Seek.
Goal Seek will work across the different modules, but you'll need to have them all open at the same time.
You can just undo (Control Z) to go back to your original input before Goal Seek was run.
So as you can see, with just a few clicks, you can get the answers to just about anything you want to ask it.
ABOUT USING THE MACROS
An Excel macro is just a little program you can very easily make inside Excel that uses MS Virtual Basic for
Applications (AKA VBA). To make a long story short, you create a macro just by going to View, View Macros,
Record Macro.
Then whatever normal commands you execute in Excel, it just remembers them. Then when you stop recording, it's
saved as a little program (that you can later find and run via the little macro menu).
If it immediately crashes, then close and reopen the workbook IFP Updater & Current to Proposed Input Copier.xlsm.
The other main reason is that you don’t have the correct Workbooks open, or you] didn’t rename one to be “old.”
Then you can Run it, and it repeats exactly what you did when you were recording it (most of the time). Really, that's
all there is to it! It's has the usual MS failures, but it usually works fine.
There are only two macros each in the Financial Planner and college planner modules: One for running the Current
Monte Carlo simulation, and one for running the Monte Carlo simulator on the Proposed side.
But there are many more in the Workbook, IFP Updater & Current to Proposed Input Copier.xlsm. Directions for
using each of them are on the sheet tab of interest. For example, if you want to update the input data from an old FP
module to the new FP, then you’d go to the sheet, FP Updater, and follow the directions found on that sheet tab.
Copyright 1997 - 2016 Toolsformoney.com, All Rights Reserved
Page 156 of 179
TOOLSFORMONEY INTEGRATED FINANCIAL PLANNING SOFTWARE USER’S MANUAL
When you’re in the macro viewer dialog box, there’s a short description of what each one does in the Description
field. The longer explanations follow below.
FYI: Somehow, dunno how or why, there’s an MS failure that makes fragments of old macros(?) remain in the macro
view dialog box. Just ignore them. If when you select them, the six commands listed on the right-side are dim and
non-functional, then you cannot do anything with them. I need to get them deleted, and I’ve looked until I’m blue in
the face on the web, and on MS support forums. There’s no way to fix this as far as I can tell. So if you find a way to
delete them, then I’ll reward you with free financial software. So just ignore them as much as possible.
Macros look for exact sheet tab names and exact cell numbers. So if you delete or rename a sheet tab name, or insert
or delete rows and columns in sheets that it’s doing things with, then it will fail. You can, however, insert sheets in the
Workbook; and insert rows or columns below, or to the left of, all active cells on that sheet. You just can’t do
anything that makes it so it can’t find what it’s looking for, or makes it so it’s doing something in the wrong input
cell. So to be safe, just don’t delete sheets, rename sheets, nor move stuff around on input sheets.
In general: Updaters copy all input data from an old (expired) version, into the new updated version.
Data Copiers copy all input data from the Current section of the program, into the Proposed sections; just so you
won’t have to do it manually, and then so you can easily tweak everything with your brilliant planning and investment
recommendations.
Data Deleters just deletes all input data from select sections of Workbooks – just so you won’t have to do that
manually if and when needed (and to ensure you didn’t miss anything on the projection sheets of the CFPs & NWPs).
Here’s what they all do (listed by sheet tab going left to right):
FP Updater sheet tab:
FP_Updater: This copies, and then pastes special, all input data on the FP module, EXCEPT the manual overrides on
the asset sheets (columns C, D, G, & H), from an old (expired) Financial Planner module, to the new version. This
copies from oldFinancial Planner.xlsm to Financial Planner.xlsm. So you'll need to rename the old Workbook to be
oldFinancial Planner.xlsm. Then all three files need to be open: oldFinancial Planner.xlsm, Financial Planner.xlsm,
and IFP Updater & Current to Proposed Input Copier.xlsm.
FP_Updater1: This copies, and then pastes special, all input data on the manual overrides on the asset sheets (columns
C, D, G, & H), from an old (expired) Financial Planner module, to the new version. This copies from oldFinancial
Planner.xlsm to Financial Planner.xlsm. So you'll need to rename the old Workbook to be oldFinancial Planner.xlsm.
Then all three files need to be open: oldFinancial Planner.xlsm, Financial Planner.xlsm, and IFP Updater & Current to
Proposed Input Copier.xlsm.
Current NWP Updaters:
NWP_Updater: This copies, and then paste specials, all inputs on the five main Input sheets of oldCurrent Net Worth
Projector.xlsx to Current Net Worth Projector.xlsx. So you'll need to rename the old Workbook to be oldCurrent Net
Worth Projector.xlsx. Then all three files need to be open: oldCurrent Net Worth Projector.xlsx, Current Net Worth
Projector.xlsx, and IFP Updater & Current to Proposed Input Copier.xlsm.
NWP_Updater1: This copies, and then paste specials, all inputs on the Liability Input and Client Net Worth Projector
sheet from oldCurrent Net Worth Projector.xlsx into Current Net Worth Projector.xlsx. So you'll need to rename the
Copyright 1997 - 2016 Toolsformoney.com, All Rights Reserved
Page 157 of 179
TOOLSFORMONEY INTEGRATED FINANCIAL PLANNING SOFTWARE USER’S MANUAL
old Workbook to be oldCurrent Net Worth Projector.xlsx. Then all three files need to be open: oldCurrent Net Worth
Projector.xlsx, Current Net Worth Projector.xlsx, and IFP Updater & Current to Proposed Input Copier.xlsm.
NWP_Updater2: This copies, and then paste specials, all inputs on the Spouse, Joint, and Children's Net Worth
Projector sheets from oldCurrent Net Worth Projector.xlsx into Current Net Worth Projector.xlsx. So you'll need to
rename the old Workbook to be oldCurrent Net Worth Projector.xlsx. Then all three files need to be open: oldCurrent
Net Worth Projector.xlsx, Current Net Worth Projector.xlsx, and IFP Updater & Current to Proposed Input
Copier.xlsm.
Proposed NWP Updaters:
NWP_Updater3: This is the same as NWP_Updater above, but for the Proposed NWP (Net Worth Projecter.xlsx).
NWP_Updater4: This is the same as NWP_Updater1 above, but for the PNWP (Proposed Net Worth Projecter.xlsx).
NWP_Updater5: This is the same as NWP_Updater2 above, but for the Proposed Net Worth Projector.
Current CFP Updaters:
CFP_Updater: This copies all inputs from oldCurrent Cash Flow Projector.xlsx, on these sheets: Income Forecaster
and Budget (All Expenses), into Current Cash Flow Projector.xlsx. So you'll need to rename the old Workbook to be
oldCurrent Cash Flow Projector.xlsx. Then all three files need to be open: oldCash Flow Projector.xlsx, Current Cash
Flow Projector.xlsx, and IFP Updater & Current to Proposed Input Copier.xlsm.
CFP_Updater1: This copies all inputs from oldCurrent Cash Flow Projector.xlsx, on these sheets: Variable Expenses
and Replacements, into Current Cash Flow Projector.xlsx. So you'll need to rename the old Workbook to be
oldCurrent Cash Flow Projector.xlsx. Then all three files need to be open: oldCash Flow Projector.xlsx, Current Cash
Flow Projector.xlsx, and IFP Updater & Current to Proposed Input Copier.xlsm.
CFP_Updater2: This copies all inputs from oldCurrent Cash Flow Projector.xlsx, on the Cash Flow Projections sheet,
into Current Cash Flow Projector.xlsx. So you'll need to rename the old Workbook to be oldCurrent Cash Flow
Projector.xlsx. Then all three files need to be open: oldCash Flow Projector.xlsx, Current Cash Flow Projector.xlsx,
and IFP Updater & Current to Proposed Input Copier.xlsm.
CFP_Updater3: Yes, there is no macro with this name, and it’s supposed to be like that.
CFP_Updater4: This is the same as CFP_Updater, but works on the Proposed CFP (Cash Flow Projector.xlsx).
CFP_Updater5: This is the same as CFP_Updater1, but works on the PCFP (Proposed Cash Flow Projector.xlsx).
CFP_Updater6: This is the same as CFP_Updater2, but works on the Proposed Cash Flow Projector.xlsx.
College Updaters:
College_Updater: This updates the old (expired) Current college module, to the new updated version, by copying, and
then pasting special, all inputs from oldCurrent College.xlsm into Current College.xlsm. So you'll need to rename the
old Workbook to be oldCurrent College.xlsm. Then all three files need to be open: oldCurrent College.xlsm, Current
College.xlsm, and IFP Updater & Current to Proposed Input Copier.xlsm.
Copyright 1997 - 2016 Toolsformoney.com, All Rights Reserved
Page 158 of 179
TOOLSFORMONEY INTEGRATED FINANCIAL PLANNING SOFTWARE USER’S MANUAL
College_Updater1: This updates the old (expired) Proposed college module, to the new updated version, by copying,
and then pasting special, all inputs from oldProposed College.xlsm into Proposed College.xlsm. So you'll need to
rename the old Workbook to be oldProposed College.xlsm. Then all three files need to be open: oldProposed
College.xlsm, Proposed College.xlsm, and IFP Updater & Proposed to Proposed Input Copier.xlsm.
Current Life Needs Updaters:
Life_Updater: This updates the old (expired) Current life insurance needs for the youngest module, to the new
updated version, by copying, and then pasting special, all inputs from oldCurrent Life Insurance for Youngest.xlsx
into Current Life Insurance for Youngest.xlsx. So you'll need to rename the old Workbook to be oldCurrent Life
Insurance for Youngest.xlsx. Then all three files need to be open: oldCurrent Life Insurance for Youngest.xlsx,
Current Life Insurance for Youngest.xlsx, and IFP Updater & Current to Proposed Input Copier.xlsm.
Life_Updater1: This updates the old (expired) Current life insurance needs for the oldest module, to the new updated
version, by copying, and then pasting special, all inputs from oldCurrent Life Insurance for Oldest.xlsx into Current
Life Insurance for Oldest.xlsx. So you'll need to rename the old Workbook to be oldCurrent Life Insurance for
Oldest.xlsx. Then all three files need to be open: oldCurrent Life Insurance for Oldest.xlsx, Current Life Insurance for
Oldest.xlsx, and IFP Updater & Current to Proposed Input Copier.xlsm.
Life_Updater2: This updates the old (expired) Proposed life insurance needs for the youngest module, to the new
updated version, by copying, and then pasting special, all inputs from oldProposed Life Insurance for Youngest.xlsx
into Proposed Life Insurance for Youngest.xlsx. So you'll need to rename the old Workbook to be oldProposed Life
Insurance for Youngest.xlsx. Then all three files need to be open: oldProposed Life Insurance for Youngest.xlsx,
Proposed Life Insurance for Youngest.xlsx, and IFP Updater & Proposed to Proposed Input Copier.xlsm.
Life_Updater3: This updates the old (expired) Proposed life insurance needs for the oldest module, to the new
updated version, by copying, and then pasting special, all inputs from oldProposed Life Insurance for Oldest.xlsx into
Proposed Life Insurance for Oldest.xlsx. So you'll need to rename the old Workbook to be oldProposed Life
Insurance for Oldest.xlsx. Then all three files need to be open: oldProposed Life Insurance for Oldest.xlsx, Proposed
Life Insurance for Oldest.xlsx, and IFP Updater & Proposed to Proposed Input Copier.xlsm.
Master_Input_Copier: This copies all Current input data into the Proposed sections of the Financial Planner
module’s Master Input sheet, and all input data from the Current Summing & Input to the Proposed Summing & Input
sheet. This just makes it easier to copy everything from Current to Proposed, so you can start tweaking the Proposed
plan with your brilliant financial planning and investment recommendations.
Asset Sheet Data Input Copier: Run the Asset_Input_Copier macro to copy all Current asset input data into the
Proposed asset inputs on the FP module. So if you have inputted any data into any of the 20 Current asset sheets,
namely the rate of return and contribution manual overrides, then this macro will automatically copy all of that into
the Proposed side of the 20 assets. That’s all it does, it just copies whatever you’ve input into columns C, D, G, & H
from Current to Proposed. This just makes it easier to copy everything from Current to Proposed, so you can start
tweaking the Proposed plan with your brilliant financial planning and investment recommendations.
NWP Input Copiers:
NWP_Input_Copier: This copies all of the data inputs of Current Net Worth Projector's five main input sheets into the
Proposed Net Worth Projector. This just makes it easier to copy everything from Current to Proposed, so you can start
tweaking the Proposed plan with your brilliant financial planning and investment recommendations.
Copyright 1997 - 2016 Toolsformoney.com, All Rights Reserved
Page 159 of 179
TOOLSFORMONEY INTEGRATED FINANCIAL PLANNING SOFTWARE USER’S MANUAL
NWP_Input_Copier1: This copies all of the data inputs of Current Net Worth Projector's Liability Input and Client's
Net Worth Projector sheets into the Proposed Net Worth Projector. This just makes it easier to copy everything from
Current to Proposed, so you can start tweaking the Proposed plan with your brilliant financial planning and
investment recommendations.
NWP_Input_Copier2: This copies all of the data inputs of Current Net Worth Projector's Spouse's Net Worth
Projector and Joint Net Worth Projector sheets into the Proposed Net Worth Projector. This just makes it easier to
copy everything from Current to Proposed, so you can start tweaking the Proposed plan with your brilliant financial
planning and investment recommendations.
CFP Input Copiers:
CFP_Input_Copier: This copies all of the data inputs of Current Cash Flow Projector's Income Forecaster, Budget
(All Expenses), and Variable Expenses sheets into the Proposed Cash Flow Projector. This just makes it easier to copy
everything from Current to Proposed, so you can start tweaking the Proposed plan with your brilliant financial
planning and investment recommendations.
CFP_Input_Copier1: This copies all of the data inputs of Current Cash Flow Projector's Cash Flow Projections and
Replacements sheets into the Proposed Cash Flow Projector. This just makes it easier to copy everything from Current
to Proposed, so you can start tweaking the Proposed plan with your brilliant financial planning and investment
recommendations.
College Input Copier: Run the College Input Copier macro to copy all of the data inputs of Current College Planner
into the Proposed College Planner. This just makes it easier to copy everything from Current to Proposed, so you can
start tweaking the Proposed plan with your brilliant financial planning and investment recommendations.
Life Needs Input Copiers:
Life_Copier: Run the macro to copy all input data from the Current Life Insurance for Youngest, into the Proposed
Life Insurance for Youngest module. This just makes it easier to copy everything from Current to Proposed, so you
can start tweaking the Proposed plan with your brilliant financial planning and investment recommendations.
Life_Copier1: Run the macro to copy all input data from the Current Life Insurance for Oldest, into the Proposed Life
Insurance for Oldest module. This just makes it easier to copy everything from Current to Proposed, so you can start
tweaking the Proposed plan with your brilliant financial planning and investment recommendations.
Data Deleters: The text on the relevant sheet tab explains all of this sufficiently, so nothing is here for that. These
macros just delete all input data from select areas of Workbooks, just so you don’t have to get bogged down with that.
USING THE MONTE CARLO SIMULATION FEATURE
Because there are three Workbooks with four macros open at the same time (Financial Planner and both College
Planners), you won’t be able to use the shortcut keys to run the one you want. You can get around this by closing the
College Planners (most of the time, nothing on the college planners affect the Financial Planner and vice versa).
Then the next “tip” is when you first open the macro viewing menu, choose This Workbook, from the choices in the
Macros in: area. This will make it so you won’t see the clutter of the other macros you probably aren’t looking for.
First go to the module (FP or college) you want to run a simulation on. Then go to its Monte Carlo sheet tab.
Copyright 1997 - 2016 Toolsformoney.com, All Rights Reserved
Page 160 of 179
TOOLSFORMONEY INTEGRATED FINANCIAL PLANNING SOFTWARE USER’S MANUAL
Then go to View, Macros, View Macros, and then select the one you want to Run. For example, if you want to run a
simulation on the Proposed retirement plan, choose Proposed_Monte from the list, and click Run.
If you want to run one on the Current college planner, then go to the Current College Workbook, go to View, Macros,
View Macros, select Current_College_Monte, and click Run.
There are several macros listed, but only four work. They are:
Current_Monte: Runs a Monte Carlo simulation on the Current section of the Financial Planner
Proposed_Monte: Runs a Monte Carlo simulation on the Proposed section of the Financial Planner
Current_College_Monte: Runs a Monte Carlo simulation on the Current College Planner module
Proposed_College_Monte: Runs a Monte Carlo simulation on the Proposed College Planner module
Just ensure you’re on the correct Workbook, be on the correct Monte Carlo sheet tab, and everything should work
fine. You’ll need to have the Financial Planner Workbook be active (on our screen) for the two retirement plan
simulations it to work.
The image below shows what not to do. It shows trying to run a Monte Carlo simulation when the Net Worth module
is active (showing on your screen). This probably won’t work (because most of that has been “fixed”), but it might.
Copyright 1997 - 2016 Toolsformoney.com, All Rights Reserved
Page 161 of 179
TOOLSFORMONEY INTEGRATED FINANCIAL PLANNING SOFTWARE USER’S MANUAL
It’s always safer to save all of your work before running something as intense as Monte Carlo in case your computer
dies or something, as it will take a long time even with a fast computer.
Warning: It could take up to an hour to run a Monte Carlo simulation on the Financial Planner if you're using a laptop,
notebook, or in general have tons of parasitic (or just normal programs) open that make your computer slow down!
The image below shows what an optimized XP desktop computer looks like when ALL of the parasitic programs have
been eradicated:
Just press Control, Alt, and Delete at the same time, and the Windows Task Manager will open, like above.
As you can see, there are only 20 processes running. On computers where none of this optimization work has been
done, it's normal to see over fifty processes running. This means that half of the time, your computer is thinking about
"totally useless crap," and that's why it's sooooooo slooooow. On laptops, it's normal to see 75 processes.
To make things run faster when running a Monte Carlo macro on the Financial Planner, close all other Workbooks
(always save when prompted upon closing), and as many of the other programs your computer is running as you can
(but both Cash Flow Projectors need to be open). Obviously, you don't want to run it when you have other work to do
on your computer, as it will hog all resources. So wait until you have to go out to lunch or something.
To run a Monte Carlo simulation on the Current report with the Financial Planner go to View, Macros, View Macros,
and then select Current_Monte from the list. Then click Run.
A macro runs. Things will bounce around wildly, and this is all normal.
Copyright 1997 - 2016 Toolsformoney.com, All Rights Reserved
Page 162 of 179
TOOLSFORMONEY INTEGRATED FINANCIAL PLANNING SOFTWARE USER’S MANUAL
When it finally stops (which could be up to an hour with the college planners, or you have a lot of input - the time it
takes is proportional to how much input you have) and asks you if it's okay to delete the temporary sheet, click Delete.
It then ends up on the Assumptions & Additional Needs sheet, on the cell with the resulting probability number.
Note that these numbers will remain until you run the macro again, even when you subsequently change other input
data. So as soon as you change something after the macro runs, the old simulation results will be “wrong.”
The rates of return on all assets are incremented (iterated) from getting an average rate of return from -10% to 10%. It
then logs a true or false condition, based on if the amount of additional funding needed on the Assumptions and
Additional Need sheet is zero or not. The proportion of times it’s true is then used to display the “probability of
success” number.
Our simulations are unique in that it increments inflation and taxes too.
The first iteration, for example, uses a -10% average rate of return, a 2% inflation rate in all three input fields, and a
15% average tax bracket. The second uses -10% rate of return, 2% inflation, and 25% tax rate. The third uses -10%,
4% inflation, and 15% tax rate. The fourth uses -10%, 4% inflation, and 25% tax rate. The fifth uses -10%, 6%
inflation, and 15% tax rate. The sixth uses -10%, 6% inflation, and 25% tax rate. Then it cycles in one half percent
increments more rate of return until all combinations of the three variables are solved for. This is a total of 246
iterations. The maximum Excel can handle is 251, so we had to stop there.
Note that you’ll need to have the Cash Flow Projector open to run it on the Financial Planner, because it iterates cell
C2 of the Cash Flow Projections sheet (for income inflation goal stress testing).
This bottom-line probability of success number displayed is just telling you the chances of not needing any more
capital until the ending asset depletion age input on cell A42 of the Master Input sheet. If you end up not needing any
more money assuming a certain average rate of return on assets, then the Amount of Additional Funding Needed
shown on the Assumptions and Additional Need sheet will be zero, and it’s then logged as a success. The number of
successes is then compared to the number of failures, and the proportion is the number displayed (as a percentage).
We feel this is a superior methodology compared to what other vendors do. Others just use average asset rates of
return from -100% to 100% (and don't fiddle with taxes or inflation at all). In the Real World, the chances of losing all
of your money in an investment portfolio in one year are just about as negligible as doubling your money (plus when
you totally run out, the next year of -100% is meaningless).
So the IFP only iterates between the two and three ranges of both taxes and inflation that are most likely going to
happen in the Real World. We don’t use rates of return over 10% because this is a long-term average rate of return,
and few can get such a high average over the long-term (even five years or more). Also, the chances of getting a
negative 10% rate a return every year for over a decade is also just as unlikely.
Our Monte Carlo results will probably show a much lower probability of success than what you may be used to seeing
(and a much average higher rate of return needed). This is because it paints a much less rosy scenario than other
vendors. Our numbers are more realistic relative to what will probably happen. The main reason other programs have
such high numbers, is that they're using historical rates of return from the last century, which probably won't repeat.
The average rate of competing retirement planners is ~9%. This is extremely optimistic, because nobody in the history
of ever has returned more than that in any rolling 20-year period on a diversified investment portfolio. No single
equity-only manager has ever done that either. So this is why their numbers are wildly optimistic, and ours seem
drastically pessimistic. Theirs reflect wishful fantasy, and like everything else on the site, reflect the “Real World.”
Copyright 1997 - 2016 Toolsformoney.com, All Rights Reserved
Page 163 of 179
TOOLSFORMONEY INTEGRATED FINANCIAL PLANNING SOFTWARE USER’S MANUAL
The inflation and tax iterations are also just three and two examples of good to worst-case scenarios.
So even though this is a different way of doing things, we feel that it makes the bottom line probability number much
more meaningful, and projects what’s going to happen in the future, better than what any other retirement planning
software vendor does. Please note that all of these numbers are as good as computers can generate, but they will still
all be wrong in the Real World.
Things to keep in mind:
· This may take a long time, and there’s no way to stop it, so please be sure you have the time to wait before you start
the macro. You can speed up your Excel by going to the Task Manager, right-clicking Excel, then going to Details,
right-clicking, choosing Priority, and then choosing Real Time. Also, you can set all other running programs to Low
priority. This does not do what it’s supposed to do, but it helps.
·
If the resulting number seems way too low, that’s because you’ve input asset rates of returns that are wildly
optimistic. FYI: NOBODY has EVER averaged more than 9% over twenty years in the history of ever. So if your
retirement plan looks like it has millions of dollars left over at age 100, and your simulation results are in the teens,
then that’s your error. You input asset rates of returns over 8%, which also will not happen as an average for time
frames over twenty years. So just don’t do that, and then yes, the very low simulation results are NOT in error (you’re
just used to seeing simulation results from other vendors that are in no way correlated to reality in the Real World).
· Since the college planners’ simulators work with six “plans” simultaneously, it will take at least six times longer to
run than the Financial Planner’s simulator. So know that it will totally lock up your Excel, and somewhat lock up your
computer for more than an hour, BEFORE, you run it! So don’t do that unless you plan to go to lunch after launch.
· Running the Financial Planner’s simulators requires having the respective Cash Flow Projector open (because it
iterates the global inflation rate on cell C2 of the Cash Flow Projections sheet). So if you run the Current Financial
Planner’s simulator, you’ll need to have the Current Cash Flow Projector open (or it will fail when it gets there).
· Rates of return input into all manual override columns will override simulated rates in those years.
· When the Cash Flow Projector is selected as the source of income goals, the Monte Carlo simulation will iterate
inflation on the income goals. It does this by iterating cell C2 on the Cash Flow Projections sheet(s). So both Cash
Flow Projectors need to be open when you run the Monte Carlo macro(s). To repeat again, all manual override inputs
will still be used, because they supersede everything else input, and the simulation, in those years.
· You’ll
need to keep the FP Workbook unprotected so the macro can write the results to it. The same with the
college planners. This is because it inserts a new sheet, called Scenario Analysis, which can’t happen if the Workbook
is protected. Then you’ll need to delete it for the simulation to complete, which also needs an unprotected Workbook.
· You can’t rename input sheets or the macro sheet because the macros go to exact sheet tab names. So if it can’t find
it for whatever reason, then it will fail.
· The results that display, will be incorrect the next time you change any input, other than a rate of return, tax, or
inflation input. These were the results from the last simulation, so you may want to delete them as soon as you change
an important input (and delete all values that were there when you open up the program).
Copyright 1997 - 2016 Toolsformoney.com, All Rights Reserved
Page 164 of 179
TOOLSFORMONEY INTEGRATED FINANCIAL PLANNING SOFTWARE USER’S MANUAL
You can read much more about Monte Carlo simulations here: http://www.toolsformoney.com/monte_carlo.htm
DIRECTIONS FOR USING THE LIFE INSURANCE NEEDS ANALYSIS MODULES
First, please note that nothing you do in any of the life insurance needs modules has any effect on any of the other
modules. Directions on how to make the financial plan account for a death are at the end of this section (and is n a
section above).
Start by opening the most important module, the need for the youngest to be insured for the death of the oldest in the
Current version: Current Life Insurance for Youngest.xlsx. This isn't always the case, but it is most of the time
because the oldest is usually the main breadwinner. If this isn't the case, then first open Current Life Insurance for
Oldest.xlsx.
The module will open up to the Input sheet. This is where you'll input most personal data. You can only input into
green-shaded cells on this sheet. Input cells change from green to gray when non-zero input is entered. Rows up to 26
get their information from the Financial Planner module, so you can't do anything with them.
Start by inputting final expenses into the input area starting in cell B101. Complete all inputs up to B115. Then the
total displays in B116, and flows to cell B30 (which cannot be changed). If it's not what you want, use the
Miscellaneous input field (cell B110) to tweak it until the final number is what you want.
Next, enter the lump sums you want the life insurance proceeds to pay for upon death into cells B26 - B30. These
inputs are lump sum funding needs that will occur if the oldest client passes away today. B26 - B30 are different than
the ones below, because they don't stem from anything that was input into the plan.
B26: This is how much money you want the survivor to have as cash reserves, after all other funding needs (AKA
capital needs) have been met. So after everything is paid for, this is how much "cash in the bank" will be left over.
After inputting into B26, input an annual rate of change into D26. This will make this amount change annually by the
amount input. This is used for calculating the future needs for life insurance, which are calculated on the Lump Sum
Projectors sheet, and are all summed up and the bottom lines presented on the Future Needs sheet.
The valid range of change is from -30% to 30% per year. This is accounted for starting in cell W6 on the Lump Sum
Projectors sheet. If you want to change any of the annual amounts, just use the cell in column X in the same row. The
number actually used by the program in that year will display in column Y in the same row. The same text applies for
these other three inputs, and then the rest of the inputs only activate after you choose manual mode in the same row.
B27: This is how much money is estimated will go towards paying estimated estate taxes that will be due on April's
tax day in the following year. Here's a page that explains what all that is about in a nutshell:
http://www.toolsformoney.com/estate_planning_software.htm Here's the simplified bottom line: When the first of a
married couple passes, most everything usually goes to the surviving spouse, and no estate taxes are due. So in the
vast majority of cases (because few people have estates over $10,000,000), nothing will be input into B27.
B28: If it's desired to give money away upon passing, then this is where you'd input that. So after everything else in
the plan is funded, including B26, this is how much would be available to give to charities and the like.
B29: This is similar to B26, but these immediate cash needs, after B26 has been funded, goes to paying for things that
would need to be purchased immediately after the funeral. An example would be buying a child a car so they can taxi
themselves around.
Copyright 1997 - 2016 Toolsformoney.com, All Rights Reserved
Page 165 of 179
TOOLSFORMONEY INTEGRATED FINANCIAL PLANNING SOFTWARE USER’S MANUAL
The next two inputs are for paying the two major debt categories people usually have – the ONE primary mortgage
and then everything else. This is also the start of the input areas that have additional controls, so you can either use
numbers generated from within the plan, or you can bypass all of that, and input amounts manually.
B31: This is to account for funds needed to pay off the ONE primary mortgage. First choose if you want to input this
value manually, or use automatic mode, in cell D31.
Manual mode: Choose Manual mode via the drop-down menu in cell D31. Now the amount manually input into cell
B31 will be used as the lump sum need in the current year. When doing this, two more control inputs become active
in cells F31 and H31.
F31 is where you can input an annual change in this manually-inputted amount. So if you start with a current need of
$100,000 and then input -1%, this need will decline by 1% annually. This is accounted for in column S of the Lump
Sum Projectors sheet.
H31 is where you tell the program when this need will end. It's normal to not use this input, but it's there if you want
to use it. Input 30 if you don't know what to do, and this need will be added to the lumps sums needed to be funded by
life insurance for the next 30 years. The same text applies to all of the other inputs when using in manual mode.
In automatic mode, there is a catch that only applies with the ONE primary mortgage. Because you're free to input the
primary residence, and its associated mortgage into any personal (non-investment) asset area of the Net Worth
Projectors, you'll need to choose which one you input it into via the drop-down menu in cell R4 of the Lump Sum
Projectors sheet.
The five asset accounts that are for non-qualified personal (non-investment) assets are listed there, so just choose one.
These liability amounts will then automatically populate in column S & U. These come from the Liability Input sheet
of the (Current) Net Worth Projector (so this is where you can better control these annual amounts, because here
they'll be accounted for in the plan. If you do it on the life module, then it's only accounted for there and nowhere else
in the plan).
B31: This is to account for funds needed to pay off all other debts input into the plan. So everything else shown on the
Liability Input sheet of the (Current) Net Worth Projector is just summed up and displayed in column BI on the Lump
Sum Projectors sheet.
B33 – 37: These are for accounting for the lump sums needed to fund children's college and other funding needs. In
automatic mode, these values come from the college modules, and are the present values of all college expenses with
inflation accounted for (so they are the "worst-case" values, to be “conservative”).
In manual mode, you'd input guesstimates into column B, and then deal with their growth in column F, and then when
the last year these needs would need to be funded in column H. This is an example of when column H is used – in 25
years, the need to fund an education will usually go away.
That's it for accounting for the lump sum funding needs. It you want to account for more, then just add it to cell B29.
The next sections are for accounting for assets, and sources of income, that will be available to pay for all of the
combined needs today.
Copyright 1997 - 2016 Toolsformoney.com, All Rights Reserved
Page 166 of 179
TOOLSFORMONEY INTEGRATED FINANCIAL PLANNING SOFTWARE USER’S MANUAL
B42: Social Security only pays a lump sum of $255 when someone dies. They think this is what the cheapest
cremation will cost (which may be true back in the 70’s or something, but definitely not nowadays). This value flows
into column BV(83) on the Lump Sum Projectors sheet, and is just added to the other amounts that flow into there.
B43- B47: These asset values are different than B47 – B75, because they stem from any asset inputted into the plan
via the Net Worth Projectors. An example is having a term life insurance policy from an employer (B44). This "asset"
has no market value inputted into the plan, because it only has value when one passes. So when using it, be sure to
also input a realistic ending age into F44, because this benefit will end when one stops working for whatever reason
(or stops paying premiums).
B43: Input the face amount of all term life insurance policies into B43. Do not account for any whole life policies
(AKA cash value life insurance, or "VUL") here, as they're accounted for in a different section.
B45: This is where you'd account for the death benefits associated with having an ancient defined benefit pension
plan. If someone has one, then instead of paying a life annuity at retirement, there's usually also a death benefit
payable instead if it's not paying out in that year (that usually doesn't change, so D45 will usually be set to 0%).
B46: This is for accounting for "everything else." Some examples are small life policies on credit cards, and health,
LTC, and/or disability insurance policies. So if you want to add something odd, this is where you'd do that.
B47 – B48: This is where all assets input into the Net Worth Projectors are accounted for as being liquidated when
someone passes away. This is where there's a huge difference between automatic and manual mode too.
D47: In manual mode, everything in rows 49 – 65 are deactivated, and the program uses amounts that you'd manually
input via one number into cell B47. Then you can grow or shrink this amount via cell F47.
In automatic mode, values come from assets input into the Net Worth Projector. Values in the first year come from
their input sheets, and after that, they come from the projection sheets. So if you choose automatic mode in D47,
everything in rows 49 - 65 activate. Then if there is an asset input, they will show up by having text populate in those
rows, telling you what that asset is.
So only in those rows where there is text, input the percentage of that asset's current value you want to include as
paying for Current needs into column D.
Here's an example of how this is used: Say the person passing has an investment account with a discount broker and
the value is around $100,000. More than likely, if you liquidate everything on a random day, you'll get less than
$100,000 because of stocks and other equity investments being down that day. Then there's going to be capital gains
taxes due on profits in the following year to account for. So since most everything financial is just a guesstimate,
column D is where you'd account for that, by inputting a number less than 100%. If the money is in the bank, then this
is an example where it's safer to input a very high number, like 99%.
Row 48: The same thing as above happens, but with all of the qualified assets inputted into Net Worth Projector.
The next section (rows 77 – 98) is for accounting for the need to replace the incomes the person assumed to pass away
would have earned over their lifetime if they didn't pass away today.
There is no switch to choose between manual and automatic mode here, because all values come from inside the
financial plan (from the Income Forecaster sheets of the Cash Flow Projectors). If you chose to not use the Cash Flow
Projectors on the Financial Planner module, then you can manually input values using the manual overrides on the
Copyright 1997 - 2016 Toolsformoney.com, All Rights Reserved
Page 167 of 179
TOOLSFORMONEY INTEGRATED FINANCIAL PLANNING SOFTWARE USER’S MANUAL
Income Replacement Calculations sheet. These manual overrides are also where you'd input values if you want to not
use the automatically-generated numbers (which is why there's no manual / automatic mode switch).
For every income input into the Income Forecaster sheet of the Cash Flow Projector, text will display in columns B &
C. If there is an income in the first year, then in column B it will say what this is. If there's not, then it will display,
text saying so. Column C says the name of each income item.
Column D is where you'd account for how much of these income items are to be used and replaced with life
insurance. The maximum is 100%. So if the breadwinner was bringing home $100,000 per year net after all
deductions and taxes, and they need all of this to live, then you'd want to replace it all by inputting 100%. If you can
get by with less, then input less. The more you input, the more life insurance will be needed in the results.
Then column F is where you'd input the number of years incomes are replaced. For example, is the breadwinner had
income that was planned to stop in five years regardless of anything, like a side business contract, then just input 5.
Column H is a bit tricky and is a minor bell and whistle for maximum control. This is where you'd input a discount
rate to account for net present value of each income stream (NPV). In low-interest rate and low-inflation
environments, input a small number like 1% to 2%. In normal conditions, input 3% to 4%.
The best way to tell what's going on here is to tinker with these values, and see how it affects the numbers on the
Income Replacement Calculations sheet. As you can see the lower the values, the more money is needed today to
replace that income stream. The values for both the discount rate and the inputted inclusion rate (column D on the
Input sheet), display on the titles for each income item in row 5 of the Income Replacement Calculations sheet.
Most everything else is explained on the income item titles on the Income Replacement Calculations and Lump Sum
Projectors sheets. The manual overrides work the same throughout the modules.
B119 – 121: This is just a simple side calculator FYI, and doesn't affect any calculations anywhere. So if you have an
odd income and want to see what it is when reduced by an odd amount, then just use these two input fields, and the
result will display in B121.
Inputting Whole Life Insurance Policies
Because of their unique nature of both providing a face value to be paid to the beneficiary at death, and the ability to
pay retirement income if one lives, they're accounted for differently than all of the other sources of lump sum assets.
There are no inputs for whole life insurance on the Input sheet, because there's a whole separate input sheet for them
on the Whole Life Input sheet.
To make a very long story very short, there's really only three things to account for here: Premiums paid are
accounted for as an expense on the Cash Flow Projectors, it has cash value to be accounted for as a retirement
income-producing asset on the Net Worth Projectors which flow into the Financial Planner module, and then the face
value of death benefits are only accounted for on the life modules.
So you’ll need to input the expense of these premiums on the Cash Flow Projectors.
There is no magic input that will tell the plan that someone died, and to pay the policy benefits. So the directions for
accounting for a death are in a section above. The thing to remember is to make a new asset funded with these life
insurance benefits, stop the premium payments on the Cash Flow Projectors, turn on or off Social Security benefits,
and then stop most everything in that year on all of the life insurance modules.
Copyright 1997 - 2016 Toolsformoney.com, All Rights Reserved
Page 168 of 179
TOOLSFORMONEY INTEGRATED FINANCIAL PLANNING SOFTWARE USER’S MANUAL
Youngest's Asset #10 on the Net Worth Projector is dedicated to only being used for whole life policies. So input up
to 25 of them only there, by inputting their names and the current years' cash / surrender values. On the Net Worth
Projectors, this is input into column EP on the Input Joint and Community Asset sheet.
Go to the Whole Life Input sheet. You'll see the current years' cash / surrender values display under the titles that also
display the names you input for them. These are not used on the life modules, and are just FYI.
What you'll need to do, is manually input the policy's face value in every year for every policy. Then they're all just
summed up in every year in column CI. You can get these values by asking for a long-term "ledger" from your agent.
Life Insurance Module Summary
That's about it. It's all about determining needs if someone were to pass away today, and then calculating how much
in assets is available to meet them.
Needs come from both immediate needs for money, and then having to replace lost income that the breadwinner
would have brought into the family if they didn't pass. So the bottom line, is that the present value of these three items
are just all added together, then if there's more need than can be funded with current assets and life insurance, then the
modules display how much more (or less) in life is needed (see cell J35 on the Current Needs sheet).
J37 displays how much life insurance is currently held compared to how much in total is needed.
Everything is summed up for the current year, and displayed on the Current Needs sheet, and then everything in the
future years is shown on the Future Needs sheet.
So as you can see, there's not a lot of complex "calculus" going on with these modules, just lots of switches and
controls to account for everything in great detail, to allow you to match your input with what's going on in the Real
World, and then everything is just added up and displayed in a logical format. Hopefully, everything is already
sufficiently explained on these two presentation sheets, so there's no long-winded explanations needed here. Be sure
to see the unique chart and graphs below the tables.
One of the things to account for manually, is the reduction in Social Security benefits due to a survivor when children
start turning 16 / 17 (which is why there's a table showing that, along with children's ages, in columns AI – AM on the
Future Needs sheet). Then it usually doesn't pay at all during the "Blackout Period" when all children are able to join
the workforce. Then it starts to pay survivor retirement benefits at age 60.
There was no "auto-function" made to account for this, because it's always best to get these numbers direction for the
Social Security Administration (via their website or you can just call or go to their office). Then you can use the
manual overrides to input them. These numbers generated by other vendors are usually so far off from reality, that
they should be avoided, which makes getting real numbers from the one and only actual source imperative, and more
than worth the time it takes.
There are two life modules – one for each of the oldest and youngest passing, then they're duplicated for the Current
and Proposed versions. Usually in the Proposed versions, enough new insurance is input to completely fund all needs.
Remember that nothing on the life modules has any effect on any other module. So if you want to make a financial
plan showing what would happen if someone were to pass (in any year), all you'd need to do is manually stop all of
the income items on the Cash Flow Projector (e.g., all sources of earned income, contributions to investments, and
pensions), and then reduce or eliminate all assets that were liquidated.
Copyright 1997 - 2016 Toolsformoney.com, All Rights Reserved
Page 169 of 179
TOOLSFORMONEY INTEGRATED FINANCIAL PLANNING SOFTWARE USER’S MANUAL
Making all of this "automatic," like other vendors claim to be able to do, would make the program much more
complex and expensive. After reviewing most all other programs, none perform these tedious functions accurately.
There are more details about the life module on the stand-alone life insurance calculator page, and its directions via
the links below. Everyone should read the main page to get a grip on why buying very expensive life insurance can
usually be reduced substantially annually (which is what the unique Future Needs sheet is all about):
http://www.toolsformoney.com/life_insurance_calculator.htm
http://www.toolsformoney.com/life_insurance_calculator_instructions.htm
ABOUT USING THE ASSET ALLOCATION MODULE
There’s not much integration here because it’s not needed, it’s way too complex, and there’s too much inserting and
deleting of rows (which would make it not work because Excel is not smart enough to account for this exactly yet), so
the directions are still here: http://www.toolsformoney.com/asset_allocation_calculator_instructions.htm
In the Current section of the Asset Allocator sheet, the asset names and values automatically come from the Current
Net Worth module. You can just delete all of these formulas on the Asset Allocator sheet if you don’t want this to
happen.
When you make a Proposed version, these assets don’t automatically go to the Proposed Net Worth module. This is
because of the multiple rows that will be inserted and deleted when making a Proposed report. Also, some people say
they’d rather input this on the Asst Allocation Module, and then have these values feed into the Projected Net Worth
module. Both of these methods would be a programming nightmare, that would just confuse the user more than it
would be worth.
When you’re done making the Proposed allocation on the Asset Allocator sheet, then you can then reference these
assets in the Proposed Net Worth module if needed. This is very easy to do, just by going to the relevant cell in the
NWP, inputting equal sign, then clicking to the relevant cell on the Asset Allocator sheet, and pressing Enter. Then
drag it down as far as needed.
To do this, first ensure everything is in the “account format” like in the Current version. Then open up the Proposed
Net Worth module.
Then in the cells in the account where you want the new individual assets to be in the Proposed Net Worth module,
press the equal sign. Then click on the asset's name, and then value, on the Asset Allocator sheet and press enter.
That cell will now show up in the Proposed Net Worth module. You can then drag to fill larger areas so you won’t
have to do everything one cell at a time.
This is a part of the programs where it's still best to have a human do the tedious work, in order to get it right.
We’d like to hear from you on how you’d like this to work better. If enough people say they want it more than the
other way, then we’ll hard-wire to be like that. At the moment, it’s a toss-up, and the list of advantages and
disadvantages are about the same.
Copyright 1997 - 2016 Toolsformoney.com, All Rights Reserved
Page 170 of 179
TOOLSFORMONEY INTEGRATED FINANCIAL PLANNING SOFTWARE USER’S MANUAL
HOW TO UPDATE TO A NEWER VERSION OF THE PROGRAM
(ABOUT THE AUTO-UPDATER)
Just like all other financial planning software vendors, after a year, the program will "expire" and become nonfunctional. About updating is here: http://www.toolsformoney.com/financial_planning_software_updates.htm
There is another Workbook used to update, called IFP Updater & Current to Proposed Input Copier, which
"magically” updates everything in all Workbooks, by having a macro copy and paste (Special, Values) all inputs from
the old version into the new one.
This text may be explained better in the above section that explains all of the macros in general.
So after you have the new files, all you'd do is this:
First, you'll need to rename all of the Workbooks for that plan (the old plan you want to copy input data for into the
new plan), by putting the word "old" in front of them all. So for Financial Planner.xlsm – rename it to oldFinancial
Planner.xlsm. No spaces in between. This is because you can't have two Workbooks open at the same time with the
same file name. Repeat for the other 11 Workbooks (unless you didn't use them or don't want to update them).
This time, do not move them into the Magic Folder. Keep the old files with input data in their client folder and then
copy the new updated files into it too. So keep all of the old client files in the original (client) folder and put the new
ones there too.
Once you have renamed all 12 Workbooks, and ensured that you have all of the files in the same folder, open Excel,
use the opener to open this same folder. Open just IFP Updater & Current to Proposed Input Copier. There's nothing
there but simple text saying these same things.
Start at the FP Updater sheet. It says what to do now in cell B1. After that's done, do what it says in B2, If needed.
Then use the other sheet tabs to update those modules. It doesn't do them all at once because of the limitations on how
long macros can be in Excel.
This is what's happening: You'll manually open IFP Updater & Current to Proposed Input Copier and all of the
Workbooks you want to update. Then it copies and pastes all of the input data from every input cell from every sheet
of all of the old Workbooks, into all of the new program's input fields.
It's normal for your "screen to jump all over the place." When it's done, it will stop and say it's done.
There's no need or harm in saving IFP Updater & Current to Proposed Input Copier. You can have as many copies of
these all over if you want to, so feel free to leave it in each client folder.
That's all there is to updating a client's financial plan files.
This way, you also have a record of all of your client input data for years to come.
“HOW TO” AND TECHNICAL SUPPORT
If you bought the e-mail or fully-supported version, “how to” support is provided free of charge.
Then you may send e-mail anytime, or call (800) 658-1824 from 8AM to 7PM ET M-F for phone support.
Copyright 1997 - 2016 Toolsformoney.com, All Rights Reserved
Page 171 of 179
TOOLSFORMONEY INTEGRATED FINANCIAL PLANNING SOFTWARE USER’S MANUAL
If you bought the e-mail-only supported version, “how to” support is provided free of charge by e-mail to answer
questions on how to enter data in order to achieve needed reports. Send an e-mail to support@toolsformoney.com
Please note that phone support is mostly for answering questions that are either not in the directions, are confusing, or
if you’re reporting a potential problem with the software. Please read the directions before calling, as the hourly rate
for training or “handholding support,” where you want help on every step of operating a program is $25 an hour.
More information is on the support page: http://www.toolsformoney.com/financial_planning_software_support.htm
Please let us know if you think there’s anything in this manual that needs work.
WHAT TO DO IF MODULES ARE NOT LINKING
If you set up all of your Excel folders via the directions, and then opened up your Workbook files according to the
above directions, then it is impossible for it NOT to work.
Then if any one thing was off when you did that, then it will definitely not work (link up). So if your Workbooks are
not talking to each other to share their data, then either one of these four things has to be the cause:
1) Your folders were not set up right, so please redo that per the installation directions above.
2) You didn't set up your "Magic Folder" in the places inside Excel itself yet (the Trust Center stuff).
3) You opened up and are working with Workbooks that are not in the Magic Folder (which is
C:\Edata\Workdata\IFP\Workbooks).
4) You are using an Apple Mac, and have not renamed your “HD” drive to be “C” first.
Here's what to do if you think you have it done right, but it still doesn't work:
Open up a new blank document in MS Word. This is minor but helpful – set all four margins to be 0.
Open Excel and then open up all of the Workbooks that comprise the IFP.
Still in Excel, go to the menu ribbon and click: Data, then Edit Links. Don't click on anything yet when there.
Press the Print Screen key on your keyboard. This is usually top left. This will copy what's on your monitor into the
Windows clipboard. We need to see the Edit Links dialog box in this state.
Go to Word and Paste. Control V works the best, but you can right click and choose Paste or whatever you're used to
doing. Now an image shows up in your Word docx that’s a screen print of what you see on your monitor.
Go back to Excel and click the Check Status box in the Edit Links dialog box.
Press the Print Screen key on your keyboard.
Go to Word and paste again. Now two images show up in your Word docx.
Copyright 1997 - 2016 Toolsformoney.com, All Rights Reserved
Page 172 of 179
TOOLSFORMONEY INTEGRATED FINANCIAL PLANNING SOFTWARE USER’S MANUAL
If any of the modules in the Edit Links dialog box do NOT say either "OK" or "Source is Open" then two more screen
prints into the Word docx are needed. If they ALL say either "OK" or "Source is Open" then it's working fine and
you'll just needed to refresh everything by clicking Check Status for some unknown stupid Microsoft reason. If it's
still “broken,” then continue:
Go to Windows Explorer. You can right click on the Start button and then click Explore.
Now go to the C:\Edata\Workdata\IFP\Workbooks folder (your "Magic Folder"). Now screen print that and add it to
the Word docx. Now three images show up in your Word docx.
In Excel 2010, click the big circle button at the top left, and then click Excel Options. In Excel 2013, click the File
ribbon, and then click on Options.
Then click on Advanced. Then scroll down close to the bottom so you can see the General section. What we're
looking for here is C:\Edata\ showing up under: At Startup, open all files in:
This is the first of two places that need to be set up inside Excel, as instructed. Press the Print Screen key.
Go to Word and paste. Now four images show up in your Word docx.
In Excel, now click Trust Center (at the left pane at the bottom, not from Advanced tab section on the right pane).
Click Trust Center Settings. Now click Trusted Locations. Press the Print Screen key.
Go to Word and paste. Now five images show up in your Word docx.
What we need to see there is C:\Edata\ under both “Path” and "Policy Locations." It should look like this (in Excel
2013), and Edata should be in both lists somewhere (like it is in the image below):
Copyright 1997 - 2016 Toolsformoney.com, All Rights Reserved
Page 173 of 179
TOOLSFORMONEY INTEGRATED FINANCIAL PLANNING SOFTWARE USER’S MANUAL
Click on Edata in this list, and then press the Print Screen key.
Then it should look like this:
Copyright 1997 - 2016 Toolsformoney.com, All Rights Reserved
Page 174 of 179
TOOLSFORMONEY INTEGRATED FINANCIAL PLANNING SOFTWARE USER’S MANUAL
What we need to see here, is that it says “Sub Folders: Allowed”
Paste all of these images into the Word docx.
Close, save, and e-mail the Word docx to support@toolsformoney.com
Then you'll get an answer back on exactly where you went wrong.
The usual thing is that you've set everything up correctly, but you're opening files from one the following folders,
which are all "wrong and won't work:"
C:\Edata\Workdata\IFP\
C:\Edata\IFP\
C:\Edata\Workdata\
C:\Edata\Workdata\IFP\
C:\Edata\Workdata\IFP\Sample
C:\Edata\Workdata\IFP\client's name
Files can only be worked on when they're all in this Magic Folder: C:\Edata\Workdata\IFP\Workbooks.
Below are examples of all of these images that are to be pasted into the Word doc that's to be e-mailed to us.
Copyright 1997 - 2016 Toolsformoney.com, All Rights Reserved
Page 175 of 179
TOOLSFORMONEY INTEGRATED FINANCIAL PLANNING SOFTWARE USER’S MANUAL
If what shows on yours is different than what's shown on these, then please go back to the installation section of this
manual and perform the steps needed to make them be the same.
When all of your screen prints look like the ones below, then it's sort of impossible for the files to not link up. So try it
again, and if it's still broken, then send all of the screen prints in a Word doc to support, and we'll go from there.
Copyright 1997 - 2016 Toolsformoney.com, All Rights Reserved
Page 176 of 179
TOOLSFORMONEY INTEGRATED FINANCIAL PLANNING SOFTWARE USER’S MANUAL
This location needs to be set to C:\Edata
Copyright 1997 - 2016 Toolsformoney.com, All Rights Reserved
Page 177 of 179
TOOLSFORMONEY INTEGRATED FINANCIAL PLANNING SOFTWARE USER’S MANUAL
This location need to be set to C:\Edata
Copyright 1997 - 2016 Toolsformoney.com, All Rights Reserved
Page 178 of 179
TOOLSFORMONEY INTEGRATED FINANCIAL PLANNING SOFTWARE USER’S MANUAL
Both of these locations need to be set to C:\Edata
Here is an example from a Mac user that needed help (by needing to first learn how to rename “HD” to “C”):
Once HD was renamed to C, then following the directions was easy, and then it worked.
Copyright 1997 - 2016 Toolsformoney.com, All Rights Reserved
Page 179 of 179