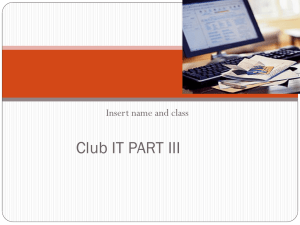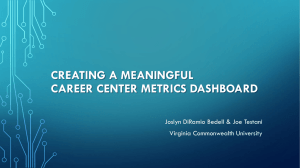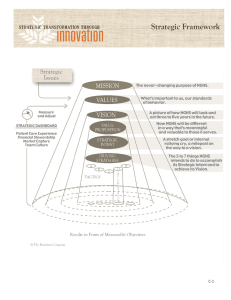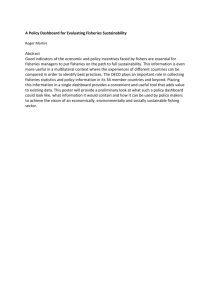SAP Crystal Dashboard Design Basic Concepts
advertisement

MODULE BI3-M2-02a - BASIC CONCEPTS SAP Crystal Dashboard Design Basic Concepts Case Study Global Sales Overview Product SAP Crystal Dashboard Design, personal edition Level Undergraduate Beginner Focus Dashboard Design Author Sonja Hecht UCC Munich Version 1.0 © 2010 SAP AG MOTIVATION PREREQUISITES This case study gives a basic introduction into dashboard design with SAP Crystal Dashboard Design. You will learn how to create and run a simple dashboard. Therefore you will use an existing spreadsheet model and different types of components, including chart components, single value components, selector components and container components. Furthermore you will get an overview on how to adapt the layout of your dashboard according to individual or company specific requirements. After completing this case study, you are able to create your own dashboard including the introduced components. The fundamental understanding of SAP Crystal Dashboard Design is a prerequisite for the students, covered in chapters ‘Introduction’ and ‘Basic Concepts’. LECTURE NOTES This case study is based on SAP Crystal Dashboard Design and Excel 2007. As prerequisite each student requires the Excel file SalesOverview.xls that includes the spreadsheet model used for this case study. Page 1 MODULE BI3-M2-02a - BASIC CONCEPTS Business Scenario You are the assistant of Global Bikes’ global sales manager. The sales manager regularly requests a general overview on the worldwide gross sales, usually split up by region and quarter. Above that, he is always interested in the market share for each product group. Furthermore, he needs to compare sales figures of the current year with sales figures of the prior year by region, in order to get a quick overview about the sales growth for each region. As year end is near you are sure the sales manager will ask for an updated sales overview for the year 2007 soon. Usually you create these figures from different reports from your Data Warehouse and provide this data as Excel sheet to your sales manager. But last time he complained about the presentation style of the data, as most data is provided in tabular form and it therefore is difficult for him to get a quick overview on what is going on. You know that other departments are already using SAP Crystal Dashboard Design for dashboard design and they are very satisfied with the results. Therefore you plan to use SAP Crystal Dashboard Design for future reporting tasks and you implement your first dashboard that provides an overview on sales data for 2007. As you have already prepared an Excel sheet with all data required for the sales overview, you plan to use this spreadsheet as basis for your dashboard. As next step you think about how the data should be presented on the dashboard. Therefore you make a rough drawing how the dashboard should look like before your start with SAP Crystal Dashboard Design. The result of this step looks as following: Global Sales Overview Sales per region/quarter CY/PY comparison per region KPIs: “Pieces Sold” “Market Share” Market share of model Market share based on “Profit Margin” © 2010 SAP AG Page 2 MODULE BI3-M2-02a - BASIC CONCEPTS Task 1: Create a new SAP Crystal Dashboard Design project and import a spreadsheet Short description: You create a new SAP Crystal Dashboard Design project that is based on an existing spreadsheet including the global sales data. 1. Please start SAP Crystal Dashboard Design (Xcelsius): Start → Programs → Xcelsius → Xcelsius 2008. 2. You are going to use an existing spreadsheet model. Therefore you have to import the spreadsheet model SalesOverview.xls into SAP Crystal Dashboard Design. Your lecturer will provide this spreadsheet. Data → Import → Confirm pop-up in case you are asked if you want to continue → Select excel file SalesOverview.xls → Open The sales data is now available in the embedded spreadsheet of SAP Crystal Dashboard Design: 3. Save the SAP Crystal Dashboard Design project on your desktop. File → Save as → SalesOverview_##.xlf © 2010 SAP AG Page 3 MODULE BI3-M2-02a - BASIC CONCEPTS Task 2: Create headline and a column chart for sales by quarter/region Short description: You create a headline for your dashboard and a column chart that shows the gross sales figures of 2007 split up by quarter and region. Therefore you have to drag a column chart to the canvas and link this chart to TABLE1 from the embedded spreadsheet. 1. At first, you create a headline for your dashboard. On the Components panel, select the tree view and drag a label component to the top left corner of the canvas. Components panel → Select tree view → Text → Label Double click on the label to open the Properties panel. On the General tab enter “Global Sales Overview” as text. On the Appearance - Text tab, change the font size for text to 20 pt. For an easier maintenance of your dashboard you should assign individual names to your components. Therefore go to the Object browser and rename the label component from Label 1 to dashboard_title. Object browser → single-click on Lable 1 → open context menu (right mouse click) → rename → enter dashboard_title as new name 2. You want to change the background color of the canvas. Double click on an empty area in the canvas to open the Properties panel for the canvas. On the General tab set the background color of the canvas to white. 3. Now you add the first chart to your dashboard. On the Components panel, select the tree view and drag a column chart to the upper left corner of the canvas. Components panel → Select tree view → Chart → Column Chart 4. Double click on the column chart to open the Properties panel. You have to configure the following tabs: a. Properties panel: General b. Properties panel: Behavior - Scale c. Properties panel: Appearance - Color Configure these tabs as shown below. © 2010 SAP AG Page 4 MODULE BI3-M2-02a - BASIC CONCEPTS a) Properties panel: General b) Properties panel: Behavior – Scale c) Properties panel: Appearance – Color Open the label abbreviations and have a look at them! Go to the Object browser and rename the column chart to sales_per_region. 5. Save your changes and run the preview The dashboard should look as follows: © 2010 SAP AG to check your dashboard. Page 5 MODULE BI3-M2-02a - BASIC CONCEPTS Task 3: Create a column chart for CY/PY comparison by region Short description: You create a column chart that shows the gross sales figures of 2007 compared to 2006, split up by region. Therefore you have to drag a column chart to the canvas and link this chart with TABLE2 from the embedded spreadsheet. 1. Now you add a further column chart to your dashboard. On the Components panel, select the tree view and drag a column chart to the upper right corner of the canvas. Components panel → Select tree view → Chart → Column Chart Double click on the column chart to open the Properties panel. You have to configure the following tabs: a. Properties panel: General b. Properties panel: Behavior – Scale c. Properties panel: Appearance – Color Configure the properties as shown below. © 2010 SAP AG Page 6 MODULE BI3-M2-02a - BASIC CONCEPTS a) Properties panel: General b) Properties panel: Behavior – Scale c) Properties panel: Appearance – Color Go to the Object browser and rename the column chart to py_cy_comparison. © 2010 SAP AG Page 7 MODULE BI3-M2-02a - BASIC CONCEPTS 2. Save your changes and run the preview Your dashboard should now look as follows: to check your dashboard. Task 4: Create a pie chart that shows the share of each product group Short description: You create a pie chart that shows the share of each product group (model) based on revenue or pieces sold. The user should be able to select if the share is calculated based on revenue or pieces sold. Data for both alternatives is available in TABLE3 of your spreadsheet. You use a selector component that offers both alternatives for selection. For the selected alternative the corresponding data is put into a result area of your spreadsheet. Therefore the pie chart has to be linked to this result area. 1. For this scenario you have to add a pie chart and a radio button to your dashboard. On the Components panel, select the tree view and drag a pie chart and a radio button selector to the canvas. Components panel → Select tree view Components panel → Select tree view → Chart → Pie Chart → Selectors → Radio Button First, you configure the properties of the selector component. Double click on the radio button selector to open the Properties panel. Configure the properties as shown below: © 2010 SAP AG Page 8 MODULE BI3-M2-02a - BASIC CONCEPTS Properties panel: General Click on the help button for information about the insertion type! Now double click on the pie chart to open the Properties panel. Configure the properties as shown below: a) Properties panel: General © 2010 SAP AG Page 9 MODULE BI3-M2-02a - BASIC CONCEPTS 2. Go to the Object browser and rename the pie chart to share_per_model, rename the radio button selector to share_selector. 3. A grey rectangle should serve as underlying frame for the pie chart and its selector. On the Components panel, select the tree view and drag a rectangle to the canvas. Components panel Rectangle → Select tree view → Art and Backgrounds → Go to the Object browser and rename the rectangle to share_frame. Set a grey color for the rectangle. Configure the rectangles properties as shown below: As the rectangle serves as a new frame for the chart, hide the frame and background of the pie chart. To do so, you have to deactivate the “Show Chart Background” option in the pie chart’s properties. Hint: Another way to open the pie charts’ properties is by double clicking on the pie chart in the Object browser. 4. Save your changes and run the preview to check your dashboard. The pie chart and its selector component should look as follows: © 2010 SAP AG Page 10 MODULE BI3-M2-02a - BASIC CONCEPTS 5. Test the selector by choosing option “by pieces sold”. The shares of the pie chart should have changed. Task 5: Add the KPIs Market Share, Profit Margin and Pieces Sold to your dashboard, and group them using a container component Short description: You add a container component to your dashboard that includes the three major Key Performance Indicators (KPIs) for the sales area. For each KPI a single value gauge is used that is linked to the corresponding values in TABLE3 or TABLE4 of your spreadsheet. 1. Now you add a container including the three major global KPIs. On the Components panel, select the tree view and drag a panel container to the right side of the canvas. In case you do not have enough space on the right side you might have to resize your existing charts. Add three gauges to the panel container. Components panel → Select tree view → Containers → Panel container Components panel → Select tree view → Single Value → Gauge → Gauge 2. Go to the Object browser and rename the components as follows: - Panel Container: KPI_container © 2010 SAP AG Page 11 MODULE BI3-M2-02a - BASIC CONCEPTS - Gauge 1: KPI_pieces_sold - Gauge 2: KPI_market_share - Gauge 3: KPI_profit_margin. 3. Double click on the panel container and assign the title “Worldwide KPIs” in the general tab of the Properties panel. 4. Configure the properties of the three gauges as shown below: Gauge “Pieces Sold” (Data from TABLE3!) a) Properties panel: General b) Properties panel: Alerts Gauge “Market Share” (Data from TABLE4 !) a) Properties Panel: General © 2010 SAP AG b) Properties Panel: Alerts Page 12 MODULE BI3-M2-02a - BASIC CONCEPTS Gauge “Profit Margin” (Data from TABLE4!) a) Properties panel: General 5. Save b) Properties panel: Alerts your changes and run the preview to check your dashboard. 6. You want to adjust the layout for the gauges’ values shown in the bottom of each gauge. Customize the appearance of the value for all three gauges in a way that is suitable for the layout. Double click on gauge → Properties panel Select ‘value’ → Change font formatting 7. Save your changes and run the preview Your dashboard should now look as follows: © 2010 SAP AG → Appearance → Text → to check your dashboard. Page 13 MODULE BI3-M2-02a - BASIC CONCEPTS Task 6: Adjust the layout of your dashboard Short description: You adjust the layout of your dashboard by adding horizontal and vertical lines on the left side and at the top of your dashboard. Furthermore you change the background colors of your charts. 1. Adjust the layout of your dashboard by adding horizontal and vertical lines to your dashboard. Choose a color you like for these lines and arrange them on the dashboard as you deem appropriate. Components panel Horizontal line Components panel Vertical line → Select tree view → Art and Backgrounds → → Select tree view → Art and Backgrounds → Hint: You can adjust the thickness of the lines in the Properties panel. In case the canvas is too large, you can fit the canvas to your components. Edit → Canvas sizing → Fit canvas to components 2. Change the background color of your charts into another color selected by you. Double click on any of your charts Background Color → Change the color © 2010 SAP AG → Appearance → Color → Page 14 MODULE BI3-M2-02a - BASIC CONCEPTS Repeat this procedure for all charts and the rectangle surrounding your pie chart. 3. Save your changes and run the preview to check your dashboard. Your dashboard should now look similar to this one: Task 7: Export your dashboard into PDF Short description: You are now happy with your dashboard’s appearance and you want send it to your boss. Therefore you export your dashboard to PDF. 1. File → Export → Export to pdf 2. Open the PDF document and check your dashboard. © 2010 SAP AG Page 15