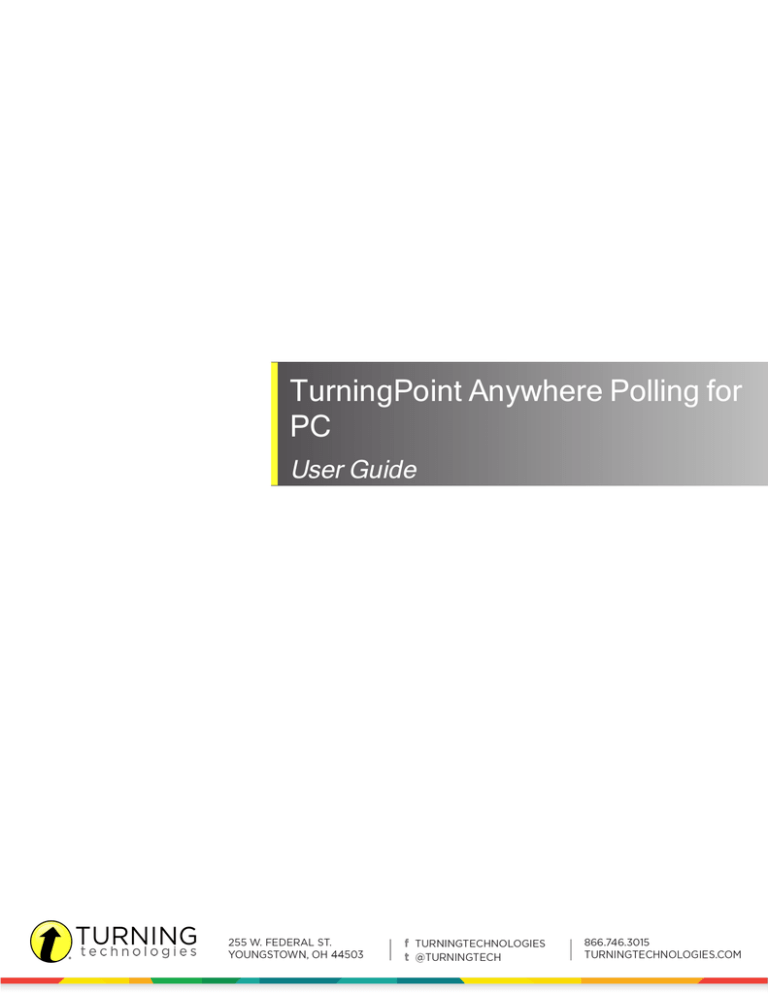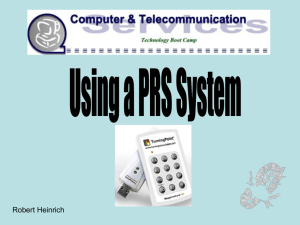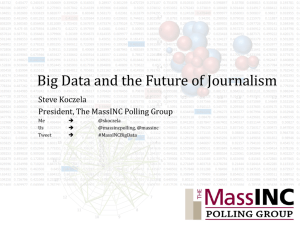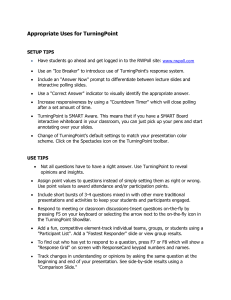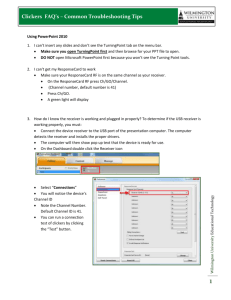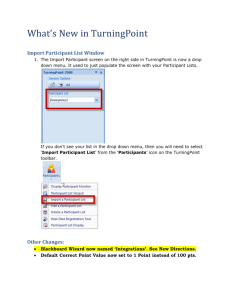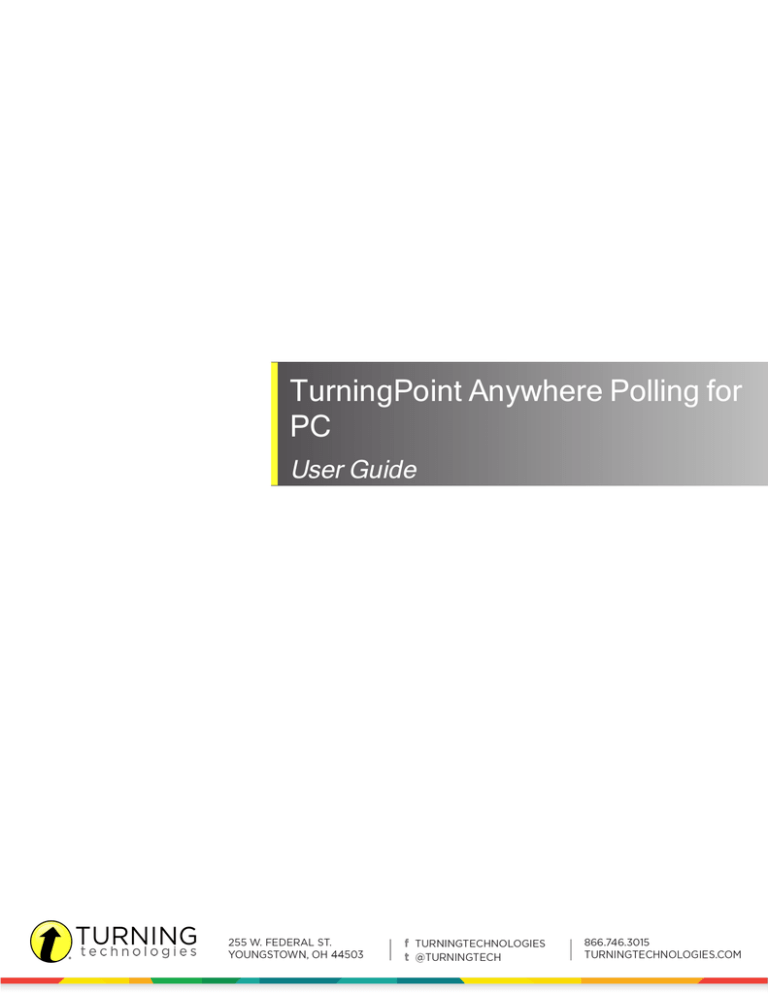
TurningPoint Anywhere Polling for
PC
User Guide
TurningPoint Anywhere Polling for PC
2
© 2015 Turning Technologies, LLC. All rights reserved.
Portions Responsive Innovations, LLC, Microsoft Corporation
No part of this document may be reproduced or transmitted in any form or by any means, electronic or mechanical, for any purpose,
without the express written permission of Turning Technologies, LLC. All rights reserved.
Turning Technologies, LLC, 255 West Federal Street, Youngstown, OH 44503 USA.
TurningPoint® is a registered trademark of Turning Technologies, LLC. Other trademarked product names mentioned in this manual
are owned by their respective companies.
The following regulatory statements apply to radio frequency and infrared transmitters and receivers mentioned in this manual,
including the ResponseCard RF, ResponseCard RF LCD, ResponseCard IR, ResponseCard XR, ResponseCard NXT, QT Device,
CPS IR, CPS Pulse, CPS Spark, Gen 2, PRS RF, PRS IR, DualBoard, Touch Board, Touch Board Plus, MeetingBoard, SchoolBoard,
iPannel, Mobi, MobiView, MobiKWIK, Mobi Learner, Mobi 360 and their respective receivers.
FCC Statement
This device complies with part 15 of the FCC Rules. Operation is subject to the following two conditions: (1) This device may not
cause harmful interference, and (2) this device must accept any interference received, including interference that may cause
undesired operation.
Changes or modifications not expressly approved by the party responsible for compliance could void the user’s authority to operate
the equipment.
IC Statement
This device complies with Industry Canada licence-exempt RSS standard(s). Operation is subject to the following two conditions: (1)
this device may not cause interference, and (2) this device must accept any interference, including interference that may cause
undesired operation of the device.
Le présent appareil est conforme aux CNR d'Industrie Canada applicables aux appareils radio exempts de licence. L'exploitation est
autorisée aux deux conditions suivantes : (1) l'appareil ne doit pas produire de brouillage, et (2) l'utilisateur de l'appareil doit accepter
tout brouillage radioélectrique subi, même si le brouillage est susceptible d'en compromettre le fonctionnement.
turningtechnologies.com
TurningPoint Anywhere Polling for PC
3
Contents
CONTENTS
3
ABOUT
Welcome to TurningPoint 5!
What’s New in TurningPoint 5
Technical Requirements
Requirements for Software and Hardware
Compatible Devices
Getting Started
Download and Setup
Downloading TurningPoint
Opening TurningPoint (Zipped File)
Installing TurningPoint (EXE File)
Configuring Automatic Updates
Device Setup
Changing the Channel on the Receiver
Locking the Receiver Channel
Setting Up ResponseWare
Testing the Polling Connections
Pairing a PresenterCard
6
6
6
8
8
8
9
9
9
9
10
10
11
11
12
13
15
16
BEFORE THE PRESENTATION
Importing Content
Exporting Content
Creating a New Question List
Question Types and Options
Multiple Choice
Short Answer
Numeric Response
True/False
Matching
Essay
Demographic Assignment
Priority Ranking
Creating Participant Lists
Manually Creating a Participant List
Downloading a Participant List from an Integration
18
18
18
19
20
20
21
23
24
25
26
26
27
28
28
29
turningtechnologies.com
TurningPoint Anywhere Polling for PC
4
DURING THE PRESENTATION
Running a Session
About the Chart Window
Saving an Anywhere Polling Session
31
31
32
33
AFTER THE PRESENTATION
Generating Reports
Results Manager
Overview
Opening the Results Manager Overview
Adding a Manual Grade Column
Reordering the Session Columns
Overwriting Session Scores
Sessions
Excluding a Session
Setting Session Performance Points
Setting Attendance Points
Participants
Editing Participant Information
Viewing Grade Overview Information
Removing a Participant from a Single Session
Removing a Participant from the Participant List via Results Manager
Deleting a Removed Participant from Results Manager
Viewing Removed Participants
Reinstating a Participant
Devices
Saving Device IDs from the Real-Time Registration Tool
Adding or Removing Devices
Assigning an Unassigned Device
Viewing the Grade Overview for Unassigned Devices
Assigning a Single Session to a Participant
Export
Exporting a Participant Report
Exporting a Session to an Export Scheme
Exporting the Results Manager Overview
Integrations
Updating Participant Lists from an LMS
Exporting Sessions to an LMS Integration
Archiving
Archiving a Participant List
Restoring an Archived Participant List
34
34
35
35
36
38
38
38
39
39
40
40
40
41
41
42
43
43
44
45
45
46
46
47
48
48
49
49
50
50
51
51
51
52
52
53
ADDITIONAL TOPICS
The PowerPoint Polling Showbar
Slide Types and Slide Preferences
Objects
Inserting a Correct Answer Indicator
54
54
55
62
62
turningtechnologies.com
TurningPoint Anywhere Polling for PC
Inserting a Chart/Changing the Chart Type
Inserting an Animated Chart
Inserting a Countdown Timer
Inserting a Grid
Inserting a Prompt
Inserting a Response Counter
Inserting Stats
Individual Session Management
Importing Sessions
Merging Sessions
5
64
65
67
68
70
71
72
74
74
74
PREFERENCES
Opening the TurningPoint Preferences
Software
Administration
Shortcut Keys
Connections
Response Devices
PresenterCard
PresenterWare
RemotePoll
RemotePoll Monitor
Anywhere
Charts
Competitions
Presentation
76
76
77
77
78
78
79
80
80
80
81
81
81
82
83
CONTACT US
87
GLOSSARY
88
turningtechnologies.com
TurningPoint Anywhere Polling for PC
6
About
This chapter covers the following topics:
Welcome to TurningPoint 5!
What’s New in TurningPoint 5
Technical Requirements
Getting Started
Welcome to TurningPoint 5!
TurningPoint combines all of the Turning Technologies legacy applications into one, user-friendly interface. Content creation,
participant lists, data management (Results Manager) and reports are in one central location. All three polling environments:
PowerPoint Polling (formerly TurningPoint), Anywhere Polling (formerly TurningPoint Anywhere) and Self-Paced Polling
(formerly TurningKey) are included.
Existing content such as question lists, participant lists and session files can be imported directly into the new software.
What’s New in TurningPoint 5
TurningPoint is Turning Technologies’ first, truly cross-platform, poll in ANY environment application.
l
Simplifies user workflow and user experience for all current applications by consolidating them into one central interface
A robust HTML content editor that supports pictures, special characters, subscripts and superscripts
An equation editor
Simplifies the ability to create question lists for use in all three polling environments
Simplifies the ability to create, import and export participant lists from the new participant list editor
l
Drag and drop functionality for CSV and TXT files
l
Copy and paste functionality for Mac and PC
l
Quickly import files downloaded from specific gradebooks and Learning Management Systems
A newly enhanced area to manage aggregate session data (formerly ResultsManager)
l
l
Customized view by toggling data options
Update participant lists downloaded from Learning Management Systems, export both single session and cumulative
grade columns
Device and data manipulation, allowing different devices to be used for individual sessions
A report interface that consolidates the 32 reports, traditionally available from Turning Technologies, into six new
customizable reports
l
Available for all environments: PowerPoint Polling, Anywhere Polling and Self-Paced Polling
l
Reports are customized by toggling information on and off in the data view
turningtechnologies.com
TurningPoint Anywhere Polling for PC
l
All reports can be easily printed without formatting
l
Export results to Excel, CSV and HTML for sharing and manual manipulation
turningtechnologies.com
7
TurningPoint Anywhere Polling for PC
8
Technical Requirements
TurningPoint is designed to function on most computers; however, there are some basic hardware and software requirements.
Requirements for Software and Hardware
The following software and hardware specifications are required before using TurningPoint:
l
Microsoft Windows® XP, Vista, 7 or 8
l
Microsoft Office® 2003, 2007, 2010 or 2013 (for PowerPoint Polling and viewing exported reports in Excel)
l
Microsoft .NET 3.5 SP1
l
Intel or AMD 2GHz processor
l
512 MB RAM
l
120 MB hard disk space
l
1024 x 768 at 32-bit color or higher resolution, 100%DPI
l
Standard USB 2.0 port (for USB-based hardware devices)
l
Ethernet or 802.11 compatible wireless network card required if ResponseWare is in use
l
Adobe® Flash® Player (for Animated 2D/3D charts)
l
Adobe® Acrobat® Reader (for printing)
l
Java™ 7 or later (for importing RTF, DOC, DOCX and QTI documents and exporting reports to Excel and CSV)
Compatible Devices
The following devices are compatible with TurningPoint:
l
ResponseCard IR, RF and RF LCD (PowerPoint Polling and Anywhere Polling)
l
ResponseCard XR and NXT (PowerPoint Polling, Anywhere Polling and Self-Paced Polling)
l
QT Device (PowerPoint Polling, Anywhere Polling and Self-Paced Polling)
l
PresenterCard (PowerPoint Polling and Anywhere Polling)
l
ResponseWare (PowerPoint Polling and Anywhere Polling)
l
PresenterWare (PowerPoint Polling and Anywhere Polling)
turningtechnologies.com
TurningPoint Anywhere Polling for PC
9
Getting Started
To get started with TurningPoint, the software must be downloaded from www.turningtechnologies.com/downloads.
Uninstalling previous versions of Turning Technologies software is not necessary; however, only one version of the software
should be open at any given time.
This section covers the following topics:
Download and Setup
Downloading TurningPoint
Opening TurningPoint (Zipped File)
Installing TurningPoint (EXE File)
Configuring Automatic Updates
Device Setup
Changing the Channel on the Receiver
Locking the Receiver Channel
Setting Up ResponseWare
Testing the Polling Connections
Pairing a PresenterCard
Download and Setup
TurningPoint can be downloaded through the Turning Technologies website. After it has been downloaded, the file will need to
be unzipped or installed depending on the version that was downloaded.
This section covers the following topics:
Downloading TurningPoint
Opening TurningPoint (Zipped File)
Installing TurningPoint (EXE File)
Configuring Automatic Updates
Downloading TurningPoint
The TurningPoint software is accessible through the Turning Technologies website.
Prerequisites
Please verify that your computer meets the Technical Requirements on page 8 before downloading TurningPoint.
1 Go to www.turningtechnologies.com/downloads.
2 Click TurningPoint and then click the link to download the PC version.
Release notes are available in PDF format to the right of the download link.
3 Enter the required information and click Submit.
4 Click the link to start the download.
5 Save the file to a specified location.
Opening TurningPoint (Zipped File)
The zipped file must be extracted before TurningPoint can be opened.
turningtechnologies.com
TurningPoint Anywhere Polling for PC
10
1 Double-click the downloaded ZIP file.
2 Select the desired folder location and click Unzip.
3 Open the unzipped folder and double-click TurningPoint.exe.
TIP
Create a shortcut for TurningPoint.exe on the desktop for quicker access to the application.
DO NOT remove any files from the Application folder. The application will not function
properly if files are removed.
Installing TurningPoint (EXE File)
The Extraction Wizard installs the software onto your computer if the “install” version of TurningPoint was downloaded from the
Turning Technologies website.
1 Double-click the downloaded setup file.
2 Click Next.
A window opens and displays the license agreement. Read the license agreement on the screen or click the Print button
to send the text to a printer.
3 Select the radio button labeled I accept the terms in the license agreement if you accept the terms.
4 Click Next.
5 Enter the name and organization in the fields provided and click Next.
A window opens and displays a message that the computer is ready to install TurningPoint.
6 Click Install.
The computer installs TurningPoint and displays the Finish button on the page when the process is complete.
7 Click Finish.
Select the Launch TurningPoint checkbox to immediately open the application, or double-click the TurningPoint shortcut
on the desktop to open the application.
Configuring Automatic Updates
Automatic updates provides users the option to update the software without first uninstalling it.
IMPORTANT
An internet connection must be available to check for software updates.
1 Open TurningPoint.
turningtechnologies.com
TurningPoint Anywhere Polling for PC
11
2 Click the TurningPoint logo located at the bottom of the Dashboard.
The About TurningPoint window is displayed.
3 Click Check For Updates.
If an update is available, TurningPoint will download the
update.
4 Optionally, check the box to automatically check for
updates.
NOTE
TurningPoint will check for updates each time
the application is opened. You may
experience a slight lag between the
application and the Turning Technologies server.
To turn off automatic updates, click the Preferences
icon in the lower right corner of the Dashboard. Select
Software from the left menu and uncheck Automatically Check for Updates.
Device Setup
Participants interact with TurningPoint through clickers (ResponseCards) that communicate through a receiver or the internet
with web enabled devices (ResponseWare).
This section provides instructions for:
Changing the Channel on the Receiver
Locking the Receiver Channel
Setting Up ResponseWare
Testing the Polling Connections
Pairing a PresenterCard
Changing the Channel on the Receiver
When the receiver is plugged in, it is automatically recognized by the computer. The default channel on the receiver is set to
41. Changing the channel allows multiple receivers to accept different sets of responses when in close proximity of one
another. The ResponseCards need to be set to the same channel as the receiver when polling.
1 Plug in the receiver and open TurningPoint.
2 Click the channel number below Receiver.
The Preferences window opens.
turningtechnologies.com
TurningPoint Anywhere Polling for PC
3 Select the channel number from the drop-down menu under ResponseCard Channels.
4 Click Close to return to the TurningPoint Dashboard.
Next Steps
Once the receiver has been setup, it is possible to begin Testing the Polling Connections on page 15. To test the polling
connections, the ResponseCards need to be set to the same channel as the receiver.
Locking the Receiver Channel
Administrators have the ability to lock the channel to prevent users from changing channels in shared environments.
1 Open TurningPoint as the Administrator.
2 Click the Preferences
bottom right corner.
icon in the
3 Select Connections from the left panel.
4 Under the ResponseDevices section,
select the desired channel and, optionally,
select Force Channel Change. The
Force Channel Change option, if selected,
allows the receiver channel to be
maintained once selected.
5 Click Lock Receiver Channels.
6 Click Close.
NOTE
To remove the channel lock,
run TurningPoint as the
Administrator and select
Unlock Receiver Channels.
turningtechnologies.com
12
TurningPoint Anywhere Polling for PC
Setting Up ResponseWare
ResponseWare must be enabled for participants to use ResponseWare as a response device.
NOTE
ResponseWare is a virtual response solution that allows participants to respond through webenabled devices and applications available for smart phones and tablets. If you do not have a
ResponseWare account, skip this task.
1 Click Click to Connect below ResponseWare.
The ResponseWare window opens.
2 Enter your ResponseWare Username and password in the fields provided.
3 If connecting through a proxy server on a PC:
a Check the box labeled I connect to the internet through a proxy server.
b Click Settings.
The Proxy Settings window opens.
turningtechnologies.com
13
TurningPoint Anywhere Polling for PC
c Select Automatically detect proxy settings or Manually configure proxy settings.
Manually configure proxy settings requires the proxy server address and port number to be entered in the
boxes provided.
d If required, enter the Authentication Information in the fields provided.
e Click Test to test the connection to the proxy server.
f Click Save to save the settings and close the proxy settings window.
4 Select one of the following options:
l
Allow Guests - Allows participants who do not have a Participant ResponseWare account to attend the
session.
l
Require Login - Participants must log into the session with their Participant ResponseWare account.
Optionally, select Do not prompt participants to enter user information. If checked, participants will not be
prompted to enter their user information prior to joining the session.
Optionally, enter the Reserved Session ID in the box provided.
NOTE
A reserved Session ID can be created through a Presenter ResponseWare account.
5 Click Login.
The License Agreement window opens the first time ResponseWare is enabled on a computer.
a Select the box labeled I have read both the Privacy Statement and the Terms of Use Agreement.
b Click Accept to accept the license agreement.
The ResponseWare window opens. The Session ID and connection information is displayed.
turningtechnologies.com
14
TurningPoint Anywhere Polling for PC
6 Click Close.
NOTE
It is possible to switch between polling environments without logging out of the current
ResponseWare session. Participants do not need to log out and join a new session.
The ResponseWare window does not need to be open for ResponseWare to be enabled. ResponseWare will remain
enabled until TurningPoint is closed. The next time the application is opened, you will need to login with your
ResponseWare credentials.
Testing the Polling Connections
The polling test is used to ensure that each response device can communicate with TurningPoint.
turningtechnologies.com
15
TurningPoint Anywhere Polling for PC
16
Prerequisites
Ensure the receiver is properly installed (if using
ResponseCards) and the compatible response
device to be tested is available.
1 If using ResponseCards, plug in the
receiver, open TurningPoint and click the
channel number below Receiver. If using
ResponseWare, open TurningPoint and
click the Session ID below
ResponseWare.
The Preferences window opens.
2 Click Test.
The Polling Test window opens.
There are three columns in the polling test window.
l
Device ID - Displays the Device ID of the response device. A count of the devices that have responded are also
displayed next to the Device ID column header.
l
Source - Displays the serial number of the receiver.
l
Response - Displays the response sent from the response device.
3 Press a button on the response device.
For ResponseCard users, if the receiver and response device are set to the same channel, the response will appear in
the polling test. For ResponseWare users, the ResponseWare Device ID will appear in the polling test.
4 Click Close when finished with the polling test.
5 Click Close on the Preferences window.
Pairing a PresenterCard
A PresenterCard must be paired with TurningPoint before it can be used as a presentation device. If you do not have a
PresenterCard, skip this task.
turningtechnologies.com
TurningPoint Anywhere Polling for PC
1 Plug in the receiver and open
TurningPoint.
2 Click the channel number below
Receiver.
The Preferences window opens.
3 Verify that the PresenterCard is
programmed to the same channel as the
receiver.
To change the channel on the
PresenterCard:
a Press the Channel button on the
PresenterCard.
b Use the Back or Forward buttons
to select the correct channel
number.
c Press Channel to save the new
channel number.
4 Scroll to the PresenterCard section and click Change next to PresenterCard Device ID.
The Pair PresenterCard window opens.
5 Press any button on the PresenterCard.
The Device ID of the PresenterCard is displayed next to Detected Device ID.
6 Click Save.
The PresenterCard can now be used with the PowerPoint Polling and Anywhere Polling environments.
For information on how to configure the programmable buttons, see PresenterCard on page 80.
turningtechnologies.com
17
TurningPoint Anywhere Polling for PC
18
Before the Presentation
This chapter covers the following topics:
Importing Content
Exporting Content
Creating a New Question List
Question Types and Options
Creating Participant Lists
Importing Content
The following file types can be imported into TurningPoint: question list files (TPQX and TPQ), answer key files from
TurningKey (TKY), QuestionPoint files (TQZ) and PowerPoint presentations (PPTX and PPT). When a file is imported, it is
copied from its current location to the Content folder in TurningPoint.
TIP
Drag and drop files and folders directly under the Content tab.
1 Select the Content tab.
2 Click the Content drop-down menu and select Import.
3 Select the file or files and click Open.
TIP
Select more than one file by holding down the Shift or Control keys.
Next Steps
To place content into a folder, select the content and drag it to the desired folder. For more information on folders, see
Organizing Content Into Folders.
Exporting Content
Question lists and PowerPoint presentations can be exported from TurningPoint. Exporting content creates a copy of the file in
the specified location. The file is not removed from its current location.
1 Select the Content tab.
turningtechnologies.com
TurningPoint Anywhere Polling for PC
19
2 Click the Content drop-down menu and select Export.
The Export Question Lists window is displayed.
3 Check the content to be exported.
If desired, select the Export as Read-only check box.
This option, when checked, prevents shared users from
editing question lists.
To export all content from TurningPoint, click Select All.
NOTE
When exporting content, it is important to
remember that folder structure is exported as
well. For example, a folder named “Practice”
contains three question lists. If a question list
from “Practice” is exported, a folder “Practice”
is created and the exported question list will
be inside the folder.
4 Click ... and navigate to the desired location.
5 Click OK.
6 Click Save.
Creating a New Question List
A question list can be used for PowerPoint Polling, Anywhere Polling and Self-Paced Polling. When creating a question list, the
preferences can be saved and used as a template for future question lists.
1 Select the Content tab.
2 Click the Content drop-down menu, mouse over New and select Question List.
The Question List window opens.
3 Enter a name and a brief description for the question list.
4 Click the arrow next to Preferences to expand the window and adjust the options as necessary in the Content and
Polling sections.
TIP
Save the preferences as a preset for other question lists. Click Save as Preset, provide a
name, click Add and then Save. The next time a question list is created, select the name
from the Use Preset drop-down menu.
5 Click Save.
The Question List Editor is displayed.
turningtechnologies.com
TurningPoint Anywhere Polling for PC
20
Next Steps
Now that a new question list has been created, the content, such as question text, answer text and correct answers, may be
entered.
Question Types and Options
The following sections explain each question type, how to set correct answers and the available question options.
There are several question types available:
Multiple Choice
Short Answer
Numeric Response
True/False
Matching
Essay
Demographic Assignment
Priority Ranking
Multiple Choice
A multiple choice question may have up to 10 answer options.
Prerequisites
A new question list must be created or opened for editing. To open a question list for editing, select the Content tab, select a
question list and click Edit Question List on the Question List Overview screen.
1 Select a question from the question list.
2 Select Multiple Choice from the Question Type drop-down menu.
turningtechnologies.com
TurningPoint Anywhere Polling for PC
21
3 Select the number of possible answer choices from the Choices drop-down menu.
4 Enter the correct answer in the box provided.
NOTE
Each correct answer choice needs to be separated by a semicolon. For example, “a; c; d”.
Correct answers may also be assigned by selecting Correct from the drop-down menu next
to the answer choice bullet in the scoring options.
5 Adjust the Question, Polling and Scoring options as necessary.
Question Options
l
Anonymous - A question marked anonymous does not track participant list information when polling.
l
l
Bullet Format - The bullet format for the answer choices can be changed from the drop-down menu.
Multiple Responses - Multiple responses allow participants to send more than one response to a question.
When this box is checked the following options may be set: Number of Responses, Allow Duplicates and All or
Nothing Scoring.
Polling Options
l
Show Results - When checked, the chart is displayed after polling is closed.
l
l
l
l
First Response Only - When checked, TurningPoint only accepts the first response sent by each participant.
Correct Answer Indicator - A correct answer indicator allows participants to view the correct answer(s) after
polling has been closed.
Countdown Timer - A countdown timer provides participants with a visual cue that polling is about to close as it
counts down to zero. When the countdown expires, the countdown timer disappears and polling is automatically
closed.
Response Grid - A response grid displays participant names by default. As participants respond, the
corresponding box changes color. If polling with an auto list, it is recommended to change the response grid text
to Device ID Only. As participants respond, a Device ID appears in the box.
Scoring Options
l
Correct Point Value - The point value of the correct answer(s) can be set by entering a value in the box
provided.
l
l
l
Incorrect Point Value - The point value of the incorrect answer(s) can be set by entering a value in the box
provided.
Speed Scoring - When checked, point values will decrease relative to the time polling is kept open.
Show Advanced Scoring - When checked, the answer value and the point value are both displayed. The point
value can be changed by entering a new value in the box provided.
Next Steps
Now that the question type and options have been defined, the question and answer text may be edited. For more information,
see Editing Question List Content.
Short Answer
A short answer question requires participants to respond with a phrase. Only participants using a ResponseCard XR,
ResponseCard NXT or ResponseWare may respond to a short answer question.
turningtechnologies.com
TurningPoint Anywhere Polling for PC
22
NOTE
A short answer response can have up to 160 characters in the PowerPoint and Anywhere Polling
environments. In the Self-Paced Polling environment, a short answer response can have up to 16
characters.
Prerequisites
A new question list must be created or opened for editing. To open a question list for editing, select the Content tab, select a
question list and click Edit Question List on the Question List Overview screen.
1 Select a question from the question list.
2 Select Short Answer from the Question Type drop-down menu.
3 Enter a keyword(s) for the correct answer in the box provided.
Multiple keywords should be separated with a semicolon.
NOTE
The following symbols are supported:
ResponseCard NXT as of firmware version 1.0.1:
.,‘“?@ #$%^&*()_+-=/<>[]{}√£€E
ResponseCard XR as of firmware version 1.2.1:
.,+-*/%()^@ !&E√€
4 Adjust the Question, Polling and Scoring Options as necessary.
Question Options
l
Anonymous - A question marked anonymous does not track participant list information when polling.
Polling Options
l
Show Results - When checked, the chart is displayed after polling is closed.
l
First Response Only - When checked, TurningPoint only accepts the first response sent by each participant.
l
Show Correct Keyword - After polling closes, the correct keyword(s) is displayed on the slide.
l
l
Countdown Timer - A countdown timer provides participants with a visual cue that polling is about to close as it
counts down to zero. When the countdown expires, the countdown timer disappears and polling is automatically
closed.
Response Grid - A response grid displays participant names by default. As participants respond, the
corresponding box changes color. If polling with an auto list, it is recommended to change the response grid text
to Device ID Only. As participants respond, a Device ID appears in the box.
Scoring Options
l
Correct Point Value - The point value of the correct answer(s) can be set by entering a value in the box
provided.
l
Incorrect Point Value - The point value of the incorrect answer(s) can be set by entering a value in the box
provided.
l
Speed Scoring - When checked, point values will decrease relative to the time polling is kept open.
l
Answer Value - The answer value can be set by selecting Correct or No Value from the drop-down box.
l
Correct Keyword(s) - Multiple keywords should be separated with a semicolon.
turningtechnologies.com
TurningPoint Anywhere Polling for PC
l
23
Enforce Capitalization - When checked, the participant response must have proper capitalization to receive
credit.
Numeric Response
A numeric response question requires participants to respond with a numeric value. Only participants using a ResponseCard
XR, ResponseCard NXT or ResponseWare may respond to a numeric response question.
NOTE
A numeric response can have up to 16 characters in all three polling environments.
Prerequisites
A new question list must be created or opened for editing. To open a question list for editing, select the Content tab, select a
question list and click Edit Question List on the Question List Overview screen.
1 Select a question from the question list.
2 Select Numeric Response from the Question Type drop-down menu.
3 Enter a value for the correct answer in the box provided.
4 Optionally, enter a minimum and maximum value in the boxes provided. All responses within this range will be marked
correct.
5 Adjust the Question, Polling and Scoring Options as necessary.
Question Options
l
Anonymous - A question marked anonymous does not track participant list information when polling.
Polling Options
l
Show Results - When checked, the chart is displayed after polling is closed.
l
First Response Only - When checked, TurningPoint only accepts the first response sent by each participant.
l
Show Correct Answer - After polling closes, the correct answer is displayed on the slide.
l
l
Countdown Timer - A countdown timer provides participants with a visual cue that polling is about to close as it
counts down to zero. When the countdown expires, the countdown timer disappears and polling is automatically
closed.
Response Grid - A response grid displays participant names by default. As participants respond, the
corresponding box changes color. If polling with an auto list, it is recommended to change the response grid text
to Device ID Only. As participants respond, a Device ID appears in the box.
Scoring Options
l
Correct Point Value - The point value of the correct answer(s) can be set by entering a value in the box
provided.
l
Incorrect Point Value - The point value of the incorrect answer(s) can be set by entering a value in the box
provided.
l
Speed Scoring - When checked, point values will decrease relative to the time polling is kept open.
l
Answer Value - The answer value can be set by selecting Correct or No Value from the drop-down box.
l
Acceptable Value - Enter a specific value in the box provided.
turningtechnologies.com
TurningPoint Anywhere Polling for PC
l
24
Acceptable Range - If a specific value is not required for a correct answer, a range can be set. Enter a minimum
value and a maximum value in the boxes provided.
Next Steps
Now that the question type values have been defined, the question text may be edited. For more information, see Editing
Question List Content.
True/False
A true/false question requires participants to respond with 1/A for true or 2/B for false.
Prerequisites
A new question list must be created or opened for editing. To open a question list for editing, select the Content tab, select a
question list and click Edit Question List on the Question List Overview screen.
1 Select a question from the question list.
2 Select True/False from the Question Type drop-down menu.
3 Select True, False or No Correct as the correct answer.
4 Adjust the Question, Polling and Scoring Options as necessary.
Question Options
l
Anonymous - A question marked anonymous does not track participant list information when polling.
l
Bullet Format - The bullet format for the answer choices can be changed from the drop-down menu.
Polling Options
l
Show Results - When checked, the chart is displayed after polling is closed.
l
l
l
l
First Response Only - When checked, TurningPoint only accepts the first response sent by each participant.
Correct Answer Indicator - A correct answer indicator allows participants to view the correct answer(s) after
polling has been closed.
Countdown Timer - A countdown timer provides participants with a visual cue that polling is about to close as it
counts down to zero. When the countdown expires, the countdown timer disappears and polling is automatically
closed.
Response Grid - A response grid displays participant names by default. As participants respond, the
corresponding box changes color. If polling with an auto list, it is recommended to change the response grid text
to Device ID Only. As participants respond, a Device ID appears in the box.
Scoring Options
l
Correct Point Value - The point value of the correct answer(s) can be set by entering a value in the box
provided.
l
l
l
Incorrect Point Value - The point value of the incorrect answer(s) can be set by entering a value in the box
provided.
Speed Scoring - When checked, point values will decrease relative to the time polling is kept open.
Select True or False as the correct answer. A value of No Correct can also be selected if there is no correct
answer.
turningtechnologies.com
TurningPoint Anywhere Polling for PC
25
Next Steps
Now that the question type and options have been defined, the question and answer text may be edited. For more information,
see Editing Question List Content.
Matching
Matching questions may have up to 10 answer choices. To set up a matching question, a list of matches is paired with a list of
choices. Participants submit the choices in the order they correspond to the matches.
Matching questions are NOT supported in the PowerPoint Polling environment.
Prerequisites
A new question list must be created or opened for editing. To open a question list for editing, select the Content tab, select a
question list and click Edit Question List on the Question List Overview screen.
1 Select a question from the question list.
2 Select Matching from the Question Type drop-down menu.
3 Select the number of matches from the Matches drop-down menu.
4 Select the number of choices from the Choices drop-down menu.
5 Enter the correct answers in the box provided.
NOTE
Each correct answer choice needs to be separated by a semicolon. For example, “a; c; d”.
Correct answers may also be assigned by selecting the correct answer choices that
corresponds to the matched item.
6 Adjust the Question, Polling and Scoring Options as necessary.
Question Options
l
Anonymous - A question marked anonymous does not track participant list information when polling.
l
Bullet Format - The bullet format for the answer choices can be changed from the drop-down menu.
l
All or Nothing Scoring - When checked, the participant must choose each correct answer to receive points.
Polling Options
l
Show Results - When checked, the chart is displayed after polling is closed.
l
l
Countdown Timer - A countdown timer provides participants with a visual cue that polling is about to close as it
counts down to zero. When the countdown expires, the countdown timer disappears and polling is automatically
closed.
Response Grid - A response grid displays participant names by default. As participants respond, the
corresponding box changes color. If polling with an auto list, it is recommended to change the response grid text
to Device ID Only. As participants respond, a Device ID appears in the box.
Scoring Options
l
Correct Point Value - The point value of the correct answer(s) can be set by entering a value in the box
provided.
l
Incorrect Point Value - The point value of the incorrect answer(s) can be set by entering a value in the box
provided.
turningtechnologies.com
TurningPoint Anywhere Polling for PC
l
l
26
Speed Scoring - When checked, point values will decrease relative to the time polling is kept open.
Show Advanced Scoring - When checked, the answer value and the point value are both displayed. The point
value can be changed by entering a new value in the box provided.
Next Steps
Now that the question type and options have been defined, the question and answer text may be edited. For more information,
see Editing Question List Content.
Essay
Only participants using a ResponseCard XR, ResponseCard NXT or ResponseWare may respond to an essay question.
NOTE
An essay response can have up to 160 characters in all three environments.
Prerequisites
A new question list must be created or opened for editing. To open a question list for editing, select the Content tab, select a
question list and click Edit Question List on the Question List Overview screen.
1 Select a question from the question list.
2 Select Essay from the Question Type drop-down menu.
3 Adjust the Question and Polling Options as necessary.
Question Options
l
Anonymous - A question marked anonymous does not track participant list information when polling.
Polling Options
l
First Response Only - When checked, TurningPoint only accepts the first response sent by each participant.
l
l
Countdown Timer - A countdown timer provides participants with a visual cue that polling is about to close as it
counts down to zero. When the countdown expires, the countdown timer disappears and polling is automatically
closed.
Response Grid - A response grid displays participant names by default. As participants respond, the
corresponding box changes color. If polling with an auto list, it is recommended to change the response grid text
to Device ID Only. As participants respond, a Device ID appears in the box.
Scoring Options
l
TurningPoint does not score essay slides. Manual score adjustments can be made in Results Manager.
Next Steps
Now that the question type has been defined, the question text may be edited. For more information, see Editing Question List
Content.
Demographic Assignment
A demographic assignment question may have up to 10 answer choices. A demographic assignment question can also be
used to assign participants to teams for competitions.
turningtechnologies.com
TurningPoint Anywhere Polling for PC
27
Prerequisites
A new question list must be created or opened for editing. To open a question list for editing, select the Content tab, select a
question list and click Edit Question List on the Question List Overview screen.
1 Select a question from the question list.
2 Select Demographic Assignment from the Question Type drop-down menu.
3 Select the number of possible answer choices from the Choices drop-down menu.
4 Adjust the Demographic, Question and Polling Options as necessary.
Demographic Options
l
Demographic Grouping - Categorize the demographic options for easier reporting.
l
l
Use in Competition - The answer options become teams and can be used in team competitions. When
unchecked, the slide is no longer considered a Team Assignment slide.
Save to Participant List - The competition information is saved to the current participant list.
Question Options
l
Bullet Format - The bullet format for the answer choices can be changed from the drop-down menu.
Polling Options
l
Show Results - When checked, the chart is displayed after polling is closed.
l
l
l
First Response Only - When checked, TurningPoint only accepts the first response sent by each participant.
Countdown Timer - A countdown timer provides participants with a visual cue that polling is about to close as it
counts down to zero. When the countdown expires, the countdown timer disappears and polling is automatically
closed.
Response Grid - A response grid displays participant names by default. As participants respond, the
corresponding box changes color. If polling with an auto list, it is recommended to change the response grid text
to Device ID Only. As participants respond, a Device ID appears in the box.
Next Steps
Now that the question type has been defined, the question and answer text may be edited. For more information, see Editing
Question List Content.
Priority Ranking
Priority ranking questions may have up to 10 answer choices. Items are ranked by the participants and then scored based on
response weights.
Prerequisites
A new question list must be created or opened for editing. To open a question list for editing, select the Content tab, select a
question list and click Edit Question List on the Question List Overview screen.
1 Select a question from the question list.
2 Select Priority Ranking from the Question Type drop-down menu.
3 Select the number of choices and number of responses from the drop-down menus.
turningtechnologies.com
TurningPoint Anywhere Polling for PC
28
4 Adjust the Question, Polling and Scoring Options as necessary.
Question Options
l
Anonymous - A question marked anonymous does not track participant list information when polling.
l
l
l
l
Bullet Format - The bullet format for the answer choices can be changed from the drop-down menu.
Response Limit - The response limit dictates the number of answer choices a participant can select for a
specific question.
Allow Duplicates - When checked, participants are permitted to select the same answer choice more than
once.
Response Weights - Set the value for each response by selecting a value from the drop-down menu or enter a
value from 0 to 99999. Repeat for the remaining answers.
Polling Options
l
Show Results - When checked, the chart is displayed after polling is closed.
l
l
Countdown Timer - A countdown timer provides participants with a visual cue that polling is about to close as it
counts down to zero. When the countdown expires, the countdown timer disappears and polling is automatically
closed.
Response Grid - A response grid displays participant names by default. As participants respond, the
corresponding box changes color. If polling with an auto list, it is recommended to change the response grid text
to Device ID Only. As participants respond, a Device ID appears in the box.
Next Steps
Now that the question type and options have been defined, the question and answer text may be edited. For more information,
see Editing Question List Content.
Creating Participant Lists
Participant lists can be created by entering the participant information into TurningPoint or by downloading the information from
a Learning Management System (LMS).
This section covers both methods for creating a participant list.
Manually Creating a Participant List
Downloading a Participant List from an Integration
Manually Creating a Participant List
Participant lists created in TurningPoint can be used for PowerPoint Polling, Anywhere Polling and Self-Paced Polling.
1 Select the Manage tab.
2 Click the Participant List drop-down menu and select New.
The Create Participant List window opens.
turningtechnologies.com
TurningPoint Anywhere Polling for PC
3 Name the participant list, select the Create Manually radio button and click Create List.
The Participant List Editor is displayed.
4 Select a cell and enter the participant information
relevant to that particular category. For example,
enter the participant’s last name under the Last
Name column.
TIP
If there is a CSV or TXT file that
already contains the participant
information, drag and drop the file into
the Participant List Editor. For more
information, see Importing a CSV or
TXT File.
It is also possible to copy and paste
text from an Excel file directly into the
Participant List Editor.
5 Press Enter on the keyboard to add another participant.
6 When finished, click Save and Close to save the participant list and return to the Participant List Overview screen.
Next Steps
To edit existing participant list information, see Modifying Participant Lists .
Downloading a Participant List from an Integration
Participant information can be imported from a student roster in a Learning Management System (LMS).
NOTE
Importing from an LMS can only be used if the integration has been installed on the LMS server.
Please contact your IT Department to confirm that the LMS integration is installed and configured
to operate with TurningPoint.
turningtechnologies.com
29
TurningPoint Anywhere Polling for PC
To import a participant list with an exported file from an Integration, see
Importing Participant Lists.
1 Select the Manage tab.
2 Click the Participant List drop-down menu and select New.
The Create Participant List window opens.
3 Select the Download from Integration radio button and click Create
List.
The Connect to Integration window opens.
4 Select the Integration from the Integration drop-down
menu.
5 Enter the Server Address, Username and Password in
the appropriate fields.
6 If applicable, select the Institution from the Select an
Institution drop-down menu.
7 Click Connect.
Optionally, click Remember this information to have the
Integration, Server Address and User Name stored for
future use.
The Import Participant List window opens.
8 Select the course or courses to import. Optionally, select the Select All checkbox to import all courses.
9 Click Import.
A confirmation box of the import is displayed.
10 Click OK.
The participant list is added to the left panel of the Participant List
Overview screen.
11 Select the participant list to view the participant information.
Next Steps
To edit participant list information, see Modifying Participant Lists.
WARNING
DO NOT alter the User ID when editing a participant list from an LMS. Editing the User ID may
cause errors when uploading the results to the LMS.
turningtechnologies.com
30
TurningPoint Anywhere Polling for PC
31
During the Presentation
This chapter covers the following topics:
Running a Session
About the Chart Window
Saving an Anywhere Polling Session
Running a Session
Anywhere Polling allows for polling atop any application.
1 Plug in the receiver or establish a ResponseWare session.
NOTE
For information on how to establish a ResponseWare session, see Setting Up
ResponseWare on page 13.
2 Open TurningPoint and select a participant list and a question list, if applicable.
3 Click Anywhere Polling.
The TurningPoint Dashboard closes and Anywhere Polling opens. For more information on the Anywhere Polling
showbar, see About the Anywhere Polling Showbar.
NOTE
If using a question list, it will be visible on the Anywhere
showbar.
4 Click Open Polling.
Participants may now respond to the question.
TIP
To zoom in or out of the Anywhere presentation window, right-click on presentation window
background and select Zoom In or Zoom Out.
5 Click Close Polling once all responses are received.
The chart window displays if “show results” is enabled for the question. For more information about the chart window,
see About the Chart Window on page 32.
turningtechnologies.com
TurningPoint Anywhere Polling for PC
32
6 Repeat steps 4 and 5 for the remaining questions.
7 When finished, close the Anywhere Polling application.
A message appears stating that the current session
contains unsaved response data.
8 Click Save.
9 Name the session and click Save.
The Anywhere Polling application closes and the
TurningPoint Dashboard opens to the Manage tab.
Next Steps
To edit session data or manage results, see Individual Session
Management on page 74 or Results Manager on page 35, for
more information.
About the Chart Window
The chart window displays the participant results. The window can be
moved, resized, expanded and collapsed. Depending on the current
question data, some buttons may not be visible or usable.
TIP
Right-click on a bar of the chart to mark the answer as
correct
Show/Hide Chart Options - The Show/Hide Chart Options button toggles the display of the chart
options.
Compete - The Compete button gives the presenter the option to view the following items:
l
l
l
Team Leaderboard - The team leaderboard displays the top teams ranked by their total
points. The team’s points are the average of the team’s participants’ points.
Participant Leaderboard - A participant leaderboard displays the top individual participants
ranked by their total points.
Fastest Responders - The fastest responders slide displays the individual participants who
responded correctly and fastest to the most recent question. This feature requires a correct
response or point value.
Response Data View - The Response Data View button allows the presenter to change the data
values shown on the chart window. Options include: 0% (Percentage: No Decimal Places), 0.0%
(Percentage: One Decimal Place), 0.00% (Percentage: Two Decimal Places) and 0 (Response
Count).
turningtechnologies.com
TurningPoint Anywhere Polling for PC
33
Correct and Incorrect Comparison - The Correct and Incorrect Comparison button toggles the
chart colors to reflect red for incorrect response answers and green for correct response answers.
Clicking this button again returns the chart to its original view.
Correct answers can be set by clicking on the answer choice(s) that are correct. They can be
toggled to incorrect if necessary.
Compare with question drop-down menu - The Compare with question drop-down menu allows
the presenter to compare the results of the current question with results from a previously answered
multiple choice question.
Chart Button - When showing short answer and numeric response results, a toggle button for
Charts and Tables is displayed. The chart will display a graph of responses collected.
Table Button - The Table will display a table of responses and the number of participants that
responded with that answer.
Saving an Anywhere Polling Session
Saving the session data enables a user to generate reports and manage results from the TurningPoint Manage tab.
Prerequisites
An audience must be polled with Anywhere Polling.
1 Click Options.
2 Mouse over Session and select Save Session.
Session files should be stored in the default save location. If the session is saved in another location it will then need to
be placed in the TurningPoint Sessions folder or imported into TurningPoint.
3 Name the session file and click Save.
4 Close Anywhere Polling to return to the TurningPoint Dashboard.
turningtechnologies.com
TurningPoint Anywhere Polling for PC
34
After the Presentation
This chapter covers the following topics:
Generating Reports
Results Manager
Generating Reports
There are six types of session reports (Results by Question, Results by Participant, Results Detail, Results by Demographic,
Comparative Results and Session Log Report). Each report can be customized by selecting the data options on the right side
of the reports window.
1 From the Manage tab, select a session from the left panel.
The Session Overview screen is displayed.
2 Click Reports at the bottom of the Session Overview screen.
TIP
Double-clicking the session name will also open the reports window.
turningtechnologies.com
TurningPoint Anywhere Polling for PC
35
3 Select the report type from the drop-down menu in the upper right corner.
The report session header appears on all reports. The session header includes the session name, date created, active
participant count, average score and the question count.
NOTE
The calculation for the average score is the sum of the total points for each active participant
divided by the number of active participants.
For more information about the types of reports available, see Reports.
Results Manager
In Results Manager, all session files are associated with a participant list that resembles a gradebook.
Results Manager, a session manager designed like a gradebook, organizes session files associated with a participant list.
Participant and session data can be viewed as well as edited within Results Manager.
This section covers the following topics:
Overview
The Results Manager Overview screen displays all of the sessions associated with a participant list. The top right of the
screen displays the participant list name, number of columns, number of participants, maximum points and average score.
Participant names (last name, first name) are displayed in the first column. The User ID is displayed if the participant list does
not contain first and last names. The Device ID is displayed if the participant list does not contain names or User IDs.
Columns with a white background represent individual sessions or manual columns. Columns with a shaded background are
compiled by TurningPoint and can be hidden. Session columns are arranged by the order in which they were added to the
TurningPoint Sessions folder. The sessions are arranged alphabetically if several sessions are added to the Sessions folder at
once. In Results Manager, columns may be manually reordered, if necessary.
turningtechnologies.com
TurningPoint Anywhere Polling for PC
36
The Overview panel on the right changes depending on the area selected in the Results Manager Overview. Each category can
be expanded to reveal additional options.
TurningPoint automatically saves any changes made within Results Manager.
This section covers the following topics:
Opening the Results Manager Overview
Adding a Manual Grade Column
Reordering the Session Columns
Overwriting Session Scores
Opening the Results Manager Overview
The Overview screen displays options that can be changed to reflect different data sets. TurningPoint remembers your Results
Manager display options.
1 From the Manage tab, select a participant list and click Results Manager.
The Results Manager screen is displayed.
turningtechnologies.com
TurningPoint Anywhere Polling for PC
37
2 Expand the View Options category in the Overview panel on the right and adjust the options as necessary.
l
Show All Columns - Click the button to display all possible columns on the
Results Manager screen.
l
l
l
l
l
Performance Points - Check or uncheck the boxes to show or hide
performance points Per Session, Total or Possible columns.
Attendance Points - Check or uncheck the boxes to show or hide attendance
points Per Session, Total or Possible columns.
Total Points Possible - Check or uncheck the box to show or hide the Total
Points Possible column.
Benchmark - Check or uncheck the box to show or hide the Benchmark
column.
Performance Scale - Check or uncheck the box for the Performance Scale
column. For instructions on how to set the Performance Scale, see step 4.
3 Expand the Attendance category.
IMPORTANT
Attendance points are not applied to a session unless the session has
been viewed in Results Manager.
l
l
Attendance Points - Attendance points are awarded to participants for
responding to a certain percentage of questions within a session. The points are
added to the total participant score. Enter the attendance points in the box
provided.
Session Threshold - The session threshold is the percentage of questions a participant is required to answer to
earn attendance points. Enter the session threshold in the box provided.
4 Expand the Benchmarks category.
l
Benchmark - A benchmark is a standard by which a grade can be measured.
Benchmarks can be set for all sessions in the Overview. A participant falling below the
benchmark will display the percentage in red, and a participant falling at or above the
benchmark will display the percentage in green.
Performance Scale - A performance scale can be set to display a text or numeric
value equal to how the participant has performed across all sessions. The default is set
to view as an educational grading scale, but can be adjusted to fit other purposes.
Default values can be restored at any time by clicking Restore Defaults. Any changes
will be lost and replaced with the default values.
l
turningtechnologies.com
TurningPoint Anywhere Polling for PC
38
NOTE
If the lower value of a range is adjusted, the upper value of the range below will automatically
adjust. Additional ranges can be added by entering a number greater than zero for the lowest
range value.
Adding a Manual Grade Column
Manual grade columns can be added for assignments that were not conducted in one of the three polling environments. These
values will be added to overall average scores and will be included in the export options.
1 From the Manage tab, select a participant list and click Results
Manager.
2 Select a column (by selecting the column header), click the Columns
icon and select Add Manual Column.
The Manual Column window is displayed.
3 Enter the column name, date, performance points value and
attendance points value.
4 Click Add.
5 Double-click a cell in the new column to manually enter the participant’s grade.
Reordering the Session Columns
A user can reorder the Results Manager session columns to fit specific needs. The course must contain more than one
session.
1 From the Manage tab, select a participant list and click
Results Manager.
2 Click the Columns icon and select Reorder Grade
Columns.
The Reorder Grade Columns window is displayed.
3 Use the up and down arrows to reorder the sessions.
Alternatively, sessions can be dragged and dropped into
place or sorted by clicking on the column headers.
4 Click Save to apply the changes.
The sessions now appear in user defined order.
TIP
The sessions will also reflect the new order in
the Manage tab under the associated
participant list.
Overwriting Session Scores
Results Manager allows users to manipulate scores when needed. This is useful if grading on a curve or if a new score needs
entered for a specific participant.
turningtechnologies.com
TurningPoint Anywhere Polling for PC
39
1 From the Manage tab, select a participant list and click Results Manager.
2 Locate the participant and the session column.
3 Double-click the cell and enter the new grade.
The upper left corner of the cell will turn black to flag modified grade values. Modified grade values will be updated in all
averages and scores throughout the software.
Sessions
Sessions in Results Manager are setup in a gradebook format. Sessions can have performance points, attendance points and
grades that can be manually edited. Sessions can also be excluded from the overall score and average calculations. Any
sessions associated with a participant list are automatically generated into Results Manager.
This section covers the following topics:
Excluding a Session
Setting Session Performance Points
Setting Attendance Points
Excluding a Session
Sessions that are excluded from the Overview are not calculated into the total performance points, total points or the total
percentage for the participant.
1 From the Manage tab, select a participant list and click Results Manager.
2 Select a session header.
3 Check Exclude Session in the right panel.
Sessions can be included again by unchecking the exclude box at any time. Session columns will be grayed out to
denote exclusion.
turningtechnologies.com
TurningPoint Anywhere Polling for PC
40
Setting Session Performance Points
The session performance points are the total
number of points possible for the selected
session.
1 From the Manage tab, select a
participant list and click Results
Manager.
2 Select a session header.
3 Expand the Performance category in the
right panel.
4 Enter the maximum number of
performance points possible for the
session.
This value is used to calculate scores and
averages throughout the Manage tab.
Setting Attendance Points
The number of attendance points can be set or adjusted for each session. To set the default attendance points for all sessions,
see Opening the Results Manager Overview on page 36.
1 From the Manage tab, select a
participant list and click Results
Manager.
2 Select a session header.
3 Expand the Attendance category
from the right panel.
4 Enter the Attendance Points and
the Session Threshold in the
boxes provided.
The threshold is the percentage of
questions that must be answered
in order to receive attendance
points. By default, the session
threshold is 50%. This value can
be set between 0 and 100%. The
values are automatically applied to
the individual session.
Participants
Minor adjustments can be made to participant list data from Results Manager. For full participant list management information,
see Managing Participant Lists. Adjustments to participant data will apply to all associated session files. If there are a large
number of sessions affected, closing the Results Manager screen may take slightly longer than normal.
This section covers the following topics:
turningtechnologies.com
TurningPoint Anywhere Polling for PC
41
Editing Participant Information
Viewing Grade Overview Information
Removing a Participant from a Single Session
Removing a Participant from the Participant List via Results Manager
Deleting a Removed Participant from Results Manager
Viewing Removed Participants
Reinstating a Participant
Editing Participant Information
Participant names and User IDs can be edited from within Results Manager.
WARNING
User IDs should NOT be modified if the list was imported from an LMS integration, as this will
affect the ability to correctly export sessions.
1 From the Manage tab, select a participant list and click Results Manager.
2 Select a participant row.
3 Expand the Participant Information category in the Participant View right panel.
4 Make desired modifications to the participant’s First or Last name or User ID.
Viewing Grade Overview Information
The grade overview displays the number of sessions the participant attended, the performance points, attendance points and
the total points earned. Demographic information is also displayed if applicable.
turningtechnologies.com
TurningPoint Anywhere Polling for PC
1 From the Manage tab, select a participant list and click Results Manager.
2 Select the participant row and expand the Grade Overview category in the Participant View right panel.
Removing a Participant from a Single Session
A device and associated responses can
be removed from a participant for a single
session. The device can then be
assigned to another participant.
1 From the Manage tab, select a
participant list and click Results
Manager.
2 Locate the participant and the
session column and select the
participant score.
3 Expand the Session Information
category in the Participant
Session View right panel.
4 Click Remove from Session.
5 Click Yes on the confirmation box
to remove the participant from the
session.
The device associated with the participant is moved into the Unassigned Devices category in the Results Manager
Overview. The score associated with the device remains intact.
To assign the device to a participant, see Assigning a Single Session to a Participant on page 48.
turningtechnologies.com
42
TurningPoint Anywhere Polling for PC
Removing a Participant from the Participant List via Results Manager
Participants can be removed from within
the Results Manager overview.
Removing a participant from Results
Manager will not remove the participant
from session reports. However, they will
not generate into participant reports or
upload to an integration from Results
Manager.
1 From the Manage tab, select a
participant list and click Results
Manager.
2 Select a participant row.
3 Click Remove Participant from
the right panel.
To view a removed participant, see
Viewing Removed Participants on
page 44. To reinstate a participant, see
Reinstating a Participant on page 45.
Deleting a Removed Participant from Results Manager
A participant can be permanently deleted after it is removed from Results Manager.
1 From the Manage tab, select a participant list and click Results Manager.
2 Check Show Removed Participants at the bottom of the screen.
3 Select the appropriate participant under the Removed Participants section.
turningtechnologies.com
43
TurningPoint Anywhere Polling for PC
44
4 Click Delete Participant in the right panel.
NOTE
The Device ID and associated scores will remain stored under Unassigned Devices after the
removed participant is permanently deleted from Results Manager.
Viewing Removed Participants
Participants that have been removed from the participant list can be viewed and reinstated to the list at anytime. Their previous
session data will also be recovered.
1 From the Manage tab, select a participant list and click Results Manager.
2 Check Show Removed Participants at the bottom of the screen.
turningtechnologies.com
TurningPoint Anywhere Polling for PC
45
Reinstating a Participant
A participant that has been removed may be reinstated in the participant list.
1 From the Manage tab, select a participant list and click Results Manager.
2 Check Show Removed Participants at the bottom of the screen.
3 Select the removed participant row and click Reinstate Participant from the right panel.
Devices
In the Results Manager Overview, there may be a list of unassigned devices. Unassigned devices are devices that responded
during a session but are not assigned to an individual in the participant list.
This section covers the following topics:
Saving Device IDs from the Real-Time Registration Tool
Adding or Removing Devices
Assigning an Unassigned Device
Viewing the Grade Overview for Unassigned Devices
Assigning a Single Session to a Participant
turningtechnologies.com
TurningPoint Anywhere Polling for PC
46
Saving Device IDs from the Real-Time Registration Tool
The Real-Time Registration Tool must
have been used before polling in the
PowerPoint or Anywhere polling
environment. The results of the session
must be saved and accessible in Results
Manager.
1 From the Manage tab, select a
participant list and click Results
Manager.
2 Select the session header
(column name) that contains the
results of the Real-Time
Registration session.
3 Click Save Device IDs in the right
panel.
A confirmation box appears.
4 Click Yes to save the Device IDs.
5 Click OK on the confirmation box.
Adding or Removing Devices
Device IDs can be added to a participant
from Results Manager.
1 From the Manage tab, select a
participant list and click Results
Manager.
2 Select a participant row.
3 Expand the Devices category
from the right panel.
4 To add a device, select the
Device ID and click the( + ).
5 To remove a device, select the
Device ID and click ( - ).
Select one of the following
options:
l
Yes - The device is
removed from the
participant as well as all
grade entries assigned with that device.
l
Remove Device Only - The device will not be registered for future sessions, but current scores associated with
the device are kept.
turningtechnologies.com
TurningPoint Anywhere Polling for PC
Assigning an Unassigned Device
An unassigned device can be assigned to
a participant in the participant list. The
scores associated with the unassigned
device will be transferred to the selected
participant.
1 From the Manage tab, select a
participant list and click Results
Manager.
2 Select the unassigned device in
the Results Manager Overview.
3 Expand the Assign Device
category from the right panel.
4 Select the appropriate participant
from the Choose Participant dropdown menu and click Assign to
Participant.
5 If the participant is not in the participant list, a new participant can be created.
NOTE
A participant may not appear in the drop-down menu if they are ineligible to have the device
assigned to them. A participant is ineligible if they already have session data from a device
assigned to them for any of the sessions in which the unassigned device responded.
a Click Create Participant in the right panel.
b Enter the participant information.
c Click Save.
turningtechnologies.com
47
TurningPoint Anywhere Polling for PC
Viewing the Grade Overview for Unassigned Devices
The grade overview displays the number of sessions in which the device was used, as well as the performance points,
attendance points and total points earned by the participant.
1 From the Manage tab, select a participant list and click Results Manager.
2 Select the unassigned device and expand the Grade Overview category from the right panel.
Assigning a Single Session to a Participant
A device from the unassigned devices
can be assigned to a participant for a
single session.
1 From the Manage tab, select a
participant list and click Results
Manager.
2 Locate the unassigned device
and the session column.
3 Select the score cell.
NOTE
If a participant
responded and was
not in the participant
list, information such
as first name, last
name or User ID will
appear in the
Submitted Information category in the right panel. This information will only appear if the
information was entered on a ResponseCard NXT, ResponseCard XR or ResponseWare.
turningtechnologies.com
48
TurningPoint Anywhere Polling for PC
49
4 Expand the Session Information category from the right panel.
5 Select the appropriate student from the Choose Participant drop-down menu and click Assign Session to
Participant.
Export
Participant reports, session information and the Results Manager Overview can be exported from TurningPoint.
This section covers the following topics:
Exporting a Participant Report
Exporting a Session to an Export Scheme
Exporting the Results Manager Overview
Exporting a Participant Report
The participant report contains detailed session data broken down by participant.
1 From the Manage tab, select a participant list and click Results Manager.
2 Click the Export icon and select Participant.
The Participant Report window opens.
3 Set the Participant Information to be included in the report by
selecting an option in the Participant Information drop-down
menu.
l
Name Only - Only the participant’s name is displayed.
l
Include All - The participant’s name, devices, demographics
and User ID are displayed.
4 Set the Session Details to be included in the report by selecting an
option in the Session Details drop-down menu.
l
Date and Name - Displays the session date and name.
l
Date Only - Displays only the session date.
l
Name Only - Displays only the session name.
5 Check options to be included. Options available include Performance Points, Attendance Points, Benchmark and
Performance Scale.
l
Performance Points - Adds a performance points column to the participant report. This displays the number of
performance points earned for each session.
l
l
l
Attendance Points - Adds an attendance points column to the participant report. This displays the number of
attendance points earned for each session.
Benchmark - Displays the benchmark for the participant for all sessions in the report.
Performance Scale - Displays the participant’s letter grade based upon the set performance scale for the
participant list.
6 Select which participants to include in the report. All participants or individual participants can be selected from the
Print Options drop-down menu.
turningtechnologies.com
TurningPoint Anywhere Polling for PC
50
7 The report is now ready to be printed or saved. A print preview option is also available.
a Click Save to save the report as a CSV file.
b Click Preview to display a print preview of the report or to save the report as a PDF file. A print option is available
from the preview screen.
c Click Print to print the report.
Exporting a Session to an Export Scheme
Sessions can be exported to an export scheme.
1 From the Manage tab, select a participant list and click Results Manager.
2 Click on a session header to select the session column.
3 Click the Export icon and select Session.
The Export Session to Data Scheme window opens.
4 Choose an export scheme from the Select a Scheme
drop-down menu.
5 Click Save.
6 Enter a file name for the export file and click Save.
NOTE
Depending on the scheme selected in step 4
above, specific criteria may be required for the export to function properly.
The file is now saved and can be imported into the system selected in step 4 above.
Exporting the Results Manager Overview
The session overview can be exported to a CSV file.
1 From the Manage tab, select a participant list and click Results Manager.
2 Click the Export icon and select Overview.
The Export to CSV window opens.
3 Select one of the following options:
l
Export Current View - Exports the current view of the
Overview. This view can be customized based on the
options set in Opening the Results Manager Overview
on page 36.
l
Export All Columns - Exports the current view and all other columns even if they are not selected in View
Options. Columns include: session columns, attendance points per session, total performance points, possible
performance points, total attendance points, total points, total points possible, percent, benchmark performance,
performance scale and removed participants.
4 Click Save.
5 Name the CSV file and click Save.
Next Steps
Now that the Session Overview has been exported, the file can be opened with Microsoft Excel.
turningtechnologies.com
TurningPoint Anywhere Polling for PC
51
Integrations
Integrations allow for the sharing of data between the Turning Technologies Web Registration Tool or Learning Management
Systems (LMS) and TurningPoint.
This section covers the following topics:
Updating Participant Lists from an LMS
Exporting Sessions to an LMS Integration
Updating Participant Lists from an LMS
TurningPoint can update participant list information from the LMS integration.
Prerequisites
An LMS integration must be configured on an LMS server. Confirm with your IT department that the integration is properly
setup before attempting to use the TurningPoint integration.
1 From the Manage tab, select a participant list and click Results Manager.
2 Click the Integrations icon.
The Connect to Integration window opens.
3 Select the Integration from the Integration drop-down
menu.
4 Enter the Server Address, Username and Password in
the appropriate fields.
5 If applicable, select an Institution from the Select an
Institution drop-down menu.
6 Click Connect.
Optionally, click Remember this information to have the
Integration, Server Address and User Name stored for
future use.
The Update with Integration window opens.
7 Select Update Participant List and click Update List.
8 Click OK at the prompt.
Exporting Sessions to an LMS Integration
LMS integrations allow for the sharing of data between TurningPoint and the LMS. Sessions can be exported to the LMS grade
book directly from TurningPoint.
Prerequisites
An LMS Integration must be configured on an LMS server. Confirm with your IT department that the integration is properly
setup before attempting to use the integration in TurningPoint.
1 From the Manage tab, select a participant list and click Results Manager.
turningtechnologies.com
TurningPoint Anywhere Polling for PC
52
2 Click the Integrations icon.
The Connect to Integration window opens.
3 Select the Integration from the Integration drop-down
menu.
4 Enter the Server Address, Username and Password in
the appropriate fields.
5 If applicable, select an Institution from the Select an
Institution drop-down menu.
6 Click Connect.
Optionally, click Remember this information to have the
Integration, Server Address and User Name stored for
future use.
The Update with Integration window opens.
7 Select Export Session(s).
8 Check the session or sessions to be exported.
l
Check Select All to export all sessions associated with the participant list.
l
Check Active Participants Only to include only participants who have an active device in the session or have
grade overrides within a column.
9 Click Export.
A prompt will appear displaying the number of columns being exported to the LMS.
10 Click Export.
11 Click OK on the confirmation box.
Next Steps
Login to the LMS to verify the sessions correctly uploaded.
Archiving
A participant list and its associated session or sessions can be archived when it is no longer needed. Archiving a participant list
is beneficial when you no longer wish to view it and its associated session or sessions, but would like to store it in a specified
location for later use.
This section covers the following topics:
Archiving a Participant List
Restoring an Archived Participant List
Archiving a Participant List
An archived participant list can be saved in any location, such as a shared network drive or flash drive.
1 From the Manage tab, select the appropriate participant list, click the Participant List drop-down menu and select
Create Archive.
turningtechnologies.com
TurningPoint Anywhere Polling for PC
2 Browse to the desired save location and click Save.
The participant list saves as a TPRX file. The following message is displayed.
3 Click Keep to leave the participant list visible under the Manage tab or click Delete to
remove the participant list.
NOTE
Keeping the participant list and session files will allow them to remain active. This allows the
archive to function as a file backup for later restoration if necessary.
Restoring an Archived Participant List
An archived participant list can be easily restored by importing the TPRX file.
1 From the Manage tab, click the Participant List drop-down menu.
2 Click Restore Archive.
3 Browse to the location of the stored TPRX file and click Open.
The participant list appears under the Manage tab.
turningtechnologies.com
53
TurningPoint Anywhere Polling for PC
54
Additional Topics
This chapter covers the following topics:
The PowerPoint Polling Showbar
Slide Types and Slide Preferences
Objects
Individual Session Management
The PowerPoint Polling Showbar
The showbar appears when a polling slide is displayed during the Slide Show. The showbar is a toolbar that provides icons for
polling, monitoring, viewing responses and other polling tools during the slide show. The showbar can be moved if necessary.
Below is a description for each icon on the showbar:
Minimize Showbar - When the showbar is minimized, the responses, polling status and maximize showbar
icons are displayed.
Toggle Response Count - Toggle Response Count changes the values displayed on each chart. The
values can be represented as response counts or percentage of votes.
Repoll Question - Repoll Question clears the responses and accepts new responses from the participants
for the current question. Both the original responses and the new responses are stored in the session file.
Show/Hide Response Grid - The Show/Hide Response Grid toggles the display of a response grid on the
screen to indicate which participants have responded.
The visual display and contents of the response grid are controlled in the PowerPoint preferences. For more
information about these preferences, see Questions on page 1.
Insert New Question - Select a slide type from the drop-down menu to be inserted into the presentation.
Set Anonymous - Makes the current slide anonymous. Participant information will not be associated with
the results.
Data Slice - Data Slice allows the chart to display only the section of responses that correlate to chosen
responses from previous slides.
View Original Chart - Use this command after using the Toggle Response Count or Data Slice commands
to return the chart to its original appearance.
Display Participant Monitor - Display Participant Monitor opens the participant monitor.
Show/Hide Connection Info - Show/Hide Connection Info displays the ResponseCard channel number.
The ResponseWare logon information is also displayed if applicable.
turningtechnologies.com
TurningPoint Anywhere Polling for PC
55
Display Messaging Window - Display Messaging Window opens the feedback monitor.
Responses - Responses displays the number of participants that have responded to the current question.
Polling Status - Polling Status displays the current polling status.
Slide Types and Slide Preferences
There are several slide types available for PowerPoint Polling:
l
Multiple Choice
l
Short Answer
l
Numeric Response
l
True/False
l
Essay
l
Demographic Assignment
l
Priority Ranking
l
Likert
l
Ice Breaker
l
Moment to Moment
Each slide type has specific preferences. For competition slides, see Competition. For information on setting default
preferences, see Preferences on page 76.
Chart Preferences
Clicking a chart on a polling slide displays the chart preferences on the Slide Preferences Panel. The
chart colors, labels and values can be adjusted without having to open the TurningPoint Preferences
window. The chart preferences only appear on charts for the following slides: Multiple Choice, Short
Answer, Numeric Response, True/False, Demographic Assignment, Priority Ranking, Likert and Ice
Breaker.
Select a color scheme from the drop-down menu to determine what colors will be used during the
presentation. There are three options available.
l
PowerPoint Scheme - uses the selected PowerPoint color scheme.
l
Defined - uses user defined chart colors.
l
Correct/Incorrect - applies green for correct answers and red for incorrect answers.
Multiple Choice
A multiple choice slide contains a question text box, an answer text box that allows for up to 10 answer choices and a chart.
turningtechnologies.com
TurningPoint Anywhere Polling for PC
56
Multiple Choice Slide Preferences:
Question Options
l
l
l
Anonymous - A question marked anonymous does not track participant list
information when polling.
Bullet Format - The bullet format for the answer choices can be changed
from the drop-down menu.
Multiple Responses - Multiple responses allow participants to send more
than one response to a question. When this box is checked the following
options may be set: Number of Responses, Allow Duplicates and All or
Nothing Scoring.
Polling Options
l
l
l
Automatically Open Polling - When checked, polling automatically opens. When unchecked, the slide needs to be
advanced to open polling.
Show Results - When checked, the chart is displayed after polling is closed. Showing Results during polling is not
available in Office 2007.
First Response Only - When checked, TurningPoint only accepts the first response sent by each participant.
Scoring Options
l
Correct Point Value - The point value of the correct answer(s) can be set by entering a value in the box provided.
l
Incorrect Point Value - The point value of the incorrect answer(s) can be set by entering a value in the box provided.
l
Speed Scoring - When checked, point values will decrease relative to the time polling is kept open.
l
l
Show Advanced Scoring - When checked, the answer value and the point value are both displayed. The point value
can be changed by entering a new value in the box provided.
Convert to Demographic - When selected, the slide becomes demographic. A demographic grouping must be
assigned in the Preferences Panel.
Short Answer
A short answer slide contains a question text box, a chart and a list of the five most common responses.
NOTE
ResponseCard NXT as of firmware version 1.0.1
.,‘“?@ #$%^&*()_+-=/<>[]{}√£€E
ResponseCard XR as of firmware version 1.2.1
.,+-*/%()^@ !&E√€
turningtechnologies.com
TurningPoint Anywhere Polling for PC
57
Short Answer Slide Preferences:
Question Options
l
Anonymous - A question marked anonymous does not track participant
list information when polling.
Polling Options
l
Automatically Open Polling - When checked, polling automatically
opens. When unchecked, the slide needs to be advanced to open
polling.
l
Show Results - When checked, the chart is displayed after polling is closed.
l
First Response Only - When checked, TurningPoint only accepts the first response sent by each participant.
l
Show Correct Keyword - After polling closes, the correct keyword(s) is displayed on the slide.
Scoring Options
l
Correct Point Value - The point value of the correct answer(s) can be set by entering a value in the box provided.
l
Incorrect Point Value - The point value of the incorrect answer(s) can be set by entering a value in the box provided.
l
Speed Scoring - When checked, point values will decrease relative to the time polling is kept open.
l
Answer Value - The answer value can be set by selecting “Correct” or “No Value” from the drop-down box.
l
Correct Keyword(s) - Enter keyword(s) in the box provided. Multiple keywords should be separated with a semicolon.
l
Enforce Capitalization - If a response does not have proper capitalization the response is considered incorrect.
Numeric Response
A numeric response slide contains a question text box, a chart and a list of the five most common responses.
Numeric Response Slide Preferences:
Question Options
l
Anonymous - A question marked anonymous does not track participant list
information when polling.
Polling Options
l
l
Automatically Open Polling - When checked, polling automatically
opens. When unchecked, the slide needs to be advanced to open polling.
Show Results - When checked, the chart is displayed after polling is closed. Showing Results during polling is not
available in Office 2007.
l
First Response Only - When checked, TurningPoint only accepts the first response sent by each participant.
l
Show Correct Answer - After polling closes, the correct answer is displayed on the slide.
Scoring Options
l
Correct Point Value - The point value of the correct answer(s) can be set by entering a value in the box provided.
turningtechnologies.com
TurningPoint Anywhere Polling for PC
58
l
Incorrect Point Value - The point value of the incorrect answer(s) can be set by entering a value in the box provided.
l
Speed Scoring - When checked, point values will decrease relative to the time polling is kept open.
l
Answer Value - The answer value can be set by selecting “Correct” or “No Value” from the drop-down box.
l
Acceptable Value - Enter a specific value in the box provided.
l
Acceptable Range - If a specific value is not required for a correct answer, a range can be set. Enter a minimum value
and a maximum value in the boxes provided.
True/False
A true/false slide is used for a question with a true or false response. The slide includes generically worded question and
answers. The question text can be edited.
True/False Slide Preferences:
Question Options
l
l
Anonymous - A question marked anonymous does not track participant list
information when polling.
Bullet Format - The bullet format for the answer choices can be changed
from the drop-down menu.
Polling Options
l
l
l
Automatically Open Polling - When checked, polling automatically opens. When unchecked, the slide needs to be
advanced to open polling.
Show Results - When checked, the chart is displayed after polling is closed. Showing Results during polling is not
available in Office 2007.
First Response Only - When checked, TurningPoint only accepts the first response sent by each participant.
Scoring Options
l
Correct Point Value - The point value of the correct answer(s) can be set by entering a value in the box provided.
l
Incorrect Point Value - The point value of the incorrect answer(s) can be set by entering a value in the box provided.
l
Speed Scoring - When checked, point values will decrease relative to the time polling is kept open.
l
Select True or False as the correct answer. A value of No Correct can also be selected if there is no correct answer.
Essay
The essay slide contains a question region to pose a question.
Essay Slide Preferences:
Question Options
l
Anonymous - A question marked anonymous does not track participant list
information when polling.
turningtechnologies.com
TurningPoint Anywhere Polling for PC
59
Polling Options
l
l
Automatically Open Polling - When checked, polling automatically opens. When unchecked, the slide needs to be
advanced to open polling.
First Response Only - When checked, TurningPoint only accepts the first response sent by each participant.
Scoring Options
l
TurningPoint does not score essay slides. Manual score adjustments can be made in Results Manager.
Demographic Assignment
A demographic assignment slide contains a question text box, an answer text box that allows for up to 10 answer choices and
a chart. The demographic assignment slide assigns participants to demographic/competition groups.
Demographic Assignment Slide Preferences:
Demographic Options
l
l
l
Demographic Grouping - Categorize the demographic options for easier
reporting.
Use in Competition - The answer options become teams and can be used
in team competitions. When unchecked, the slide is no longer considered a
Team Assignment slide.
Save to participant list - The competition information is saved to the
current participant list.
Question Options
l
Bullet Format - The bullet format for the answer choices can be changed from the drop-down menu.
Polling Options
l
l
l
Automatically Open Polling - When checked, polling automatically opens. When unchecked, the slide needs to be
advanced to open polling.
Show Results - When checked, the chart is displayed after polling is closed. Showing Results during polling is not
available in Office 2007.
First Response Only - When checked, TurningPoint only accepts the first response sent by each participant.
Priority Ranking
The priority ranking slide contains a question text box, an answer text box that allows for up to 10 answer choices and a chart.
The participants’ responses are weighed and then ranked accordingly.
turningtechnologies.com
TurningPoint Anywhere Polling for PC
60
Priority Ranking Slide Preferences:
Question Options
l
l
l
l
l
Anonymous - A question marked anonymous does not track participant list
information when polling.
Bullet Format - The bullet format for the answer choices can be changed
from the drop-down menu.
Response Limit - The Response Limit dictates the number of answer
choices a participant can select for a specific question.
Allow Duplicates - When checked, participants are permitted to select the same answer choice more than once.
Response Weights - Set the value for each response by selecting a value from the drop-down menu or enter a value
from 0 to 99999. Repeat for the remaining answers.
Polling Options
l
l
l
Automatically Open Polling - When checked, polling automatically opens. When unchecked, the slide needs to be
advanced to open polling.
Show Results - When checked, the chart is displayed after polling is closed. Showing Results during polling is not
available in Office 2007.
Convert to Demographic - When selected, the slide becomes demographic. A demographic grouping must be
assigned in the Preferences Panel.
Likert
A likert slide is used to determine varying levels of agreement or disagreement. The slide includes a generically worded
question and answers. The text can be edited.
Likert Slide Preferences:
Question Options
l
l
l
Anonymous - A question marked anonymous does not track participant list
information when polling.
Bullet Format - The bullet format for the answer choices can be changed
from the drop-down menu.
Multiple Responses - Multiple responses allow participants to send more
than one response to a question. When this box is checked the following
options may be set: Number of Responses, Allow Duplicates and All or
Nothing Scoring.
Polling Options
l
l
l
Automatically Open Polling - When checked, polling automatically opens. When unchecked, the slide needs to be
advanced to open polling.
Show Results - When checked, the chart is displayed after polling is closed. Showing Results during polling is not
available in Office 2007.
First Response Only - When checked, TurningPoint only accepts the first response sent by each participant.
turningtechnologies.com
TurningPoint Anywhere Polling for PC
61
Scoring Options
l
Correct Point Value - The point value of the correct answer(s) can be set by entering a value in the box provided.
l
Incorrect Point Value - The point value of the incorrect answer(s) can be set by entering a value in the box provided.
l
Speed Scoring - When checked, point values will decrease relative to the time polling is kept open.
l
Show Advanced Scoring - When checked, the answer value and the point value are both displayed. The point value
can be changed by entering a new value in the box provided.
Ice Breaker
An ice breaker slide is a slide with an analogy or word scramble question to get the participants involved in the polling
presentation. Analogies are automatically generated, but a word must be provided for the word scramble.
Ice Breaker Slide Preferences:
Question Options
l
l
l
Anonymous - A question marked anonymous does
not track participant list information when polling.
Bullet Format - The bullet format for the answer
choices can be changed from the drop-down menu.
Multiple Responses - Multiple responses allow participants to send more than one response to a question. When this
box is checked the following options may be set: Number of Responses, Allow Duplicates and All or Nothing Scoring.
Polling Options
l
l
l
Automatically Open Polling - When checked, polling automatically opens. When unchecked, the slide needs to be
advanced to open polling.
Show Results - When checked, the chart is displayed after polling is closed. Showing Results during polling is not
available in Office 2007.
First Response Only - When checked, TurningPoint only accepts the first response sent by each participant.
Scoring Options
l
Correct Point Value - The point value of the correct answer(s) can be set by entering a value in the box provided.
l
Incorrect Point Value - The point value of the incorrect answer(s) can be set by entering a value in the box provided.
l
Speed Scoring - When checked, point values will decrease relative to the time polling is kept open.
l
Show Advanced Scoring - When checked, the answer value and the point value are both displayed. The point value
can be changed by entering a new value in the box provided.
turningtechnologies.com
TurningPoint Anywhere Polling for PC
62
Moment to Moment
The moment to moment slide can be used to have participants rate something on a
scale of 1 to 5 over a period of time. The slide contains a question text box and a
chart that shows the average response at each polling interval. The chart displays
the average response over time in a line graph.
Moment to Moment Slide Preferences:
l
Polling Cycle - Select the polling interval (in seconds) from the drop-down menu. The default is one second. The chart
will update based on the polling interval.
Objects
Objects may be added to each slide in several ways. This section covers adding objects to a slide through the TurningPoint
ribbon/toolbar.
l
Objects such as charts, countdown timers, response grids and prompts may be set as default objects that are
automatically inserted on each slide. To set default objects, see PowerPoint for more information.
l
Objects may also be set during question list creation. For more information, see Content.
l
Objects can be added to a slide through the TurningPoint ribbon/toolbar.
There are several types of objects available, this section covers:
Inserting a Correct Answer Indicator
Inserting a Chart/Changing the Chart Type
Inserting an Animated Chart
Inserting a Countdown Timer
Inserting a Grid
Inserting a Prompt
Inserting a Response Counter
Inserting Stats
Inserting a Correct Answer Indicator
A correct answer indicator allows participants to see the correct answer or answers after polling is closed. The indicator
appears during a presentation when the slide is advanced after displaying the chart.
Prerequisites
A correct answer must be set before a correct answer indicator can be inserted on a polling slide.
turningtechnologies.com
TurningPoint Anywhere Polling for PC
63
1 Select the polling slide.
TIP
Select more than one slide by holding down the Ctrl or Shift key on the keyboard.
2 From the TurningPoint ribbon/toolbar click the Objects icon, mouse over Correct Answer Indicator and select the
desired indicator.
Office 2007/2010/2013
Office 2003
Office 2011
There are seven types of correct answer indicators available.
Rectangle
Checkmark
Smiley
Arrow
Custom
Blinking Rectangle
turningtechnologies.com
Star
TurningPoint Anywhere Polling for PC
l
l
l
64
A custom answer indicator can be a BMP, JPG, GIF, PNG or JPEG file. The image is placed in the same
location as the checkmark, smiley, star and arrow correct answer indicators.
Select a different correct answer indicator from the Objects menu to change the current correct answer indicator
on the slide.
To remove the correct answer indicator, simply delete the object from the slide.
TIP
Correct answer indicators can be formatted like regular PowerPoint objects. Right-click on
the object and select a formatting option from the menu.
Inserting a Chart/Changing the Chart Type
A chart displays the results of participant responses. The default chart type and display options, such as colors, labels and
value, can be defined in the Preferences. For more information on how to set a default chart type, see Charts on page 81.
Prerequisites
To make a PowerPoint slide interactive, a TurningPoint chart must be added to the slide. Assuming that the PowerPoint slide
is in Title and Content form, a chart can be added by following the steps below.
1 Select the polling slide.
TIP
Select more than one slide by holding down the Ctrl or Shift key on the keyboard.
2 From the TurningPoint ribbon/toolbar click the Objects icon, mouse over Charts and select the desired chart.
Office 2007/2010/2013
Office 2003
turningtechnologies.com
TurningPoint Anywhere Polling for PC
65
Office 2011
There are seven chart types available.
Vertical
Horizontal
3D Pie
Offset
Doughnut
Responses Only
Distributed Pie
3 Select a different chart from the Objects menu to change the current chart on the slide.
4 To remove the chart, simply delete the object from the slide.
WARNING
Deleting a TurningPoint chart from a slide demotes the slide to non-interactive. To hide the
chart from the audience, simply uncheck the Show Results option in the Slide Preferences
Panel or to apply to all slides, click the Preferences icon on the TurningPoint toolbar, select
PowerPoint, uncheck Show Results and click Apply All.
Inserting an Animated Chart
An animated chart is a flash object that appears over the Slide Show in full screen.
Adobe Flash Player must be installed to use the animated charts. Go to http://get.adobe.com/flashplayer to download the
latest version of Adobe Flash Player.
turningtechnologies.com
TurningPoint Anywhere Polling for PC
66
1 Select the polling slide.
TIP
Select more than one slide by holding down the Ctrl or Shift key on the keyboard.
2 From the TurningPoint ribbon/toolbar click the Objects icon, mouse over Animated Charts and select the desired
chart.
Office 2007/2010/2013
Office 2003
A placeholder is inserted for the animated chart.
There are seven animated chart types available.
3D Column
2D Column
3D Pie
3D Doughnut
2D Doughnut
2D Bar
turningtechnologies.com
2D Pie
TurningPoint Anywhere Polling for PC
67
3 Select a different chart from the Objects menu to change the current chart on the slide. The chart can also be changed
during the Slide Show by selecting a different chart type from the drop-down menu on the chart window.
4 To remove the animated chart, simply delete the placeholder from the slide.
Inserting a Countdown Timer
A countdown timer provides participants with a visual cue that polling is about to close as it counts down to zero. When the
countdown expires, the countdown timer disappears and polling is automatically closed. A countdown timer can be made to
appear on each polling slide that is created. For more information on how to automatically include a countdown timer on each
polling slide, see PowerPoint.
1 Select the polling slide.
TIP
Select more than one slide by holding down the Ctrl or Shift key on the keyboard.
2 From the TurningPoint ribbon/toolbar click the Objects icon, mouse over Countdown and select the desired
countdown timer.
Office 2007/2010/2013
Office 2003
turningtechnologies.com
TurningPoint Anywhere Polling for PC
68
Office 2011
There are four countdown timers available.
Square
Letter
Clock
Gemstone
l
Select a different countdown from the Objects menu to change the current countdown on the slide.
l
To remove the countdown, simply delete the object from the slide.
3 To adjust the time or add a sound to the countdown timer, click the countdown timer.
Adjust the time from the Slide Preferences Panel.
a To adjust the time, enter a value into the Countdown Seconds box. A valid entry is 1 - 999.
b To add a sound, click ..., browse to the location of the sound file and click Open.
TIP
Countdown timers can be formatted like regular PowerPoint objects. Right-click on the
object and select a formatting option from the menu.
Inserting a Grid
A grid is an object that is overlaid on a slide during the presentation and indicates which participants have responded. A grid
can be made to appear on each polling slide that is created. For more information on how to automatically include a grid on each
polling slide or to customize the grid, see PowerPoint.
turningtechnologies.com
TurningPoint Anywhere Polling for PC
69
1 Select the polling slide.
2 From the TurningPoint ribbon/toolbar click the Objects icon, mouse over Grids and select the desired grid.
Grids Menu (Office 2007/2010/2013)
Grids Menu (Office 2003)
Grids Menu (Office 2011)
A placeholder is inserted for the grid.
There are three grids available:
Table
l
l
Response
Non-Response
Table - The table grid displays numbered boxes that represent each participant in the participant list. If polling
with an auto list, the number of boxes displayed is determined by the number of participants responding.
Response Grid - A response grid displays participant names by default. As participants respond, the
corresponding box changes color. If polling with an auto list, it is recommended to change the response grid text
to Device ID Only. As participants respond, a Device ID appears in the box.
turningtechnologies.com
TurningPoint Anywhere Polling for PC
l
70
Non-Response - The non-response grid displays the participant name by default. As the participants respond,
the corresponding box is removed. If polling with an auto list it is recommended to change the response grid text
to Device ID Only in the preferences.
3 Select a different grid from the Objects menu to change the current grid on the slide.
4 To remove the grid, simply delete the object from the slide.
5 While polling is open, hold the mouse over the grid to access the grid controls.
a Click the left or right arrows below Rotate to view more participants.
b Click the left or right “A” to increase or decrease font size. The font size will increase or decrease by one size
for each click. The minimum font size is 12 and the maximum font size is 48.
Inserting a Prompt
A prompt provides participants with a visual cue that the slide is a polling slide to which they can respond. A prompt can be
made to appear on each polling slide that is created. For more information on how to automatically include a prompt on each
polling slide, see PowerPoint.
1 Select the polling slide.
2 From the TurningPoint ribbon/toolbar click Objects, mouse over Prompt and select the desired prompt.
Office 2007/2010/2013
Office 2003
turningtechnologies.com
TurningPoint Anywhere Polling for PC
71
Office 2011
There are four prompts available.
Bevel
Explosion
Speech
Marquis
3 Select a different prompt from the Objects menu to change the current prompt on the slide.
4 To remove the prompt, simply delete the object from the slide.
TIP
Prompts can be formatted like regular PowerPoint objects. Right-click on the object and
select a formatting option from the menu. The prompt text can be adjusted in the preferences.
Inserting a Response Counter
During the Slide Show, the response counter displays the number of responses. For example, if there are 32 participants in the
participant list, the response counter displays “0 of 32.” It continues to count as the responses are received and closes polling
when the 32nd response is received.
1 Select the polling slide.
2 From the TurningPoint ribbon/toolbar click the Objects icon and select Response Counter.
Office 2007/2010/2013
turningtechnologies.com
TurningPoint Anywhere Polling for PC
72
Office 2003
Office 2011
A placeholder is inserted for the response counter.
3 To remove the response counter, simply delete the object from the slide.
TIP
The response counter can be formatted like regular PowerPoint objects. Right-click on the
object and select a formatting option from the menu. The prompt text can be adjusted in the
preferences.
Inserting Stats
Stats objects reveal statistics about responses after polling is closed. The value of the statistic is displayed in the stats object
during a presentation after polling has been closed.
turningtechnologies.com
TurningPoint Anywhere Polling for PC
1 Select the polling slide.
2 From the TurningPoint ribbon/toolbar click the Objects icon, mouse over Stats and select the desired stat.
Office 2007/2010/2013
Office 2003
Office 2011
There are four stats available.
turningtechnologies.com
73
TurningPoint Anywhere Polling for PC
74
3 Select a different stat from the Objects menu to change the current stat on the slide.
TIP
Multiple stats may be placed on a single slide.
4 To remove a stat, simply delete the object from the slide.
TIP
Stats can be formatted like regular PowerPoint objects. Right-click on the object and select a
formatting option from the menu. The prompt text can be adjusted in the preferences.
Individual Session Management
This chapter covers the following topics:
Importing Sessions
Each time the software is opened, it automatically detects sessions that have been saved in the TurningPoint Sessions folder.
If new files are found, a prompt displays with the option to import the files. If the files are not imported through the prompt, they
must be manually imported.
1 From the Manage tab, click the Session drop-down menu and select Import.
2 Browse to the location of the session or sessions.
3 Select the session or sessions and click Open.
4 Click OK.
The import summary displays the status of each session or sessions selected for import.
5 Click OK.
The session or sessions are now displayed in the left panel. Select the session to view the file location, dates and an
overview of the session contents.
TIP
The icon to the left of the session information displays the polling environment that generated
the session file.
Merging Sessions
Multiple session files can be merged into a single session file. Sessions may be merged by questions, by participants, or by
both questions and participants.
IMPORTANT
If any of the sessions’ question lists are read-only, the entire session’s question list will be marked
as read-only.
turningtechnologies.com
TurningPoint Anywhere Polling for PC
75
NOTE
PowerPoint presentations and screenshots cannot be extracted from the merged session file and
response times will not be displayed in the reports.
1 From the Manage tab, highlight and expand a course, click the Session drop-down menu and select Merge.
IMPORTANT
If the course is not highlighted, the merged session file will default to the Merged folder. Once
in the Merged folder, the file cannot be associated with a participant list.
The Merge Sessions window opens.
2 Select the sessions to be merged.
NOTE
Anonymous sessions cannot be merged.
3 Select one of the following options:
l
Merge by Question - Use when the sessions share
a common question list or PowerPoint presentation;
this will result in cumulative results for each
question. Anonymous questions within a session
will be skipped in the merged file.
l
l
Merge by Participant - Use when the sessions include a common participant list or common devices; this will
result in cumulative results for each participant.
Merge by Questions and Participants - Use when the sessions share a common question list or PowerPoint
presentation and a common participant list; the participants will be merged into one list.
IMPORTANT
Merged sessions ran under Auto CANNOT be moved to a participant list. However, you can
run sessions under Auto, move them to a participant list and THEN merge.
4 Click Merge.
5 Name the merged file and click Save.
All of the merged session files are placed in a new category in the left panel called “Merged.” If Merge by Participant
was selected, the merged sessions may be added to the participant list category or to the merged folder. Once the file is
in the merged folder, it cannot be moved.
turningtechnologies.com
TurningPoint Anywhere Polling for PC
76
Preferences
This chapter explains how to access the Preferences window within TurningPoint and all three polling environments.
The TurningPoint preferences are organized into five categories:
Opening the TurningPoint Preferences
Software
Connections
Anywhere
Opening the TurningPoint Preferences
The Preferences window opens in a new window on top of the TurningPoint Dashboard. Preferences can also be accessed
through any of the polling environments. When opening Preferences through a polling environment, the window opens with that
particular environment displayed.
1 Open TurningPoint.
2 Click the Preferences
icon on the bottom right corner of the TurningPoint Dashboard.
The Preferences window opens.
3 Optionally, the Preferences window can be
accessed through any of the polling
environments.
l
To open Preferences in the
PowerPoint polling environment,
click the Preferences icon on the
TurningPoint ribbon/toolbar.
l
l
To open Preferences in the
Anywhere polling environment, click
the Options icon and select
Preferences.
To open Preferences in the SelfPaced polling environment, click
Tools on the menu bar and select
Preferences.
4 Adjust the preferences as necessary.
NOTE
Changes made in Preferences are automatically saved.
Click Reset All to revert all preferences back to their original state. Click the Reset button to
revert all preferences for individual categories back to their original state.
5 Click Close to close the Preferences window.
turningtechnologies.com
TurningPoint Anywhere Polling for PC
77
Software
Software preferences apply to the overall TurningPoint software and are grouped into two sections:
Administration
Shortcut Keys
Administration
Administration settings refer to preferences that apply to the entire TurningPoint application.
Add-in Always Loaded
Determines if the PowerPoint Polling environment automatically loads when PowerPoint is
open.
Allow User Messaging
Allows participants to send feedback to the presenter. Only participants with ResponseCard
NXT or ResponseWare have the option to send feedback.
Automatically Check for
Updates
When checked, TurningPoint will notify the user that an updated version of the software is available for download.
Automatically Save Sessions
Sessions are automatically saved to the default save location when sessions are reset or the
polling environment is closed.
When checked, a backup session is automatically saved when a user does not save a session
file.
Backup Sessions
l
Backup Session Purge - Backup sessions are automatically deleted after the userspecified number of days.
Default Save Location
Determines a custom location to save the session files.
Language
Changes the TurningPoint language. TurningPoint supports the following languages: EnglishUS, French, German and Spanish.
turningtechnologies.com
TurningPoint Anywhere Polling for PC
Reset Software Options
Upon Close
78
When checked, all preferences and software options (any items saved to memory) revert to
their original state when TurningPoint is closed. Administration and Response Devices preferences are not affected.
Determines how TurningPoint handles session files when they are detected.
l
Session Import Behavior
l
l
Move Files to Directory - This option moves the session files from their original
location to the default session directory.
Leave Files in Previous Location - This option adds the session file to the Manage tab
but does not move the session file. If the file is moved from that location at a later date, it
will need to be located to view reports or edit the session.
Always Prompt - Every time new session files are detected TurningPoint prompts the
user to move the files or leave them in the previous location.
Shortcut Keys
TurningPoint allows for user-specified shortcut keys in PowerPoint Polling and Anywhere Polling.
To change the shortcut key click Change, press a button on the keyboard, select Ctrl, Shift or Alt.
Shortcut keys are available for the following software functions:
Repoll Slide (PP)
The repoll function in the PowerPoint Polling environment.
Show/Hide Countdown
Timer (AW)
This shortcut applies to the countdown timer in the Anywhere Polling environment.
Play/Pause Countdown
Timer
This shortcut applies to the countdown timer in all three polling environments.
Show/Hide Response
Grid
This shortcut applies to the response grid in the PowerPoint and Anywhere Polling environments.
Show/Hide Connection
Information
This shortcut applies to the PowerPoint and Anywhere Polling environments.
Show/Hide Chart (AW)
This shortcut applies to the chart window in the Anywhere Polling environment.
Show/Hide Presentation
Window
This shortcut applies to the PowerPoint and Anywhere Polling environments. In the PowerPoint
Polling environment the screen displays black.
Show/Hide Showbar
(PP)
This shortcut applies to the PowerPoint Polling environment.
Start/Stop Polling
This shortcut applies to the Anywhere Polling environment.
Toggle Responses
This shortcut toggles the response count and percentages in the PowerPoint and Anywhere
Polling environments.
Connections
Connection preferences apply to response devices and are grouped into five sections:
turningtechnologies.com
TurningPoint Anywhere Polling for PC
79
Response Devices
PresenterCard
PresenterWare
RemotePoll
RemotePoll Monitor
l
Response Devices on page 79
l
PresenterCard on page 80
l
PresenterWare on page 80
l
RemotePoll on page 80
l
RemotePoll Monitor on page 81
Response Devices
This section contains preferences for the response devices compatible with TurningPoint.
ResponseCard Channels
Displays the Receiver ID and channels of the receivers connected to the computer. To change
the channel on the receiver, select the channel number from the drop-down menu.
Polling Connections
The polling test is used to ensure that each response device can communicate with TurningPoint. For instructions on how to test the polling connections, see Testing the Polling Connections on page 15.
Force Channel Change
Determines whether TurningPoint will allow the receiver channel to be maintained once connected. When checked, TurningPoint will force the receiver to change to the first available channel slot.
Enforce Participant List
When checked, responses from participants who are not in the loaded participant list will be
excluded. TurningPoint will accept all participant responses and append them to the end of the
participant list.
Invalid Response Notifications
When checked, the ResponseCard sends a notification or flash indicating that the participant
chose an invalid response. This preference does NOT apply to ResponseCard IR.
turningtechnologies.com
TurningPoint Anywhere Polling for PC
80
PresenterCard
This section contains the preferences for pairing the PresenterCard with TurningPoint and setting the programmable buttons.
PresenterCard Device
ID
Click Change to open the PresenterCard pairing window. The PresenterCard must be paired to
be compatible with TurningPoint. For pairing instructions, see Pairing a PresenterCard on
page 16.
PowerPoint Programmable Button 1
Select an option from the drop-down menu for the first programmable button.
PowerPoint Programmable Button 2
Select an option from the drop-down menu for the second programmable button.
PowerPoint Programmable Button 3
Select an option from the drop-down menu for the third programmable button.
PresenterWare
This section contains the preferences for enabling PresenterWare Support. PresenterWare setup must be completed through
either the PowerPoint Polling or Anywhere Polling Preferences.
Enable PresenterWare
Support
Check this option to enable PresenterWare Support via TurningPoint.
PresenterWare Connection
Click Confirm. To enable this button, PresenterWare must be launched on your smart phone or
tablet.
Current IP Address
Displays the presenting computer’s IP address to establish communication between the
PresenterWare software and TurningPoint.
PresenterWare Port
Enter the presenting computer’s network port number. Default is 6090.
Optionally, enter your computer’s Bonjour name.
Bonjour Name
TIP
For more information about PresenterWare, including configuring a device, please visit
www.turningtechnologies.com/user-guides.
RemotePoll
This section contains the preferences for enabling RemotePoll.
Enable RemotePoll SupCheck this option to enable RemotePoll Support via TurningPoint.
port
Current IP Address
Displays the presenting computer’s IP Address to establish communication between the
RemotePoll software and TurningPoint.
Enter the presenting computer’s network port number. Default is 1025.
RemotePoll Port
turningtechnologies.com
TIP
For more information about RemotePoll, please visit www.turningtechnologies.com/userguides.
TurningPoint Anywhere Polling for PC
RemotePoll Monitor
This section contains the preferences for enabling the RemotePoll Monitor.
Enable RemotePoll MonCheck this option to enable RemotePoll Monitor Support via TurningPoint.
itor Support
Current IP Address
Displays the presenting computer’s IP Address to establish communication between the
RemotePoll Monitor software and TurningPoint.
RemotePoll Port
Enter the presenting computer’s network port number. Default is 2010.
Anywhere
Anywhere Preferences only apply to the Anywhere Polling environment and are grouped into three sections:
Charts
Competitions
Presentation
l
Charts on page 81
l
Competitions on page 82
l
Presentation on page 83
Charts
This section enables the user to view and change the chart preferences.
Chart Colors
Determines the colors that are displayed in each chart. Click a color to open the color palette
and select a new color.
Chart Labels
Determines if answer text or bullets will be displayed in the chart labels and legends.
turningtechnologies.com
81
TurningPoint Anywhere Polling for PC
82
Chart Values
Determines whether a response count (number of participants) or a percentage is displayed.
There are three formats for displaying the percentage: 0%, 0.0% and 0.00%.
Default Chart Type
Determines the default chart that is used for the presentation. To change the chart type, simply
select another one from the drop-down menu.
Determines whether the divisor used to calculate the percentages on a multiple response
question will be:
Response Divisor
Show Results
l
the total number of responses received (responses)
l
the total number of participants in the session’s participant list
l
the total number of devices that responded
When checked, a chart is displayed when polling is closed.
Competitions
This section enables the user to view and change the preferences for competition.
The Fastest Responders settings determine what type of information is displayed and how
many participants are displayed.
l
Fastest Responders
l
l
Display Correct Responders Only - Only participants who responded correctly to the
previous question will be displayed.
Participant Information - Select the type of participant information to be displayed from
the drop-down menu.
Participant Count - Select the number of participants to be displayed from the dropdown menu.
The Participant Scores preferences determine what type of information is displayed, how many
participants are displayed and how the scores are calculated.
l
Participant Scores
l
l
turningtechnologies.com
Participant Information - Select the type of participant information to be displayed from
the drop-down menu.
Participant Count - Select the number of participants to be displayed from the dropdown menu.
Score Calculations - Select whether the points displayed are Cumulative or Single
from the drop-down menu. Cumulative points are the total points earned up to that point
in the presentation. Single points are only the points earned on the previous question
slide.
TurningPoint Anywhere Polling for PC
83
The Team Scores settings determine how many teams are displayed and how the scores are
calculated.
l
l
Team Scores
l
l
Include Teams with Less Than 1 Point - When checked, teams that have zero or
negative points will be displayed.
Team Display Count - Select the number of teams to be displayed from the drop-down
menu.
Score Calculations - Select whether the points displayed are Cumulative or Single
from the drop-down menu. Cumulative points are the total points earned up to that point
in the presentation. Single points are only the points earned on the previous question
slide.
Include Non-Responders - When checked, participants who have been active in the
session but did not respond to a particular question or questions will be counted as a
response for their team and scored as a ‘zero.’
Presentation
This section enables the user to view and change various presentation preferences.
Accept First Response
Only
When checked, TurningPoint only accepts the first response sent by each participant.
Determines if a countdown timer will be displayed.
Countdown Timer
Include Screenshots
l
Countdown Seconds - Set the number of seconds a countdown timer will appear on
screen. The acceptable range is 1 - 999. The default is set at 30 seconds.
When checked, screenshots are automatically saved with each session for reports and session editing. For more information on how to extract screenshots, see Extracting Session
Information.
Determines the correct and incorrect point values.
l
Point Values
l
Correct - The point value of the correct answer can be set by entering a value in the box
provided.
Incorrect - The point value of the incorrect answer can be set by entering a value in the
box provided.
Quick Poll Answers
Determines the default number of answer choices for a Quick Poll question.
Quick Poll Font
Determines the font on the Quick Poll question display.
Bullet Format
Determines the type of answer notations. The available options include: alphabetic uppercase
[A, B, C, D], alphabetic lowercase [a, b, c, d], numeric starting at 1 [1, 2, 3, 4] or numeric starting at 0 [0, 1, 2, 3].
turningtechnologies.com
TurningPoint Anywhere Polling for PC
84
Multiple responses allow participants to send more than one response to a question. When this
box is checked the following options may be set: number of responses, allow duplicates and all
or nothing scoring.
Quick Poll Multiple
Responses
l
l
l
turningtechnologies.com
Number of Responses - Select the number of responses allowed for each participant
from the drop-down menu.
Allow Duplicates - When checked, participants are allowed to select the same answer
choice more than once.
All or Nothing Scoring - When checked, the participant must choose each correct
answer to receive points.
TurningPoint Anywhere Polling for PC
85
When checked, the selected response grid type is displayed each time polling is open in the
PowerPoint Polling environment. The following settings are available for Response Grids.
l
Response Grid Type - Determines the default Response Grid type. There are three
Response Grids available:
l
The table grid displays numbered boxes that represent each participant in the
participant list. If polling with an auto list, the number of boxes displayed is
determined by the number of participants responding.
l
l
l
l
Response Grid
The non-response grid displays the participant name by default. As the
participants respond, the corresponding box will be removed. If polling with an
auto list, it is recommended to change the response grid text to Device ID Only in
the preferences.
Response Grid Text - Determines what participant information is displayed.
Rotation Interval - Determines the number of seconds a Response/Non-Response
Grid will pause between intervals. The acceptable range is two to ten seconds. The
default is set at four.
l
Font Size - Determines the font size for the text displayed on the response grids.
l
Starting Cell Color - Determines the Response/Non-Response Grid starting color.
l
l
l
l
First Response Color - Determines the color of the cell when a participant submits a
response.
Second Response Color - Determines the color of the cell when a participant submits
a second response.
Third Response Color - Determines the color of the cell when a participant submits a
third response.
Response Grid Type - Determines the default Response Grid type. There are three
Response Grids available:
l
The table grid displays numbered boxes that represent each participant in the
participant list. If polling with an auto list, the number of boxes displayed is
determined by the number of participants responding.
l
l
l
l
turningtechnologies.com
The response grid displays the participant name by default. As the participants
respond, the corresponding box will change color. If polling with an auto list, it is
recommended to change the response grid text to Device ID Only in the
preferences. As the participants respond a Device ID will appear in the box.
The response grid displays the participant name by default. As the participants
respond, the corresponding box will change color. If polling with an auto list, it is
recommended to change the response grid text to Device ID Only in the
preferences. As the participants respond a Device ID will appear in the box.
The non-response grid displays the participant name by default. As the
participants respond, the corresponding box will be removed. If polling with an
auto list, it is recommended to change the response grid text to Device ID Only in
the preferences.
Response Grid Text - Determines what participant information is displayed.
Rotation Interval - Determines the number of seconds a Response/Non-Response
Grid will pause between intervals. The acceptable range is two to ten seconds. The
default is set at four.
TurningPoint Anywhere Polling for PC
l
Font Size - Determines the font size for the text displayed on the response grids.
l
Starting Cell Color - Determines the Response/Non-Response Grid starting color.
l
l
l
First Response Color - Determines the color of the cell when a participant submits a
response.
Second Response Color - Determines the color of the cell when a participant submits
a second response.
Third Response Color - Determines the color of the cell when a participant submits a
third response.
Show Question List
The question list is displayed in a window beneath the Anywhere Polling showbar.
Show Presentation Window
Displays the polling questions in a resizable window. The show presentation window only
applies if a question list is loaded.
turningtechnologies.com
86
TurningPoint Anywhere Polling for PC
87
Contact Us
For additional help, contact Turning Technologies Technical Support.
Technical Support is available from 8 a.m. - 9 p.m. EST.
From within the contiguous United States, you can reach Technical Support toll-free by calling 866.746.3015. If you are calling
from outside of the United States, please call +1 330.746.3015.
Technical Support may also be reached via e-mail at support@turningtechnologies.com .
We want to hear from you! To submit a product enhancement request, visit us at
http://www.turningtechnologies.com/product-enhancement-request-form.
Office Locations
Ohio
Belfast
255 West Federal Street
Youngstown, Ohio 44503
Toll-Free: 866.746.3015
Direct: 330.746.3015
International: +1 330.746.3015
19 Colvin House
Inspire Business Park
Carrowreagh Road
Belfast BT16 1QT
United Kingdom
Direct: +44 (0)28 9048 7898
Paris
Amsterdam
26/36 rue Alfred Nobel
93600 Aulnay-sous-Bois
France
Direct/Support: +33 (0)1 58 31 10 60
Keizersgracht 75, Garden
1015 CE, Amsterdam
The Netherlands
Direct: +31 (0)85 4011 040
turningtechnologies.com
TurningPoint Anywhere Polling for PC
88
Glossary
The following is a list of terms commonly used within TurningPoint.
A
Acceptable Range
Applies to a numeric response question. If a specific value is not required for a correct answer, a participant’s response must
fall between the minimum and maximum values (range) set to be counted as correct.
Acceptable Value
Applies to a numeric response question. A participant’s response must be equal to the value to be counted as correct.
Active Participants
Active participants are those who have responded to at least one question in the session, sent feedback and/or invalid
responses.
Advanced Scoring
An option for multiple choice and matching questions that allows point values to be set for each response. This preference is
not valid when All or Nothing Scoring is checked.
All or Nothing Scoring
An option for multiple response and matching questions that, when checked, requires a participant to respond correctly to a
question that has more than one correct answer to receive the full amount of points.
Allow Duplicates
Allow Duplicates permits participants to respond with the same answer choice more than once.
Animated Chart
An animated chart is a flash object (chart) that appears over the slide show in full screen.
Anonymous Questions
A question marked Anonymous does not track participant list information when polling.
Anonymous (Participant List)
An Anonymous participant list allows the polling of responses without associating responses to response devices.
Answer Key
Located within the Question List Editor, this preference prints the selected test header information, question numbers and
correct answers.
Anywhere Polling
This polling environment allows polling independent of other applications. An interactive, floating toolbar displays polling with or
without question lists on top of any application. For more information, see Anywhere Polling.
turningtechnologies.com
TurningPoint Anywhere Polling for PC
89
Anywhere Polling Showbar
The Anywhere Polling showbar provides access to several features that may be used while polling in the Anywhere Polling
environment. For more information, see About the Anywhere Polling Showbar.
Attendance Points
Attendance Points can be delegated to track attendance in Results Manager. These points are added to the overall session
points earned for each participant. Attendance points can be hidden or shown by checking the option in the Results Manager
Overview.
Auto (Participant List)
A participant list option that allows the polling of responses, tracking of responses with Device ID and any user information
sent from the response device.
B
Benchmark
A standard by which a grade can be measured. A participant falling below the benchmark will display the percentage in red; a
participant falling at or above the benchmark will display the percentage in green.
Bullet Format
Determines the type of answer notation to be displayed. The available options include: alphabetic uppercase [A, B, C, D],
alphabetic lowercase [a, b, c, d], numeric starting at 1 [1, 2, 3, 4] or numeric starting at 0 [0, 1, 2, 3].
C
Chart Window
The chart window displays participant results in the Anywhere Polling environment. The window can be moved, resized,
expanded and collapsed. Depending on the current question type, some buttons may not be visible or usable.
Comparative Links
Comparative Links can be used to display the results from two separate questions on one chart. If a question is asked at the
beginning of the presentation and then again towards the end, a comparative chart will display the results from each question.
For more information, see Comparative Links.
Comparative Results
The Comparative Results report allows a user to select two questions from the session and compare them side-by-side. For
more information, see Comparative Results.
Compete
The Compete button on the Anywhere Polling chart window and the PowerPoint Polling toolbar allows a user to insert a Team
Leaderboard, Team MVP Leaderboard, Racing Leaderboard, Participant Leaderboard and Fastest Responders slide.
Conditional Branching
Conditional Branching allows a user to control the order of slides in their PowerPoint Polling presentation based on participant
responses. For more information, see Conditional Branching.
turningtechnologies.com
TurningPoint Anywhere Polling for PC
90
Content
Content consists of question lists and PowerPoint presentations that can be created, edited and organized into folders under
the Content tab. For more information, see Content.
Continue Prior Session
A previously run session can be continued, allowing for new response data to be added to the existing data.
Convert to Picture
In the PowerPoint Polling environment, text-based answer options can be converted to pictures when visual aids would be
beneficial to the audience. For more information, see Convert to Picture.
Correct Answer Indicator
A correct answer indicator denotes the correct answer or answers to a question. The audience will see the correct answer
indicator after polling is closed.
Correct Point Value
The correct point value indicates the number of points awarded to a participant for responding to a question correctly.
D
Demographic
Demographics group participants by a specific criteria, i.e. male or female. Demographics can be assigned in a participant list
or from a polling question.
Demographic Comparison
In the PowerPoint Polling environment, the Demographic Comparison slide displays the responses based on the specified
demographic.
Demographic Grouping
The demographic grouping is the overall categorization of a group of demographics. For example, the demographic grouping
“gender” groups the demographics “male” and “female.”
Device ID
A Device ID is the unique six to eight-digit hexadecimal character set that distinguishes every response device. On
ResponseCards, the Device ID is found on the back below the barcode. In ResponseWare, the Device ID is displayed when a
participant creates an account or logs into ResponseWare.
Duplicate (Question List and Participant List)
An option in the Question List Editor and the Participant List Editor that duplicates the current question list or participant list as
a new list to facilitate the ease of creating multiple lists with the same data or format.
E
turningtechnologies.com
TurningPoint Anywhere Polling for PC
91
Enforce Capitalization
An option in the Slide Preferences Panel that requires participants to respond to short answer questions with proper
punctuation.
Essay
A question type that allows for an open ended response. TurningPoint does not grade essay responses; only XR, NXT and
ResponseWare devices are able to respond to essay questions.
Exclude from Grading
In the Session Editor, questions that are excluded from grading will not figure into the overall session percentages, points
possible or points earned if this option is selected.
Exclude Session
In Results Manager, sessions that are excluded from grading will not figure into the overall percentages, points possible or
points earned if this option is selected. If a session is excluded from grading, it cannot be included again.
Expected File Location
This is the location that TurningPoint expects to find the selected session. If the session is not found in that location, a “locate”
button will appear to allow for the redirection to the session’s location.
Export Overview
Export Overview is an option in Results Manager that allows the export of the Participant List Overview to a CSV.
Export Participant
Export Participant is an option in Results Manager that allows the export of multi-session information for each participant to a
CSV or PDF.
Export Session
Export Session is an option in Results Manager that allows the export of the selected session’s column results to a CSV in a
predefined format.
Extract Session
A session can be selected and its data extracted from that file. Extract options include the PowerPoint presentation,
screenshots and the session’s question list.
F
Fastest Responders Slide
The Fastest Responders slide displays the individual participants who responded correctly and fastest to the most recent
question. This feature requires a correct response or point value.
G
turningtechnologies.com
TurningPoint Anywhere Polling for PC
92
Group Options
Group Options denotes the individual demographic designation for assigning groups; i.e. “male” and “female” are group options
assigned to the demographic grouping “gender.”
I
Incorrect Point Value
Incorrect point value denotes the number of points awarded to a participant for responding to a question incorrectly.
Integration
Integrations allow for the sharing of data between the Turning Technologies Web Registration Tool or Learning Management
Systems (LMS) and TurningPoint. For more information, see Integrations on page 51.
IR
IR is the abbreviation for Infrared. This refers to all Turning Technologies IR receivers and response devices.
K
Keyword
When set on a short answer question, a participant’s response must equal the keyword to be counted as correct. Multiple
keywords can be set.
L
Live Polling
PowerPoint Polling offers the option to poll the presentation with live participant responses or simulated computer responses.
By default, live polling is selected.
M
Matching
A question type that allows for the matching of two columns of information. Responding to a matching question operates in the
same manner of all other multiple response questions. All response devices are able to respond to a matching question,
however a matching question is only supported in the Anywhere and Self-Paced environments.
Merge Session
Multiple session files can be merged into a single session file. Sessions may be merged by questions, participants or by both
questions and participants. For more information, see Merging Sessions on page 74.
Merged (Session Manager)
After the merge, a new category is created in the left panel called “Merged.” Merged sessions that are not added to a participant
list are found in this category. Once in this category, sessions cannot be moved to a participant list.
turningtechnologies.com
TurningPoint Anywhere Polling for PC
93
Messaging
Participants using ResponseCard NXT or ResponseWare can send feedback/messages to the presenter during a session.
Moment to Moment
In PowerPoint Polling, the Moment to Moment slide allows participants rate something on a scale of 1 to 5 over a period of
time. The slide contains a question text box and a chart that shows the average response at each polling interval.
Multiple Choice
A question type that allows for several answers from which the correct one(s) can be selected by the participant.
Multiple Responses
Multiple responses allow participants to send more than one response to a multiple choice question.
N
No Value
When an answer choice is neither correct nor incorrect, the answer is considered to have no value.
Numeric Response
A numeric response question requires the participants to respond with a numeric value. Only participants using a
ResponseCard XR, ResponseCard NXT or ResponseWare may respond to a numeric response question.
NXT
A ResponseCard that allows for all of the functionality of the IR and RF ResponseCards, but also offers numeric response,
short answer and essay responses, as well as messaging and Self-Paced Polling capability.
O
Overview
In Results Manager, the Overview displays the details and options for the participant list and sessions. This can be viewed by
clicking the Overview button or any of the shaded columns.
P
Participant
Any individual who may respond to questions during a session.
Participant Leaderboard
A Participant Leaderboard displays the top individual participants ranked by their total points.
Participant List
A list of participants that are expected to be part of a session. Information about participants may be entered for precise
tracking and reporting.
turningtechnologies.com
TurningPoint Anywhere Polling for PC
94
Participant List Overview
This information is displayed when a participant list is selected from the Manage tab. Information includes details about the list
as well as a preview of the content.
Participant Monitor
The Participant Monitor displays question information, participant information and participant question details. For more
information, see Using the Participant Monitor.
Participant View
In Results Manager, the Participant View displays the view and options of an individual participant.
Participant’s Session View
In Results Manager, the Participant’s Session View displays the view and options of an individual participant’s session entry.
Performance Points
Performance Points are assigned to a participant in Results Manager for performance in a specific session. For more
information, see Setting Session Performance Points on page 40.
Performance Scale
A scale set to display a text or numeric value equal to how the participant has performed across all sessions.
PowerPoint Polling
The PowerPoint Polling environment allows polling as an integrated part of a PowerPoint presentation. Polling slides are
created from a ribbon/toolbar that is embedded into PowerPoint. For more information, see PowerPoint Polling.
PowerPoint Showbar
The PowerPoint showbar appears automatically when a polling slide is displayed during the Slide Show. The showbar is a
toolbar that includes options for polling, monitoring, viewing responses and other polling tools during the slide show. For more
information, see The PowerPoint Polling Showbar on page 54.
Preferences
The various settings that control the behavior of the software and each polling environment are referred to as Preferences. For
more information, see Preferences on page 76.
Presentation Window
This window displays the question and answer text of the currently polled question in the Anywhere environment.
PresenterCard
An RF (Radio Frequency) device that controls polling presentations via TurningPoint.
PresenterWare
PresenterWare is a separate mobile device application that controls polling presentations via TurningPoint. PresenterWare is
available for Android and iOS devices.
Priority Ranking
A question type that allows participants to vote multiple times, ranking items by response weights. For more information, see
Priority Ranking on page 27.
turningtechnologies.com
TurningPoint Anywhere Polling for PC
95
Prompt
An object that can be added to a PowerPoint Polling slide which alerts the participants that the current slide is a polling slide.
Proxy Server
In computer networks, a proxy server is a server (a computer system or an application program) that acts as an intermediary for
requests from clients seeking resources from other servers.
Q
Question List
A question list is a list of questions created within the Content tab. A question list can be used to poll questions in Anywhere
Polling and Self-Paced Polling, or to create slides in PowerPoint Polling.
Question List Overview
The Question List Overview displays details about the question list as well as a preview of the contents.
R
Racing Leaderboard
In the PowerPoint Polling environment, the Racing Leaderboard slide presents a visual representation of the team scores. An
image to represent the teams is selected from the Slide Preferences Panel. When the slide is advanced, the images move in
relation to the number of points earned.
Real-Time Registration Tool
Found in the PowerPoint and Anywhere Polling environments, this tool provides a fast and simple way to utilize a participant
list for smaller audiences. It allows participants to respond with their device, temporarily assigning the device to their name for
the duration of the session. Assignments can be saved permanently in Results Manager.
Receiver
A USB device that receives RF (Radio Frequency) or IR (Infrared) signals from response devices and communicates them to
TurningPoint. A receiver is required for use with all ResponseCards and PresenterCards.
Refresh
From the Content tab, the Refresh option allows the user to update the display of content if changes to the content folders have
been made outside of TurningPoint on the local computer. For more information, see Refreshing Folder Content.
Removed Participants
Participants with associated session data, but removed from a participant list, are considered removed participants.
Reports
There are six types of session reports (Results by Question, Results by Participant, Results Detail, Results by Demographic,
Comparative Results and Session Log Report). Each report can be customized by selecting the data options on the right side
of the reports window. For more information, see Reports.
turningtechnologies.com
TurningPoint Anywhere Polling for PC
96
Reserved Session ID
A unique ResponseWare Session ID created by the presenter. The reserved Session ID must be set from the presenter’s
account at www.rwpoll.com.
Reset Slides
A PowerPoint Polling feature that allows selected slides to be reset while retaining the session data.
Reset Session
A feature that resets the charts to zero percent and clears all session data.
Response Grid
In the PowerPoint and Anywhere Polling environments, a Response Grid displays which participants have or have not
responded to a question.
Response History
A Results by Participant report option that displays the last 10 responses from a participant to any given question.
Response Times
In the Results by Participant report, response times display the number of seconds it took each participant to respond to a
question with their final valid response.
Response Weights
For priority ranking questions, the response weight designates the number of votes each participant’s first, second, third, etc.
responses may receive. For example, a response weight of 10 for a first choice (response) equals 10 votes for every
participant’s first choice (response).
ResponseWare
A ResponseCard alternative that operates from a web-enabled device. ResponseWare offers the same functionality as IR and
RF ResponseCards, but also offers numeric response, short answer and essay responses as well as messaging between the
participant and presenter.
Results Manager
A compilation of all sessions associated to a single participant list. Cumulative scores from multiple sessions and other tools
are also available within Results Manager. For more information, see Results Manager on page 35.
RF
RF is the abbreviation for Radio Frequency. This refers to all Turning Technologies RF receivers and response devices.
S
Save Session
An option in each polling environment that is required if saved response data is desired for reporting or exporting.
Screenshot
An image snapshot of the computer screen contents at the moment polling is closed in Anywhere Polling.
turningtechnologies.com
TurningPoint Anywhere Polling for PC
97
Self-Paced Polling
The polling environment that allows participants to proceed through a polling session at their own pace. Question lists/tests are
usually printed and distributed as participants answer questions on their XR or NXT ResponseCards.
Session
A session is the collection of response data from a polling session. Saving the data will result in a session file.
Session Events
Events that occur and are logged during a session, such as the beginning and end times of a poll and messages received or
sent, are referred to as session events. These items can be viewed from the Session Log report.
Session ID
A code that is generated in ResponseWare and used by all participants in order to gain access to the session.
Short Answer
A question type that requires participants to respond with a short text answer. Only participants using a ResponseCard XR,
NXT or ResponseWare may respond to a short answer question.
Simulated Polling
PowerPoint Polling offers the option to poll the presentation with simulated computer responses. By selecting Simulated
Polling, TurningPoint automatically populates the charts with response data.
Simulated (Session Manager)
Sessions run in PowerPoint Polling with Simulated Polling will be grouped together under the same heading for reporting and
session editing.
Slide Preferences Panel
The Slide Preferences Panel is a movable, floating panel in the PowerPoint Polling environment that is displayed when a
TurningPoint slide is selected. It offers the ability to customize slide options.
Standards
Set learning benchmarks that can be attached to individual questions or slides. Standards achievement levels can be reviewed
in Reports. For more information on Standards, see Standards.
Custom Standards - Any standard created to suit specific user needs. Custom Standards can be created manually or imported
from another location.
Downloaded Standards - These standards are available via the Turning Technologies software, QuestionPoint.
T
Team Leaderboard
The Team Leaderboard displays the top teams ranked by their total points. The team’s points are the average of the team’s
participants’ points.
Team MVP
In the PowerPoint Polling environment, the Team MVP Leaderboard displays the top scoring participant for each team.
turningtechnologies.com
TurningPoint Anywhere Polling for PC
98
Tools
The menu of additional features available for presentation enhancement in PowerPoint Polling is referred to as Tools. These
features include: Convert to Picture, Ranking Wizard and Comparative Links.
Total Points Possible
In Results Manager, this is the column that displays the total number of points (performance plus attendance) possible for each
participant across all sessions.
True/False
A question type that requires a true or false response.
TurningTalk
Turning Talk is Turning Technologies’ user community. Visit turningtalk.turningtechnologies.com to view shared content,
forums and QuestionPoint.
U
Unassigned Devices
In Results Manager, any device that is not permanently assigned to a participant can be found below the participant list as an
Unassigned Device. These devices may be associated to a participant at any time.
Unassigned Session View
In Results Manager, an unassigned device may also have unassigned sessions. Any session individually selected may then
be assigned to a participant on a per session basis.
Use in Competition
This check box is found in the Demographic Options section of the Question List Editor. Use in Competition allows for
demographics to also be used as teams in competitions.
User ID
A User ID is a unique identifier for a participant. This is not a required participant list field, however when present in a
participant list and sent from a device, it can be used to match an unassigned device to the appropriate participant for that
session.
V
Version
Question lists are able to have multiple versions created, allowing different test versions to be given simultaneously in the SelfPaced Polling environment.
Voting Weight
A voting weight allows the adjustment of a participant’s vote to equal the same weight as that of a specified number of votes.
For example, a voting weight of “4” would be equal to four votes.
turningtechnologies.com
TurningPoint Anywhere Polling for PC
X
XR
A ResponseCard that allows for all of the functionality of the IR and RF ResponseCards, but also offers numeric response,
short answer and essay responses, as well as messaging and Self-Paced Polling capability.
turningtechnologies.com
99