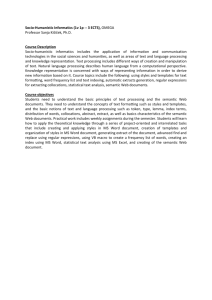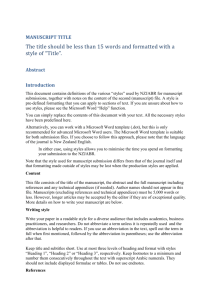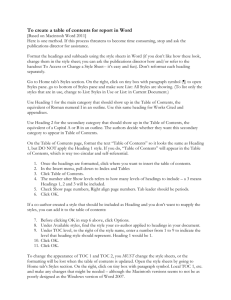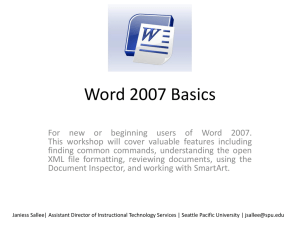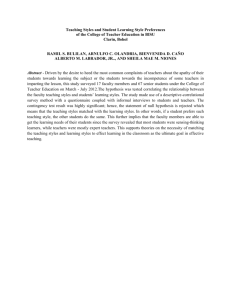TWRT Department Style Guide

Microsoft Word 2003 / 2007 revision
Revised by Lanny Forrest and Craig Smith
©2006 De Anza College TWRT Department
All rights reserved
Table of Contents
TWRT Certificate of Achievement
i
Introducing Content with List Intros
Alerts: Notes, Cautions, and Warnings
Writing Procedures in Numbered Lists
ii
Lists of Abbreviations and Acronyms
Works Cited and Bibliographies
Supplement: Publishing a Manual
Producing Your Guide or Manual
Different Left and Right-Side Pages
iii
Introduction
You may have been asked by an instructor to adhere to certain standards in your work.
This may have included having your papers double-spaced with a hanging indention on your paragraphs, where your name, date and assignment title goes as well as conventions for citing sources. You have probably noticed that there are similarities from one class to another but more often than not, each teacher has his or her own criteria for your assignments. This criterion is called style and it affects the overall appearance and writing style of your writing.
Even in areas other than technical writing, such as creative writing, fiction, non-fiction and even some journalism, you may be required to adhere to a style guide. Publishing houses all have style guides as do most companies that produce documentation for products. When you work for a company writer, your work is often your company’s work and should reflect little of your individual personality; rather, your work represents the company’s individuality and personality. Most companies require that you follow their own standards of style and many have their own internal style guide.
Larger companies like Sun Microsystems and Microsoft have publicly published their style guides. Smaller companies often have proprietary style guides that you should not share outside your company should you be working in this kind of environment.
The technical and business writing classes provided by the TWRT Department at
DeAnza tries to educate you in a manner that exposes you to real-world situations to better prepare you for your career. The classes are modeled to assist you in many different career paths, not just in technical writing, but in project management, engineering, desktop publishing, administration, and many others. Use this style Guide to help with all the assignments from TWRT 61 through TWRT 64. Sometimes there are other style guides that can provide further information that may assist you in your work. These other guides are listed in Appendix: References. You can find them at the
De Anza Library and often at the De Anza bookstore.
Some of the information here has been pulled together from the TWRT class readers.
The information is meant to supplement your lectures and assist you in the writing process. Included in this guide are instructions on how to format your document and text as well as working with styles in Microsoft® Word. Student Style contains writing advice with software instructions and put them into one format for quick and easy reference. Whether you’re a novice Word user or an expert, you’ll find this guide to be a useful resource not only for your TWRT classes, but throughout your career
1
Getting Started in TWRT
Technical Writing courses are listed as (TWRT), as English Writing (EWRT) and
Business (BUS). You may be taking just one TWRT course or perhaps the all of them.
Whichever path you choose, each individual assignment is geared toward helping you in your career endeavors. Nearly every career requires a certain level of writing. Whether you are a technical writer, office manager or a general contractor or restaurateur you will need to know how to communicate you ideas clearly in writing. The program is especially helpful for technical writers, software engineers, project managers, desktop publishers and publications managers.
You are encouraged to use your own judgment and creativity in all aspects of the coursework. Though you are bound to your employers’ requirements in your work, technical writing demands a great deal of creativity. The information in this book is intended as a guide, not as a rulebook. Your teacher might emphasize specific criteria that you should follow from assignment to assignment. If your company has a style guide, you should use it as a rulebook rather than a guide. Companies are strict with their style requirements. You need to find a balance between your own creativity and the confines enforced by the style guides you are expected to follow.
Unlike other style guides, Student Style also provides you with advice on how to use the software involved in the writing process. The instructions provided are for Microsoft® may be asked to learn various applications in your writing process.
If you’re unfamiliar with a word processing program such as Microsoft® Word, you should enroll in a course. De Anza offers many courses in a distance-learning environment that you can take along with your TWRT classes. If you are familiar with
Word but are not a power user, that is okay. You do not need to be a software expert to complete your assignments. You will find much of the software guidance you need throughout the program to enhance your software skills .
TWRT Certificate of Achievement
De Anza College offers this credential in Technical Writing, which is highly rated by employers in the area. Those that have earned this certificate have a leg up in getting any job that requires writing (which is nearly any job in the Bay Area).
To obtain the certificate, you need to successfully complete the 20 units of Technical
Writing classes offered throughout the school year (see TWRT Courses). Not all classes are offered every quarter so pay mind to which classes are offered when to ensure timely completion of the course. Work with your counselor for academic planning and to apply for the certificate.
For more information on the Technical Writing classes and programs, see the DeAnza
Catalog of Certificates and Degrees located at: http://www.deanza.edu
2
TWRT Associate of Arts Degree
The AA in Technical Writing gives you a greater advantage if you wish to pursue a career as a Technical Writer. The associate’s degree proves to employers that you know your material and have the skills they need. As with the certificate, the same four
Technical Writing classes are essential to obtaining the degree. Plan your schedule wisely so that you are able to take the courses as they are offered. In addition to the TWRT classes, you will be required to fulfill all De Anza general education requirements as well as 29 units of electives from the list located in the De Anza Catalog of Certificates and
Degrees located at http://www.deanza.edu
.
TWRT Courses
Each course in the Technical Writing program is designed to help you increase your skills in business writing and technical writing, as well as teach you how to get a job and keep that job. You will learn from highly experienced instructors who have worked as
Technical Writers and Publications Managers. You’ll start with the basic techniques for getting your job and work your way up to producing a large manual through a collaborative effort, just as you might in the corporate environment.
The TWRT classes are structured to model the corporate environment where your teacher is your supervisor or manager. While each class may consist of a combination of lecture and workshop, the assignments are to be delivered to your teacher as if you were meeting deliverables for your employer.
The four classes offered by the De Anza Technical Writing Department are :
Class
TWRT 61
TWRT 62
TWRT 63
TWRT 64
Description
Introduction to Technical Writing
Survey of Technical Writing
Technical Publications
Technical Writing Seminar
Units
5
5
5
5
Overview of TWRT 61
TWRT 61 (also listed as EWRT 61 and BUS 61) introduces both the methodology and career aspects of technical writing. The focus is on techniques of technical writing for industry including business communications, process writing, document format, vocabulary, and document editing. Class assignments include drafting memos, cover letters, resumes, functional descriptions, and instructions and involve multiple drafts with peer editing. The final project involves creating a personal portfolio containing refined versions of the above assignments that can be presented to a prospective employer.
3
Students engage in the following activities:
• Exploring the World Wide Web to discover technical writing resources
• Marketing their strengths with a resume and cover letter
• Identifying topics, audiences, and purposes for writing
• Outlining, designing, and writing short documents
• Using Styles in MS Word to create documents and templates
• Compiling a portfolio of professional quality writing samples suitable for presenting at job interviews
Overview of TWRT 62
TWRT 62 (also listed as EWRT 62 and BUS 62) focuses on many types of writing assignments in the technical and business world. Program planning and project management skills are emphasized as students work individually and in groups on a variety of increasingly complex assignments in short formats. Projects are drawn from case studies simulating real world assignments in a variety of industries.
Students work on the following assignments:
• Technical correspondence
• Analytical reports
• Proposals
• Project plans and schedules
• Progress reports
•
PowerPoint presentations
• Empirical research reports
Overview of TWRT 63
TWRT 63 (also listed as EWRT 63 and BUS 63) focuses on building the writing and editing skills necessary to write a technical document. Individual and group assignments are utilized to develop organizational skills and document solutions. The final product is professional quality 30-35 page user's manual that provides concise, comprehensive descriptions and step-by-step instructions for making an item, operating a device, or carrying out a process.
4
-The assignments in TWRT 63 include:
• Project proposal
• Functional specification
• Document blueprint
• Review drafts
• Final, camera-ready artwork and prototype
Overview of TWRT 64
TWRT 64 focuses on preparing a team-produced professional document. A project is assigned to a team for submitting to a predetermined client. Students are responsible for researching and planning their topic, meeting with the client(s), planning and
Students Getting Started in TWRT drafting their project, and submitting a final deliverable. Class activities and assignments include an oral presentation of the team project and writing an individual article for publication.
Students create the following:
• Project Plan
• Progress reports
• Team produced manual
• Article for publication
TWRT Assignments
As discussed in the last section, you create different types of documents during the
TWRT program. Each course under the TWRT program is focused for different skills and work environments. While you develop many of the documents individually, some of these documents are generated as a group effort.
Résumés
A résumé tells about your skills and achievements to a prospective employer. Your résumé must tell everything about your education, experience, special achievements, interests, and any other detail about you that may be relevant to the job.
There are different ways to design your résumé, you can group your achievements and experiences on jobs you have held or skills you have acquired. Place your contact information at the beginning of the résumé, also try to highlight this information using different fonts, graphic elements such as lines, shading.
5
Try to keep your résumé to be under two pages long. Use 20-30 lbs paper for printing your résumé. Use of fonts is discussed in later chapters, but use san serif fonts for headings and serif for body text and bullets.
Cover Letters
The cover letter accompanies your résumé and job application. The cover letter explains how your qualifications and experience are suitable for the job listed. Cover letter is also a tool to highlight any specific aspect of the resume; for example, you may want to describe your 5 years experience as Health educator in details. In brief you can use the cover letter to explain and describe your achievements, and project yourself appropriate for the job.
In the body of the letter, give the reasons why you are the right candidate for the job. Try to follow the requirements listed on the job description but don’t restate your résumé.
Your cover letter is a chance to present new information.
Try to keep the cover letter to a page length. Provide the correct address and other contact information. Make sure you spell all the proper nouns in the cover letter correctly.
Memorandums
A memorandum or memo is written to communicate short ideas within an organization.
A memo is generally used to communicate official and formal information. Apart from the content information a memo must have:
• Name of the organization, when the memo is not printed on the company’s letterhead
• The word ‘Memo’ cantered or left justified, below the organization information
• Headings such as: To, From, Subject and Date. These headings should be left justified
• Add the job titles after the name and the department name after the title if you work for a large organization
The body text in a memo is always left-justified. The paragraphs are not indented. Adjust the spacing between the paragraphs to provide readability.
Functional Descriptions
A Functional Description describes the overall function and appearance of a mechanism or product. A functional Description must describe each part of the mechanism or the product. This document explains how the product operates or is used, and how each part contributes to the functioning of the entire mechanism.
6
When writing the description, be as accurate as you can be about the measurements such as weight, size, volume etc. Use correct words to identify the various parts. Explain any technical terms before using them.
Procedures
Many do-cuments require you to write procedures, basically instructions in a logical format.
These instructions can be for building a product, performing some activity, installing or using some product.
When writing instructions use the active voice and tell the users the necessary actions they need to perform. Use simple language to explain the steps.
Analytical Reports
Analytical Reports analyze data and recommend action to be taken based on the conclusions reached in the report. When the report makes a recommendation, it is called a recommendation report. And when the report examines the possibility of a plan and its feasibility, it is known as the feasibility report.
The analytical report may contain the following parts:
• Title page
• Table of Contents
•
Summary
•
Introduction
• Discussion
• Conclusion
• Recommendations
Project Proposals
Proposals are a method of offering services for price. A proposal should indicate how you are capable of providing the services needed and should also state the fees for the services quoted.
Proposals may be short or long. Small proposals can be written as letter of correspondence; whereas the longer proposal could be written as reports.
7
Proposals written in the report format may contain the following parts:
• Project Summary
•
Description
•
Introduction
• Plan
• Personnel
• Budget
Progress Reports
A progress report states the current work status in a project. A progress report may be required at fixed intervals in the lifetime of a project to indicate the status of work.
The progress report can be written in from of a letter when the report is small, but when the report is lengthy the format is usually same as other longer reports.
A typical progress report may contain the following parts:
• Introduction
• Project Description
• Work Completed
• Work planned
• Appraisal of Progress
Empirical Research Reports
This report may be developed in class as a group project. The empirical report is a scientific research r-eport, formatted to show the stages of the scientific methods used in a study.
This report may include the following:
•
Abstract
• Introduction
• Literature Review
• Materials and Methods
• Results
• Discussion
• Conclusions
8
Blueprints
A blueprint is the outline for a project. Blueprints basically give the client and writers an idea how the final product looks. The blueprint states the complete description of the project, such as the team members, responsibilities, and timelines.
Presentations
You may, in any of the classes, be required to create a presentation using PowerPoint.
The assignment may be a group or individual project. When working as a group, try to divide the work in a method that utilizes each team member’s strengths while giving everyone an opportunity to be included in the presentation. Presentations are required often in the workplace so this is an excellent opportunity to hone your skills and reduce stage fright.
User’s Guides and Manuals
In TWRT 63, you will be writing a manual of approximately 30 pages. In TWRT 64, you will be required to collaborate with a team on a project for a real client. The project includes a manual of about 75 to 100 pages. While this may sound intimidating in the beginning, you will receive the training and support you need to get the project completed on time. For more information on publishing your own manual, see
Supplement: Publishing Your Manual , included at the end of this document.
9
Writing Style
Your writing style is unique to you. In the corporate environment, you should try to modify the style the best that you can so that you match the corporate image in all of your company’s documentation. Most manuals are a collaborative effort of work, written by many writers, sometimes working in different departments and sometimes, different countries. Writing style includes the way you use grammar, punctuation, abbreviations, verbiage, and term usage. Word choice is important to give your collaborative work a unified voice. Though the following information is intended to guide you with writing style and word choice, you should find your own voice and style in your individual assignments.
Choosing Your Words
Your writing style must be tailored to your target audience. Choose the appropriate words to explain exactly what you want your audience to understand. Select words that most accurately and effectively convey your meaning. Your audience could be easily misled or your meaning misunderstood if you use the wrong word or one with ambiguous meaning.
Make sure that you know the correct definition of the word used. When in doubt, consult a dictionary.
Word choice advice for the new TWRT student:
•. Use vocabulary that is specific and concrete. Avoid abstractions. For example, use Kodak DX6340 , as opposed to the general term camera .
• Avoid words that are gender specific. For example, when describing occupations, do not use titles that suggest whether a person is male or female.
Use mail carrier instead of mailman , flight attendant instead of stewardess .
• Avoid industry jargon or words that are not commonly used outside of certain groups. If you must use jargon, make sure that it is appropriate for the reader and define it. Don't use BDU unless you are certain your audience knows this means military uniform (Battle Dress Uniform).
• Avoid using clichés and slang such as, each and every, needless to say, and he's not with it.
Clichés don’t translate well across cultures and can be disastrous especially when your work is translated into other languages.
• Use simple words instead of complex ones. For instance, use instead of utilize .
• Use numbers and their word equivalents in a consistent fashion. For numbers ten and under, write out the numbers by word (one thru ten), and for numbers above ten, write out the numbers in numeric form (11, 12, 13...). If expressing a range of numbers, follow either form as long as it is consistent, as in two thru
10
eighteen , or 2-18 .Use present tense as a standard. For instance, write the dialog box appears as opposed to the dialog box will appear.
• Use the proper case of pronouns. For instance, Blake and I stayed home , as opposed to Me and Blake stayed home. In this instance, the wrong case of the pronoun is used. Make sure pronouns agree with their noun antecedents.
The student left his or her book behind. The student is singular, while their is plural.
Common Verbiage Mistakes
Many words sound the same and have similar meanings but mistaking them in your documentation can prove to be very embarrassing and can also give your readers the wrong impression. Be careful with commonly confused words and know the difference between words that sound the same.
Learn the differences of these commonly misused words:
To / Too : To is a preposition indicating towards, as in; She walked to the store. Too means also, as in; her boyfriend went , too .
There / Their: There indicates place, as in; the school is closed, so he cannot go there .
Their is a possessive pronoun that indicates belonging, as in their school is closed (the school that they go to is closed).
Effect / Affect: Effect is a noun indicating result or consequence, as in; His protest had no effect . Affect is a verb which has several meanings—to produce an effect or change, as in Cold weather affected the crops. It also means to give the appearance of, or to pretend, as in; to affect a southern accent. Thirdly, as a scientific term, affect means to tend towards habitually or naturally, as in; a substance that affects colloidal form.
Compliment / Complement: Compliment is a pleasantry, as in You look great .
Complement indicates completing or making perfect, as in; the scarf complements the suit.
Then / Than: Then indicates time, as in; Prices were lower then . Than is used after comparative adjectives and adverbs, as in; She is taller than I am.
Its / it’s: Its expresses ownership, as in; The dog bit its tail. It's is a contraction of the two words, it and is --when a letter is removed, it is replaced by an apostrophe, as in; It's raining, again .
Principal / Principle: Principal express first or highest in rank or value, as in; The
Principal of the school. Principle is a rule of action or conduct, as in; He refused, on principle , to accept a bribe .
11
Being Concise
To write concisely, write direct, to the point, and express a great deal in just a few words.
In concise writing, you cut down on confusing bulk by explaining briefly, clearly, and simply while still getting your point across. You eliminate unnecessary detail and verbiage from a more wordy statement. A concise work helps your readers to comprehend the point quickly and accurately.
• Avoid discourse that attempts to impress or stretch an idea through unnecessary extra words and phrases. For example, It can be said, for all intensive purposes, that across the great span of time, nowhere was there a more ferocious beast than the T-Rex is an attempt to make a simple thought sound very intelligent . A concise way to write the same thought would be, Some suggest that the T-Rex was the most ferocious beast of all time .
• Avoid bureaucratese and wordiness that buries significant ideas and information. Nobody wants to read something like, Over the most recent monthly period, there has been a large increase in the number of complaints that customers have made about service that has been slow . When it can be expressed as, Last month, a lot more customers complained about slow service.
• Omit unnecessary words. Find where you can substitute one word for many. For example, The physical size of the workroom is too small to accommodate the equipment could be expressed, The workroom is too small.
Writing Paragraphs
Paragraphs are made up of a series of sentences that convey a single idea. Paragraphs are constructed from a series of sentences to explain the complexities of a concept or idea.
• Avoid a succession of loose sentences. Smooth the flow from sentence to sentence. Form logical paragraphs with good paragraph structure. A wellwritten paragraph introduces your readers to the idea first and leads them through the details.
• Begin each paragraph with a topic sentence. Keep the same general topic in each sentence of the paragraph. Ensure sentences move from old to new information. In any paragraph, the first sentence should state the topic and subsequent sentences expand on it. For example, To tighten screw, use a #4 hex wrench. The #4 hex wrench…
Frequently, the end of the paragraph has a transition containing a new idea that acts as lead-in for the next paragraph.
12
. Styles and formatting recommendations for paragraphs:
• Avoid monotony—vary your sentence length and structure.
• Use simple language and analogies to help readers visualize the content. For
example, The crank assembly operates much like the pedals on a bicycle.
• Provide your readers with context. Never give them steps with no explanation as to when and why they complete those steps.
Constructing Sentences
The way you construct your sentences and use grammar is also known as syntax. Make sure your sentence construction efficiently reflects what you mean to say. You probably learned the fundamentals of sentence construction in grammar school. Each sentence must contain a subject and a verb. Make sure that the subject agrees with the verb.
Make sure that when you construct a sentence that it conveys the meaning you intend.
Take, for example, The woman in the seat hit the man, or The woman hit the man in the seat. In the first sentence, the phrase in the seat describes the woman. In the second sentence, the phrase in the seat describes the man.
Problems arise when a phrase is incorrectly placed in a sentence. Avoid separating phrases from the words they describe. For example, Running at top speed, his wig flew off suggests the wig is running at top speed. The subject that running at top speed modifies does not appear in the sentence. Here are some correct examples using he as the subject:
•
He was running at top speed when his wig flew off.
•
As he was running at top speed, his wig flew off .
•
Running at top speed, he felt his wig fly off .
More advice for writing sentences:
• Do not use unclear demonstratives like this , that , these , or those without a qualifying noun following. For example, This step is repeated , not This is repeated .
• Arrange sentences to put the most important information at the end. An example of this is, Because of its hardness, this steel is used principally for making razors, not This steel is principally used for making razors, because of its hardness. Your readers will remember the beginning and end of a long sentence more easily than the middle, and will remember the end most clearly because it is the last thing they read.
• Place the emphatic words of a sentence at the end. Emphasize by position,
He topped his sales quota even though he was sick for an entire week.
13
• Place key information in the main clause. The main clause is the independent clause, which means that it can stand alone as a sentence. A dependent clause is introduced by a relative pronoun or linking conjunction such as, that, which, because, or although. One example is: Although our profits were up, our productivity was down. The important point is that productivity is down.
Another example is: The lamp, which was a priceless heirloom, lay smashed on the floor. The main point is that the lamp is broken .
• Put statements in positive form. Identify negatives and change to affirmatives where possible. He usually came late instead of He was often not on time .
• Identify nominalizations and change them to their verb forms as much as possible. Nominalizations are the noun versions of a verb, and often end in -ion, bulking the sentence out and requiring extra words to say the same thing. For example, this procedure protects against reinfection, protects are nominalized by writing This procedure is a protection against reinfection.
Using Appropriate Punctuation
Punctuation is the method used to indicate the way a sentence is supposed to be read.
Punctuation marks are used to show pauses, changes in inflection or tone, and to emphasize or clarify meaning. Punctuation makes the act of reading sentences easier and to make the movement of the eye across the page smooth. Punctuation helps your audience understand the relationship of ideas. One of the older style guides published,
Strunk & White’s
The Elements of Style gives the rules of punctuation in an easy to read format and is recommended as a quick reference guide for punctuation and grammar.
Some advice according to Strunk & White's “The Elements of Style”
*
:
• Form the possessive singular of nouns by adding
's . Charles's friend, Burns's poems, or the witch's malice .
• Enclose parenthetic expressions between commas. The best way to see a country, unless you are pressed for time, is to travel on foot.
• Place a comma before a conjunction introducing an independent clause.
The early records of the city have disappeared, and the story of its first years can no longer be reconstructed.
• Do not join independent clauses with a comma.
It is nearly half past five; we cannot reach town before dark.
• Do not break sentences in two. I met them on a bus many years ago, coming home from Phoenix to Sedona as opposed to I met them on a bus many years ago. Coming home from Phoenix to Sedona .
• Use a colon when making a list. The complete assembly requires three parts: the tail fin, the body, and the nose-cone as opposed to The complete assembly requires: the tail fin, the body, and the nose-cone .
14
• Use a dash to set off an abrupt break or interruption and to announce a long appositive or summary. The first step in assembling your organizer—assuming you prefer the vertical orientation—is to remove the lower retaining clips.
• Avoid using words in all capital letters. Capitalize all significant nouns in headings, such as Training Manual, Exercises, and Procedures. Also, capitalize acronyms.
*Adopted from “The Elements of Style” by Strunk Jr. and E.B. White, 3rd Edition
Writing Style Conventions
In technical writing, you document processes and instruct, or describe the topic. You write and design not from the point of view of what you know, but from the point of view of what inexperienced or beginning users need to know. You create communications to meet an audience's needs and interests. The main subject or topic of communication determines the kind of information you write and the form it takes.
You communicate directly and concisely so that your audience can easily and safely make use of your information. You use terminology, language, and organization that your readers can understand and readily identify with. You communicate directly, personally, and in a complete, but no-nonsense manner.-
• Do not use the first person. Delete any occurrences of “I”
.
• Use active voice instead of passive:
Active: The consultant recommended these changes .
Passive: The changes were recommended by the consultant.
• Be sure tenses are accurate and consistent. For example, “You will have removed the shaft after you will be loosening the retaining nut” mixes tenses.
• Use present tense as a standard. For instance, write the dialog box appears, as opposed to, the dialog box will appear, or the dialog box should have appeared .
Be sure tenses are accurate and consistent. For example, You will have removed the shaft after you will be loosening the retaining nut, mixes tenses .
• Do not talk about this document, this manual or these instructions . Instead talk directly to the reader about the process, you and changing your car's oil .
• Do not use terms like the user or the reader when writing user documentation.
Instead, use You .
*From Technical Communications 9
15
Starting Your Document
Customizing your software and setting up your page layout are the first steps to writing any of your assignments. Some simple ways of setting up the way you view your document and work saves you time and trouble later.
Understanding Your Software
Most students use Microsoft® Word, though you may use any software application that suits you best. The instructions given here are for Microsoft® Word users and are here to help save you time as you get working on your writing projects. There are many ways you can set up your software so that you can easily see and understand your formatting and quickly make any necessary adjustments.
Viewing Hidden Text
Hidden text includes tools for spacing, such as hard returns, soft returns, tabs, spaces, and the end of table cells. Hard returns are used to create new paragraphs. A soft return provides a line break within your paragraph and maintains paragraph formatting. You should set up your software to view hidden text before you begin working on your document.
To view hidden text in Microsoft Word 2003 :
Toggle the Show / Hide text icon on the Standard Toolbar .
16
To view hidden text in Microsoft Word 2007 :
1.
Click Home on the Quick Access Toolbar .
2.
Toggle the Show / Hide icon in the Paragraph task pane.
Viewing Field Codes
In Microsoft® Word and many other word processors, fields are used as placeholders for data that might change in a document. They are also used for mail merge functions. Word inserts fields when you use certain features, such as cross-references. You are really creating fields when you create a table of contents or an index.
Fields appear in your document highlighted in gray and are deleted by a single press of the delete key, as opposed to deleting each character separately. Some field codes are surrounded by the {and} characters. Field codes remain hidden or reveal the content they represent, such as a date, unless you choose to show the codes. To show field codes, click
Alt + F9.
Examples of field codes:
• Table of contents field:
{TOC \h \z \t "Heading 1, 2, Heading 2, 3, Titles
Chapter, 1”}
• Index entry field:
{XE "Software: Understanding”}
• Linked picture: {INCLUDE PICTURE "My Work/FCicon.gif" \* MERGE
FORMAT}
17
Showing Your Rulers
Rulers show your document measurements in inches on the top and left of your screen.
Showing your rulers can help you to set up your page layout and format your paragraphs and tabs as you work.
To show rulers in Microsoft Word 2003 :
Click View above the Standard Toolbar then click Ruler .
To show rulers in
Microsoft Word 2007:
Click View on the Quick Access Tool Bar. Then click
Ruler in the Show / Hide task pane.
Showing rulers helps with page formatting.
The blue areas on a ruler indicate your margins. The triangles show paragraph indentations.
18
Setting up Page Layout
The appearance of your page is the key to communicating to your reader. Margins, spacing between words and the hierarchy of your headings and body text all determine whether your reader would want to keep reading your content. Proper page layout allows the beginning user to recognize your organization quickly and to assimilate the ideas quickly. If formatted well, the same page layout allows the returning, or “power” user to access and reference the main points without stumbling through endless blocks of body text.
You should set up your page layout before you begin writing. This includes setting margins and determining where your text goes. The previous section discussed showing rulers. Rulers help you set your margins, tabs, and indentations. To access the page setup dialog box, simply double-click in the gray area in your ruler, or choose File, Page Setup in Microsoft Word 2003 or Page Layout from the Quick Access Toolbar in Microsoft
Word 2007. The sections that follow are intended to help you to set up your page layout for most documents but remember that all documents are different and may require different settings.
White Space and Readability
White space is the area on a page that is not used by text or images. Essentially, if you print your document on a white sheet of paper, the white space is literally the white space. This includes the blank space created by your margins, how you indent your headings and body text, and images. Effective white space contrasts the text, creating balance on each page of your document. This balance makes the page more readable since the reader clearly sees the organization of information and visually rests between sections of information.
Never use a hard return to create vertical space. Instead, set space before and space after in the paragraph format (see Formatting Paragraphs). Always work with your hidden text
(also called text markings) showing on the screen.
Page formatting recommendations for creating white space in large documents:
• Create one-inch margins all around your document, and then make adjustments as needed. Do not use the Word default margins.
• Organize your headings and body text so that you will have about a two-inch wide column of white space on the left side in which only H1s and probably
H2s appear, (see Section Headings).
• Begin all of your body text at the same indent level. Your body text doesn’t have to be parallel with your headings.
19
• Visibly group information in the same section together by using proportionate spacing, (see Formatting Paragraphs). When creating space before and after headings, make the space above greater than the space below (except, perhaps, for your Heading 1).
• Use left justify
for body text. Left justify aligns the text to the left leaving a ragged right edge.
This text is an example of text that is left justified. Notice how the lines of text always begin at the same left edge, but that the right edge, where the text wraps, is jagged, meaning some lines end beyond others. However, the spacing between the words is consistent, making this paragraph of text easy to read .
• Do not use full justify,
which creates larger spaces between the words to make the left and right edges of your paragraph even.
This is an example of text that is fully justified. Notice how the lines of text always begin at the same left edge like left justified text does, but that the right edge, where the text wraps, is also aligned. In order to create these justified lines of text, spacing was automatically added between words. This spacing creates an inconsistent flow of text; therefore, making this paragraph more difficult to read .
20
The above is an example of how to format your document to have a good balance of white space. Have a good balance of white space and text. Heading levels one and two appear in the white space on the left. Body text is aligned with heading three.
Setting Margins
Margins are bands of blank area along the top, bottom, and sides of your document that center and space your content from the edges of the paper. Most printers cannot print to the very edge of the paper, and establishing margins organizes the text and graphics visually. You must provide horizontal paper space at the top and bottom of your page and vertical paper space at the sides. Avoid creating a very narrow column of body text. Keep your margins in perspective. Draw a quick diagram of your text layout, to understand the implications of the various margins, gutters, etc.
21
To create a 1" margin for an 8.5" x 11" page in Microsoft Word 2003 :
1.
Click File above the Standard Toolbar .
2.
Click Page Setup .
The Page Setup dialogue box appears.
3.
Click the Margins tab. The following task pane appears.
4.
Set the top and bottom for 1”.
5.
Set the right and left margins for 1”.
6.
Click OK .
To create a 1" margin for 8.5" x 11" page in Microsoft Word 2007
:
1.
Click Page Layout on the Quick Access Toolbar .
22
2.
Click the arrow in the Page Setup task pane corner.
The Page Setup dialogue box appears.
3. Click the Margins tab.
4. Set the top and bottom margins for 1”.
5. Set the right and left margins for 1”.
6. Click OK .
23
Using Templates
Every Microsoft Word document is based on a template. A template determines the basic structure for a document and the styles used for formatting your text. Document settings such as style, AutoText, and macros are attached to templates. The “.dot” extension is reserved for Microsoft Word document templates. Any template you create may use the
.dot or the standard .doc extension. You should use the .doc extension if you are unfamiliar with templates. For power user instructions on templates, see Supplement:
Becoming a Template Expert .
The default template in Word is Normal.dot. When you open a new document in Word, you are using the Normal.dot template. You don’t want to make any changes to the normal.dot template. Instead, you want to make your own templates to use in your
TWRT documentation.
Using a “.doc” Template
You may create styles and attach them to a .doc file that you can use as a template for future documents. Doing it this way ensures that you will not be overwriting any existing templates, mainly your Normal.dot template. Essentially, you are creating a regular file that contains the styles you want to use in your documents. You may create a different
.doc template for each type of document you produce in the TWRT classes. Many of them are used several times throughout the TWRT program, such as memos and progress reports.
Creating a .doc template in
Microsoft Word 2003 :
1.
Click the Blank Document icon in the Standard Toolbar . A blank document opens.
2.
Click File to save your document.
3.
Save the file using Save as .
4.
Name the document using a .doc extension.
5.
Begin creating styles.
24
Creating a .doc template in Microsoft Word 2007 :
1.
Click Insert on the Quick Access Toolbar .
2.
Click Blank Page in the Pages task pane.
3. Click the Office Button.
4. Save the document using Save as .
5. Save the document using a .doc extension.
6. Begin creating styles.
25
Understanding Styles
Styles affect the formatting of your text, images, figures, tables, and essentially most aspects of your document. Using styles is the best way to format your document. Do not use hard returns, tabs, or spaces to format your text or you may find yourself with trouble down the road. Using unconventional methods such as these are inconsistent and often do not print as you intend. When you add text to a document, manual formatting has to be checked and reapplied. If you use styles to format your text, you have a better chance of your document looking the right way and it saves you time and effort throughout the whole writing process.
Creating New Styles
Styles control the way your text and figures appear in your document. In Microsoft®
Word, styles are attached to templates, the underlying format for your documents. Styles can also be attached to documents without affecting the template. For this reason, you created your .doc template.
It is best to have your Styles and Formatting task pane open when working with styles.
The Styles and Formatting Task Pane gives your easy access to all of the styles and formatting available in your document and gives you the tools you need for making new styles or modifying existing ones.
Using the Styles Task Pane to Create and Modify Styles in Microsoft Word 2003 :
1.
Click the Styles and Formatting icon in the Formatting Toolbar .
The Styles and Formatting task pane appears .
2. Click the arrow in the Styles and formatting task pane.
3.
Select Formatting in Use.
4. Click New Styles on the Styles and Formatting task pane.
The New Style dialogue box appears.
26
5. Type the name of the style in the Name field.
6. Choose a style type from the Style type field.
7. Choose the format the style is based on from the Style based on field.
8. Choose the style of the following paragraph from Style for Next Paragraph field.
9. Click Format .
10. Choose attributes the formatting will apply to from Format menu.
11. Click OK .
Working in the Styles Task Pane to Create and Modify Styles in Microsoft Word 2007 :
1.
Click Home on the Quick Access Toolbar .
27
2.
Click the arrow in the corner of the Styles task pane.
The Styles dialogue box appears.
.
3. Click the Change Styles icon.
The Create New Style from Formatting dialogue box appears.
28
4. Type the name of the style in the Name field.
5. Choose a style type from the Style type field.
6. Choose the format the style is based on from the Style based on field.
7. Choose the style of the following paragraph from Style for Next Paragraph field.
8. Click Format .
9. Click OK .
29
Format Choice
Font
Paragraph
Tabs
Border
Language
Frame
Numbering
Shortcut Key
Attributes
Customizes Font, Font Size, Font
Color, Underline Style and Font
Effects.
Customizes paragraph styles attributes such as Alignment,
Outline Level, Indentation, Spacing and pagination
.
Places customized tab stops that are applied to paragraphs using your new style.
Applies Borders and Shading attributes to your new style.
Selects a language for your document other than English (the default). This should only be used if you are writing your document in an alternate language and have the corresponding dictionaries installed.
Applies frame attributes to your text. This treats whichever is in your new style as a graphic or object. You are unlikely to ever need to apply this attribute to your new style.
Applies attributes to Bulleted and Numbered Lists.
If you need to apply special attributes to Bulleted and Numbered Lists, you should rather apply the attributes through the Format menu. See Modifying
Bulleted and Numbered Lists.
Assigns a special shortcut for applying your style. You should only do this if you are an advanced user as you should not overwrite an existing shortcut.
30
Modifying a Style
You may choose to modify an existing style rather than create new ones. Be careful when modifying default styles, or the styles that are automatically in your Styles and Formatting task pane. You may want to modify your own styles after you have created them.
Modifying an existing style is easier than creating a new style.
Making changes to your existing styles in Microsoft Word 2003 :
1.
Click on the Styles and Formatting icon on the Formatting Toolbar .
The Styles and Formatting task pane appears.
2. Choose a style to modify.
3. Click the arrow to the right of the style name. A dialogue box appears.
4. Click Modify .
The Modify Style task pane appears.
31
.
Some minor font and paragraph attributes can be made directly in this task pane.
5. Type the name of the style in the Name field.
6. Choose a style from the Style type options if required.
7. Choose the format the style is based on from Style based on if required.
8. Choose the style of the following paragraph from the Style for Next
Paragraph field.
9. Click Add to template and / or Automatically update .
10. Click OK .
Making changes to your existing styles in Microsoft Word 2007 :
1.
Click Home on the Quick Access Toolbar.
2.
Right-click on a style from the Styles task pane.
A dialogue box appears.
32
3. Click Modify .
The Modify Style dialogue box appears.
4.
Type the name of the style in the Name field.
5. Choose a style from the Style type field if required.
6. Choose the format the style is based on from the Style based on field if required.
7.
Choose the style of the following paragraph from Style for Next Paragraph field.
8. Click Add to template and / or Automatically update .
9. Click OK .
33
Formatting Your Documents
Guides and manuals have various elements such as headings, body text, bulleted lists, etc.
You create distinct styles for each element of your document. Keep the style for your elements consistent throughout your document. This enables your reader to understand your writing better. The different elements of your document require different protocols of styles and formatting. Styles used in one document won’t necessarily apply to another.
Many of the elements discussed in this chapter may apply to only one type of document, a few, such as body text (paragraph style) is likely to be applied to all of your documents.
This chapter covers the following elements:
Front Matter for Manuals
Document Content
Back Matter for Manuals
Styles and Formatting Quick Reference:
Style Type
Body Text
Document Types
All types
Bold All types
Chapter Titles Guides and Manuals
Document Titles Guides and Manuals
Formatting suggestion
•
Serif
• font size 10 to 12
• Spacing after
• Indented about 1”
•
Titles
• Headings
• List intros
• Commands
•
Sans serif
• Large font
• Bold
• Paragraph underline
• Spacing below
• Page break before
•
Sans serif
• Large font
• Bold
34
Heading 1
Heading 2
Italics
List Intros
Subheadings
Tables
Underlining
Guides and Manuals, Project
Proposals, Analytical Reports,
Empirical Research Reports
Guides and Manuals, Project
Proposals, Analytical Reports,
Empirical Research Reports
•
Sans Serif
• Font smaller than Chapter
• Flush with margin
•
Sans serif
• Font smaller than H1
• Slight indent
All types
•
Use minimally
AnAny document that uses a bulleted or numbered list, with the exception of a résumé
• Examples
• Same as body text
• Bold
• End with colon
• Spacing after
Guides and M manuals
• Sans serif
• Font smaller than H2
• Flush with body text
All types
All types
Header row bold
• Minimal gridlines
•Use minimally
Front Matter for Manuals
Front matter is only applicable to your guides, manuals and larger documents. The front matter of a document includes all aspects that introduce your reader to your subject. Front matter can set the mood of the documentation by presenting images and creates the initial look and feel. Consider this to be your store front of your document. Try to make it as interesting and appealing in an effort to draw your reader further into your work. As with everything, however, keep it simple.
Front matter consists of the following:
• Title Page.
• Copyright notice.
•
Table of contents (TOC).
35
Title Pages
With most documents created in TWRT, you won’t need a title page. A title page is only used for manuals and guides and then, only when your teacher requests one. When you do make a title page, you want to make it look good. Your title page should suit the nature of your document. In technical documentation, be clear and concise. Images are useful for enhancing the appearance of your document. Use simple images that won’t detract from the title of your document.
Your title page should contain:
• Title.
• Subtitle (optional).
• The author’s name (or company name).
•
Other information as requested by your instructor.
Titles
Your Document Title must indicate the purpose and contents of the document. The
Document Title names the information and helps your reader understand the purpose of the document.
Title Style and Formatting suggestions:
• Large font size of over 32.
• Bolded.
• May be in bold colors.
• May be left, right or center aligned.
Subtitles
Subtitles are not necessary but can help to specify your document’s aim or purpose. Use of a subtitle may be necessary when your title refers to the general area of your document; the subtitle refers to the specific nature of the document.
. Subtitle Style consists of the following:
•
If the subtitle is standing independently, large font size just smaller than the title (must be distinguishable as a subtitle and not confused with the title). If the subtitle is preceded by a colon following the title, use the same style as the title.
• Bolded.
• May be in bold colors.
• Align with the title or make the location complement the title.
36
Table of Contents
A table of contents (TOC) serves as your readers guide throughout your document. In technical manuals and large documents, readers want to quickly find the information they seek. A manual with well-formed table of contents makes the difference between your reader being satisfied or frustrated your work. The table of contents is formed by consolidating the chapter titles and headers of your document.
The TOC is a field. This means that it is dynamic text that changes as you make your changes in the document. You need to manually update your TOC for the changes to show. For more information, see Updating a TOC.
Creating a TOC
Inserting a table of contents in Microsoft® Word is easy. Do not forget to check it and make your customization before you click the final okay to have your TOC inserted.
To generate a TOC in Microsoft Word 2003:
1.
Navigate to the page that will contain the TOC.
2.
Label the Table of Contents at the top of the page.
3.
Clic k Insert above th e Standard Toolbar .
Use the menu to insert a Table of Contents.
4.
Click Reference .
5.
Click Index and Tables .
The Index and Tables task pane appears.
37
The Index and Tables dialog box allows you to customize how your
TOC appears.
6.
Click Table of Contents .
7.
Click Options .
The Table of Contents Options task pane appears.
The Table of Contents Options task pane enables you to customize the appearance of your TOC.
8.
Put a check mark beside Styles.
9.
Enter the appropriate numbers in the TOC level boxes corresponding to the order of the headings in the TOC.
38
10.
Click OK .
11.
Click OK again to insert the TOC.
To generate a TOC in Microsoft Word 2007 :
1.
Navigate to the page that will contain the TOC.
2. Label the Table of Contents at the top of the page.
3. Choose References from the Quick Access Toolbar
4. Click Table of Contents in the Table of Contents task pane.
A dialog box appears.
5. Click Insert Table of Contents .
The Table of Contents dialogue box appears.
39
6. Click Options .
The Table of Contents Options dialogue box appears.
7. Enter the appropriate numbers in the TOC level boxes to correspond to the order of the headings in the TOC.
8. Choose OK .
9. Choose OK again to insert the TOC.
40
Updating a TOC
Updating your TOC is important, not only throughout the writing process but crucial to remember at the very end when you generate your final document. Fortunately, this is extremely quick and easy to accomplish.
Updating your TOC in Microsoft Word 2003 :
1.
Navigate to the TOC.
2.
Select the TOC by clicking anywhere on the field.
3.
Hit the F9 key.
The Update Table of Contents dialog box appears.
Update using the option that best applies to your needs.
4.
Click Update page numbers only if no heading changes have been made.
5.
Click Update entire table if significant changes have been made.
6.
Click OK .
Updating you TOC in Microsoft Word 2007 :
1.
Click References on the Quick Access Toolbar .
2.
Click Update Table in the Table of Contents task pane.
The Update Table of Contents dialogue box appears.
41
3. Click Update page numbers only if no heading changes have been made.
4. Click Update entire table if significant changes have been made.
5. Click OK .
Copyright Statements
Your work may belong to the company for which you write if you receive remuneration for your work. The copyright statement protects your property and the work you create for your employers. For smaller private works a small copyright statement on the bottom of the title page may suffice. For larger documents, especially those created for your employer should be provided on its own page, the copyright page.
The copyright page includes any copyright and trademark information pertinent to the material. You should also mention any third-party trademark information included within your document. Your employer and any third-party companies are likely to provide you with their standard copyright formula. When writing a copyright page for your TWRT class work, you are the author and may use your creative liberties.
Style recommendations for copyright statements:
• Use the same font style or one point size smaller than your standard body text.
• Begin with the copyright symbol © or the word copyright (the symbol is the preferred method). To create the copyright symbol in Microsoft® Word, type a left parenthesis followed by c then a right parenthesis (c). Word automatically converts this to the copyright symbol.
• Give the publication year directly after the copyright symbol. If subsequent publications occur, you may either include the years separated by a hyphen (as in 2000-2005) or use a comma to separate non-consecutive years (2000,
2003).
• The name of the copyright owner follows the copyright year. The owner is not necessarily the writer.
42
• The phrase, “All rights reserved” is not followed by a period unless it’s followed on the same line by additional text.
• Keep the statement to one page unless your company has a specified copyright notice that spans to more than one page.
Examples of copyright statements:
© 2005 by Name. All rights reserved
© 2001-2004 by Name. All rights reserved
© 1999, 2001 & 2006 by Name. All rights reserved
© 2001 by Name.
All rights reserved. No part of this document may be reproduced or transmitted in any form or by any means, electronic, photocopy, mechanical, recording, or otherwise without prior permission of:
Copyrighter’s Name
.
Introductions
A preface is a fancy word for introduction. It’s not required for your TWRT documentation but may help to present the subject matter. A preface introduces your subject and encourages the reader to continue reading. If you are only writing a short document of about 15 pages, keep the preface short. The preface length should be proportionate with the overall length of your document. Do not overwhelm your reader with a lengthy preface.
The basics of a preface:
• Introduce the subject matter.
• Provide reasons why the subject matter is important to the reader.
• Give the reader reasons why you are a reliable source for the subject matter.
• Include a history of the subject matter if it is necessary for the reader to have more information in order to understand the information in the document.
Document Content
The main part of the document is the content. This part is the essence of your document.
Your content can be divided into chapters, sections, or may be presented in one section with paragraphs. Whichever way you divide your content depends on the size of the material you want to present. This section helps you to understand the various parts of content presentation.
43
Fonts
In any document you have different parts, such as titles, headings, bulleted lists, captions, procedures and so on. All of these elements of a document have a specific purpose, and applying proper fonts styles and sizes to these elements enhance their readability. Fonts refer to the appearance of your text.
Fonts can be divided into two broad categories: Serif and Sans Serif . Serif fonts have little lines at the end of the letter, called the serif. The serif creates a more natural flowing look to the text which makes it easier to read. Examples of serif fonts are: Times New
Roman, Bookman Old Style, and Courier New. Sans serif fonts do not use serifs, the small lines at the ends of characters. A few examples of sans serif fonts are: Helvetica,
Arial, Impact, Microsoft san serif, and Tahoma. Generally the titles and heading elements of your document should use a sans serif font in a larger size. The larger fonts help grab the users attention and the help them find the section on a page. The serif fonts are used in the body text, lists, bullets and similar parts which are heavy with text.
Chapter Titles
If your content can be organized into major categories and is large enough, you can divide the content into separate chapters. Each chapter should have a title and must have an introductory paragraph to summaries the topics covered in the Chapter. Each chapter must begin on a new page, while printing on both sides a page start the chapter on the odd numbered page. For an example of chapter title appearance, see White Space &
Readability .
When writing Chapter Titles:
• Make sure that the chapter title appears at the top of the first page of the chapter.
• Use a larger font size than used in your Section Headings.
• Select fonts and colors that enhance the title.
• Avoid punctuation at the end of the title.
• Add a visual element, such as lines, shading, icons, and numbers, but avoid using too many elements at one time.
•
Leave at least 18-point space or more after each chapter title, (see Formatting
Paragraphs).
• Keep the format and style for all the chapter titles in one document consistent.
• Try to keep all the chapter titles in one document parallel
.
44
Section Headings
Body text, depending on the flow of information or the content, can be organized into sections and sub-sections. Each section or sub-section must have a heading; the section heading is generally referred to as Heading 1 and the subsequent sub-headings are called
Heading 2, Heading 3, and Heading 4. You should not have more than 4 levels of section headings in a document, or 3 headings if you’re using Chapter Titles. Try to reorganize the document if there are more than 4 levels of sections. Format your pages so that your headings are not separated from the section content they introduce. For an example of heading appearance, see White Space & Readability .
Writing a Heading 1
A Heading 1 (H1) is your first level of headings and can take the place of Chapter Titles if you choose not to divide your work into chapters. Ensure that the words in your heading directly relate to the content in the section following the heading. Always follow a heading with a paragraph to introduce and explain the content.
Styles and formatting suggestions for H1s:
• Use a sans serif font, (see Fonts).
• Use 16-18 point font size.
• Bold your text.
• Make sure all H1s in the chapter are parallel.
• Avoid punctuation at the end of your H1s.
• Use the same format and style for all H1s throughout the document.
• Leave 16-18 point space before the H1s and about 6 pt. space after, (see
Formatting Paragraphs).
• Create a style H1 or use the available style from MS-Word, Heading1.
Writing a Heading 2 (H2) and Subsequent Subheadings
Headings 2 and 3 (H2 and H3) are subheadings. Try to use the rule of twos where you have a minimum of two subheadings, rather than having just one orphan subheading.
Consider revising you content to group like items together. As with H1s, ensure that the text in your H2 directly refers to the content presented in the section and that it is directly followed by a paragraph to introduce and explain your content.
45
Styles and formatting suggestions for a subheading:
• Use a sans serif font, (see Fonts).
• Use 12-16 point font size in bold.
•
Make sure all headings of the same level parallel.
• Avoid punctuation at the end of headings.
• Use the same format and style for all same-level headings.
• Leave about 12-point space before the headings and about 6 points space after. (See Formatting Paragraphs).
Formatting Paragraphs
A paragraph deals with a particular point or idea. A paragraph starts with the main point, followed by sentences with supporting details. A paragraph goes from the general to the specific to advance an argument or point of view. Each paragraph builds on what came before and lays the ground for what comes next. Keep your paragraphs small, about 6-7 lines. Do not indent you paragraphs
Body text is often referred to in the TWRT classes as your paragraph style. Word has a
Body Text style predefined but the default style in Word is Normal. Ensure the text is left justified, (see Setting up Page Layout ).
The appearance of your page is the key to communicating to your reader. Margins, spacing between words and the hierarchy of your headings and body text all determine whether your reader would want to keep reading your content. Proper page layout allows the beginning user to recognize your organization quickly and to assimilate the ideas quickly. If formatted well, the same page layout allows the returning, or “power” user to access and reference main points without stumbling through endless blocks of body text.
You should set up your page layout before you begin writing. This includes setting margins and determining where your text goes. The previous section discussed showing rulers. Rulers help you set your margins, tabs, and indentations. To access the page setup dialog box, simply double-click in the blue area in your ruler, or, in Microsoft Word
2003, choose File, Page Setup. In Microsoft Word 2007 you may do the same or choose
Page Layout from the Quick Access Tool Bar.
46
The sections that follow are intended to help you to set up your page layout for most documents but remember that all documents are different and may require different settings.
•
White Space & Readability.
•
Use a serif font, in 10-12 point size, (see Fonts).
• Use minimal text effects such as bold or italics; never use underline.
• Organize the content in paragraphs and ensure continuity in narration.
• Keep paragraphs brief, smaller than 7-8 lines if possible (see Being Concise).
Writing Definitions
Definitions are necessary for ensuring that your reader understands your content. Reader comprehension begins to fail when the reader hits a complex or industry-related word without any definition provided. The reader might not even realize where the breakdown of communication occurred, but will definitely notice frustration at not understanding the intent of the document.
Suggestions for writing definitions:
• Don’t assume your reader knows all of the industry-related jargon or
vocabulary used in your document. When in doubt, define.
• Bold the word the first time it is used in your document.
• Define the word when you first present it in your document.
• Give examples where necessary to ensure better reading comprehension.
•
Provide a glossary of terms in the back of your document including all of your
defined terms and their definitions.
Introducing Content with List Intros
A List Intro is a line of text used to introduce a bulleted list, numbered list, table or figure. Ensure that the text used in your List Intro accurately and briefly describes the content to follow. As with everything, maintain consistency throughout your document so if you are using List Intros, ensure that you use them consistently and format them the same in all instances.
47
Styles and formatting suggestions for writing List Intros:
• Use the same font style and size as the body text.
• Always end the List Intro with a colon
• Follow the List Intro directly with the content (bulleted list, numbered list, table or figure).
• Align your List Intros appropriately with your body text above and the content it introduces below (you may indent the content, but be consistent).
Alerts: Notes, Cautions, and Warnings
Alerts like notes, cautions, and warnings (even the word “alert” may be used) convey important information that you want the reader to know right away. These parts should be placed in the document in a way that captures the reader’s attention.
Before writing your manual, establish your criteria for using alerts. For instance, notes are used for level-1 information important to know but won’t harm the reader’s progress in a procedure. Cautions could be used as a level-2 alert where if the caution is not followed, the reader might experience some level of frustration. Warnings are often used as a level-3 alert where the reader’s ability to complete a task is completely hampered if not followed.
When writing alerts:
• Use a graphic draw attention to the alert, such as a lightning bolt or
exclamation point enclosed in a triangle.
•
Describe the possible risk and explain actions for the user. Be direct.
• Format your alert using styles, (see Understanding Styles) so that you’re alert has consistency with alignment and appearance.
• Align the alerts into the white space on the left to ensure visibility.
48
Footnotes and Endnotes
Your writing may have references to other sources; you can provide this reference with the help of endnotes or footnotes. Wherever you use information that was written by someone else, you need to provide a reference to that source; otherwise you run the risk of plagiarizing someone else’s work. When using endnotes and footnotes, you should include a bibliography with your document providing the full details of all your sources,
(see Works Cited and Bibliographies).
The use of either footnotes or endnotes depends on the protocol your teacher wishes you to follow, or sometimes you may choose your method. Most instructors at DeAnza prefer the
Modern Language Association protocol for citing sources, (see Appendix: Resources).
Using Footnotes
Footnotes appear within your text as superscript numbers or symbols. The numbers in footnotes refer to information at the bottom of the page which contains more information on the subject or just a reference to the source from which it comes. Some people often confuse the term footnote with endnote and use the term footnote to refer only to the citation of the source within your body text.
Styles and formatting suggestions for footnotes:
•
Place superscript consecutive numbers on the text you want to crossreference when using footnotes.
• Provide a reference at the foot of the page for each footnote used.
• Avoid using sub-notes, such as 2a, 2b.
• Keep your footnotes in your body text; avoid placing them in headings and
titles.
• Use a font size smaller than that of the body text; this is usually sufficiently
accomplished when superscripting the font of the footnote.
49
Using Endnotes
Endnotes, like footnotes, are references within text to another source or more information. Endnotes are meant to direct the reader to the end of the document for more information found on a Works Cited page or Bibliography (see Works Cited and
Bibliographies). Endnotes are often termed “parenthetical citation” since they appear within parentheses instead of superscripted numbers like footnotes. For more guidelines on using parenthetical citations, see the Modern Language Association (MLA) Style
Guide .
Bulleted Lists
A bulleted list presents information in a short format, making it easier for the reader to read. Instead of paragraphs of information the reader gets information broken-up into sentence-sized chunks. A bulleted list should only be one level. In other words, try not to have lists within lists (sub-bullets) unless necessary.
When using a bulleted list, ensure that you have a minimum of two points. A single line is not a list. Do not use a bulleted list to convey steps that should be done in order, (see
Writing Procedures in Numbered Lists).
Styles and formatting suggestions for bulleted lists:
• Introduce the list with a List Intro ending with a colon.
• Use consistent punctuation within the list.
• Capitalize the first word of each line in the list.
• Keep the structure of the bullets parallel.
• Use the same font style and size as the body text.
• Use verbs at the beginning of the line wherever possible.
Writing Procedures in Numbered Lists
Steps are instructions that you want your reader to follow in sequence to complete a task.
Numbered lists and procedures differ from bullet lists in that they specify a particular order by which an action or process must take place. The order of the instructions is very important, and you must number each step and write clearly what the user must do at each step to complete the task. Avoid cross-references to other parts of the document or any other source.
Before you begin your procedure or numbered list, provide an overview of the process or actions to provide your reader with a summary of what he or she is about to undertake.
Each numbered item should stand alone as one action. Do not include two actions in the same command line unless they must be done simultaneously. For example, while holding the base of the pod firmly with your left hand, twist the top clockwise until you hear an audible click .
50
Microsoft® Word automates the numbered list process, which can make it easier for you to write procedures, but this feature has some bugs, so keep a close watch on your numbered lists to ensure that they appear as you intend.
Styles and formatting suggestions when using numbered lists:
• Introduce the steps with a List Intro.
• Start each step with a verb indicating the action.
•
Assign one step for each action. Combine two actions into one step only if they need to be done together.
• Use the same font and size as body text, but bold the command to ensure
visibility to the important actions.
• Each step must be a complete sentence.
•
End each step with a period.
• Follow each step with any additional information or the response to the action performed in the step.
• Show the result of the step in form of text, figures, images, or screen shots.
• Add alerts wherever needed.
A good set of steps utilize all the formatting as indicated above to express clear, concise and direct instructions to the reader. See the sample below:
51
Most companies have strict guidelines for writing procedures.
Tables
Tables are an ideal format for presenting large a number of similar facts or data. Tables make this easier by allowing you to compare the data using rows and columns.
Information that is similar such as parts of a unit and their description may best be described in a table.
52
An example of using a table for comparisons and descriptions:
Styles and formatting suggestions for tables:
• Use a List Intro to refer to the table just before table.
• If you have more than one table in a document, label the table as Table-1,
Table-2, etc. or Table 1-1, Table 1-2, etc.
• Ensure that each column in a table has a heading and that the heading accurately relates to the content in the column.
• Capitalize the column headings, but avoid any punctuation.
• Use body text font style and size for the table text.
• Avoid bold in the table text except for headings.
• Avoid big paragraphs in table cells. Try to use bulleted lists to increase readability.
• Align the text uniformly, preferable on the left.
• Resize the column width to fit the content; do not use long columns of empty
space.
• If the table runs more than a page, repeat the column headings at the
continuation of the table on the next page.
53
Images and Figures
Images and figures provide relief from reading and convey certain ideas to the reader more easily than words. Images or figures could be pictures, diagrams, charts, or screen shots. Callouts are text references within the image to call the reader’s attention to certain parts of the image, (see Callouts ).
Styles and formatting suggestions for images and figures:
•
Introduce each image with a List Intro when they are provided as examples; this doesn’t apply to images within steps or numbered lists.
• Align the image with the above text or center-align the image. If the image is within a list, ensure that it appears aligned with the body text and not the bullets or numbers in the list.
• Add callouts to explain or name different parts of the image if this helps the
reader to understand the image, (see Callouts).
• Group the images with any attached callouts or other linked images.
• Give each image a number and caption.
The image or figure that you want to insert can be a picture stored in a separate file, clipart present on your computer, a flowchart that you want to create, auto shapes present in Microsoft Word, or a chart stored in a separate file. All these images can be inserted between texts in your document using the Insert menu option.
Using Clip Art
Clip art consists of stock images that are usually free to use. The Microsoft Office Suite contains a library of clip art that you may use with as part of your license agreement. If your publication will be distributed to a large audience or if you are charging for the finished published work, you should check the terms and copyright restrictions on any art you use.
To insert Clip Art in Microsoft Word 2003:
1. Click Insert above the Standard Toolbar .
2. Click Picture .
3. Click Clipart .
54
The Insert Clip Art task pane appears.
4. Enter chosen text under Search text .
5. Double click pictures to insert them as clip art.
To insert Clip Art in Microsoft Word 2007:
1. Click Insert on the Quick Access Toolbar .
2. Click Clip Art in the Illustrations task pane.
The Clip Art task pane appears.
55
3. Use keywords to search for clip art results that suit your requirements.
4. Insert the clip art by double clicking the picture you have selected.
Flowcharts
Flowcharts are used to show relationships. They can depict the flow of information or steps in process or they can show the structure of a department, object, or process.
Mainly, they are a good way of simplifying a process for the user. Flowcharts do not explain a process in great detail, and the description of the chart should be added in the later sections, but flowcharts can be used very effectively to make your user understand a complicated process at a higher level without presenting the inner details. Once the user understands the top-level design or flow, you can introduce the details in subsequent sections.
56
Commonly used flowchart symbols:
Styles and formatting suggestions for flowcharts:
• Use known symbols in your flowcharts.
• Use a sans serif font one size smaller than the body text for the text in the flowchart.
• Use arrows to indicate the flow.
• Orient the flowchart in one direction; let the flow be in vertical or horizontal
direction.
• Use connectors to continue the flowchart on the next page.
Creating Flowcharts in Microsoft Word 2003 :
1. Click AutoShapes on the Drawing Toolbar .
A dialog box appears.
57
2. Click Flowchar t.
A dialog box appears.
3. Select a symbol from the dialogue box.
A picture box appears in your document.
4. Draw a shape in the picture box.
5. Click AutoShapes again .
6. Click Lines .
7. Click a style of lines.
8. Arrange symbols and connect them with lines.
58
9. Repeat steps 1 through 8 to finish flowchart.
Creating Flowcharts in Microsoft Word 2007:
1. Click Insert on the Quick Access Toolbar .
2. Click Shapes in the Illustrations task pane.
A dialog box appears.
**
3. Click symbols from the Flowchart dialog box.
4. Arrange the symbols in the document.
5. Copy text into the symbols.
6. Select colors for symbols.
7. Click the lines from the dialog box.
59
8. Connect chosen symbols with lines.
9. Repeat steps 1 through 8 to finish flowchart.
Following is an example of a flow chart with callouts:
Callouts
A callout is a visual method for associating explanations, names or text with an image, figure, or picture. A callout can also be defined as a label used to identify parts of an illustration. Each part of the image that you want to explain or named is identified using lines and text. The callout is a simple bit of text around the perimeter of the illustration, joined to the part identified with a line. The example of a flowchart also contains a few callouts.
Styles and formatting suggestions for callouts:
• Keep the callout lines parallel to each other and short in length.
• Use a sans serif font, smaller size than body text, for the callout text.
• Use numbers or legends in the image and explain the legends below the
image.
• Keep your callout text brief. Avoid long sentences.
60
• Use thin lines in lighter shade for the callout lines. For example, draw callout lines in gray-80%.
• Avoid using arrows in callout lines.
• Group the images, callouts and caption. Grouping ensures all parts of your image moves together. To group: select all items to be grouped, then click
Draw on your Drawing toolbar and select group.
Back Matter for Manuals
Most assignments in the TWRT classes do not require or even apply to having back matter. Back Matter is usually included in larger documents like manuals and guides. For some guides, you may not even need back matter. You only need to include back matter if you wish to provide your reader with indexes or more information that might go in an appendix or glossary.
Back Matter consists of:
• Glossaries.
• List of Acronyms and Abbreviations.
• Appendices.
• Supplements.
•
Indexes.
• Sources cited pages (bibliographies).
Glossaries
A glossary is a list of definitions that apply to words within your manual. While this can be time consuming and intimidating, providing a glossary can be invaluable for your reader, especially if your subject matter is highly technical. Include any words in your document that might be of question to the reader. The reader’s comprehension of your material depends on understanding the verbiage.
Gathering Definitions
Do not expect to get all of your definitions from your Subject Matter Experts (SME).
They may not give you the information you need and may even be annoyed that you asked in the first place. Do your best to research the definitions yourself to provide the most appropriate definition for your readers. Do not plagiarize definitions from another source. Rather, perform your research and try to put the definitions into your own words.
Some words may be proprietary to your company. In these cases, check to see if your company has a company glossary or legal definitions for these words and terms. Use company-provided and approved definitions wherever possible.
61
Defining Terms
You have made your list of terms and have your definitions. Place your glossary in the back of your document behind the appendices, if there are any. Styles and formatting suggestions for writing definitions in your glossary:
• Offer the entire word in its complete form for definition. Provide any
abbreviations within the definition.
• List the words and terms in alphabetical order. Terms beginning with numbers appear at the beginning of your glossary. Acronyms appear in alphabetical order within the rest of the list.
• Use the same style as your body text plus bold for your terms.
• Capitalize acronyms and proprietary terms.
• Follow the term with a colon and then the definition or expansion in regular body text. You may create a style specifically for definitions used in the List of Abbreviations and Acronyms and the Glossary of Terms.
• Keep the definitions brief.
• Change the word form when necessary to ensure accuracy of the definition or ease of defining. For instance, it may be necessary to change a noun to a verb to make it easier to define.
Validating Your Glossary
While you may not have needed your SME to create your glossary, you require your
SME for fact checking. Once you have done your research and compiled your glossary, choose a SME that would best help with the specified terms. Ask your SME to correct any terms that are wrong, and validate any correct terms. Also, ask the SME to mark any definitions of which he or she is unsure. After you have received it back from your first
SME, send it to more SMEs one at a time to ensure consistency with your definitions.
Lists of Abbreviations and Acronyms
Most technical documentation contains abbreviations and acronyms. These abbreviations and acronyms may be widely used in common practice or may be specific to the technology within your documentation. Never assume that your reader is familiar with your abbreviations or acronyms. Provide the term in full when first using the abbreviation or acronym and for good measure, include a List of Abbreviations and Acronyms in the back matter of your document for your reader to use as a quick reference guide for understanding abbreviations and acronyms used throughout your document.
62
Styles and formatting recommendations for abbreviations:
• Offer the entire term the first time it is used followed by the abbreviation or acronym within parenthesis. For example: Very High Speed Integrated Circuit
(VHSIC), Association (Assn.).
• Treat your List of Abbreviations and Acronyms as you do your Glossary of
Terms, list each abbreviation or acronym in alphabetical order.
• Use the same style as your body text for the abbreviation or acronym to be defined. Font should be bolded.
• Follow the term with a colon and then the definition or expansion in regular body text. You may create a style specifically for definitions used in the List of Abbreviations and Acronyms and the Glossary of Terms.
Appendices and Supplements
The inclusion of an appendix is not required for your documentation but may be helpful in making your document more complete. Your appendix should include any supplemental information pertinent to your subject matter. Appendices may include charts, samples, tables, examples and any information that may be helpful to the reader, but didn’t quite fit in within the frame of the document. You may reference the specific appendices throughout your document to direct your reader to further information.
Style recommendations for copyright statements:
• Each appendix should be named according to a letter. For example: Appendix
A, Appendix B, Appendix C and so on.
• Elaborate on the type of information provided by the appendix by using a semicolon. For example: Appendix A: Styles Quick Reference, Appendix B: websites to Explore .
Indexing
Providing an index in your document is not required for all assignments but a well-built index helps your reader find information quickly and easily. While you may index as you write, it is often best to wait until you have completed writing your document before adding index entries.
There are two ways to create an index in Microsoft® Word: inserting an index through the menu or using a concordance table . A concordance table is the preferred method in the TWRT classes, though both are explained here.
63
Styles and formatting suggestions for indexes:
• Use the same style as your body text.
• Deal with more than just the words on the page – deal with what the words express. You are not just indexing words; you are indexing concepts and relationships.
• Size your entries appropriately. Don’t make them too short or too extensive.
• Ensure accuracy in your entries. Errors are easy to miss and if not caught, are included in your index. Check for misspellings, misnomers, and incorrect page listings.
• Perform a reality check to make sure that your index entries are not misleading and do justice to what they refer.
• Index main headings (topics, tasks, etc.) to produce a “skeleton” index.
• Look for relationships between concepts.
• Group like entries together.
• Search your index for entries that might better belong in a group rather than
presented individually.
• Use verbs and nouns, especially for second-level entries.
• Qualify your entries with second level entries to subdivide page ranges
greater than 3 pages. Do not use naked entries.
• Index illustrations, tables and examples if they can stand alone but don’t index
them if they are not going to help your readers.
Adding an Index Using a Concordance Table
Long documents in Word can be indexed easily and quickly by using a concordance table . A concordance table is a two-column table of terms that appear in your document and should also appear in your Index.
To create a concordance table in Microsoft Word 2003 :
1. Click Table above the Standard Toolbar .
2. Click Insert .
3.
Click Table .
64
The Insert Table task pane appears.
Use the Inset Tale dialog box to customize your concordance table .
4.
Chose two for Number of columns .
5.
Chose any number for Number of rows .
6.
Click OK.
7.
Type table.
8.
Save table and close file.
9.
Open document.
10.
Open the Index and Tables dialog box.
65
11. Review information in Print Preview window.
12. Click Automark .
The Open Index Automark dialog box opens.
13. Open the concordance table file.
The table is created.
To create a concordance table in Microsoft Word 2007:
1. Insert separators, commas and / or tabs, in document to indicate division of text into columns.
2. Use paragraph marks to indicate beginning.
3. Select text for conversion.
4. Choose Insert on the Quick Access Toolbar .
66
5. Click Table in the Tables task pane.
The Insert Table dialog box appears.
Use the Insert Table dialogue box to customize your concordance table .
6. Click Convert Text to Table .
The Convert Text to Table dialogue box appears.
7. Chose an option under Separate text at .
67
8. Insert choice in Number of columns .
9. Number of rows must be set at 2.
10. Click OK .
11. Open document.
12. Click References on the Quick Access Toolbar .
13. Click Insert Index in the Index task pane.
The Index dialog box appears.
14. Click AutoMark.
The Open Index AutoMark File dialog box appears.
68
15. Open the concordance table file.
The table is created.
Marking Your Index Entries Using the Menu
You need to mark your entries before your add your index at the back of your document.
Marking your index entries means that you are selecting certain text (usually heading text) to be included in the index. Be concise with your index text and choose only the text that you believe is important for your reader. Imagine that you are your audience and choose to index terms that you would probably expect to see in the index.
Instructions for marking your index entries in Microsoft Word 2003 :
1. Scan document for index text.
2. Highlight chosen text.
3. Copy text to clipboard.
4. Chick Inser t above the Standard Toolbar .
69
Use the menu to access the Index and Tables dialog box .
5. Click Reference .
6.
Click Index and Tables .
The Index and Tables dialog box appears.
The Index tab shows your indexing options .
7. Review information in Print Preview window.
8. Click Mark Entry .
The Mark Index Entry dialog box appears.
70
The Mark Index Entry dialog box allows you to customize your entries .
9. Insert text from clipboard in Main entry .
10. Click Mark .
11. Repeat instructions until index is complete.
71
Instructions for marking your index entries in Microsoft Word 2007:
1. . Scan document for index text.
2. Highlight chosen text
3. Copy text to clipboard.
4. Click References on the Quick Access Toolbar .
The Index task pane appears.
5. Click Mark Entry .
The following dialogue appears.
The Mark Index Entry dialog box allows you to customize your index entries.
6. Insert text from clipboard in Main entry .
7.
Click Mark .
8. Repeat instructions until index is complete.
72
Inserting an Index
Inserting your index is a lot like inserting a Table of Contents (TOC), (see Table of
Contents). In Word, an index is a field and therefore, is dynamic and can be updated as you progress with your document. Most of the time, just like with the TOC, you need to update your fields manually. Be sure to update and check all fields before printing your final draft.
Inserting your index in Microsoft Word 2003:
1. Insert a section page break at the end of the document.
2. Click Insert above the Standard Toolbar .
3. Click Reference .
4. Click Index and Tables .
The Index and Tables dialog box appears.
5. Click the Index tab.
73
6. Review information in Print Preview window.
7. Click OK .
Inserting your index in Microsoft Word 2007:
1. Insert a section page break at the end of the document.
2. Choose References from the Quick Access Toolbar .
3. Click the Insert Index tab in the Index task pane.
The Index dialogue box appears.
4. Click the Index tab.
5. Review information in Print Preview window.
6. Click OK .
74
Updating Your Index
If you make changes to your document that affects the marking or pagination after you have inserted your Index, simply click anywhere inside your Index and press F9. The
Index automatically updates.
Works Cited and Bibliographies
Citing sources is extremely important when writing documentation, even technical documentation. The type of citation you use depends on the requirements of the assignment and your instructor. Some instructors insist upon the Modern Language
Association (MLA) format. Others prefer the American Psychological Association.
Sources may be cited either within the paragraph as a parenthetical citation (MLA or
APA) or may be done using footnotes.
Sources cited within your text, with footnotes, or endnotes must be included in the back matter in a bibliography or a works cited page. For information on MLA or APA standards, see their respective books. You can find these resources at your local
library bookstore and they are updated regularly.
75
Appendix: References
You might find the following books useful for your TWRT projects:
Langer, Maria, Microsoft Office Word for Windows 2003, Berkeley: Peachpit
Press, 2004.
Aaron, Jane, The Little, Brown Compact Handbook, Reading: Addison Wesley
Educational Publishers, Inc., 2001.
Strunk Jr., and White, E.B., The Elements of Style, Needham Heights: Allyn and
Bacon, 1979.
Webster's Encyclopedic Unabridged Dictionary, New York: Random House
Value Publishing, Inc., 1996.
The Staff of the Princeton Review, Grammar Smart, New York, Villard Books,
1993.
76
Supplement: Publishing a Manual
Producing Your Guide or Manual
To produce your manual, you have to determine paper size, layout of your manual page, selection of page and cover paper stock, printing, and binding of your manual. Notice that you can accomplish most of the setup process with one invocation of the Page Setup dialog box, but for the sake of clarity, instructions are included for the different varieties.
While developing your manual you must complete the following steps:
1. Determine your page size
2. Determine your page layout
3. Create your style template
4. Choose the page paper and cover paper weights
5. Print a first draft copy
6. Choose your binding method
You are ready to determine your page size and page layout once you have your first draft.
Draw a left page and a right page lying side by side to visualize the layout. If you’re binding your document, you cannot finalize the layout until you know whether you will choose a lay-flat binding or one that does not allow the pages to lie completely flat. Make your size and layout choices early and experiment with them, so that you are not rushing in the last weeks of the quarter. This process requires time.
Determining Your Page Size
Once you have some initial material you are ready to format your document. The first choice to make is the size of the page. Microsoft Word allows you to set up your page size, margins, and page layout options by using the Page Setup dialog.
The most common page sizes are 8.5" by 11" and 7" by 9". Companies often provide hard copy manuals in the 7 by 9 format. For example, suppose that you choose page size
7" by 9".
77
To set your document page size to 7" by 9" in Microsoft Word 2003 :
1. Click on File above the Standard Toolbar .
2. Click Page Setup.
The Page Setup dialog box appears.
3. Click the Paper tab.
The Paper size: area appears.
4. Set the Width to 7”.
5. Set the Height to 9”.
6. Leave the orientation as Portrait since that is the most common orientation.
7. Selection the Whole document .
8. Click OK .
78
To set your document page size to 7" by 9" in Microsoft Word 2007:
1.
Click Page Layout on the Quick Access Toolbar .
2.
Click Margins .
The following dialogue box appears.
3.
Click Custom Margins .
The Page Setup dialogue box appears.
79
4. Click the Paper tab.
The Page Setup dialog box appears.
5. Set Width to 7” and
Height to 9".
6. Select Whole document in the Apply to option pane.
7. Click OK .
80
Gutters
The gutter is the area next to the vertical edge of the paper that goes underneath the binding. Before you determine your gutter, decide whether or not your document needs binding or whether can be stapled. For larger documents such as manuals and guides, you need to plan for binding and determine what kind of binding to use. If you are binding your document, give 3/4" spacing for both spiral bound and staple & tape bound manuals.
Setting the gutter to 3/4" in Microsoft Word 2003 :
1.
Click File above the Standard Toolbar .
2.
Click Page Setup .
The Page Setup dialog box appears.
3. Click the Margins tab.
4. Set Gutter to 0.5”.
5. Set Gutter position to Left .
6. Click OK .
81
Setting the gutter to 3/4" in Microsoft Word 2007:
1. Click Page Layout on the Quick Access Toolbar .
2. Click Margins .
A dialog box appears.
3. Click Custom Margins .
The Page Setup dialogue box appears.
82
4. Set Gutter to ¾”.
5. Click OK.
Different Left and Right-Side Pages
Having different left and right sides helps you to designate page numbers, chapter titles, and document titles to predetermined locations on your pages. For example, you might want the page numbers to always show.
Setting different left and right-side pages in Microsoft Word 2003 :
1.
Click File above the Standard Toolbar .
2.
Click Page Setup .
The Page Setup dialog box appears.
83
3. Click the Layout tab.
4. Click the Section start pull down menu.
5. Make a selection.
6. Click OK .
Setting different left and right-side pages in Microsoft Word 2007:
1.
Click Page Layout on the Quick Access Toolbar .
2.
Click the arrow in the Page Setup task pane corner.
The Page Setup dialog box appears.
84
3. Click the Layout tab.
4. Click the Section start pull down menu.
5. Make a selection.
6. Click OK.
Page and Section Breaks
A break is a place where the type is divided as in at the end of a paragraph or a page.
Page breaks simply break the text up into multiple pages without changing the headers, footers or any other page layouts. Section breaks are more complex.
Section breaks allow you to apply different text to your headers and footers on different pages. For instance, if you want to have your page numbers in Roman numerals in your front matter, but have standard format numbers in the document body, then you need a section break to tell Word to treat these sections differently.
You must create section breaks if you want to create separate headers and footers for each chapter or major sections. If a section break specifies the new section starts on an odd (right side) page, Word may create a blank even page at the end of the previous section. This page is numbered (though the page number does not show), but does not contain content in the header and footer. You must first set up the way the section starts using the Page Setup dialog box before setting the section breaks.
85
Creating a Next page section break in Microsoft Word 2003 :
1.
Click Insert above the Standard Toolbar .
2.
Click Break .
The Break task pane appears.
3. Click Next page .
4. Click OK .
Creating a Next page section break in Microsoft Word 2007:
1.
Click Page Layout on the Quick Access Toolbar .
2. Click Breaks in the Page Setup task pane.
86
The Page Breaks dialogue box appears.
3. Click Next page .
The page break inserts itself automatically.
Headers and Footers
Headers and footers are aptly named for the area at the top and at the bottom of your page. The headers and footers lie within the margin. You may not use this area for most of your assignments such as memos, résumés, letters, etc. The header and footer space is important, however, for longer documents like guides, manuals and any document that spans more than a page or two. Inside the header or footer, you may include information such as the document title, your name, the page numbers and sometimes chapter titles and section names.
Working with Headers and Footers Together
You can choose to have the header on odd pages to the right and the header on the even pages to the left.
87
You can also have the document title in the odd page header and the major section or chapter title in the even page header. You can use the same mirroring for the footers on odd and even pages.
Document Headers and Footers
Headers and footers are consistent throughout your document if you don’t use any section breaks or choose not to link them to previous headers and footers. If you don’t know what this means, don’t worry, it’s covered in the next section, Section Headers and
Footers.
Entering content into your headers and footers in Microsoft Word 2003 :
1.
Place the cursor on the first page of your document.
2.
Click View above the Standard Toolbar .
3. Click Header and Footer from the dialog box that appears.
The Header and Footer dialog box appears.
4. Enter header content.
5. Click the Switch Between Header and Footer icon
6. Switch to the footer.
7. Enter footer content.
8. Click Close .
.
88
Entering content into your headers and footers in Microsoft Word 2007:
1. Place the cursor on the first page of your document.
2. Click Insert on the Quick Access Toolbar .
3. Click Header or Footer in the Header & Footer task pane.
A dialog box appears.
4. Click a header or footer format.
The header or footer automatically appears throughout the document.
5. Click Edit Footer to add text.
Section Headers and Footers
The content in your headers and footers depends on the type of document, the document length and the requirements given to you by your teachers.
89
In larger documents, like a guide or manual, you should have different information in the headers and footers in different sections of your documents. For instance, you may want to have your chapter titles appear in your headers, but they may change every few pages.
Use section breaks first to separate the different sections, such as at the end of each chapter.
The headers and footers on the first page of your manual are often different than the headers and footers in the rest of your document. For instance, you may not want page numbers in the headers or footers on your first page but want them on all the subsequent pages. Use a section break at the end of your first page to help you maintain different headers and footers.
Setting different header and footer content in Microsoft Word 2003 :
1.
Add a section break before the page containing your new header or footer.
2.
Put the cursor on the first page of the section. in each header and footer. 3.
Click Liked to Previous off
4.
Type text where needed.
5.
Add section breaks where needed.
Setting different header and footer content in Microsoft Word 2007:
1. Add a section break before the page containing your new header or footer.
2. Put the cursor on the first page of your section.
3. Click Insert in the Quick Access Toolbar .
4. Click either Header or Footer.
The following dialogue box opens.
90
5. Click Edit Header or Footer .
The Design Toolbar opens.
6. Click Next Section in the Navigation toolbox.
7. Type text where needed
8. Add section breaks where needed.
9.
Click Close Header and Footer in the Close task pane.
Entering Page Numbers
Headers and footers can contain page numbers. Decide if you want the page numbers in the header or footer. Word allows you to insert page numbers through the insert menu.
Entering and formatting page numbers in headers or footers in Microsoft Word 2003 :
1.
Click on View above the Standard Toolbar .
A dialog box appears.
91
2. Click Header and Footer from the dialog box.
The Header and Footer dialog box appears.
3. Put the cursor where the page number should be.
A tab may be required for this placement.
4. Click the Insert Page Number icon .
The page number field is inserted automatically and updated on each page containing this footer.
5. Format page numbers by clicking the Format Page Numbers icon.
The Page Number Format dialog box appears.
6. Choose a Number format .
7. Click Continue from previous page or Start at .
8. Click OK .
92
Entering and formatting page numbers in headers or footers in Microsoft Word 2007:
1. Click Insert from the Quick Access Toolbar .
2 . Click Page Number in the Header & Footer task pane.
A dialog box appears.
3. Click Format Page Numbers .
The Page Number Format dialog box appears.
4. Click Continue from previous page or Start at .
5. Click OK .
93
Selecting Your Paper
After you have printed your first draft, you are ready to determine the page paper and cover materials you need to use for your manual. You must consider paper weight, surface type, color, and cost.
Paper weight is the thickness of the paper. Although 24-weight paper is adequate for onesided printing, it is not thick enough to avoid bleed-through of images and bold print from the other side of the page. The recommendation for manual pages is 60 weight copy paper or sealed surface paper. The recommendation for the cover of your manual is 60 weight or 65 weight cover stock paper.
The best color for your pages and cover stock is a brilliant white, 96 bright or better. This ensures that your graphics will reproduce in true and bright colors.
There are several sources of page and cover materials in the South Bay. Office Max,
Office Depot, and Fry's Electronics all have paper and covers at reasonable prices, but the page sizes are 8.5" by 11" or 8.5" by 14", which means that you must cut your materials to fit your page size. They do not have heavy weight papers. Kelly Paper can provide your materials at a good price and at your specified size without extra expense. See the
Resources section.
Cutting Your Paper
Whether to cut your paper to 7”x9” before or after printing depends on your printer driver. Some printer drivers will correctly align the odd and even pages directly behind each other on the same page, whether the paper is pre-cut or not. Some printers will not take a pre-cut piece of paper at all. Some printer drivers will correctly align the odd and even pages when the paper is pre-cut, but not when printing to 8.5”x11” paper, even though the printer settings are identical. Sometimes the paper tray is set for different size paper based on a single sliding guide on one edge of the paper, or on two linked sliding guides that hold the paper in the middle of the paper tray, determining whether the printer will print both sides in the middle of an 8.5”x11” piece of paper. You have to experiment with your own printer setup, keeping in mind these possibilities.
Printing Your Manual
Printing can vary greatly depending on the printer, ink, and paper used. The tips below can help guide you through printing to the best possible result.
Always keep “Scale to fit” turned OFF in your printer settings.
A PDF file prints out nicer than the original Word document. Even if you do not see the difference, in many cases printing is faster and fonts truer.
94
The two sides of a sheet of paper may print with different image crispness. Most paper has a front and back side, and printing does not occur identically on the two sides. This is especially true of shiny paper, which may be shinier on one side than the other, but is also true of matte paper. If you can identify the side of the paper that generates the better print, print the odd pages on that side.
If you print on two sides of the paper by first printing odd pages and then returning the printed paper to the paper feeder and printing even pages, make sure to let your pages air dry before printing on the other side. Also make sure to not handle the pages very much until they are completely dry, as print may smudge or come off.
If you print on two sides of the paper by first printing all odd pages, then returning the printed paper to the paper feeder and printing all even pages, never be tempted to examine your odd pages before you have printed the even sides also. You can easily lose track of the correct order of the odd pages, which may mess up your odd-even page correspondence in the printer.
If you choose to print copies of your manual at home or school, use the following method to print two-sided pages:
1. Put paper in the printer paper feeder.
2. Open your document and put the cursor on the first page.
3. Click on the File pull down menu and click on Print.
4. In the Page range section, select Current page.
5. In the Copies section, select the number of copies to print.
6. Click OK.
7. Place the copies face down in the printer paper feeder.
8. Put the cursor on the next page.
9. Click on the File pull down menu and click on Print.
10. In the Page range section, select Current page.
11. In the Copies section, select the number of copies to print.
12. Click OK.
13. Continue steps 1 through 12 with successive pairs of pages.
95
Binding Your Manual
Spiral-bound and staple & tape-bound are two methods of binding that are reasonably priced for a college project manual. Examine the sample manuals your instructor brings to class and choose the best method for your manual.
The spiral -bound method must be done by a print service, such as Kinkos. Kinkos can also produce your manual as staple & tape-bound. Visit a Kinkos store to learn more about what they can do for you.
You can bind your manual with staples and tape at home. You must have a good stapler, like the medium size Swingline model. You must have binding tape or a heavy construction paper. You can obtain binding tape from University Arts. See the Resources section.
Printing Resources
You can find a very good selection of papers at good prices at Kelly Paper, in Palo Alto or Santa Clara. Get the free Kelly Paper Price Book while you are in the store. If you order a week in advance, Kelly Paper will cut the paper to your size at no extra charge.
Visit Kelly Paper at http://www.kellypaper.com.
University Arts, in Palo Alto or San Jose, has various construction papers and book binding tape in black or white for about $12 a roll. Visit University Arts at http://www.universityart.com.
Kinkos Copiers are in every town in the South Bay. Kinkos can print and bind your manual, either spiral-bound or staple & tape-bound. Visit Kinkos at http://www.kinkos.com.
96
Glossary of Terms
Acronym: a word formed from the initial letters of a series of words.
Alert: a message that requires attention.
Appendix: supplemental material collected and provided at the end of a book.
Body Text: the typed portion of a page, the content, excluding headings and other title styles.
Bulleted List: a list element indicated by a bullet at the beginning of each line. These are used to present unordered information.
Callouts: text that explains a portion of an illustration.
Content: the meaning or message contained in a document.
Context: circumstances and conditions surrounding an event.
Copyright: exclusive rights granted for a limited time to protect original work.
Endnotes: citations within text that applies to information provided at the back of a document.
Footnotes: citations within text, usually a superscripted number, that refers to information at the bottom of a page.
Formatting: the size, style, type, page layout, attributes, margins, printing requirements, etc. for a publication or document.
Gerund: verbal form ending in ing .
Gutter: white space formed on the inner margins of facing pages.
List Intro: a line of text used to introduce a bulleted or numbered list.
Mirror Margins: opposing margins, left and right, often used for documents that require binding.
Numbered List: a list element indicated by a number at the beginning of each line. These are used to indicate steps that must be completed in order.
Page break: a break inserted manually to separate pages or create a new page.
Parallelism: aligning text on the left consistently throughout styles.
Parenthetical Citation: citing of sources within parentheses at the end of a line. Refers to information at the end of a document, usually in a bibliography or works cited page.
Plagiarize: copying the intellectual property of another and claiming it as one’s own.
Procedure: a sequence of steps to instruct in how to perform a task.
Sans Serif: fonts without serifs, little lines at the edges of characters such as letters and numbers.
Section Breaks: breaks between sections of a document that are necessary for having different header and footer content.
97
Serif: fonts with serifs, little lines at the edges of characters such as letters and numbers.
SME: Subject Matter Expert.
Style: a manner of expression used in writing, particularly word choice, formatting, and punctuation.
Syntax: grammatical arrangement of words in sentences.
Templates: a document with predefined styles, formatting, and sometimes elements of design.
Verbiage: wording or manner in which ideas are expressed in a document.
98
Index
Abbreviations.................................51
Acronyms.......................................51
Alerts..............................................39
Appendix........................................51
Assignments.................7, See TWRT
Analytical Reports...................9
Blueprints...............................11
Cover Letters...........................8
Empirical Research Report....11
Functional Descriptions...........8
Memorandums.........................8
Presentations...........................11
Procedures................................9
Progress Reports.....................10
Project Proposals......................9
Résumés............... ...................7
User's Guides and Manuals....11
Back Matter....................................49
Abbreviations and Acronyms..51
Appendices..............................51
Glossaries...............................50
Index.......................................52
Manuals...................................49
Bibliography..................................57
Breaks............................................62
Different Headers and Footer64
Different Sections...................61
Page 62
Section................................... 62
Bulleted Lists............................... 41
Callouts........................................ .49
Clip Art......................................... 45
Concision.......................................13
Content...........................................35
Chapter Titles.........................35
Fonts.......................................35
Formatting..............................35
Copyright Statements.................... 33
Definitions.....................................38
Defining Terms.................... 50
Glossaries............................ 50
Terms.....................................50
Validating............................. 51
Writing...................................38
Endnotes.........................................40
Using......................................41
Field Codes.....................................18
Fields............................................. 18
Flowcharts................................... .46
Callouts...................................49
Fonts...............................................35
Footers............................................63
Document..............................64
Page Numbers.......................65
Section..................................64
Working with........................64
Footnotes........................................40
Using.....................................40
Formatting......................................28
Abbreviations........................51
Acronyms................ .............51
Alerts....................................39
Appendices...........................51
Back Matter..........................49
Bulleted Lists........................41
Callouts.................................49
Cautions................................39
Chapter Titles.......................35
Definitions............................38
Document..............................28
Endnotes...............................40
Figures..................................45
Flowcharts............................46
Fonts.....................................35
Footnotes..............................40
Glossaries..............................50
Images...................................45
Index.....................................52
List Intros..............................38
Notes.....................................39
Numbered Lists.....................41
Pictures.................................45
Quick Reference...................28
Section Headings..................36
Subtitles................................30
Table of Contents.................30
Tables................................ .44
Titles.....................................30
Warnings...............................39
Front Matter....................................29
Copyright Statements...........33
Introductions.................... .34
99
Manuals........................... ....29
Table of Contents...........................30
Title Pages............................29
Glossaries........................................50
Definitions............................50
Glossary..........................................70
Defining Terms.....................50
Validating.............................51
Guide..............................................59
Page Size...............................59
Producing...................... 59
Gutters............................................60
Headers...........................................63
Document..............................64
Page Numbers.......................65
Section..................................64
Working with........................64
Headings.........................................36
Heading 1..............................36
Heading 2..............................37
Subheadings..........................37
Hidden Text....................................18
Images.............................................45
Index...............................................52
Adding..................................53
Concordance Table...............53
Inserting................................56
Marking Entries....................54
Indexing
Updating Your Index..... .57
Introductions..................................34
List Intros........................................38
Lists 41
Bulleted.................................41
Numbered Lists.....................41
Manual
Binding.................................68
Gutters..................................60
Page Size...............................59
Printing.................................67
Producing..............................59
Publishing.............................59
Manuals
Front Matter..........................29
Title Pages............................29
Margins...........................................22
Numbered Lists...............................41
Page Breaks....................................62
Page Layout..............................20, 37
Margins.................................22
Setting Up.......................20, 37
White Space........................ .20
Page Numbers.................................65
Pages
Left and Right Side...............61
Paper...............................................66
Cutting..................................67
Selection...............................66
Paragraphs................................14, 37
Constructing Sentences.........15
Formatting............................37
Writing..................................14
Pictures...........................................45
Clip Art.................................45
Printing...........................................67
Manual..................................67
Resources..............................68
Procedures......................................41
Numbered Lists.....................41
Writing..................................41
Publishing.......................................59
Manual..................................59
Punctuation.....................................16
References......................................58
Resources........................................58
Rulers..............................................19
Section Breaks................................62
Sentences........................................14
Constructing..........................14
Software..........................................18
Showing Your Rulers...........19
Understanding.... ..................18
Viewing Field Codes............18
Viewing Hidden Text...........18
Styles
Creating New........................24
Modifying a Style.................26
Understanding.......................24
Table of Contents...........................30
Creating................................31
Updating...............................33
Tables.............................................44
Technical Writing Department
See TWRT
Templates........................................23
.doc templates.......................23
Creating New Styles.............24
Modifying a Style.................26
Understanding Styles............24
Using.....................................23
TWRT................ ..............................4
Assignments............................7
Associate of Arts Degree........5
100
Certificate of Achievement.....4
Courses...................................5
Getting Started........................4
Overview of TWRT 61...........5
Overview of TWRT 62...........6
Overview of TWRT 63...........6
Overview of TWRT 64...........7
White Space....................................20
Works Cited....................................57
Writing Style...................................12
Being Concise................................13
Common Verbiage Mistakes..........13
Constructing Sentences..................14
Conventions...................................17
Punctuation.....................................16
Word Choice..................................12
Writing Paragraphs........................14
101