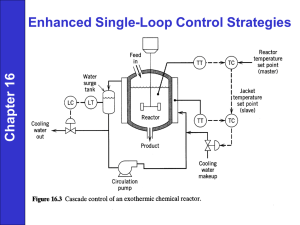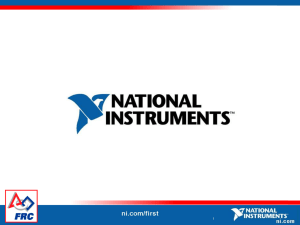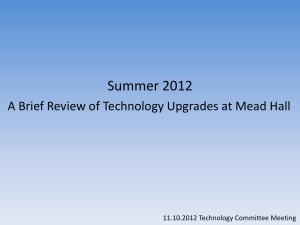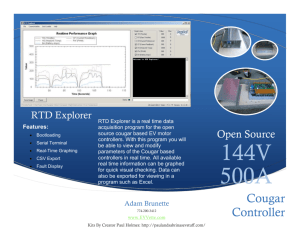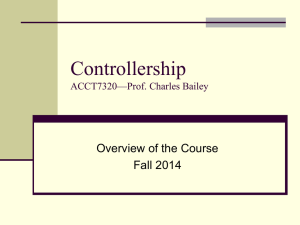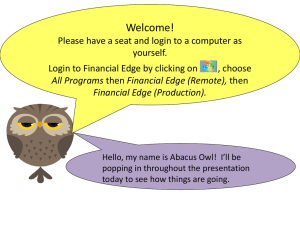L.Y.N.X.9 Mobile Hybrid Controller Review Guide
advertisement

Product Review Guide Version 1.0 Contents 1. 2. 3. 4. 5. 6. Introduction ................................................................................................. 2 Modules, Controls and Indicators ......................................................................... 4 Usage Scenarios ............................................................................................. 7 Setup and Operation ....................................................................................... 9 Mad Catz L.Y.N.X.9 App for Windows and Android ....................................................14 Product Questions .........................................................................................26 1 1. Introduction When Mad Catz launched the GameSmart initiative, it signaled the desire to provide high-quality peripherals that are compatible on a variety of platforms. These products not only target gaming, but also everyday use. While touch input works well on a great number of mobile games, we are seeing titles such as FIFA15 and GTA: San Andreas make controllers essential for a great experience. This trend is only going to gather steam as the capabilities of mobile devices increase. Mobile gaming, with peripherals, is a relatively new arena, and so far, the products that have been made have been basic iterations of the tried and tested console paradigms. This product turns these assumptions on their head, our modular design philosophy enables us to deliver a controller that adapts to the smart devices it is designed to be used with. It is both modular in an immediate sense, in that it has multiple hardware configurations out of the box. It is also modular in a long term sense. This means that we can update, upgrade and release new modules for the product as the field of mobile gaming expands and develops. In addition to its physical modularity, the end user also has full freedom to adjust the performance of the key controller controls. Direct axis manipulation, up until now, has only been seen implemented on joysticks and simulator HOTAS systems, such as our X55 Rhino. We have applied this technology and understanding to the sticks and triggers, to allow users to tweak and adjust the performance of the product so that it is tailored to the specific game or scenario it is being used. This can be done in either our mobile software for Android, or our desktop software for Windows. L.Y.N.X.9 is not just about gaming either. We understand that a customer’s smart device has become the centre of their world in terms of accessing social media and established media such as music, films and TV. We have innovated to add a wealth of controls and features such as OFN cursor control, a voice search microphone, and a keyboard module, all into one product to make these activities faster, easier and more convenient. As well as Android-based phones and tablets, this GameSmart-based product also functions as an additional controller on the M.O.J.O. Micro-Console, allowing you to get a multiplayer experience on supported games. Compatibility is not limited to Android though. If you have a Windows computer, you can connect the pad via Bluetooth and game with supported titles. If your game does not support Direct Input pads, the supplied programming software allows you to map keyboard and mouse functionality to the controller’s sticks and buttons. The controller is also firmware updateable. This means that the pad is future proofed against developments in mobile gaming and Bluetooth technology. In short, we have set out to make a highly versatile pad that is compatible with as many devices as possible. Main Features • Modular Wireless controller for mobile and desktop platforms • Foldable ergonomics means a full sized controller can fold to pocket size, quickly and conveniently. • Integrated microphone for voice search on mobile devices. • Keyboard module for in-game chat and browsing. • Includes Play Big MHL cables for TV gaming with your smart device. • Full complement of analog sticks and action buttons based on MLG design • Bluetooth Classic connectivity • Three native HID modes via button toggle. • GameSmart Mode - Implements controls optimized for Android 2 • • • • • • • • Media Mode - Implements mouse controls and media buttons for device navigation and browsing – ideal for lounge computing • PC Mode – Implements standard pad controls and enables configuration via software L.Y.N.X.9 App for Android and Windows Rechargeable battery cell with 30 hours game time. Up to 33ft (10m) operational range Micro-USB port for firmware updates and charging Robust travel clip for mobile gaming on-the-go Tablet frame supports devices with up to 7 inch screens Includes micro-fibre travel pouch for storing L.Y.N.X. and additional parts. Box Contents The main controller with removable left and right arms. 2 x removable inner handles to improve grip Keyboard module Smartphone Clip Tablet stand Travel pouch Micro USB Charge Cable PlayBig Adapter cables, includes MHL adapter and HDMI cable Minimum System Requirements Android: (M.O.J.O., phone, tablet Version 4.0 or Higher) Smart Devices: Device supporting Human Interface Device (HID) controller input over Bluetooth 3.0+ PC: Windows 7 or higher PlayBig Cable Compatibility: o PlayBig Cable: (5-Pin) Sony, HTC devices o PlayBig Cable + Adapter: (11-Pin) Samsung Galaxy devices 3 2. Modules, Controls and Indicators The L.Y.N.X.9 has all the controls for gaming and browsing on Mobile and Desktop platforms. By design the product is modular and can be dismantled and remade to suit the scenario in which you want to use the product. The central module, or ‘brain’, houses the battery, wireless connectivity, and core operation and menu buttons. It also houses mouse sensor panel for enhanced navigation. It is the central hub of the product that everything else need to connect to in order to work. The control arms contain the main controls for gaming and navigation. The handles are foldable to achieve a compact size for travel when not in use. The analogue sticks and triggers report 8-bit axis data for high precision in movement and aiming. The action buttons are digital for lightning-fast input in any game. When unfolded, the handles can be augmented with two additional inner handle modules, to improve ergonomic grip. These can be dropped into place and are held secure by a magnet. 4 The keyboard module can be inserted into the brain to add physical keyboard controls to the host device the controller is being used on. It has a full QWERTY layout along with shift states to access the full number and symbol compliment. Either double tap, or press and hold the red or blue Mad Catz keys to access the colour coded numbers and symbols. In this configuration, the inner handle grip should be removed. Don’t worry though, the underside of the keyboard is sculpted to provide the same grip for your fingers. All modules can be ‘hot swapped’. This means you can unplug any module and reinsert it without the need to power cycle the brain module. The Start button will pause a game and bring up its pause menu. The Back button will aid in navigation of menus and web pages. Finally, as well as powering the pad on and off, tapping the home button will take you back to your device’s home screen. Beneath the Home button lies a bi-state LED that indicates the state of the pad. Pulsing Blue = Connected and working Pulsing Red = Connected and working but battery power is low Flashing Red to Blue = Controller is discoverable Purple Pulse = Pairing data has been removed 5 The mode button allows the user to instantly access one of three input modes, perfectly tailored for the platform they wish to use it on. An LED beneath the button indicates the input mode. When LED is blue the controller is in GameSmart Mode. This mode reports all the axes and buttons in a layout that is quickly becoming the standard for Android gaming. We have worked closely with developers to maintain this standard and ensure the controllers work straight away, or after a short setup process. For supported games visit the Features Games section of the L.Y.N.X.9 app or visit this link. http://madcatz.com/downloads/updates/lynx/games.php When the LED is purple the controller is in Media Mode. Media Mode is for Android smart devices or personal computers. It translates mouse cursor movement to the left analog stick, mouse scroll to the right analog stick, and mouse button presses to the shoulder buttons and action buttons. Media Mode is an easy, convenient way to navigate Android and computer interfaces and even play touch-based games. A full layout of controls can be viewed below: When the LED is blue the controller is in PC Mode. This mode is similar to GameSmart Mode, but the axis and button layout follows the Direct Input controller standard. If you are using the controller on your Windows computer, and the machine does not directly support Direct Input HID controllers, our included programming software enables you to quickly and easily map the keyboard and mouse commands from the game to the controller’s sticks and buttons. 6 3. Usage Scenarios The L.Y.N.X.9 is ideal for use on your smart devices. The product excels in our three main user scenarios. Scenario one, is the smart phone. Simply insert your phone into the sturdy phone clip for that console experience wherever you are. The phone clip is designed to fit around flat-backed phones with a width range of 2.3 inches (58mm) to 3.2 inches (81mm). Any handsets not within this range are not supported. Want to go bigger? You can, split the controller into its separate modules and re-attach them to the tablet frame, turning your 7 inch tablet into a mobile games console. The phone clip is designed for best use with up to 7-inch tablet devices. This ensures the frame can be used with the controller modules attached and still be comfortable over long periods of time. Your tablet must be within the dimensions of 7.9 inches (200mm) by 5.3 inches (135mm). If your tablet exceeds these dimensions it is not supported. The tablet frame can also be used a stand on a table or level surface for larger tablet gaming. 7 To play bigger still, use the supplied MHL cables to hook your tablet or phone up to your home TV. This instantly mirrors your content to the best screen in the house for the ultimate home console experience that you can put in your pocket. For a full list of compatible devices check this link: http://www.madcatz.com/compatibility/playbig/ 8 4. Setup and Operation The L.Y.N.X.9 is ready for quick and easy pairing with a variety of platforms. The QSG in the packaging is designed to get you up and running – the rest of the product manual and setup guides can be located in the L.Y.N.X.9 Android App, which displays hosted web content for setup. http://madcatz.com/downloads/updates/lynx/started.html Unfolding the Pad The controller is supplied in its folded form. Simply unfold the handles and the sticks until they click and lock into place. To fold the controller back into its compact form, press the circular buttons on the underside of the pad to release the lock and push the handles back up in to place. Initial Setup 1. Out of the box, there will be charge in the controller if you want to use it straight away. The controller may need to be charged for approximately 2 hours before use via the micro USB cable. This can be used in conjunction with the AC adapters supplied with your phone or tablet. 2. If you intend to use the pad on a computer or laptop, make sure to either activate the machine’s internal Bluetooth radio, or connect and install a Bluetooth USB dongle. The Bluetooth dongle must support the HID Bluetooth profile. Android Setup (M.O.J.O., Phones, and Tablets) 1. On your host device, navigate to Settings>Bluetooth. Be sure to enable Bluetooth on the host. 2. Press and hold the controller home button for 3 seconds to power it on. The status LED will flash red to blue. 9 3. On your host device, select the ‘Search for Devices’ option. Mad Catz L.Y.N.X.9 will appear in the list of devices. Tap/click the entry to pair. 4. When pairing is complete the device list will indicate the product is connected. The LED on the pad will also be lit constant blue. Windows 8 Setup 1. On your host device, reveal the sidebar and navigate to Settings>Change PC Settings>PC and devices>Bluetooth. Be sure to enable Bluetooth on the computer. 2. Press and hold the controller home button for 3 seconds to power it on. The status LED will flash red to blue. 3. Windows 8 will automatically search for available devices. 4. Mad Catz L.Y.N.X.9 will appear in in the list of devices. Tap/click the entry to pair. 5. When pairing is complete the device list will indicate the product is connected. The LED on the pad will also be lit constant blue. Windows 7 Setup 1. On your host device, click the Start button and open Devices and Printers. Click the ‘Add Device’ option. 2. Press and hold the controller home button for 3 seconds to power it on. The status LED will flash red to blue. 3. Windows 7 will automatically search for available devices. 4. Mad Catz L.Y.N.X.9 will appear in the list of devices. Click the entry and then click NEXT to pair. 5. If prompted for a pairing code, use 0000. 6. When pairing is complete the device list will indicate the product is connected. The LED on the pad will also be lit constant blue. 10 Additional Information The L.Y.N.X.9 can store two paired devices in memory. This means you could have the pad paired to your M.O.J.O. or home computer, and also a phone or tablet for on-the-go gaming o Once you are paired to your first device, power down Bluetooth on the host o The controller LED will flash red to blue to indicate it is ready to pair o Initiate pairing on the second device o You can then easily swap connections between both devices by managing the Bluetooth status on each of the hosts When powered on, the L.Y.N.X.9 will automatically try to reconnect to a host stored in its memory To clear the pairing information from the L.Y.N.X.9, power on the pad and press and hold the start button for 5 seconds. The status LED will pulse purple to indicate the clearing was successful Phone Clip Setup The L.Y.N.X.9 comes with a Travel Clip for Android smartphones The clip supports devices between 2.3 inches (58.6mm) and 3.2 inches (80.5mm) in width To attach the clip to the pad, place the lower part of the clip over the back of the pad and screw into place until tight. 11 Tablet Frame Setup Dismantle the pad by pressing and holding the eject button on the brain and pulling out the control arms. Attach the brain to the top of the tablet frame. Attach the control arms to the sides of the tablet frame. Fold out to the two small clasps located in the upper central part of the stand. Pull the bottom clasp out to the required size. 12 Insert your tablet and release the clasp so that it grips the tablet in place. You can use the slide switch on the back of the tablet frame to lock the lower clasp into place. PlayBig Cable Setup The product comes with the PlayBig Cable that enables your supported smartphone or tablet to be connected up to a big screen TV. Connect the adapter to the charge port on your smart device, then connect the HDMI cable from the PlayBig cable to the back of the TV. Finally, connect your smart devices charge cable and wall adapter to the socket on the PlayBig Cable. Ensure that the smart device charger is powered on, and that your TV is set to the right HDMI Channel. Cable Compatibility: o PlayBig Cable: (5-Pin) Sony, HTC devices o PlayBig Cable + Adapter: (11-Pin) Samsung Galaxy devices http://www.madcatz.com/compatibility/playbig/ 13 5. Mad Catz L.Y.N.X.9 App for Windows and Android A powerful software application for L.Y.N.X.9 is supplied for both Android and Window users. Mobile The L.Y.N.X.9 mobile software for Android delivers a number of core features: 1. The app acts as a digital QSG to help the user set the product up. 2. The user can access a list of compatible games to play using the controller. 3. All input controls on the controller can be tested 4. The performance curves of the sticks and trigger axes can be adjusted. 5. The user can access more information about L.Y.N.X. and the other products that Mad Catz produces for mobile platforms. 6. The user can access additional support information and performance tips. The app comprises of a mixture of web based content and native app features. Sections like the QSG and features games are hosted online in order for them to be updated and improved on a regular basis. The axis settings section is embedded into the app in order to talk directly to the controller firmware. The app displays in landscape orientation only. Home The homepage for the app. There are few quick links to important product information. 14 You can tap the quick links on the home page. Alternatively, either tap menu lines in the top left of the app, or slide your finger from left to right in order to view the app menu. Getting Started Select a user scenario and then swipe through the sequential images to set the product up. Users can also watch a video of the process if preferred. 15 Featured Games Find and tap the game to access its entry on the Google Play store. 16 Controller Access this page and to direct real-time feedback from the controller. Make sure it is in GameSmart mode (blue). Axis Settings This section allows you to select the right stick, left stick and the triggers and adjust how they respond in your games. 17 Choose between genre specific pre-sets or set it to how you want it via the custom profile. Response Mode: Normal = Axes perform normally with no modifications. Precision = Axes are less sensitive in the middle section of their travel for precision aiming. Twitch = Very snappy axis response for fast movement and fast aiming. Axis Sensitivity: Alters the sensitivity of the axes for faster or slower input. Dead Zones: Sets an area where no input data is received. By default this is set to 0. This can be set at the centre of the axis, or at the outer section of the axis. Once you have a setup you are happy with, tap the apply button to activate the settings on the pad. Settings Get a brief summary of battery level, firmware version and software version. Users can also set the sleep time of the pad. Set it to 0 if you want to the pad to stay on all the time. 18 GameSmart Check out the other mobile products in our range along with new announcements. Need Help? Get hold of more, in-depth support for the L.Y.N.X. 19 Desktop The L.Y.N.X.9 desktop software enables the creation of game-specific profiles for games that do not support DirectInput controllers. These profiles consist of the keyboard and mouse controls for a game, which are then mapped to the buttons and sticks of the controller. The software is available for Windows desktop OS. 20 Do more… • Set custom game commands to the controller’s buttons and sticks Drag-and-Drop Software • Easy to use, intuitive software for Windows will have you setup in seconds • Link profiles to games for automatic profile activation • Low memory footprint keeps your rig’s resources focused on the game What controls are programmable? • A, B, X, Y Buttons • L1, R1, L2, and R2 • 8-way D-Pad • Both Analog Sticks, including click press • Start and Back Buttons Before you start… Any profiles you have made for the controller will only work when the controller is set to PC Mode (red). The software can be launched from a desktop icon or by left-clicking the system tray menu icon User profiles are stored in the Documents\Mad Catz\L.Y.N.X.9 folder Profiles are stored as .pr0 files and can be transferred to other computers that have the drivers and software installed The software allows you to access and assign pre-made commands and keyboard key presses to the buttons of the device by dragging and dropping icons to the button callouts The software also allows you to create your own commands and associate those commands with icons. You can then drag the commands onto your buttons to create profiles You can link profiles to programs for automatic activation. This occurs when the associated program is in Window focus 21 Programming… This is how the software looks in its basic form. In this state, you are using and altering a Mad Catz default profile. This is a blank canvas for you to create a basic macro setup and is active as a ‘start up’ profile. The default profile is great for setting commands to make browsing the Internet and controlling media quick and intuitive The commands display as tabs in the right-hand section of the interface. You can then drag and drop the commands onto the desired buttons To remove a command, hover over the button callout to show an X. Click this X to remove the command If you right-click inside the commands area, you will see a context menu. The context menu allows you to change the size of the command icons, and quickly jump to an available tab You can change this profile as much as you want, and activate these changes by clicking the apply button If you click RESET, the profile reverts back to our factory settings 22 In its expanded state, the software looks like this. In this state, you can create multiple profiles for a device and manage its behaviour and settings Access this state by clicking the arrows in the middle of the left-hand side of the interface Clicking the CREATE NEW button creates an untitled profile in the profile list. The profile will be blank and not have any assignments You can then switch the profile you’re editing by left-clicking the profile name. The red highlight indicates which profile is open for editing in the programming area Once the profile is populated, clicking the APPLY button will save the changes and activate the profile on the device Clear profile commands by clicking the RESET button All user profiles are accessible by right-clicking the System Tray icon menu, and then left-clicking the profile name to activate it on the product. This is usually faster than opening up the UI and doing it from there The programming section spans three pages. Page 1 covers the action and menu buttons. Page 2 covers the analog stick and stick clicks. Page 3 covers the D-Pad. Change pages by clicking the arrows above the APPLY and RESET buttons. 23 Once you have assigned the in-game actions to the buttons on the controller, you will need to assign the mouse cursor, in order to be able to look around, or select items in a game. To do this, locate the Mouse Cursor function from the Shortcuts tab. Drag and drop this to either the left stick, the right stick, or the DPAD. When assigned to any of these controls a sensitivity slider will appear, allowing you to alter the speed of the cursor input for the particular profile you are making. Again, once you are happy with your assignments, click Apply to activate the profile. Remember, the controller must be in red mode, for the profile assignments to work. You can access a context menu for each profile. To do this, left-click the menu arrow, or right-click anywhere within the highlighted area. The profile must first be highlighted before you can access its context menu The context menu allows you to name the profile, set it to default (same as Start Up profile), delete the profile, print the profile, and test the profile The commands for Apply and Reset are eligible for use in this menu The ‘Link to program’ option opens an explorer window that allows you to bind the profile to a program or game. Once bound, the icon appears in the context menu Clicking the ‘Remove link’ option will remove the program link 24 Settings… The settings page incorporates the axis curve options that are also found in the Android app. The axis curves, can be used in conjunction with a profile made on the programming pages. It is important to note that in PC mode, the L2 and R2 triggers report as buttons, so the axis curves for these functions will not work. Choose between genre specific pre-sets or set it to how you want it via the custom profile. Response Mode: Normal = Axes perform normally with no modifications. Precision = Axes are less sensitive in the middle section of their travel for precision aiming. Twitch = Very snappy axis response for fast movement and fast aiming. Axis Sensitivity: Alters the sensitivity of the axes for faster or slower input. Dead Zones: Sets an area where no input data is received. By default this is set to 0. This can be set at the centre of the axis, or at the outer section of the axis. Once you are happy with your settings, click apply to activate them on the controller. 25 6. Product Questions I have paired the L.Y.N.X.9 to a new device for the first time and am noticing some lag. How do I resolve this? This can sometimes happen on a 1st time connection. After pairing the controller, simply power it down, wait 5 seconds, and then power it back on again. The pad will reconnect to the host and function normally On PC, some older, low-cost Bluetooth dongles can introduce periodic lag when gaming. To ensure that this does not happen, we recommend a high-quality Bluetooth 4.0 dongle, such as the Broadcom BCM 20702 or CSR 8510 based solutions. There are, of course, many more high-quality solutions available Game X on Android doesn’t seem to work with my L.Y.N.X.9. How can I configure it? Some games automatically detect and use a game controller, and others don’t. For those that don’t, try using Media Mode to look within the game’s settings. Check for control options which you can use to setup L.Y.N.X.9 within the game Even then, some games still will require the use of Media Mode to navigate the menus. You may need to start the game using Media Mode and then switch to GameSmart Mode for actual gameplay Game X on PC/Mac doesn’t seem to work with my L.Y.N.X.9. How can I configure it? Some games, such GRID 2, support controllers, but they require configuration. Check for control options which you can use to setup L.Y.N.X.9 within the game If the game does not support controllers at all, use the programming software to create a game profile. The profile will consist of the mouse and keyboard commands from the game, mapped to the buttons and sticks of the pad Some games only support Xbox 360 controllers. These pads follow the XInput control API. The L.Y.N.X.9 uses the Direct Input API. In this case it would also be necessary to use a software profile Will the L.Y.N.X.9 work on iOS? No. Apple defined their own controller API for iOS. We will be addressing this platform though. Will the L.Y.N.X.9 work on PlayStation and Xbox gaming consoles? No. These gaming platforms do not support L.Y.N.X.9. When I use the controller on Android without the keyboard, the virtual keyboard is suppressed. 1. Go to Android Settings and select Language & Input 2. Scroll down to Keyboard & Input Methods 3. Tap Default 4. Slide the Physical keyboard option to off. If you want to connect and use the keyboard module without the virtual keyboard being visible, you will need to switch the physical keyboard option back to on. How do I configure the controller's microphone to work on Android? 1. Go to Android Settings and select Language & Input 2. Scroll down and select Voice Search 3. Scroll down and make sure Bluetooth Headset is selected. 26 Voice Search feature works on Android 4.3 and higher. The controller must be in media mode (purple) and the R3 button pressed and held whilst you talk in order for your voice input to be transmitted. How do I increase or decrease the speed of the mouse cursor on Android? 1. Go to Android Settings and select Language & Input 2. Scroll down to Mouse/Trackpad 3. Tap Pointer Speed 4. Select the desired level and tap OK. How do I adjust the sleep timer on the controller? By default the controller will enter sleep after 20 minutes of inactivity. 1. You will need to download and install the Mad Catz L.Y.N.X.9 app from Google Play. 2. Go to Settings in the app 3. Use the slider to select the desired sleep time. 4. Tap Apply The controller will never enter sleep if a value of 0 is applied. What is the wireless range of the controller? The wireless range is up to 10 metres over Bluetooth connection. What are the modes for and what do they work with? All of the modes on the controller report HID input. Each mode is tailored to work specifically with the corresponding platform as there are some minor differences across these. Blue mode is tailored for Android. This follows an established layout standard that you will find on all Mad Catz Android controllers and many competitor controllers. Purple mode can work on both Android and PC. This mode combines mouse input and media controls to make navigation and media control much more convenient. Red mode is tailored for PC. In this mode the pad reports as a Direct Input controller and can be configured from within the settings menu of the game (providing it supports controllers). Technically, PC mode will work on Android and Android mode will work on PC. However, the buttons are mapped differently between the two platforms. For example, on Android the triggers report as axes, whereas on PC they output as buttons. What devices will the Play Big Cables work with? If your device is MHL compatible (5-pin or 11-pin) you are good to game on the big screen. In the L.Y.N.X.9 app, go to Getting Started to see a full compatibility list. Does the controller report as XInput on PC? The controller does not report XInput (Xbox) controls to PC. Can I create game specific profiles for the controller? 27 On mobile, you can tune and adjust the settings of the analog sticks and triggers to suit the game you are playing. We have also provided some default profiles for certain game genres, that you can use or tweak to your preference. Any button adjustments should be made from within the Android games controller setup menu. On PC, the desktop programming software can be used to assign, keyboard presses, mouse button clicks and mouse cursor movement to the functions of the controller. This enables you to make game specific setups, and also adds controller support to any game that does not have this built-in. For more information on how to do this, visit the support section of the software for step-by-step guides. My controller will not pair with my phone, tablet or PC, how can I get it to connect? First, make sure the controller is not paired to another device. If it is, either forget the device or power down the internal Bluetooth chip on the host. Next, power cycle the pad and try to repair to your desired host. If that does not work, power the controller on, and then press and hold the start button on the pad for 5 seconds, this will clear all current pairing information and force the controller into pairing mode. The status LED will shine purple when the reset has been successful. Can I reset the controller? There are two ways to reset the controller. 1. If there is a hardware issue and the controller will not power on, use a paperclip or pin to push the hardware reset button. If you remove the right ABXY module from the brain, the hole for the button is located in the insert channel of the brain. 2. You can remove all the pairing information from the controller and put it into pairing mode by pressing and holding the start button for 5 seconds. Make sure the controller is powered on. The status LED will shine purple when the reset has been successful. Is the controller firmware updateable? Yes. The controller can be updated via the micro USB port that is used mainly for charging. Can I recalibrate the sticks and triggers on the controller? Yes. To recalibrate the controller you must first be paired and connected to a host. 1. Press and hold ABXY along with L1 and R1 together until you see the status LED shine purple constantly. 2. Press the Back button, the LED will start to flash purple. 3. Move the sticks and triggers through their full range of movement 4 times to get min and max values. 4. Press the Start button to finish calibration and return to normal use. What size phones can be used with the phone clip? At the time of production, the phone clip was designed to fit around flat backed phones with a width range of 58 mm – 81 mm. Any handsets that are not within this range are not supported. What size tablets can be used with the tablet frame? The phone clip was designed for best use with up to 7 inch tablet devices. This ensures the frame can be used with the controller modules attached and still be comfortable over long periods of time. Your tablet must be within the dimensions of 200 mm x 135 mm. 28 If your tablet exceeds these dimensions it is not supported. The tablet frame can also be used a stand on a table or level surface for larger tablet gaming. Can I set a custom profile to be active when my PC boots up? Yes. To do this, expand the interface to show your custom commands. Click the context menu and then click ‘Set as Default.’ This profile will now be active when your OS loads 29