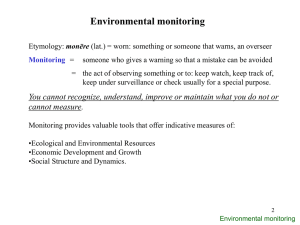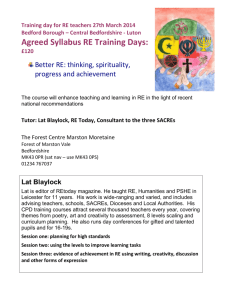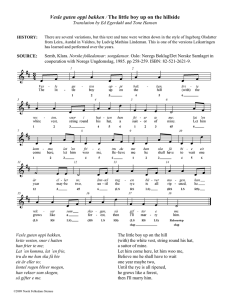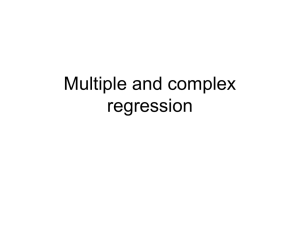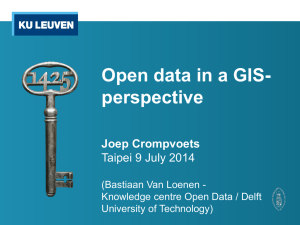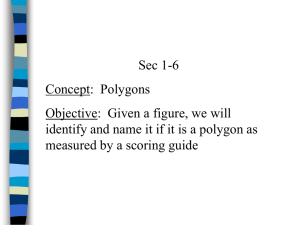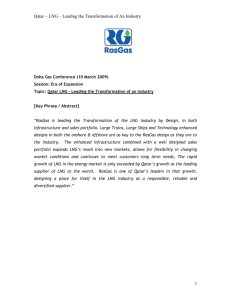Mapping -Aub workshop
advertisement

Mapping
Just because something can be represented geographically doesn’t mean it should. The
relevant story may have nothing to do with geography. Maps have biases. Maps can be
misleading. They may emphasize land area in a way that obscures population density,
or show “geographic” patterns that merely demonstrate an underlying demographic
pattern. Before you proceed, make sure a map is what you actually want.
For a more detailed take on this question, read When Maps Shouldn’t Be Maps.
What maps are made of
Maps generally consist of geographic data (we’ll call this geodata for short) and a
system for visually representing that data.
Part 1: Geodata
Latitude and Longitude
Most geodata you encounter is based on latitude/longitude coordinates on Earth’s
surface (mapping Mars is beyond the scope of this primer).
Latitude ranges from -90 (the South Pole) to 90 (the North Pole), with 0 being the
equator.
Longitude ranges from -180 (halfway around the world going west from the prime
meridian) to 180 (halfway around the world going east from the prime meridian), with 0
being the prime meridian. Yes, that means -180 and 180 are the same.
If you are an old-timey sea captain, you may find or write latitude and longitude in
degrees + minutes + seconds, like:
37°46'42"N, 122°23'22"W
Computers are not old-timey sea captains, so it’s easier to give them decimals:
37.77833, -122.38944
A latitude/longitude number pair is often called a lat/lng or a lat/lon. We’ll call them
lat/lngs.
Want to quickly see where a lat/lng pair is on earth? Enter it into Google Maps, just like
an address.
* Sometimes mapping software wants you to give a lat/lng with the latitude first,
sometimes it wants you to give it with the longitude first. Check the documentation for
whatever you’re using (or, if you’re lazy like me, just try it both ways and then see which
one is right).
* Precision matters, so be careful with rounding lat/lngs. At the equator, one degree of
longitude is about 69 miles!
Map geometry
Almost any geographic feature can be expressed as a sequence of lat/lng points. They
are the atomic building blocks of a map.
A location (e.g. a dot on a map) is a single lat/lng point:
37.77833,-122.38944
A straight line (e.g. a street on a map) is a pair of lat/lng points, one for the start and one
for the end:
37.77833,-122.38944 to 34.07361,-118.24
A jagged line, sometimes called a polyline, is a list of straight lines in order, a.k.a. a list
of pairs of lat/lng points:
37.77833,-122.38944 to 34.07361,-118.24
34.07361,-118.24 to 32.7073,-117.1566
32.7073,-117.1566 to 33.445,-112.067
A closed region (e.g. a country on a map) is just a special kind of jagged line that ends
where it starts. These are typically called polygons:
37.77833,-122.38944 to 34.07361,-118.24
34.07361,-118.24 to 32.7073,-117.1566
32.7073,-117.1566 to 33.445,-112.067
33.445,-112.067 to 37.77833,-122.38944
The bottom line: almost any geodata you find, whether it represents every country in the
world, a list of nearby post offices, or a set of driving directions, is ultimately a bunch of
lists of lat/lngs.
Map features
Most common formats for geodata think in terms of features. A feature can be anything:
a country, a city, a street, a traffic light, a house, a lake, or anything else that exists in a
fixed physical location. A feature has geometry and properties.
A feature’s geometry consists of any combination of geometric elements like the ones
listed above. So geodata for the countries of the world consists of about 200 features.*
Each feature consists of a list of points to draw a jagged line step-by-step around the
perimeter of the country back to the starting point, also known as a polygon. But wait,
not every country is a single shape, you say! What about islands? No problem. Just add
additional polygons for every unconnected landmass. By combining relatively simple
geometric elements in complex ways, you can represent just about anything.
Let’s say you have the Hawaiian islands, each of which is represented as a polygon.
Should that be seven features or one?* It depends on what kind of map we’re making. If
we are analyzing something by state, we only care about the islands as a group and
they’ll all be styled the same in the end. They should probably be a single feature with
seven pieces of geometry. If, on the other hand, we are doing a map of Hawaiian
wildlife by island, we need them to be seven separate features. There is also something
called a “feature collection,” where you can loosely group multiple features for certain
purposes, but let’s not worry about that for now.
A feature’s properties are everything else that matter for your map. For the countries of
the world, you probably want their names, but you may also want things like birth rate,
population, largest export, or whatever else is going to be involved in your map.
* One of the lessons you will learn when you start making maps is that questions that
you thought had simple answers – like “What counts as a country?” and “How many
Hawaiian islands are there?” – get a little complicated.
Geodata formats
So we’ve learned that geodata is a list of features, and each feature is a list of
geometric pieces, and each geometric piece is a list of lat/lngs, so the whole thing looks
something like this:
Feature #1:
geometry:
polygon #1: [list of lat/lngs]
polygon #2: [list of lat/lngs] (for Easter Island)
...
properties:
name: Chile
capital: Santiago
...
Feature #2:
geometry:
polygon #1: [list of lat/lngs]
polygon #2: [list of lat/lngs]
...
properties:
name: Argentina
capital: Buenos Aires
...
So we just need a big list of lat/lng points and then we can all go home, right? Of course
not. In the real world, this data needs to come in some sort of consistent format a
computer likes. Ideally it will also be a format a human can read, but let’s not get
greedy.
Now that you know that geodata is structured like this, you will see that most common
formats are very similar under the hood. Four big ones that you will probably come
across are:
Shapefiles
This is the most common format for detailed map data. A “shapefile” is actually a set of
files:
.shp — The geometry for all the features.
.shx — A helper file that stores what order the shapes should be in.
.dbf — stores the properties of each feature in a spreadsheet-like format.
● Other optional files storing things like a project description and styling (only the
above three files are required).
If you open a shapefile in a text editor, it will look like gibberish, but it will play really
nicely with desktop mapping software, also called GIS software or geospatial software.
Shapefiles are great for doing lots of detailed manipulation and inspection of geodata.
By themselves, they are pretty lousy for making web maps, but fortunately it’s usually
easy to convert them into a different format.
●
●
●
GeoJSON
A specific flavor of JSON that is great for web mapping. It’s also fairly human readable if
you open it in a text editor. Let’s use the state of Colorado as an example, because it’s
nice and rectangular.
{
"type": "Feature",
"geometry": {
"type": "Polygon",
"coordinates": [
[
[-102.04,36.99],
[-102.04,40.99],
[-109.05,40.99],
[-109.05,36.99],
[-102.04,36.99]
]
]
},
"properties": {
"name": “Colorado"
“capital”: “Denver”
}
}
This means: Draw a polygon by starting from the first point ([-102.04,36.99]), drawing a
line to the next point ([-102.04,40.99]), and repeating until the end of the list.
Notice that the last point is the same as the first point, closing the loop – most software
doesn’t require this extra point and will close the loop for you.
KML
A specific flavor of XML that is heavily favored by Google Maps, Google Earth, and
Google Fusion Tables. The basic components behave very similarly to GeoJSON, but
are contained in XML tags instead of curly braces. KML supports lots of extra bells and
whistles like camera positioning and altitude for making movies in Google Earth. It plugs
really nicely into Google products, but generally needs to be converted to something
else in order to make other web maps. So what does Colorado look like in KML?
<Polygon id="Colorado">
<altitudeMode>clampToGround</altitudeMode>
<outerBoundaryIs>
<LinearRing>
<coordinates>
-102.04,36.99
-102.04,40.99
-109.05,40.99
-109.05,36.99
-102.04,36.99
</coordinates>
</LinearRing>
</outerBoundaryIs>
</Polygon>
The XML tags can be very confusing, but note that the meat of this data is quite similar
to the GeoJSON example. Both of them are just a list of points in order, with a lot of
scary braces and brackets as window dressing.
TopoJSON
The new hotness. TopoJSON takes in a basic geodata format, like GeoJSON, and spits
out a clever reduction of it by focusing on the part of a map we usually care about:
borders and connections (a.k.a. topology). The details are beyond the scope of this
primer, but you can read about the TopoJSON magic here:
https://github.com/mbostock/topojson/wiki
Remember: different software accepts different file formats for geodata, but at the end
of the day everyone speaks lat/lng. Different file formats are just dialects of the mother
tongue.
- See more at: http://schoolofdata.org/2013/11/09/web-mapping/#sthash.LG35fiIm.dpuf
Technical work:
Part 1: Building the map that visualizes tweets using
Carto DB:
-
After refining the tweets collected, we will upload the data into CartoDb. We
can use the Bubble or proportional symbol map which is usually better for displaying
raw data. Different areas might have different tweeting rates and this reflects different
reactions. The diameter of the circles should represent the number of retweets. With
respect to colors, the darker they appeared, the higher the intensity of tweets is.
Creating a new table:
Adding your first CartoDB layer
Using the new CartoDB.js library makes adding layers a breeze. The first thing we are going to
need is the layer Viz JSON URL. For the moment we will use one from a demo. Add a variable
containing the URL beneath the map initializer on line 17.
var layerUrl = 'http://documentation.cartodb.com/api/v2/viz/836e37ca-085a11e4-8834-0edbca4b5057/viz.json';
Now, our Javascript code within tutorial-1.html should look like this:
var map;
function init(){
// initiate leaflet map
map = new L.Map('cartodb-map', {
center: [0,0],
zoom: 2
})
var layerUrl = 'http://documentation.cartodb.com/api/v2/viz/836e37ca-085a11e4-8834-0edbca4b5057/viz.json';
}
Next, we need to tell CartoDB.js to load the layer on the map. We do this using the createLayer
method:
cartodb.createLayer(map, layerUrl)
.addTo(map)
.on('done', function(layer) {
}).on('error', function() {
//log the error
});
Go ahead and add this below the line where you create the layerUrl variable. So now, the
complete Javascript portion of your file should look like this:
var map;
function init(){
// initiate leaflet map
map = new L.Map('cartodb-map', {
center: [0,0],
zoom: 2
})
var layerUrl = 'http://documentation.cartodb.com/api/v2/viz/836e37ca-085a11e4-8834-0edbca4b5057/viz.json';
cartodb.createLayer(map, layerUrl)
.addTo(map)
.on('done', function(layer) {
}).on('error', function() {
//log the error
});
}
Save your tutorial-1.html file. Open it, or refresh it in your browser. You should be greeted
by a great big green go light!
Using your own layer
Data
CartoDB will build a new table with this data for you, and take you to it when finished.
Getting your map Viz JSON link
Now that we have our data, it is time to swap out the big green go light with your own data.
From your new table, click the orange Visualize button on the top right of the page to create a
visualization, and then click the green Publish button in the top right of the page. If your table is
private it will ask you to make it public, do so and then click Make viz public and share. Then,
click the API link at the window that pops up. Click the clipboard icon to the right to copy your
Viz JSON URL.
Head back over to your code editor and replace layerUrl value with your new link. Save your
changes and refresh the tutorial-1.html page in your browser. You should see all markers
from your populated places table in your own map:
Adding client side SQL and CartoCSS
SQL
You can define SQL from within your CartoDB account UI for tables, but often it is handy to
completely control the SQL from within the code you are writing. Doing it with CartoDB.js is
simple: we are just going to pass options to CartoDB.js when we initiate our layer.
A nice and clean way to do it is to create a subLayerOptions object, just like we created our
layerUrl. Add this below the line where we create layerUrl:
var subLayerOptions = {
sql: "SELECT * FROM example_cartodbjs_1 where adm0_a3 = 'USA'"
}
You will notice a few things. One, inside the subLayerOptions we are passing a query value.
This is going to be the query run against the table when the map is loaded. If you aren’t yet
familiar with SQL you should take a look at some of the main CartoDB tutorials.
After adding the above to your code, you also need to pass it to the subLayer when we add the
layer to our new map. Change the empty line under:
.on('done', function(layer) {
}).on('error', function() {
to now look like:
.on('done', function(layer) {
layer.getSubLayer(0).set(subLayerOptions);
}).on('error', function() {