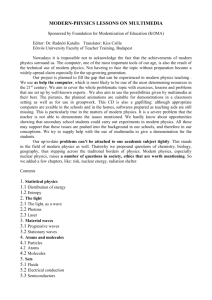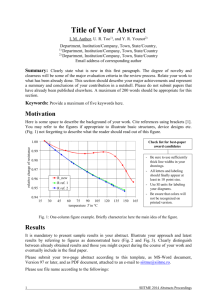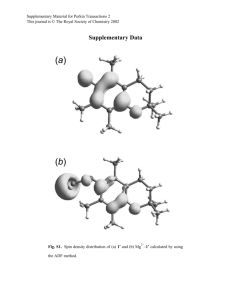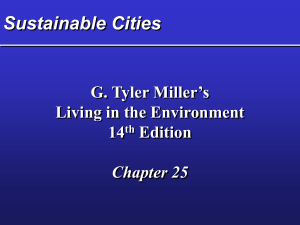Module Ha-Flow Through a 2D Cascade
advertisement

Module Ha External Turbulent Incompressible Flow Over a Cascade of 2D Airfoils Summary……………………………………………. Problem Statement………………………………… Geometry Creation………………………………… Mesh Creation……………………………………… Problem Setup……………………………………… Solution………………………………...…………… Results……………………………………………… Summary: This module demonstrates how to properly obtain the geometry and the corresponding mesh for a cascade 2D airfoils. The case is modeled for turbulent incompressible flow and it is recommended the user first becomes familiar with Module G—Turbulent Incompressible and Compressible Flow over an isolated airfoil since the problem setup in FLUENT is almost identical to the incompressible case in Module G. The only difference in the problem setup in FLUENT is that the user must manually specify the periodic boundary condition and that is described in-depth in this module. Having completed the module, the user can now properly create the geometry and mesh a 2D periodic airfoil. New methods of geometry creation—vertex blending and split edges has been introduced. Mesh wise the user has learned how to apply inflation. However the user now can specify a periodic boundary condition manually in FLUENT. Finally proper convergence and results have been obtained. Problem Statement: Consider the NACA 0012 airfoil analyzed in Appendix G. The coordinates for that airfoil and many others can be obtained from: http://www.ppart.de/aerodynamics/profiles/NACA4.html Recall the last two digits represent the thickness. Let us choose 200 points and obtain the x and y coordinates by clicking show points. Copy the coordinates to Microsoft Word. In Word select the coordinates and go to Insert—Table and select Convert Text to Table. Under Separate text at specify Other and leave it blank. Then copy the 1|Page table containing all the coordinates to Excel so the data can be manipulated to reflect the periodicity chosen for this module. Fig.H.1 Some clarification is necessary before the actual geometry and mesh are created in ANSYS Workbench. By periodic airfoil it is meant that instead of analyzing all the blades in let say a turbine, the focus will be on just one blade. Thus the analysis as well as the work required in Workbench is simplified. The specific boundary for the periodic case considered is called shifted periodic and is illustrated in Fig.H.2: β Fig.H.2—Shifted Periodic Boundary The stagger angle beta, β is chosen as 20 degrees. The NACA 0012 airfoil is to be rotated 20 degrees counterclockwise as well. Recall the chord length, c is 1 meter. Since the problem is to be modeled as turbulent incompressible with Mach number of 0.2, the chord Reynolds number is provided by Eq. [1]: 𝑅𝑒 = 𝑣 ∗ 𝑐 ∗ 70000 Chord Reynolds Number (1) 2|Page where: c is the chord length in meters, v is free-stream velocity in m/s and 70,000 is a constant for air R𝑒 = 68.0 ∗ 1.0 ∗ 70000 = 𝟒. 𝟕𝟔 ∗ 𝟏𝟎𝟔 Chord Reynolds Number, Incompressible Case Recall Mach number of 0.2 corresponds to approximately 68.0 m/s. The next step is to rotate the NACA 0012 coordinates in Excel. The x-coordinate rotation is given by Equation 2 and the y-coordinate rotation is provided by Equation 3. 𝑥 ′ = 𝑥 ∗ cos 𝛽 − 𝑦 ∗ sin 𝛽 𝑦 ′ = 𝑥 ∗ sin 𝛽 +𝑦 ∗ cos 𝛽 (2) (3) where in this specific case 𝛽 = 20° As demonstrated in the nozzle module when coordinates are imported into Workbench, a column must exist for the z-coordinates all equaled to 0. Another two columns are necessary before the column containing the x-coordinates. The first additional column is the group number column indicating the number of edges, in our case that number is two. Specifically the first 200 entries are edge 1, the other 200 entries are edge 2.The second additional column is titled Entry and simply indicates the number of coordinate entries. A pound sign must be included before any text as well since text is not recognized in Workbench when coordinates are imported. The coordinates before rotation is specified should look similar to Fig.H.3 3|Page Fig.H.3a 4|Page Fig.H.3b Next apply Eq. [2] and [3] to the x and y coordinates respectively to rotate them by 20 degrees. Remember to convert 20 degrees into radians when inputting the equation into Excel. 𝜋 20° = 20 ∗ 𝑟𝑎𝑑𝑖𝑎𝑛𝑠 180 After the rotation is performed the coordinates should look similar to Fig.H.4 5|Page Fig.H.4a Fig.H.4b Finally save the file as a text (tab delimited) file. 6|Page Geometry Creation: Open Workbench and start a new project—Fluid Flow (FLUENT) Analysis System. Specify in Properties, the Analysis Type as 2D. Double click on Geometry. The length units should be meters. Let us first import the coordinates for the now rotated by 20 degrees NACA 0012. Under Concept select 3d curve. Next to definition, specify From Coordinates File and underneath enter the .txt file containing the NACA 0012 coordinates which have been rotated by 20 degrees. Press Generate. Fig.H.5a Fig.H.5b Let us now create the shifted periodic boundary. Create a sketch in the xy plane. Start by making the lower linear line at 20 degrees with respect to the horizontal. Specify the dimension between the lower left point and the horizontal as c (chord length) or 1 meter. 7|Page Fig.H.6a Fig.H.6b Draw the upper linear line parallel to the bottom one—the parallel sign in the graphics window should be visible indicating the two lines are going to be drawn parallel. Specify the dimensions as shown in Fig.H.7 Fig.H.7a 8|Page 1m 1m 0.5m 1m 1m 1m Fig.H.7b Draw 4 horizontal lines ensuring they are horizontal by observing the H letter upon drawing the lines in the Graphics Window—Fig.H.8. Then go to Constraints in the Sketching Toolboxes. Select Equal Length and specify Lines 1, 2 and Lines 3, 4 in Fig.H.9. Finally create two vertical lines connecting the start points of Lines 1, 2 and the end points of Lines 3, 4—Fig.H.10. Then press Generate. 9|Page Fig.H.8 3 1 4 2 Fig.H.9 10 | P a g e Fig.H.10 In order to obtain proper mesh for the case, the sharp trailing edge of the airfoil must be made smooth. First let’s make a surface from the curve. Under Concept select Surface from Edges. Select the top and bottom airfoil edges by holding the ctrl button (Fig.H.11c) and press apply (Fig.H.11b). Make sure the edge cube is turned on prior to trying to select the airfoil edges (Fig.H.11a). Fig.H.11a Fig.H.11b 11 | P a g e Fig.H.11c Once the surface has been created in the Tree Outline select the two line bodies corresponding to the upper and lower edge of the airfoil under Parts, Bodies. Then right click on them and select suppress bodies. This step is necessary in order to make the trailing edge smooth. Fig.H.12 Under Create, select Vertex Blend. Specify the radius as 0.01 m. Select the vertex at the trailing edge (the point selection filter cube should be turned on by default) and press apply. Then press Generate. 12 | P a g e Fig.H.13a Fig.H.13b Fig.H.14 illustrates the airfoil with its trailing edge made smooth. Fig.H.14 Make the shifted periodic zone a surface by selecting Surfaces from Sketches under Concept. Select the created sketch and press Apply. Press Generate. Next Boolean Subtraction is to be used. Under Create, select Boolean. Next to Operation specify Subtract. Next to Target Body specify the whole body—Fig.H.15 and press apply. Next to Tool Body specify the surface of the airfoil—Fig.H.16 and press apply. Press Generate—Fig.H.17. 13 | P a g e Fig.H.15 Fig.H.16 14 | P a g e Fig.H.17 The trailing edge of the airfoil has been made smooth to ensure proper meshing. To ensure the wake (the region after the trailing edge) is captured properly let’s split the trailing edge into two. Under concept select Split Edges (the edge cube should be turned on automatically) and select the trailing edge. Press Apply. Fig.H.18 15 | P a g e Split the end vertical edge of the periodic zone. Create a line connecting the midpoints of the split trailing edge and the split end vertical line. Under Concept, select Lines from Points and specify the mentioned points and press Apply. Next to Operation specify as Add Frozen. Press Generate. Fig.H.19 The last step of the geometry creation process is to select Projection under Tools. Select the created line. For Target, select the whole body and press Apply. Finally press Generate. Fig.H.20a 16 | P a g e Fig.H.20b The complete geometry is shown in Fig.H.21. Specified as fluid suppressed Fig.H.21 17 | P a g e Recall, to specify the type of surface, select the Surface Body under Parts, Bodies in the Tree Outline. In Details of Body, next to Fluid/Solid specify Fluid. To suppress a body right click on the body and select suppress. Mesh Creation: Exit the DesignModeler and in the Workbench Project Schematic a check mark should be visible next to geometry. Double click Mesh. Keep the defaults for the meshing options and press OK. In the Project, Under Mesh, Sizing, make the following changes: Change the Curvature Normal Angle to 10 degrees; Change the Min Size to 0.00127m; Change the Max Face Size to 0.0762m; Change the Max Tet Size to 0.0782m; Change the Growth Rate to 1.10. Under Mesh Control, select Method (right click Mesh, and go to Insert—Method). Select the whole body and press Apply. Next to method specify Triangles. Make cure the edge filter selection cube is turned on. Under Mesh Control select sizing and select the two leftmost horizontal edges. Specify the type as Number of Divisions and enter 20. For Behavior specify Hard. Point Selection Edge Selection Face Selection Body Selection Again specify 20 Divisions with Hard Behavior for the two rightmost horizontal edges. For the two linear edges (the middle edges at 20 degrees with respect to the horizontal) specify 40 Divisions with Hard Behavior. Next size the four edges of the airfoil. This time specify not number of divisions but rather element size. For element size enter 0.00635m. Leave the behavior as soft. Next specify the size of the line connecting the midpoint of the smooth trailing edge to the midpoint of the end vertical edge. Enter the element size as 0.00635m. Specify the growth rate as 1.050. In order to obtain an O-grid around the airfoil, which is what we are after in order to properly capture the flow gradients, Inflation is to be utilized. Under Mesh Control select Inflation. Select the Face Cube and select the shape in the Graphics Window. For the Boundary, first select the 18 | P a g e edge cube and specify the four edges of the airfoil. Specify 20 Layers with a Growth Rate of 1.1. Set the Maximum Thickness to 0.0508m. Fig.H.22a Fig.H.22b—Inflation Geometry selection Right click on Mesh and select Generate Mesh. The created mesh can be observed in Fig.H.23,24 and 25. After examining the mesh we can be confident reasonable results can be obtained. 19 | P a g e Fig.H.23 Fig.H.24 Fig.H.25 20 | P a g e The last step in the meshing process is to define the zones so they can be further specified in FLUENT. Select the edge cube. Recall that to name a zone simply select the edge, right click it and select create named selection. Name the edges as showcased in Fig.H.26 Periodic1 outlet inlet Fig.H.26a Periodic2 Wall--top Wall--bottom Fig.H.26b 21 | P a g e Fig.H.27—Named Selections Exit Meshing. In Workbench, in the Project Schematic right click Mesh and select Update. A checkmark should now appear next to Mesh. Save the project and double click Setup. Problem Setup: In the FLUENT Launcher check Double Precision. Press Ok. The problem is to be modeled as turbulent incompressible. It has already been shown how to model such flow in Appendix G. Leave the Energy Equation Off. Specify Spalart—Allmaras turbulent model strain/vorticity based. Keep defaults for the air material—constant properties for density and viscosity. The zone named inlet should be defined as velocity-inlet. Specify 68 m/s with angle of attack 4 degrees. The zone named outlet should be defined as pressure-outlet. The default of 0 for the gauge pressure should be kept. The tricky part is how to define the periodic zones as such is FLUENT since in the drop down list for boundary condition type periodic condition cannot be seen. Press Enter in the Command Prompt and enter the commands as shown in Fig.H.28: 22 | P a g e Fig.H.28 Refer to Fig. H.29 for the ID number for the periodic and shadow zones. Fig.H.29a Fig.H.29b Fig.H.30 illustrates the newly created periodic translation zone. Unfortunately the process has to be repeated every time FLUENT is started for the case. 23 | P a g e Fig.H.30 Set the reference values to be computed from the inlet. Solution: Appendix G has outlined how to obtain a solution for turbulent incompressible flow. Same procedure is followed for this particular case. The FMG convergence may be skipped here. Graph.H.1—Convergence history 24 | P a g e Results: Pressure and Velocity Contours are plotted for the chosen angle of attack of 4 degrees. Fig.H.31—Static Pressure Contours Fig.H.32—Velocity Magnitude Contours 25 | P a g e