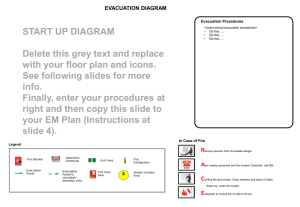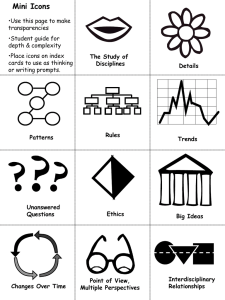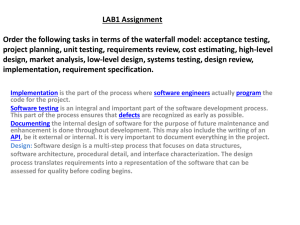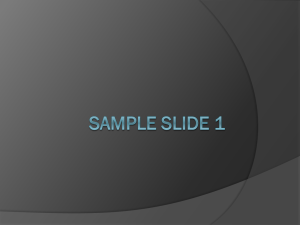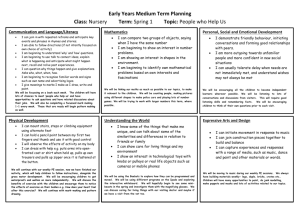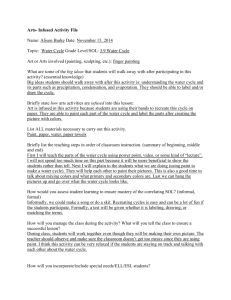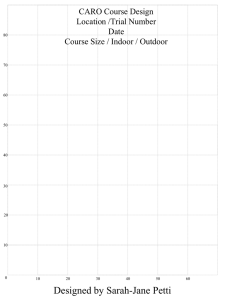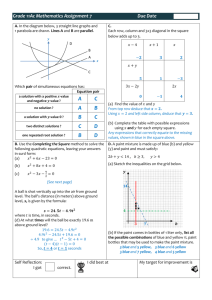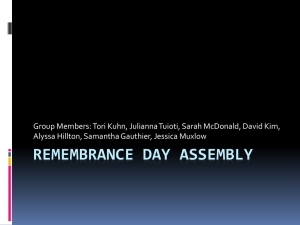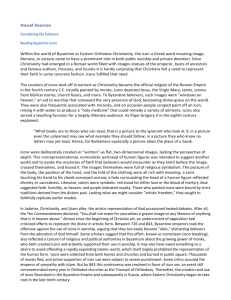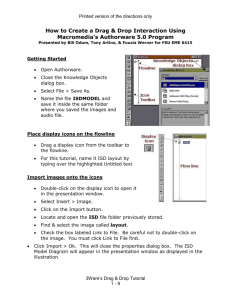PAINT PROJECT 1
advertisement

PAINT PROJECT 1 One of the most helpful features of Paint is the ability to capture any screen. READ A STEP; THEN PERFORM IT! Also, refer to the accompanying example. 1. Open Paint. Maximize the screen. 2. Go to Image, Attributes. Change Width to 6.4 and Height to 9.4. Click OK. 3. Click on the Text tool. 4. Starting in the upper left corner of the screen, drag to draw a text box (it will be a dotted outline) that fills the width of the screen and extends down to approximately the bottom of the fifth row of the toolbox. Don’t worry if you can’t get the box exactly sized. You can change it later. 5. The Fonts toolbar should appear. (If the Fonts toolbar does not appear, go to View, Text Toolbar.) From the Fonts box, choose Times New Roman, 24 pt., Bold. 6. In the Text box, type SOFTWARE I WILL USE IN CB09 Press Enter. Press Tab and type WORD, EXCEL, ACCESS Press Enter. Press Tab and type POWERPOINT, PUBLISHER (read on before clicking the mouse or choosing any tool!) 7. SPELL CHECK AND PROOFREAD. (Once you click outside the box, your text is set and you cannot edit or change it! If you find an error after “setting” the text box, you will have to select what you have typed using the Select tool, delete it, and start over.) 8. IF YOUR TEXT IS CORRECT, click outside the text box. Now take the Select tool and drag a dotted rectangle around the text. Point to the dotted edge of the selection (your mouse becomes a white arrow) and drag the text a little to the right. 9. Go to File, Print Preview. Does the text look centered across the top of the page? If so, go to Step 11. 10. If the text did not appear centered, use the Select tool to select the text. Then move the text to the right or left so it appears centered on your screen. Check File, Print Preview again. 11. Choose the Text tool. Turn to the last page of this handout. Using that picture as a guide, click on the Text tool and draw a fairly wide text box near the right side of the screen (it can always be resized and moved later). Go to View, Text Toolbar if necessary. Choose Times New Roman, 12 pt., not bold. All five sentences on the sample page are SEPARATE TEXT BOXES. Type them one at Document1 1 a time. DO NOT ATTEMPT TO TYPE ALL FIVE SENTENCES IN ONE TEXT BOX. Do not press Enter when typing the text. After typing the first sentence, if the text box wrapped the text, the text box was not long enough. Move your mouse over the right edge of the dotted selection box. The mouse becomes a two-headed arrow. Drag the center handle (it looks like a dot) to the right until the text box is large enough to accommodate all the text on one line. 12. Continuing typing the remaining sentences, each in its own text box making sure the text fits on one line. 13. Go to File, Save As. If not already selected, change the Save in box to your home folder. Then double click on your Paint folder. In the File Name box, type paint1. 14. Go to File, New. Minimize Paint. You should see just your desktop with Paint running minimized on the task bar. No other windows should be open. 15. Press the PRINT SCREEN key on your keyboard. It appears as if nothing happens. However, you have copied the desktop to the Clipboard, the computer’s temporary memory location. 16. Maximize Paint by clicking on icon on the Taskbar. 17. Go to Edit, Paste. Answer No to the question about enlarging the bitmap. The desktop should appear on the screen with a selection box around it. 18. Find the Microsoft Office icons that represents each of the Office programs. Use the Select tool to drag around (select) those icons. 19. Go to Edit, Copy. Then go to File, Open. Answer No to the question of saving. 20. Open your file, paint1, from your Paint folder 21. Go to Edit, Paste. Your icons should appear in the upper lefthand corner of the screen. (You may have to repeat these steps to capture all of the five icons) 22. Select the Word icon and drag it so it is to the left of the first text box. Try your best to line up the icon with the text box. 23. Select the Excel icon and drag it so it is to the left of the second text box. Try your best to line up the icon with the text box. Repeat these steps until you have all five icons lined up with each of the matching sentences. Document1 2 24. Now, if necessary, use your Select tool to move text and icons so that the overall appearance is balanced on the page. Try your best to keep the same amount of space between each icon and text box. You may want to use the Magnifier tool to Zoom In for a better view. 25. Use the text tool and a font of your choice to type your name, period, and date in the lower left corner of the document. 26. Go to File, Print Preview. How does the document look? Compare your document with the sample. Make any adjustments that are necessary. 27. Save your document. Go to File, Print, to print your document. Be sure you have checked your printout before submitting this project for a grade. It should look ALMOST IDENTICAL to the example attached. Things to check: 1) 2) 3) 4) 5) 6) 7) Is the heading centered over the icons and text visually? Did you space once after the commas in the title? Are the icons lined up well? Are the text boxes lined up with the icons? Is there an equal amount of space between each text box? Is your name, period, and date typed in the lower lefthand corner? Is PowerPoint typed with two capital Ps? Are all other words spelled correctly? Paint does NOT have a spell check so you MUST proofread well. 28. If you find any errors, you will have to select the text that is incorrect and redo it since Paint is not like a word processing program. Once the text is set, it cannot be edited. 29. If you have made changes, save and print again. Document1 3