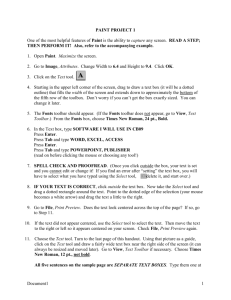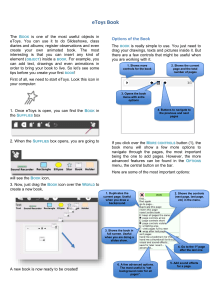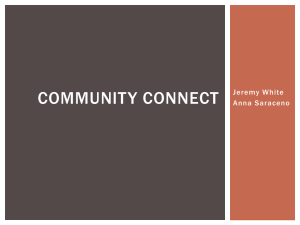How to Create a Drag & Drop Interaction Using Macromedia`s
advertisement

Printed version of the directions only How to Create a Drag & Drop Interaction Using Macromedia’s Authorware 5.0 Program Presented by Bill Odum, Tony Artino, & Fouzia Werner for FSU EME 6415 Getting Started Open Authorware. Close the Knowledge Objects dialog box. Select File > Save As. Name the file ISDMODEL and save it inside the same folder where you saved the images and audio file. Place display icons on the flowline Drag a display icon from the toolbar to the flowline. For this tutorial, name it ISD layout by typing over the highlighted Untitled text Import images onto the icons Double-click on the display icon to open it in the presentation window. Select Insert > Image. Click on the Import button. Locate and open the ISD file folder previously stored. Find & select the image called layout. Check the box labeled Link to File. Be careful not to double-click on the image. You must click Link to File first. Click Import > Ok. This will close the properties dialog box. The ISD Model Diagram will appear in the presentation window as displayed in the illustration. 3Ware’s Drag & Drop Tutorial 1-9 Printed version of the directions only Import images onto the icons (continued) To center the diagram image on the screen matching the illustration, click and drag it. Close the presentation window. Repeat similar steps to import the ten ISD model images. Drag a display icon onto the flowline. Name it Goals. Double-click on the icon. Select Insert > Image. Check the box labeled Link to File. Locate and insert Goals. Move the image to the top right hand corner matching the location shown in the illustration. Close the presentation window. Import the remaining nine ISD model images, repeating the previous steps. Their file names and what the icons should be labeled are listed below. Place them as shown in the illustration. You will be able to modify their position later if needed. File Name Analyz Revise Write Entry Tests Strtgy Matrls Formtv Summtv Label It Analyze Revise Write Entry Tests Strategy Materials Formative Summative 3Ware’s Drag & Drop Tutorial 2-9 Printed version of the directions only Run your piece Select Control > Restart. You should see the illustration as shown. Move an object by selecting and dragging it. Modify the placement of the images to match the illustration. Group icons & save piece Close the presentation window. Click and drag around all the display icons to group them. A dashed moving line will appear around the icons. See illustration. Let go of the mouse. The icons should all appear dark to show they have been selected. Select Modify > Group. Name the group ISD images. Select File > Save to save your work. 3Ware’s Drag & Drop Tutorial 3-9 Printed version of the directions only Adding text to display icons Double-click on the ISD Images map icon to open the ISD images group. Drag two new display icons from the icons toolbar underneath Summative. Name them Dick & Carey ISD Model and Directions as shown in the illustration. Select Control > Restart to run the piece Select Text > Font > Other > scroll to locate Arial. Select Text > Size > 14. Select Text > Style > Bold. Double-click on the pointer to open the modes inspector. Select Transparent to clear the text background. Type and move text on display icon Select Window > Inspector > Color. Select the text-coloring tool labeled as shown in the illustration. Choose a brick red color chip 3Ware’s Drag & Drop Tutorial 4-9 Printed version of the directions only Type and move text on display icon Click on the “A” button in the toolbox. Click in the area shown on the presentation window (see illustration). Type Dick & Carey ISD Model. Click on the pointer button to move the text as needed. To modify the size of the length of the text, use the handles surrounding the text. Select Control > Restart. Select Text > Size > 10 pt. Select Text > Style > Plain. Select the “A” in the toolbox. Click in the area shown in the illustration and begin typing the following directions: Drag each phase of the Dick & Carey ISD model to its appropriate location on the diagram. Select Control > Restart. The text should appear as shown in the illustration. 3Ware’s Drag & Drop Tutorial 5-9 Printed version of the directions only Target area interaction To begin, close the presentation window and, if it is still open, close the ISD Images group. Drag an interaction icon onto the flowline. Name it Drag & Drop Interaction. Drag a sound icon to the right of the interaction icon. When the Response Type dialog box appears select the Target Area response type and click OK. Name the sound icon Goals Sound Feedback. Import Sound File Double-click on the sound icon. When the Sound Icon Properties dialog box appears, select Import and navigate to the sound file named corrct. Double-click on the file or single-click and select Import. Select OK on the Sound Icon Properties dialog box. Restart the piece. Response Properties on Drop On the Target Area tab of the Response Properties dialog box, open the On Drop drop-down menu. Select Snap to Center. Response Properties Status Select the Response tab of the Response Properties dialog box and open the Status drop-down menu. Select Correct Response. Select Target Object Select the Goals image and move it to the correct place on Dick & Carey’s ISD Model. The target area will follow and appear on top of the Goals image. See illustration. 3Ware’s Drag & Drop Tutorial 6-9 Printed version of the directions only Target Area Response Use the handles to enlarge the target area to fit the image. Complete the Target Area Response Click OK to close the Response Properties dialog box. Restart the piece. Drag the Goals image to the correct place on the diagram. Close the presentation window and save your work. Create Additional Target Area Responses Begin by dragging a sound icon to the right of the Goals Sound Feedback icon and importing the Correct sound file. Continue this process, doing it once for each of the nine remaining components of the Dick & Carey Model. Name the sound icons using the naming convention shown below. Image Name It Analyze Analyze Sound Feedback Revise Revise Sound Feedback Write Write Sound Feedback Entry Entry Sound Feedback Tests Tests Sound Feedback Strategy Strategy Sound Feedback Materials Materials Sound Feedback Formative Formative Sound Feedback Summative Summative Sound Feedback Double-click on the small arrow just above the sound icon labeled Analyze Sound Feedback. This opens the Response Properties dialog box for that icon. As you open the Response Properties dialog box for each object, select the matching ISD phase image and drag it to its proper position on the Dick & Carey ISD Model. Repeat this task for each of the nine remaining images. 3Ware’s Drag & Drop Tutorial 7-9 Printed version of the directions only Test Your Target Area Responses Restart the piece. Drag each image to its correct position on the Dick & Carey Model diagram. You should hear the “zap” of the Correct sound as you drag each item to its target area and release the mouse button. Creating the catch-all target area The first step in setting up the catch-all target area is to drag a map icon onto the flowline. Select a new map icon from the icon toolbar. Drag the map icon to the right of the last sound icon on the target area flowline (the Summative Sound Feedback should be the last one). Name it Put Back Double-click on the target area arrow to open the Response Properties dialog box for the put back response. Open the On Drop menu and select Put Back Check the box labeled Accept Any Object. 3Ware’s Drag & Drop Tutorial 8-9 Printed version of the directions only Next, click on the Response tab and change Status to Wrong Response. Grab one of the corner handles and resize the box to cover the entire screen area. Click OK. Restart and test your work Restart your piece to test if this is the case. Drag an object to an incorrect location and, upon release, it should float back to its starting point. Limiting the drag area In the design window, open the ISD images map icon, and select one of the Dick & Carey Model display object icons. Open its Display Icon Properties dialog box by clicking Modify > Icon > Properties. Click the Layout tab of the Display Icon Properties dialog box. Open the Movable menu and select On Screen Select OK. Repeat this step for each ISD image separately. Restart the piece and try dragging the images off the screen. 3Ware’s Drag & Drop Tutorial 9-9