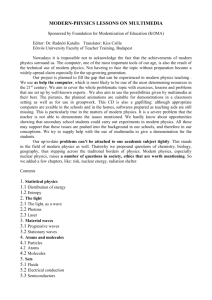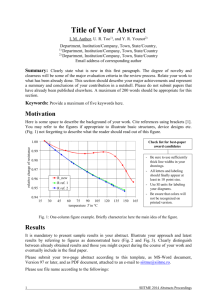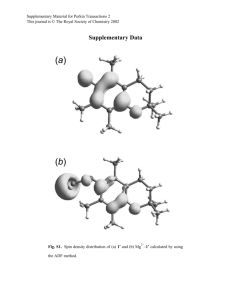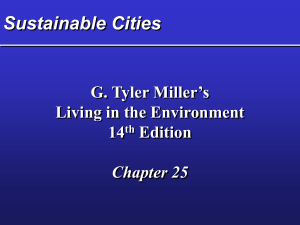Discrete Phase Modeling--Particle Injection
advertisement

Module i: Discrete Phase Modeling—Particle Injection in a Pipe (3D case) Summary……………………………………………. Problem Statement ………………………………… Geometry Creation………………………...……… Mesh Creation……………………………………… Problem Setup……………………………………… Solution………………………………...…………… Results……………………………………………… Summary: This learning module demonstrates how to set up particle injection and tracking in ANSYS FLUENT for a bent pipe in 3D. The geometry and mesh has been provided by Senior Design Team 18 working for Alstom. This case is important because it provides the user with more tools for his or her disposal which can be applied to other cases. This learning module has given further insight into geometry and mesh creation specifically geometry creation in 3D by utilizing sweep and mesh creation utilizing inflation. Most importantly the user can now setup any problem in FLUENT so that particles are injected and their movement tracked. It needs to be noted this problem has been created by Senior Design Team 18 working for Alstom and their help has been crucial in the creation of this learning module. 1|Page Problem Statement: Consider a bent pipe with corresponding dimensions provided in Fig.I.1. 400in 400in Fig.I.1 48in Where in the triad, V represents the x-dir., W—the y-dir and X—the z-dir. The diameter of the pipe with a corresponding view is provided in Fig.I.2. 2|Page 8in Fig.I.2 Geometry Creation: Start a new project in ANSYS Workbench, specifically a Fluid Flow (FLUENT) Analysis System. Right click on geometry in the project schematic and under Properties next to Analysis Type specify 3D. Double click on Geometry. Specify inches as the length unit. Start a new sketch in the XY Plane. In Sketching, draw a line beginning at the origin along the x-axis. Then specify its dimension as 352 inches. Then draw a vertical line specifying its starting point as (400, 48). Its length is again 400 inches. Connect the end point of the horizontal line and the starting point of the vertical line with a circular arc. Select Arc by Center and specify the center above the end point of the horizontal line. Then specify the start point of the vertical line and the end point of the horizontal line. Then specify the radius as 48 inches. Press Generate. The results can be analyzed in Fig.I.3. 3|Page Fig.I.3a 400in 48in 48in 352in 48in Fig.I.3b Create another sketch, this time in the YZ Plane. Sketch a circle centered at the origin with a radius of 4 inches—Fig.I.4. Press Generate. 4|Page Fig.I.4a Fig.I.4b In Modeling, under Create, select Sweep. Next to Profile, specify Sketch 2 (the sketch created in the YZ Plane). Next to Path, specify Sketch 1 (the sketch created in the XY Plane). Press Generate. The created pipe geometry is shown in Fig.I.5. Exit the DesignModeler. 5|Page Fig.I.5 Mesh Creation: In ANSYS Workbench, in the Project Schematic a check mark should be visible next to Geometry. Double click Mesh. In Meshing Options keep the defaults except for Set Physics and Create Method. Make sure the mentioned option is turned off. Then press OK. In Mesh Control select Inflation. For Geometry specify the body of the whole pipe (make sure the body selection cube is turned on). For the Boundary specify 3 faces as outlined in Fig.I.6. As Inflation Option specify First Layer Thickness. Set the First Layer Height as 0.000762meters. Specify 11 layers with a Growth rate of 1.2. Finally set the Inflation Algorithm to Pre. 6|Page Fig.I.6—Inflation Boundary Faces Selection Next in Mesh, Under Sizing make the changes as outlined by Fig.I.7: 7|Page Fig.I.7 In Mesh, Under Inflation make the necessary changes as outlined by Fig.I.8: Fig.I.8 Right click on Mesh and select Generate Mesh—Fig.I.9. 8|Page Fig.I.9—Mesh, Inlet View Next the different zones are to be named. Make sure the Face selection cube is turned on and name the zones by selecting and right clicking specific faces as outlined in Fig.I.10 and naming them correspondingly. Check the number of elements for the case. This is important since if there are more than 512,000 elements the case cannot be analyzed with the student version of FLUENT. To check the number of elements go to Mesh and expand the Statistics option in Details of Mesh. It can be seen in Fig.I.10 that the number of elements are less than the 512,000 limit. Fig.I.10 9|Page outlet Wall3 Wall2 Wall1 inlet Fig.I.11 Exit Meshing. In Workbench, in the Project Schematic, right click Mesh and select Update. A check mark should appear next to Meshing. Double click Setup. Problem Setup: In the FLUENT Launcher, specify Double Precision. Under Processing Options, specify Parallel and enter 4 as the number of Processes. Press Ok. 10 | P a g e In Problem Setup—General make sure Gravity is checked and specify the value of -9.8 for the y direction. In Problem Setup double click Display. If no Surfaces are visible an extra step is needed. Press Close to close the Mesh Display. In Surface (next to the File, Mesh, Define, etc. options) select zone. Individually select each zone and press Create—Fig.I.12. Now back in Problem Setup--General—Display, all needed surfaces should be visible—Fig.I.13. Fig.I.12 Fig.I.13 In Problem Setup—General select Scale and make sure the length unit is displayed in inches. 11 | P a g e Fig.I.14 In Problem Setup—Models, turn the Energy Equation On. Specify the Viscous Model as k- and ensure the Realizable option is checked. Fig.I.15 Once back in Problem Setup—Models, double click the Discrete Phase—Off option. Under Interaction, check the Interaction with Continuous Phase option. Next check the Update DPM Sources Every Flow Iteration option. The default number of Max. Steps under Tracking Parameters in the Tracking Tab is set to 500. To be able to obtain results change that number to 50 000. Keep the defaults for all other options. 12 | P a g e Fig.I.16 Next click on the Injections button to the right of OK. . Fig.I.17 Press Create. Name the injection as micron5. Then specify the Injection Type as surface. Select the inlet as the surface for the injection to be released from. Under the Point Properties Tab specify the x-velocity as 19 m/s; the diameter as 0.0002 inches. Leave the temperature at 300 K and set the total flow rate as 0.06 kg/s. Press OK. 13 | P a g e Fig.I.18 The created injection should now be visible—Fig.I.19. Close the Injections interface and press OK in the Discrete Phase Model interface. Fig.I.19 Keep the defaults for the Problem Setup—Materials, specifically the air, aluminum and anthracite materials. 14 | P a g e In Problem Setup—Boundary Conditions verify that zones wall1, wall2 and wall3 are of type wall; the inlet zone is of type velocity-inlet; the outlet zone is of type pressure-outlet and the interior-solid zone is of type interior. Keep the default conditions for the pressure outlet boundary condition—Fig.I.20. Fig.I.20 Double click on the inlet zone and enter the velocity magnitude as 19 m/s. Press Ok. Fig.I.21 Set the reference values to be computed from the inlet. 15 | P a g e Solution: In Solution Methods, keep the Scheme as Simple. However change the Turbulent Kinetic Energy, Turbulent Dissipation Rate and Energy to Second Order Upwind. Keep the defaults for Solution Controls. In Solution—Monitors double click Residuals. Change the Absolute criteria to 1e-06 for all residuals. Fig.I.22 In Solution—Solution Initialization, specify for the solution to be computed from the inlet. Press Initialize. In Solution—Run Calculation, specify 250 as the number of iterations and press Calculate. Keep in mind it might take up to a couple hours for the calculations to be finished and convergence to be obtained. The reason lies in the nature of the case—3D with close to 500,000 elements. 16 | P a g e Fig.I.23—Convergence History Results: In order to observe the particles’ trajectory go to Results—Graphics and Animations. Double click on Particle Tracks. Select the micron5 injection and specify a Skip number of 5 to reduce the time necessary to obtain the results. Finally press Display. Fig.I.24 17 | P a g e The particles can be observed in Fig.I.25. The area at the bend of the pipe is zoomed in as well. Fig.I.25a Fig.I.25b—Colormap indicates Particle Residence Time in seconds 18 | P a g e Fig.I.25c 19 | P a g e