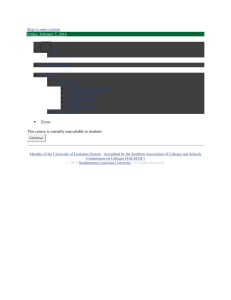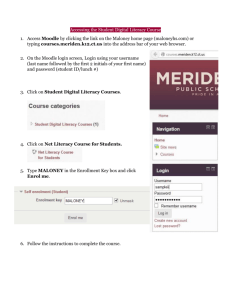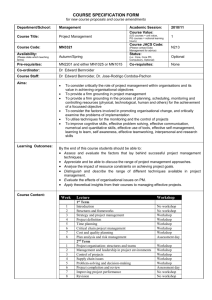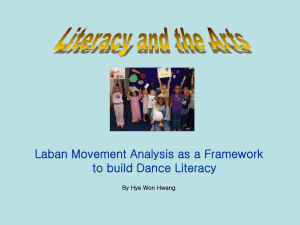Trinity Laban Moodle Student User Guide
advertisement
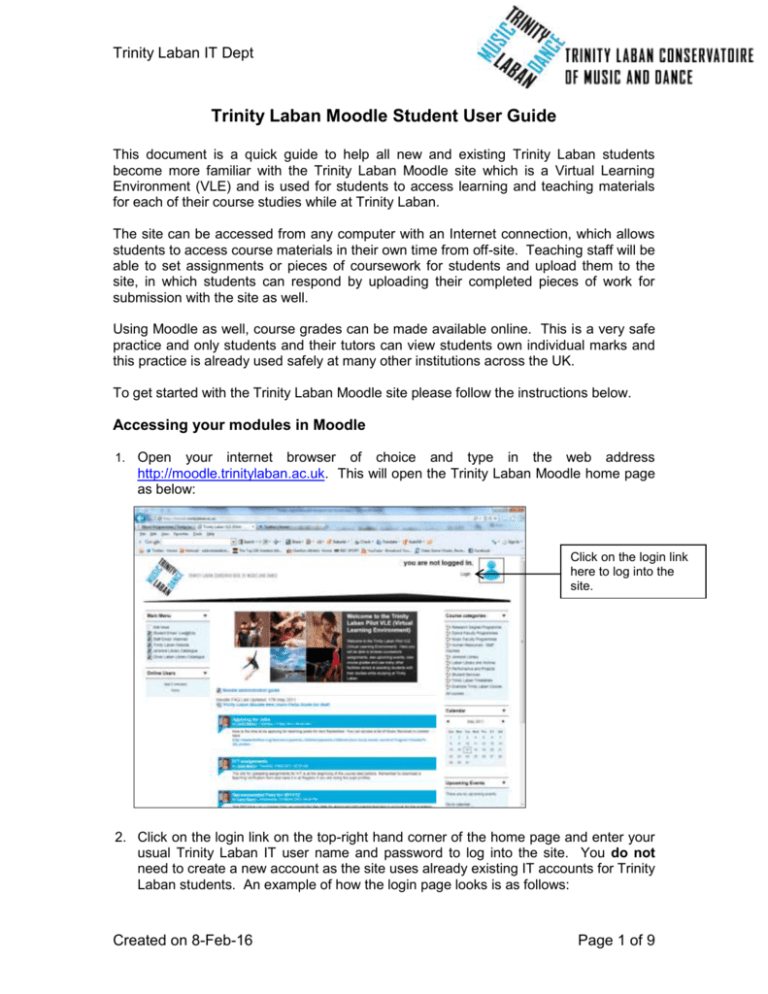
Trinity Laban IT Dept Trinity Laban Moodle Student User Guide This document is a quick guide to help all new and existing Trinity Laban students become more familiar with the Trinity Laban Moodle site which is a Virtual Learning Environment (VLE) and is used for students to access learning and teaching materials for each of their course studies while at Trinity Laban. The site can be accessed from any computer with an Internet connection, which allows students to access course materials in their own time from off-site. Teaching staff will be able to set assignments or pieces of coursework for students and upload them to the site, in which students can respond by uploading their completed pieces of work for submission with the site as well. Using Moodle as well, course grades can be made available online. This is a very safe practice and only students and their tutors can view students own individual marks and this practice is already used safely at many other institutions across the UK. To get started with the Trinity Laban Moodle site please follow the instructions below. Accessing your modules in Moodle 1. Open your internet browser of choice and type in the web address http://moodle.trinitylaban.ac.uk. This will open the Trinity Laban Moodle home page as below: Click on the login link here to log into the site. 2. Click on the login link on the top-right hand corner of the home page and enter your usual Trinity Laban IT user name and password to log into the site. You do not need to create a new account as the site uses already existing IT accounts for Trinity Laban students. An example of how the login page looks is as follows: Created on 8-Feb-16 Page 1 of 9 Trinity Laban IT Dept You should use your existing Trinity Laban user name and password to log in with. 3. If this is the first time you have logged into the Moodle page, you will need to enrol in the Modules you are studying for the current Academic Year, although for some Modules your tutor or the Registry department may have already assigned you as a student for the necessary Modules. You will notice the following course structure if you scroll slightly down the Moodle home page once you are logged in: Created on 8-Feb-16 Page 2 of 9 Trinity Laban IT Dept Please note all Laban courses and modules are under the Moodle category ‘Dance Faculty Programmes’ while all Trinity courses and modules can be found under the ‘Music Faculty Programmes’. Browse to your year or programme of study and click on the link to enter the course. 4. Once you have entered your correct course, you will then see a breakdown of the modules available for that course as shown in the image below: Course Title Available Modules When you click into your required module you will then be prompted whether or not you would like to enrol as a member of the module (or ‘course’ in Moodle terms). Provided the module has previously been set as enrollable for students by the tutor of the module you will then be able to view any teaching material or content made available for that module. If the module is not set to enrollable due to confidential information within it you will keep being presented with the screen below. Select ‘Yes’ to enrol on the current module Created on 8-Feb-16 Page 3 of 9 Trinity Laban IT Dept If you feel you need access to a course or module or but are unable to enrol on it, please email IT@trinitylaban.ac.uk and we can enable access to the appropriate courses and modules on your behalf. 5. After you have enrolled on the necessary course modules, you should notice the next time you log into the Trinity Laban Moodle site that these modules should now be available as ‘quick-links’ on the right-hand side of the site under the login link as illustrated below: Note these ‘quick-links’ become available from the Moodle homepage for any courses you are currently enrolled on for the Moodle site Accessing your personal timetable from Moodle One of the other benefits of the Trinity Laban Moodle site is that all students will now be able to access their own personal timetable from the site online, which saves any necessity to carry around a paper-based copy or have a copy saved in some random email in your Trinity Laban mailbox. Also, as the timetable is linked directly to the Moodle site, any changes made to it will be updated automatically for the Moodle site, so the latest version of the Timetable is always available for students online. The following instructions explain how to access your personal timetable via Moodle: 1. If this is the first time you have attempted to access your timetable using the Moodle site, you will first need to enrol on the ‘Trinity Laban Timetables’ course which can be found at the very bottom of the courses list from the Moodle home-page (you may need to scroll down the page in order to find the link for this). Click on the course link for ‘Trinity Laban Timetables’ and then within that click on the module link ‘Trinity Laban Timetables’ to display the correct page. Created on 8-Feb-16 Page 4 of 9 Trinity Laban IT Dept 2. On the ‘Trinity Laban Timetables’ module, click on the ‘Trinity Celcat Timetables’ link and this will open the Celcat Timetabler web front-end as shown below: Select the Laban timetable from here Select the Trinity timetable from here Enter your IT user name and password here 3. To log into Celcat first select the correct timetable for the current academic year. For Trinity students the timetable is called ‘SRTT1112’ while for Laban students the timetable is called ‘LabanSRTT1112’. After selecting either of these, enter your usual IT network user name and password to login. 4. Once you have successfully logged in, you can then search for your own personal timetable, by first selecting the ‘Students’ tab at the top of the following screen: Select the Students tab from here Created on 8-Feb-16 Type in your Surname here then click on the Search button Page 5 of 9 Trinity Laban IT Dept 5. Using the search field in the top right-hand corner of the screen above, type in your Surname in order to find your own personal timetable. A list of matching records with the same surname will appear on the left, so you can select your record. To view your personal timetable click on the button as indicated below and this will display your current timetable details as also shown below: Select your name from the matching records on the left and your personal timetable will then be displayed in the main grid How to submit coursework online Another advantage of the Trinity Laban Moodle site is that coursework assignments can now be set online allowing students to submit their written work online for the assignment and receive their grades securely online too. A lot of students maybe concerned that once their pieces of work have been submitted online that other students may be able to view their submitted work or received grades online too however, as online grading is an integral part of Moodle, you can be assured it is a secure and safe practice and other HE institutions are already using Moodle in the same manner to do this safely and securely. The following steps explain this process in more detail: 1. Login to Moodle and browse to the course module where your assignment has previously been set. Click on the assignment title itself and this will open the assignment’s online submission page as per the following screenshot: Created on 8-Feb-16 Page 6 of 9 Trinity Laban IT Dept Read the ‘Submission Criteria’ and ‘Assignment Submission Declaration’ before submitting any work Select your piece of work from submission from here 2. Once you have read the ‘Submission Criteria’ and the ‘Assignment Submission Declaration’, click on the Browse... button and select the file that you wish to upload for the assignment. Please note that files will not be uploaded correctly to the site if they are more than 10MB in size and also that the preferred format for submitted files are Word files (either .doc or .docx format) or Adobe Reader files (.pdf format). Any other file types submitted may not be supported by the IT network, and may result in the submitted file being rejected by the site or the tutor of the Module. 3. Once you have selected your file, click on the ‘Upload this file’ button, you will then see the submitted file name appear on screen. Click on the ‘Send for Marking’ button and then select ‘Yes’ as a final confirmation to submit the file for marking. The submitted file appears here Click here to submit the file for Final Marking Created on 8-Feb-16 Page 7 of 9 Trinity Laban IT Dept How to check coursework grades online Once submitted pieces of work have been marked and graded by the assessing tutor, it is also possible for students to obtain their grades online via Moodle. Depending on how the tutor has marked the online assignments, you may receive an email directly from your tutor once the grades have become available online, otherwise your tutor should advise you of when these are available. To check your grades for coursework please do the following: 1. Log into Moodle and open the module for the graded piece of work. On the lefthand side you will see an ‘Activities’ frame with an ‘Assignments’ link in it. Click on the link and you will then be presented with a list of assignments for that current module: Select the ‘Assignments’ link from the frame on the left for the current module Click on the assignment title you wish to obtain your grade from Created on 8-Feb-16 Page 8 of 9 Trinity Laban IT Dept 2. Upon clicking on the assignment title, you will then be presented with any feedback comments provided by your tutor alongside the grade you received for the assignment. Again only the currently logged in student has access to this personal information on Moodle and it cannot be viewed by other students on Moodle when they are logged in, they can only view their own grades. Created on 8-Feb-16 Page 9 of 9