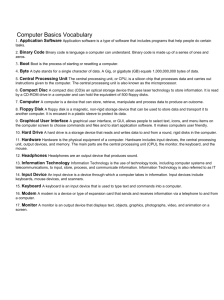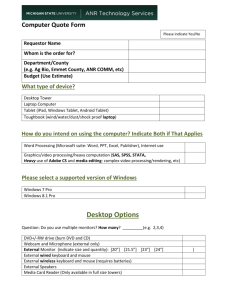Tips, Tricks and Troubleshooting PCs
advertisement

Tips, Tricks and Troubleshooting PCs I. Placement and Care of the Computer A Placement of the computer is very important, do not place it near the food, drinks, pencil sharpener or the air conditioner. B. The computer needs to be placed on a stable surface, out of direct sunlight and it should be plugged into a surge protector. Do not use an extension cord. C. If you want to move your computer remember that it must be able to reach the network connection in the wall and must have adequate electrical outlets available. D. Cover the computer and keyboard with a dust cover when you will be away from school for more than four or five days (be sure to turn it off first). E. Do not share an electric circuit between the computer and other devices that have a motor (like a fan, electric heater, refrigerator, microwave, electric pencil sharpener or vacuum cleaner.) F. Make backups or copies of all files that are important to you. You can save these to your home directory. (File>Save As > Your Name(H: drive)) G. Document the date and name of any new software that you add. Do not load software without first talking to your school lab manager. Make sure that you follow all copyright and piracy laws related to the use of software. H. Document troubling behavior, such as error messages, codes and freezes. Write down the error messages before you contact your lab manager. I. If you are logged on and need to leave your computer unattended during the school day, lock your workstation (Ctrl+Alt+Del, select “Lock Workstation”). To unlock your workstation, enter your Novell password. H. Turn the computer and monitor off every day before leaving school! II. Computer Cleaning and Maintenance What you need: Slightly soapy water (a drop of mild detergent in a quart of water) in spray bottle, can of compressed air (with straw), two clean, lint-free cloths, household glass cleaner, cotton swabs Clean the Monitor A. Use a lint free cloth to clean the monitor (do not use glass cleaner) Clean the Keyboard A. For a simple cleaning, you can fluff it with a feather duster or use a computer vacuum cleaner. B. To really get the crud out, place the straw on the compressed air can between the keys and spray, using short bursts to avoid condensation. (Caution: Remember to shake the can before using it! If you don't, you could drip propellant on your keyboard-- or yourself.) C. Wipe the keys and surface with the soapy cloth, but make sure it's not too wet! D. Wrap the cloth around the keyboard cable and scrub a little. Clean the Mouse A. Disconnect it. B. Clean all contact points on underside of mouse. C. Spray air into the optical chamber. Tip: Do not forget to clean the mouse pad. III. How to Do Basic Technology Troubleshooting On Your Own Adapted from work by Mrs. Mary Love Carlisle General Tech Troubleshooting Checklist Is the computer turned on? Is the computer plugged in? Is the power strip turned on and plugged in? Is the keyboard working? If not, see Keyboard Troubleshooting Checklist. Is the mouse working? If not, see Mouse Troubleshooting Checklist. Are all cables and cords securely connected at both ends? - Turn off the computer, unplug cables and plug them back in. Is the temperature in the room where the computer sits more than 80 degrees? If so, wait until the room is at a cooler temperature and see if the problems persist. Generally, the hotter a room, the more likely a computer is to malfunction. Has new hardware or software been installed recently? If so, there could be a conflict. Contact Computer Support. Note what happens before and during the problem and include that information when you contact Computer Support. Power Troubleshooting Checklist Is the computer plugged into the electrical outlet? If a power strip is being used, is it turned on? (There is usually a light that shows that the power strip is turned on.) Is the power strip working properly? (If possible, try another one to be sure.) Is the electrical cord/cable securely plugged into the computer? Is the computer turned on? Freezes and Crashes Troubleshooting Checklist When a freeze or crash occurs, try to move the mouse. If the mouse responds when it is moved, the computer is not frozen, it is not responding to the selected application. Push the keystroke combination Ctrl + Alt + Delete. If a dialog box appears, highlight the program’s name and then End Task for the application that is not responding. If Ctrl+Alt+Del doesn't work, restart the computer using the power button. If the computer is still frozen, shut down the computer again, wait 10-15 seconds then turn the computer on again to see if that will solve the problem. D. Keyboard Troubleshooting Checklist Press the Caps Lock key to see if the keyboard is responding. If the keyboard is working the Caps Lock light will blink on and off as the Caps Lock key is pressed. Check the cable that connects the keyboard to the computer to make sure it is securely attached at both ends. Take the cable out of the back of the computer, blow any dust out of the “plug”, and reattach it to the computer. If the keyboard still does not respond, use the mouse to restart the computer. Restarting the computer will usually fix response problems. E. Mouse Troubleshooting Checklist Is the mouse cable securely plugged into the computer? If not, securely plug it in. If so, unplug it and then plug it in again. The mouse may not have loaded when the computer was turned on. Try restarting the computer. Is the mouse slow or the mouse pointer jumping around or hard to control? If so, clean it. F. Monitor Troubleshooting Checklist Is the monitor turned on? Are all cables connected? Is the monitor’s electrical cord/cable securely plugged into the electrical outlet or power strip? If a power strip is being used, is it turned on? (There may be a light indicating the power strip is turned on.) Is a blank screen saver being used? (Move the mouse and hit any key on the keyboard to check this.) Is the monitor in sleep, suspended, or hibernate mode? (Press the Ctrl key or the Enter key to test this.) Has the monitor brightness control been turned down too far? Brightness control buttons are located on the monitors (usually on the front, at the bottom). Check the monitor's brightness by making adjustments using the brightness control buttons. Try restarting the computer. H. Printer Troubleshooting Checklist Is the printer turned on? If it isn't turn it on and try printing again. Is the printer electrical cord/cable securely plugged into the electrical outlet or power strip? If a power strip is being used, is it turned on? (There is usually a light that shows that the power strip is turned on.) Is the power strip working properly? (If possible, try another one to be sure.) Is the printer cable securely plugged into the printer and into the correct port in the back of the computer? (Check both connections to see if they are secure.) Does the printer have paper? Does the printer have a paper jam? If it does, remove the paper, close the printer, wait for it to warm up again, then try printing at that point. Is one of the lights blinking? Is the installed cartridge the correct one for your printer? Does it need to be changed? Does the print problem occur when printing from only one software program or from all programs? If the problem happens when printing from only one software program, it is a software problem, and you will have to contact the software company for technical assistance. If the problem takes place when printing from all software programs, it is a problem with the printer hardware or the printer software (the driver). Is the correct printer selected? If everything appears to be correct, turn off the printer. Close all open applications and turn off the computer. Turn the printer on and then turn the computer on. Try printing again. I. Network Troubleshooting Checklist Are you getting a Novell Application Launcher when you turn on the computer? Is the network cable (the ones that look like phone cables) plugged in securely to the jack? To the back of the computer? Is the network cable damaged? (cable bent, clear plastic tip broken) Shut down the computer, wait 10-15 seconds then turn the computer on again to see if that will solve the problem.