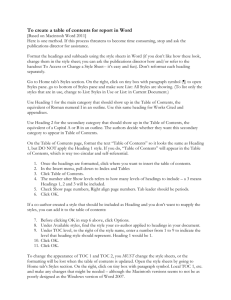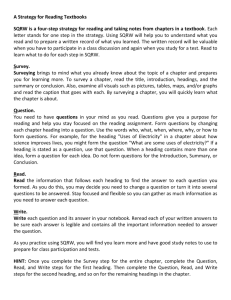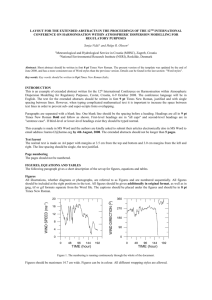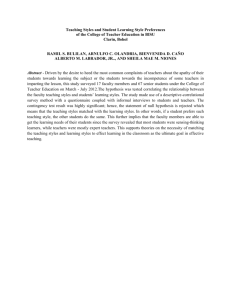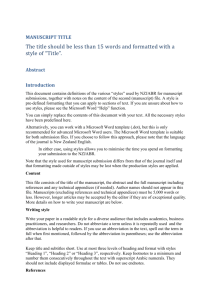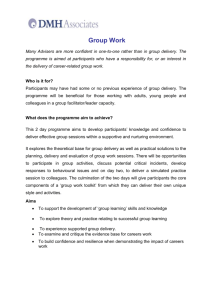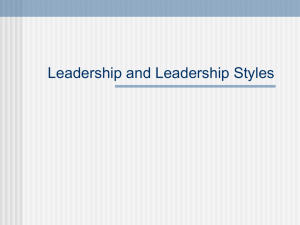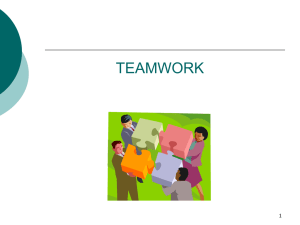Chapter 5 - Microsoft Word, Stylising Text and Headings
advertisement

Chapter 5 – Microsoft Word, Stylising Text and Headings 20:25 mins 13.06.2012 [Screen shot of a Word document] Daniel: Excellent. Well let’s move onto using styles. This is fairly simple. You may be familiar with the styles options that exist in Office, and particularly in Microsoft Word, but this also applies to PowerPoint and others. Styles are important for a number of reasons. One, Even visually they help create consistency, you can specify how you want text structured, and that’s repeatable over, and over, and over again in your documents. It saves you a lot of time if you’re not use to doing this. Why it’s also important is that screen readers will use styles as a way to navigate through a document, the screen reader will make judgements on the structure of a document, the outline structure of a document based on the styles that are used. It also allows you to avoid some of the other things that I’ll be mentioning later, such as using blank cells for formatting, and those types of things. So there’s not a lot to say here, other than as you’re typing either use the predefined styles that exist within whatever version of Office you’re using, or create your own unique styles that apply to the work that you’re doing. [Presenter clicks on Styles at the top of the screen and points to the various Styles showing on the screen] If you want to change the font, if you want to change the spacing, this is the best way to do it. And I use the example of I have two paragraph styles here. [Presenter points to the Styles tab on the screen, and then enters data into the Word document] I use to know the whole Lorem Ipsum paragraph, and I don’t anymore. [Presenter continues to enter data on the screen] So in this case I have several lines of text – I’ll make this a little larger so people can see. [Presenter makes the screen larger] I have several lines of text here, and by default these are all set to the Normal Style. Now, if I select this line here in the middle, and I change this to the Normal Style with No Spacing, you’ll notice that it immediately moved that paragraph spacing adjacent. [Presenter highlights the middle line and then clicks on the Normal Style No Spacing at the top of the screen, which then alters the appearance of the line of the Word document] www.transcriberonline.com 1 Chapter 5 – Microsoft Word, Stylising Text and Headings 20:25 mins 13.06.2012 So by default there is space between the two lines that I cannot select. Visually it looks as if I’ve added an extra line, but it is actually just a margin that has been provided within the style. So why is this important? If I were using a screen reader and instead of using a style to create space between lines, and I used an extra carriage return, what would happen is I would finish reading this line, Lorem Ipsum, and I would get to the blank line and it would say ‘blank’, and I might be compelled to think that that’s the end of the document. I would have to guess as to whether or not there was something else there. We’ll talk later about formatting using multiple lines, but any time you have a line that doesn’t have information in it, and you’re using actual paragraphs to create and save things, and that can also be tabs – if I were to put a series of tabs here to space something onto the far side of the screen, using a screen reader I would hear ‘blank, blank, blank, blank, blank.’ [Presenter inserts tabs between the words, and then demonstrates the ‘blank’ spaces between the words] It would be nothing, it would literally just say ‘blank’, that there’s nothing there. So you know if there were a lot of those, imagine having to walk through a document, and every time you saw a tab you would hear the word ‘blank’, or an extra paragraph marker just ‘blank’. So styles are very important, and they are easily changeable and easily creatable using the Style tool within Word. [Presenter points with the arrow to the style tool at the top of the screen] That’s briefly that, and we’ll talk more about that in a few minutes. The latest of styles is making sure that headings are in the correct order. Again this is a general technique that is just good document structure. [Presenter types data into the Word document] And I’ll just keep this on the next page here. [Presenter clicks on Insert – Page Break] Here’s an example, I came to the end of – if I undo this – I wanted to move these headings all down to the next page. A lot of us would be tempted to do this, and hit Enter a bunch of times until it moved down to the next page. [Presenter hits the Enter key repeatedly until the heading moves to the next page of the Word document] www.transcriberonline.com 2 Chapter 5 – Microsoft Word, Stylising Text and Headings 20:25 mins 13.06.2012 What that would do is generate blank, blank, blank, blank, blank, and you don’t know where you’re going. Instead I came here to the beginning of where I wanted to go, and I click on the Insert tab, and I select Page Break, and that would move everything down to the next page. [Presenter places the cursor on the heading line, then clicks on Insert – Page Break] And that would move everything down to the next page, so there’s no empty space audibly between those two pieces; it would just immediately identify that you’ve moved to the next page. So I’ve created some headings, the headings here are – this is important because when you’re using a screen reader one of the ways you can navigate through a document is to essentially, if you’ve seen the Outline View in Word, you can navigate between sections of your document based on heading type. So by default there are a number of headings, we’ll start with Heading 1, Heading 2, then we’ll have another Heading 1 here because this has moved to the next chapter, and then I’m actually going to put Heading 3 next, and then Heading 2. [Presenter demonstrates the different heading styles by moving the cursor to each line and choosing the heading styles in the Styles menu at the top of the screen] So what happens unfortunately, the one that’s labelled Heading 4 and Heading 5, if those are intended to be equivalent, either something’s missing, or we have them out of order, and you might miss Heading 4 if you’re scanning through the document, the one that’s labelled Heading 4, you might miss that if you’re scrolling through looking for children of Heading 1, I want to know what all the subsections of the primary headings are. So this unfortunately is just good document creation, but it’s important not just from a visual standpoint generally creating documents, but in the way that people navigate using assisted technology. Those technologies really rely on that order to be structured in a hierarchy that is correct to make it easier to navigate through. Simple thing to do and to remember, but a common mistake. Yes? [Question being asked from the audience] The question is for the main heading of the document, what Style should we be using. Certainly you can use the title, there is a Title Style. You could create your own style. There are some people that will tell you to use the default styles that come in Word and just change the way that they look to make them represent the way that you want, because some assisted technology will react or respond to that, to the www.transcriberonline.com 3 Chapter 5 – Microsoft Word, Stylising Text and Headings 20:25 mins 13.06.2012 known styles that exist. There’s discussion on both sides of that, whether or not it makes sense to create Custom Styles. My view on that is if you can use the styles that exist and modify them to your needs, then do them. If you need additional ones, then do that as a secondary option. So the short answer to that is, yes I would definitely use a style specifically for the title page of your document, whether that’s the actual Title Style should really be up to you, but you should define some sort of a style to represent that. Yes? [Question being asked from the audience] Yes, it’s a semantics thing, so essentially you’ll have document operating guidelines within whatever group you’re in hopefully, that will specify this is how we want to structure our documents. You may have a policy that says that the Heading 1 is the defacto title, and if you’re using Heading 2 for then the sub-chapters underneath that. In this case using Title I think is a more logical thing to use as your main top level style, and then using Heading 1 for say if you think of a novel, those would be your chapter names, or even a textbook, you know you would have your Heading 1 is your main topic area for the sections of your book. But again its semantics, it’s really about what are the document guidelines that you’ve been provided, based on how your organisation wants to classify that information. [Question being asked from the audience] Go ahead. [Question being asked from the audience] Yeah. To support that, absolutely right, when you think of HTML you’re going to have a single, a typically good format would be to have a single Heading 1. I know we have a tool internally when we create long documents that maybe have multiple heading sections, like Heading 1’s, to find those sections, that we can actually export that into multiple produced Heading 1 group, that gets exported as an individual page. So in that context it’s absolutely correct to think that you would want to break it out into single pages that way. Yes, Ma’am? [Question being asked from the audience] www.transcriberonline.com 4 Chapter 5 – Microsoft Word, Stylising Text and Headings 20:25 mins 13.06.2012 The question for everybody was they use a lot of Custom Styles, exporting to PDF sometimes there are some wonky things that happen, or they don’t get translated correctly, and is it the best practice to modify the existing default styles or just creating your own. Yes, only because if you think of the consistency in exporting, the tools have been designed and tested around a set of default style types, and when you create anything customised it just adds an element of uncertainty as to whether or not that may or not may be processed correctly, just because the applications and the assisted technologies don’t necessarily know what to look for, and so things can be missed. I would always say use the defaults if they’re appropriate, alter the defaults if that’s the next appropriate thing, and then create custom styles if you need something official. [Question being asked from the audience] I will quickly show you this. There is a way to – if I go to the Styles menu, you can actually create a new style. [Presenter moves the mouse to demonstrate how to create a new style] So in this case what I’ve done is, on the menu here under the Home tab, there’s a style inspection, there’s a little button on the lower right corner that allows me to open up a styles menu. [Presenter moves the mouse and then clicks on the button on the lower right hand corner of the Styles Tab on the screen] When I come here, at the very bottom I can create a new style. When I create a new style, one of the options, you’ll see the third item down here, so the style is based on. [Presenter moves the arrow and points to line on the screen] And so I can say I want to make that style based on Heading 1, and I’m going to call it Heading 1 red. [Presenter enters data into the formatting box on the screen] And what we’ll do is we’ll come and we’ll change the colour to red. [Presenter changes the colour in the format box to red on the screen] And it’s a paragraph style based on Heading 1, and then I’m going to add this to my quick style list so it’s available on the menu that we had before. www.transcriberonline.com 5 Chapter 5 – Microsoft Word, Stylising Text and Headings 20:25 mins 13.06.2012 [Presenter checks Add to Quick Style List at the bottom left hand corner of the format box] And so when I hit OK I now have Heading 1 red and I also have Heading 1. [Presenter moves the mouse to the Styles menu on the screen to demonstrate the different headings] So here I have Heading 1, and then I can change that to Heading 1 red. And they’re essentially the same, but I’ve duplicated it and I’ve created a new one, and because it’s using the same structure as the one that we duplicated it from, should export properly because you’ve only changed the one value that you wanted to change. Did I see another hand here, before we move onto the next? Yes? [Question being asked from the audience] Can you label Styles to use to change in customised? [Question being asked from the audience] Oh, to identify the hierarchy? You know the best thing to do is visually, and sometimes that doesn’t correlate correctly, the best way that I say to check is using the Outline View – if I can find the Outline View. [Presenter clicks on the Outline View] When I click on the bottom, in 2010 and 2007 it’s here on the bottom, in Office 2003 it’s a little bit differently. [Presenter moves the mouse to the bottom right of the screen and demonstrates where to find the Outline View] But you can select Outline View, and it shows you here the hierarchy. [Presenter moves the cursor up and down demonstrating the hierarchy of the headings] So that’s the way that Word is interpreting its relationships to the various styles. I could do an hour long presentation on just doing styles. There are ways within the style creation tool that tells you where it falls in the hierarchy of the other things, so it would know whether or not it’s a parent or a child of another style. I don’t know how well screen readers interpret that, if you change that pattern. Yes? www.transcriberonline.com 6 Chapter 5 – Microsoft Word, Stylising Text and Headings 20:25 mins 13.06.2012 [Question being asked from the audience] Correct. Yeah, you’ll notice that these two, the headings, the one that’s labelled Heading 1, it’s the Heading 1 Style, and Heading 3, Heading 4, which were Heading 1 red, and they’re all showing up in the same hierarchy level, and so they should, when a screen reader reads this, interpret those as identical in the hierarchy. Yes, Ma’am? [Question being asked from the audience] Yes. The question is, is there a way to create shared styles. There’s a number of ways you can do that. The way I would recommend, is create a template document that has the styles specified that you want to use. When I have a document here, and I say File, Save As, one of the file types here is Word Template. [Presenter clicks on File – Save As – Word Template] It’ll be saved as a DOT file instead of a DOC file, or DOTX versus DOCX, and that template file, when you open it, creates a new document. It’s also available in that, when you click new and it asks you which template you want to use, you can use whatever that template is. That’s a great way to distribute styles. You can also export styles and have them re-imported into existing documents if you’d like to take, for example, a document that’s already been created, you can export a set of styles and then re-import them into an existing document, and it will actually update all the styles to reflect that, as long as the names are similar. Great. Yes, Sir? [Question being asked from the audience] Oh, can you say it just a little bit louder? [Question being asked from the audience] Is it possible to restrict styles, so that that’s the only way to format stuff? I’m not aware of a way to do that. [Daniel laughs] What you can – and we’ll talk a little bit later about the accessibility checker that’s available, and this checker will highlight where you have not properly used styles, and there is a way to require that that checker be run before saving a document, so at least if somebody decides to override the checker and not make those fixes, you can hold them liable for saying, “I know that it’s flagged, and you didn’t do anything about it.” www.transcriberonline.com 7 Chapter 5 – Microsoft Word, Stylising Text and Headings www.transcriberonline.com 20:25 mins 8 13.06.2012