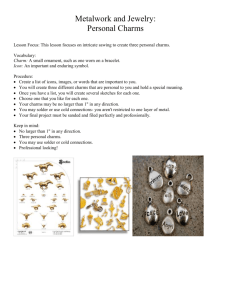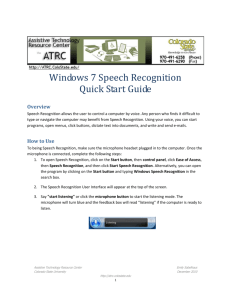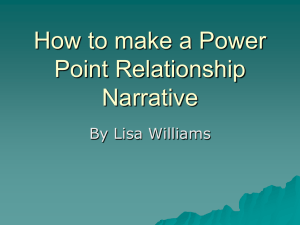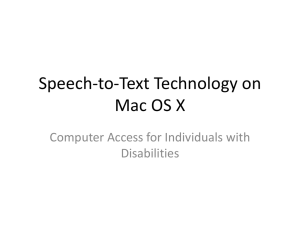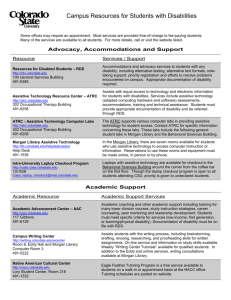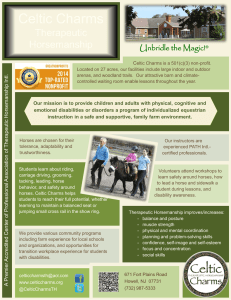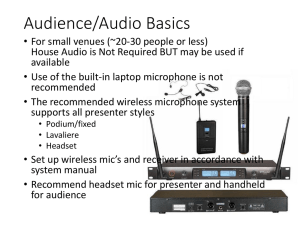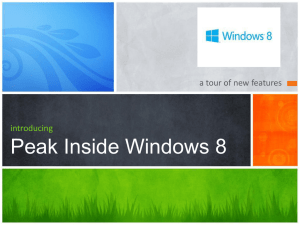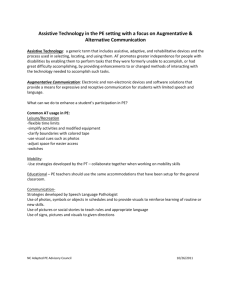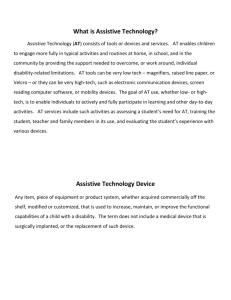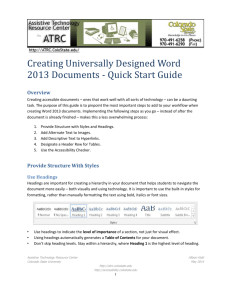Navigating Windows 8
advertisement
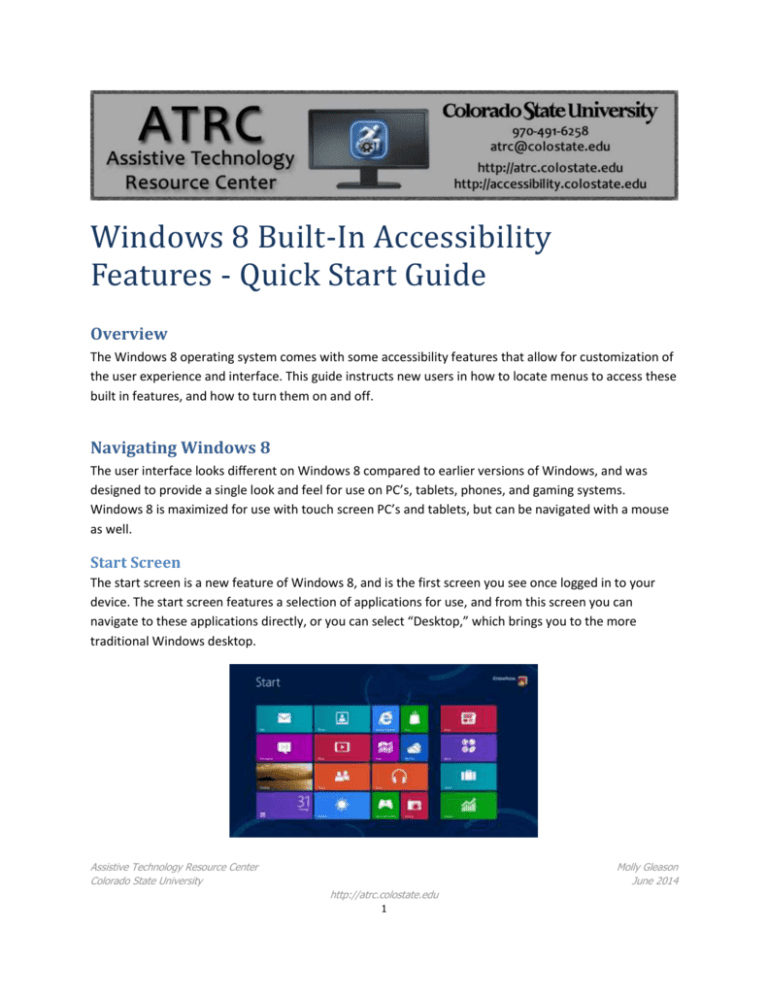
Windows 8 Built-In Accessibility Features - Quick Start Guide Overview The Windows 8 operating system comes with some accessibility features that allow for customization of the user experience and interface. This guide instructs new users in how to locate menus to access these built in features, and how to turn them on and off. Navigating Windows 8 The user interface looks different on Windows 8 compared to earlier versions of Windows, and was designed to provide a single look and feel for use on PC’s, tablets, phones, and gaming systems. Windows 8 is maximized for use with touch screen PC’s and tablets, but can be navigated with a mouse as well. Start Screen The start screen is a new feature of Windows 8, and is the first screen you see once logged in to your device. The start screen features a selection of applications for use, and from this screen you can navigate to these applications directly, or you can select “Desktop,” which brings you to the more traditional Windows desktop. Assistive Technology Resource Center Colorado State University Molly Gleason June 2014 http://atrc.colostate.edu 1 Charms Bar Another new feature for use in Windows 8 is the Charms Bar. This bar gives users access to their computer’s settings. To activate the Charms Bar, do any of the following: On a touch screen, the Charms Bar appears by swiping one finger from the right edge of the screen towards the left. With a mouse, hover your cursor in the upper right hand corner of the screen. Press the Windows button and the letter C on your keyboard. These actions will produce the Charms Bar from any screen or application. The Charms Bar will appear as a strip on the right side of the screen. Built-In Accessibility Features To find the Built-In “Ease of Access” features in Windows 8, activate the Charms Bar. Select the “Settings” icon. A settings menu will appear on the right side of the screen, and from there, you can select “Change PC settings” in the lower right hand corner of this screen. Assistive Technology Resource Center Colorado State University Molly Gleason June 2014 http://atrc.colostate.edu 2 On the PC settings menu, select Ease of Access to see the different built-in settings available. Narrator Narrator is a screen reader. The voice, speed and pitch of the narrator can be customized. To turn on narrator, toggle the switch from off to on. Magnifier Magnifier allows the user to increase the size of items on the screen. To turn on Magnifier, toggle the screen on, then, adjust the zoom. You can choose to magnify the full screen or use a lens to magnify only a portion of the screen. In the magnifier menu, select Views. Assistive Technology Resource Center Colorado State University Molly Gleason June 2014 http://atrc.colostate.edu 3 High Contrast/Change Background Color This option allows you to change the colors used on the screen, increasing the contrast of features on screen that make it easier to see them. There are four themes to choose from. To choose a theme, select one of the four themes in the pick list and click the apply button. Themes assign colors to text, hyperlinks, selected text, disabled text and the default background of screens. Colors in the preset themes can also be adjusted by selecting the color box while in the theme menu dropdown box. These changes will apply to Windows 8 screens and within Windows programs (such as Word or Excel), but may not be reflected in all websites or additional applications). Assistive Technology Resource Center Colorado State University Molly Gleason June 2014 http://atrc.colostate.edu 4 Speech Recognition Speech recognition allows you to navigate your computer through voice commands. This feature also has some limited speech-to-text capability. The use of a headset microphone is recommended for this feature, and is not included with the purchase of Windows 8. The speech recognition menu is found in the control panel, and is activated following these steps: 1. Activate the Charms Bar while on the desktop 2. Select Settings 3. Select Control Panel 4. On the Control Panel, select Ease of Access 5. Speech Recognition will be the second option under Ease of Access, click Set up Microphone.* a. Select the type of microphone you are using (headset, desktop, other). The built-in microphone on a laptop may not work for this purpose. b. The tutorial will walk you through setting up your microphone. c. *You may have to complete this step each time you turn on voice recognition if you work for periods of time without the headphones plugged in to your computer. 6. Once microphone has been configured, select Start Speech Recognition. Once Speech Recognition is activated, you will be able to state commands into your headset. A Speech Recognition toolbar will appear on your desktop. To turn on speech recognition, either click on the microphone icon or speak in to your headset microphone, “Start listening.” Assistive Technology Resource Center Colorado State University Molly Gleason June 2014 http://atrc.colostate.edu 5 By speaking specific commands into your microphone, voice recognition will allow you to access your computer hands-free. Some common commands are: To do this: Click on an item on a menu bar Double click an item Switch from one program to another (both open) Scroll to a new view Open a program Go to the Start Screen Go to the Desktop Say this: Click Double click Switch Scroll Down; Scroll Up, Scroll Left, Scroll Right Open Start Desktop To locate a selection, you can also say, “Show Numbers.” All of available links will be highlighted with a box that is assigned a number. You select the number you wish to click, and say “OK.” Additional Accessibility Options In the Ease of Access menu, some other options that may make your Windows 8 experience more accessible include: Keyboard Settings o On-Screen Keyboard (can be used with touch screen) o Useful Keys Sticky Keys: Allow the user to press one key at a time to activate keyboard shortcuts Toggle Keys: Produces a tone when Caps Lock, Num Lock and Scroll Lock buttons are pressed Filter Keys: Only types letters when keys are pressed down for a purposefully extended period of time, filtering out extraneous or accidental key strokes. Mouse Settings o Pointer size: Adjust the pointer size to increase visibility. o Pointer color: Choose a black, white or contrasting pointer color. Program Manufacturer Contact Info Microsoft Corporation Microsoft Accessibility Website (http://www.microsoft.com/enable/) Cost: Included in cost of Windows Licensed Hardware Assistive Technology Resource Center Colorado State University Molly Gleason June 2014 http://atrc.colostate.edu 6