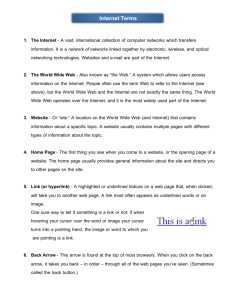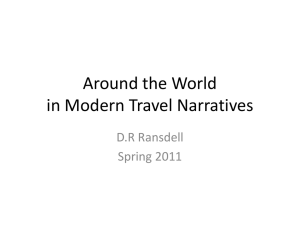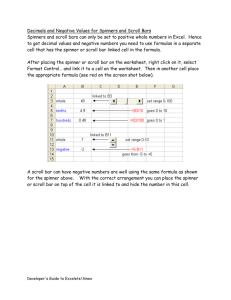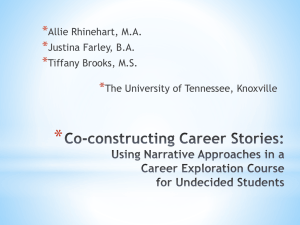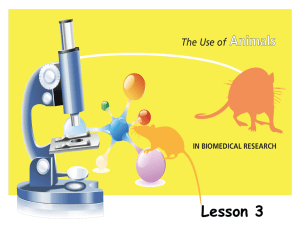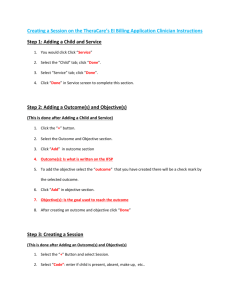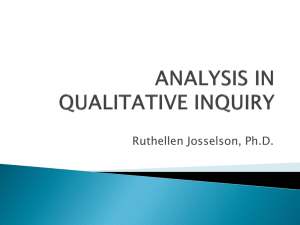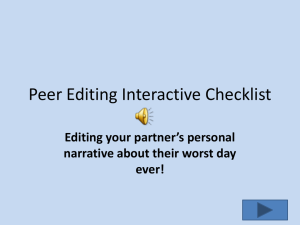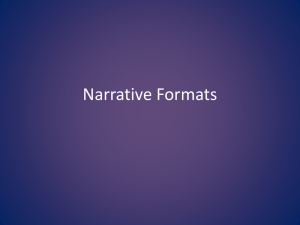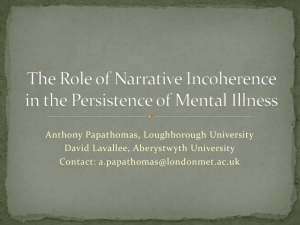How to make a Power Point Relationship Narrative
advertisement

How to make a Power Point Relationship Narrative By Lisa Williams Getting started After deciding the subject of the Relationship Narrative, take digital pictures of the student in the appropriate locations. Download the pictures onto your computer. Step 2: Open power point on your computer and select your slide design and layout. This format is a good one to start with. Step 3: Begin by typing the title in the top section. Click on the large text box. Click on Insert at the top of the computer. Scroll down to picture. You will see an arrow, which will pull up another window. Click on From File. This will navigate you to your pictures located on your computer. Double click on the selected picture and it will appear in your Power Point slide. Next phase After you have finished with the body of the Relationship Narrative and have all of your digital pictures in their places, it is time for the next phase of the Relationship Narrative. You will be recording the text and programming the story to run by itself, with little assistance needed by the teacher or student. Step 4: Remember to save often. Next, it is time to record. Go to Insert, then scroll down to Movies and Sounds. Then go to Record Sound. A box will appear; you will click on the red dot and read the text. When finished, click on Okay. You will see a blue microphone in the center of the slide. Click and drag the microphone to the right bottom corner. Step 5: Continue to go through all of the slides with this procedure. Don’t forget to save! When you finish with the recording, you will need to go to Slide Show in your tool box at the top and scroll down to Custom Animation. You will see the control on the right side of your slide. Step 6: Click on the microphone on your slide. Go to the arrow on Add Effect and scroll down to Sound Actions. Then click on Play. Under Modify Effect, click on the arrow beside Start. Click on With Previous in the drop down window. Save your slide. Go through all of the slides in this manner. Step 7: Next, you will need to put timings with your slides. Click on Slide Show and go to Rehearse Timings. This feature will take you through each slide. You will need to have each slide run approximately 10 seconds long. When you have been through the entire story, it will ask you if you would like to keep the timings you created. After clicking yes, a screen will appear which has all of your slides and their times. Step 8: Check out your creation by going to slide show and clicking on View Show. If you have any mistakes, now is the time to fix them. If you are satisfied with what you have, go to File and Save as. Go to file type and the scroll down arrow. Go to Power Point Show. Save. You did it! See how easy it is to create a Power Point Relationship Narrative?!! Once you get the hang of it, you will find that it goes so quickly. It’s also flexible! You can add pictures as needed and make changes to event/schedule changes easily too! Enjoy your new tool for your students!