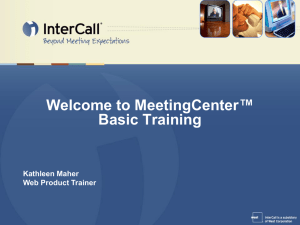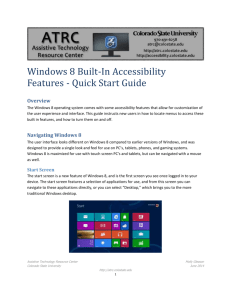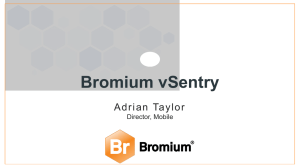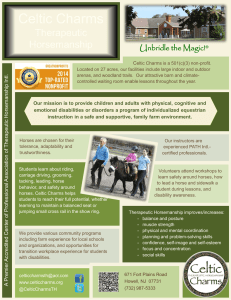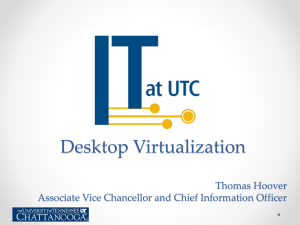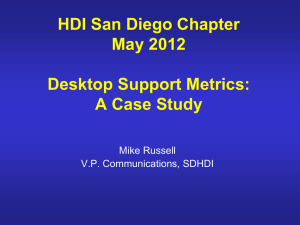Peek Inside Windows 8
advertisement
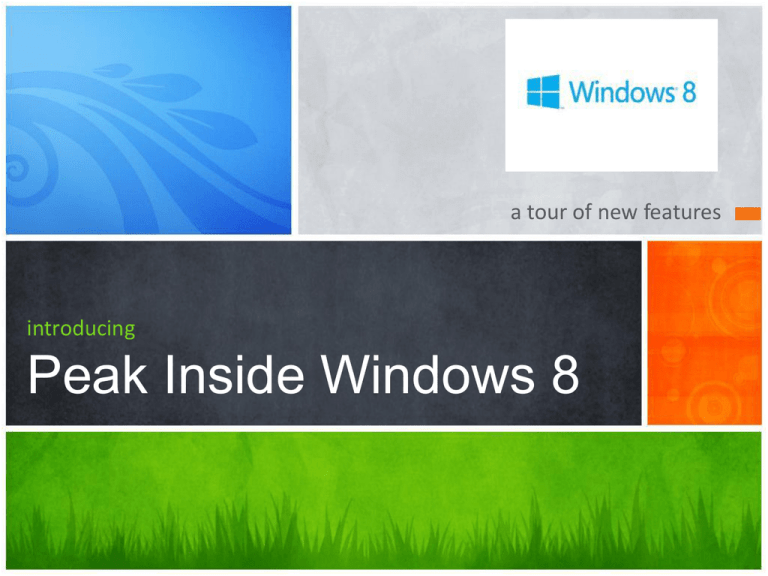
a tour of new features introducing Peak Inside Windows 8 Ricardo Mesa IT Network Administrator Phone: 504-838-1100 email: jpltrain@jefferson.lib.la.us Jefferson Parish Library, 4747 West Napoleon Avenue, Metairie, LA 70001 * www.jplibrary.net Windows Genealogy Windows 1.x, 2.x, /286, /386 Never a commercial “hit” Windows 3.0, 3.1, and 3.11 16 bit, ran on top of MS-DOS Windows NT 3.1 and 3.5 First 32 bit Windows not reliant on MS-DOS Runs utilizing protected mode of the processor Windows 95, 98, and ME 16 bit, still reliant on MS-DOS Windows 2000 Next generation of Windows NT Both Server and Workstation Windows XP Built from Windows 2000 Workstation only O/S Windows Server 2003 Server only platform built with Windows XP & 2000 base Windows Vista Built from Windows XP & Server 2003 Major security changes from XP and Server 2003 Many Look and Feel Changes Windows Server 2008 Server only platform built from Windows Server 2003 and Windows Windows 7 Built from Windows Vista and Windows Server 2008 Improvements to UAC and other security mechanisms Windows Server 2008 R2 Based on Windows 7, server only O/S Windows 8 Built from Windows 7 Borrows from Windows Phone O/S Both Server and Workstation Windows 8 Versions & Editions Simplified Edition List Windows 8 Windows 8 Professional Windows 8 Enterprise Windows 8 RT (RunTime) Basic, Home, Home Premium, Business, and Ultimate are gone! Windows 8 Versions & Editions So what does that mean? Windows 8 is for home users Windows 8 Professional is for business users Windows 8 Enterprise is for SA users Windows 8 RT is for ARM devices Windows 8 Versions Differences • Windows 8 Pro Includes: Everything in Windows 8 Bitlocker & Bitlocker To Go Boot from VHD Client Hyper-V Domain Joining Group Policy Remote Desktop Host Windows 8 Versions Differences • Windows 8 Enterprise includes: Everything in Windows 8 Professional Windows to go VDI improvements BranchCache improvements AppLocker Only available through SA Windows 8 Versions Differences • Windows 8 RT: Cannot Join a domain Cannot be managed by Group Policy Cannot run any x86 software Software must be written in Windows RunTime Control through SSP for management Windows 8 New Features New Features First Metro – Everyone is talking about it Start Menu Charms Bar Start Menu Windows 8 Desktop Windows 8 Demonstation Start Page in Windows 8 Windows 8 has two parts . The Start Page, and the Desktop 11 Desktop in Windows 8 The Desktop in Windows 8 has not gone away 12 Switching Between Start Screen and Desktop Get used to the Windows Button on your keyboard. One of the easiest ways to go back and forth between the Start Screen and the Desktop is to press the Windows button on your keyboard. On your Start Page there is also a windows tile to left click on which will take you to the desktop Another way to get to the desktop is point your mouse to the left hand corner of the Start page and the desktop icon will appear. 13 All Apps Bar Point your mouse to the bottom of the Start tile page then right click, and the panel above will appear. Point to all apps and the All App page appears. 14 Apps Page 15 Access Your Computer’s Management Tools When you are on the Start Page, point mouse to left hand corner until desktop tile appears. Right click on the desktop and the menu above appears, with a variety of commonly requested choices such as Program and Features, Device Manager and others. You can also do the same thing when you are looking at the Windows 8 Desktop. See next slide. 16 Control Panel from Menu From the list on the Management Tools menu we chose ‘Control Panel’ and are looking Programs, Hardware and Sound, System and Security, etc. Click on these commands to go to different management pages. Notice that when you click on any of the commands, you will be looking at the desktop in the background. 17 Programs and Features From the Control Panel, we went to Programs and Features. 18 File Explorer from the Desktop From the Taskbar on the Desktop, left click on the File folder icon, and the file explorer page appears. 19 Desktop Right Click Right click anywhere on the Desktop for the Personalize Desktop shortcut menu to appear. 20 The Charms Bar From the Start Page, Press Windows Button +C to bring up charms bar. You can also hover your mouse in the right hand corner, and drag downwards for the bar to appear. If you have a touch screen drag your finger from right side of screen 21 towards the middle. Charms Bar Tabs The charms bar is a universal tool bar which can be accessed from anywhere in Windows 8 and no matter which application you are running. You can search many things without having to open up the browser. Just enter the query, select the type of search you would like to perform and the page comes to life at the left of the charms bar. You have the options to search apps, maps, files, internet and more. The Share tab is a service built into Windows 8 and the default share method is email. Open the charms bar click or tap on share and select the service you wish to share with. Start simply brings you back to the Start page Devices is where all your computer’s settings and device information resides. From the settings pane, you are able to quickly find settings for the network, volume, screen brightness, notification, power( where you shut down your PC ) and language. 22 Search Tab in Charms Bar Clicking on Search on the Charms Bar, brings up the Search text box to the right with it’s different options. (apps, settings, files, etc.) Type in a specific search, choose an option from the list, and your search will reveal to the left side of the Charms Bar. 23 Apps from Charms Menu From the Charms Bar, click on the Apps option and you get the All Apps page above. 24 Pinning an App to the Start Page To pin any of these apps to the Start Page, just point to app, right click and the menu below appears. Point to the app you want to pin and then click on ‘Pin to Start’. We are selecting the ‘Computer’ icon. (Above) 25 Computer App is Now Pinned to the Start Page 26 Settings Menu in the Charms Bar Network, volume, brightness, notifications for updates, power, and keyboard settings are here 27 Closing Programs 1. On the desktop, point mouse to upper left hand corner. 2. Start to drag mouse downwards, and the panel appears to the left of the desktop and those programs which are running on your computer will be displayed. 3. Right click on the program. A Menu appears with close command. 4. Point to close command and left click to close running programs. 5. Or click ALT+ F4 on your keyboard. 28 Notes Jefferson Parish Library authorizes you to view and download materials such as this handout at our web site (www.jefferson.lib.la.us) only for your personal, non-commercial use, provided that you retain all copyright and other proprietary notices contained in the original materials on all copies of the materials. You may not modify the materials at this site in any way or reproduce, publicly display, perform, distribute or otherwise use them for any public or commercial purpose. The materials at this site are copyrighted and any unauthorized use of any materials at this site may violate copyright, trademark, and other laws. If you breach any of these Terms, your authorization to use any materials available at this site automatically29 terminates and you must immediately destroy any such downloaded or printed materials. ? Questions & Answers ??? a tour of new features introducing Peak Inside Windows 8