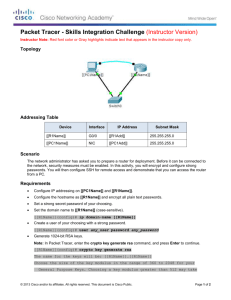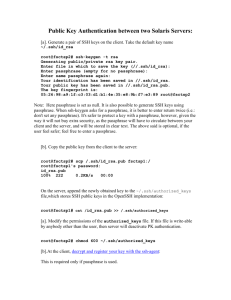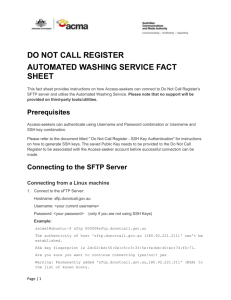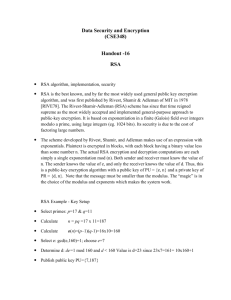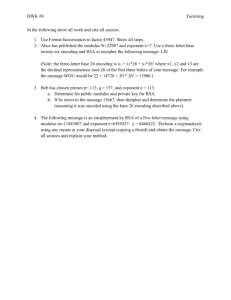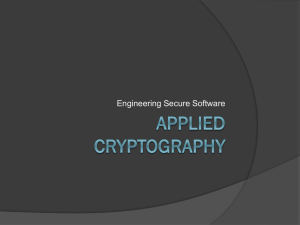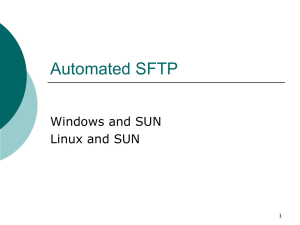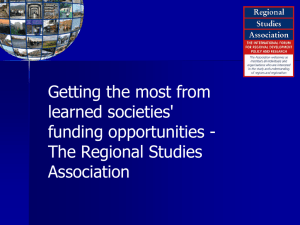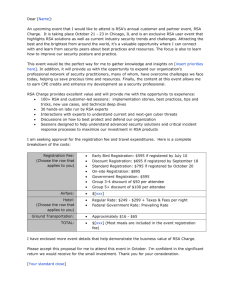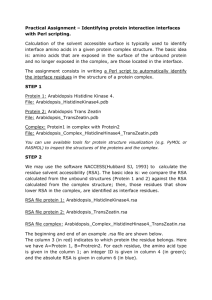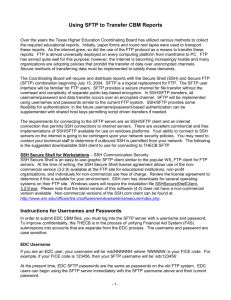SSH key authentication
advertisement
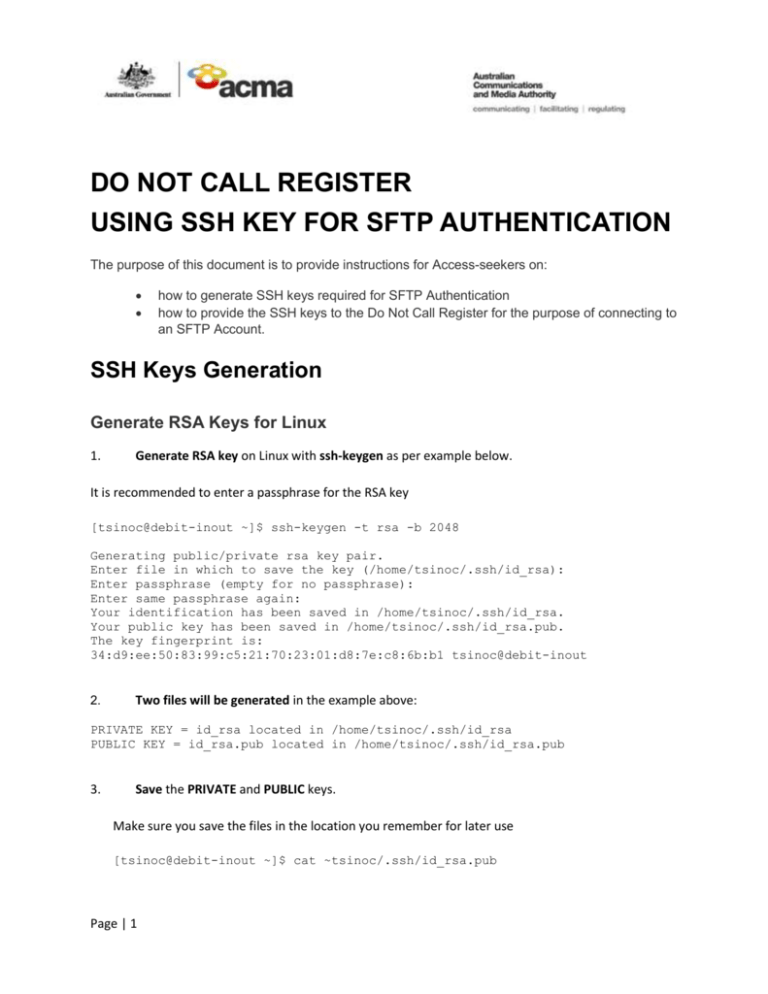
DO NOT CALL REGISTER USING SSH KEY FOR SFTP AUTHENTICATION The purpose of this document is to provide instructions for Access-seekers on: how to generate SSH keys required for SFTP Authentication how to provide the SSH keys to the Do Not Call Register for the purpose of connecting to an SFTP Account. SSH Keys Generation Generate RSA Keys for Linux 1. Generate RSA key on Linux with ssh-keygen as per example below. It is recommended to enter a passphrase for the RSA key [tsinoc@debit-inout ~]$ ssh-keygen -t rsa -b 2048 Generating public/private rsa key pair. Enter file in which to save the key (/home/tsinoc/.ssh/id_rsa): Enter passphrase (empty for no passphrase): Enter same passphrase again: Your identification has been saved in /home/tsinoc/.ssh/id_rsa. Your public key has been saved in /home/tsinoc/.ssh/id_rsa.pub. The key fingerprint is: 34:d9:ee:50:83:99:c5:21:70:23:01:d8:7e:c8:6b:b1 tsinoc@debit-inout 2. Two files will be generated in the example above: PRIVATE KEY = id_rsa located in /home/tsinoc/.ssh/id_rsa PUBLIC KEY = id_rsa.pub located in /home/tsinoc/.ssh/id_rsa.pub 3. Save the PRIVATE and PUBLIC keys. Make sure you save the files in the location you remember for later use [tsinoc@debit-inout ~]$ cat ~tsinoc/.ssh/id_rsa.pub Page | 1 ssh-rsa AAAAB3NzaC1yc2EAAAABIwAAAgEA7sykiS0yBPbPKfrG6F9qw8EuWXAgF1NvajvkZuXM0nhD73 dcMKIKKOFNMBf4meiEhW5hj/wpZD7LzPTqhPny88RCwG2LTGaUYyAOFJgaS5G/4GA6j5gdcmWM AbITMFWOnzlUsHRPp57Oc2CSWLmteahDBY6PS5tBkwevS/0bnh75ae7EmO3Uy6JOBCrHoHS8J5 VyjPX3y45USWiDlcKPMu3X42S5Wa8jcjEjbK9/DQtR+K2XilH4K6bHd7UsgRCFFnCviCimKVxh bdynv1R4PE5wybf56ZQG3n9GpSACvm6X5Jtb63lrnnDBqBNP+wEMUJkyU7lIRwvSFRQEXJij9C 2iVQIIMwBlLQGGM+oGIDbYgH7C5SxRafWZf/91RUL5JwzdUVnz2+R4as/PYzClPdB40XNL/TJT r7XJBD+O/oBoPStXEBozHOEbfVs6w2AZ7lcSQGD0bSSDXXmJsAncw51OP8TBucb0AVtZrrOeRw v6zmtM/BJwJYNE/KEXWtN4Tn/9mQzzciikJJW5I4rNsSbgymJ8GnBlgxTWXbWdauxafyUPMWmv w4ii7u5VRA/ibrYS2172cVKj4XTxR9sCQpO08w52pKBAKxqoJSh804iI33aAHcQSWVDe4aH7a/ Rmc6fuzW6aubxB4YsLi7gxmjuqer2UkSWRus9IehdCDOk= tsinoc@debit-inout Generate RSA Keys on Windows using PuTTY Key Generator 1. Download the executable PuttyGen file from: http://the.earth.li/~sgtatham/putty/latest/x86/puttygen.exe 2. Go to Windows > Search Programs and files > puttygen.exe. 3. Make sure the Type of key to generate is SSH-2 RSA and the number of bits in a generated key is 2048 (as per above). Click > Generate. Page | 2 Make sure to constantly move the mouse around, otherwise key generation will stall 4. Click on 'Save public key' then select and Copy the Public key (as per below). It is recommended to enter a passphrase for the keys generated Page | 3 5. Open Notepad and paste the copied public key. 6. Click Format > Make sure that Word Wrap under the Format menu is UNCHECKED. 7. Save the public key. Save the file to the location you will remember for later use Page | 4 8. Last time from PuttyGen is to save your private Key. Click on 'Save private key'. Save the file to the location you will remember for later use Page | 5 Public Key Delivery The saved PUBLIC KEY should be provided to the Do not Call Register by uploading it to the Upload folder of the SFTP server after connecting to the designated account. Both Public and Private keys will be later used to connect to the SFTP Server Uploading Public Key on Linux 1. Connect to the SFTP - sftp.donotcall.gov.au - server using your username and password. 2. Change to the Upload directory. 3. Upload Public Key. salmat@ubuntu:~/.ssh$ sftp 00000@sftp.donotcall.gov.au 00000@sftp.donotcall.gov.au's password: Connected to sftp.donotcall.gov.au. sftp> dir archive download upload sftp> cd upload sftp> put id_rsa.pub Uploading id_rsa.pub to /upload/id_rsa.pub id_rsa.pub sftp> Page | 6 100% 399 0.4KB/s 00:01 Uploading Public Key on Windows using WinSCP 1. Connect to the SFTP - sftp.donotcall.gov.au server using your username and password. 2. Click Yes on the Warning below. Page | 7 3. Go to the Upload directory. Page | 8 4. Upload Public Key into Upload folder. Page | 9