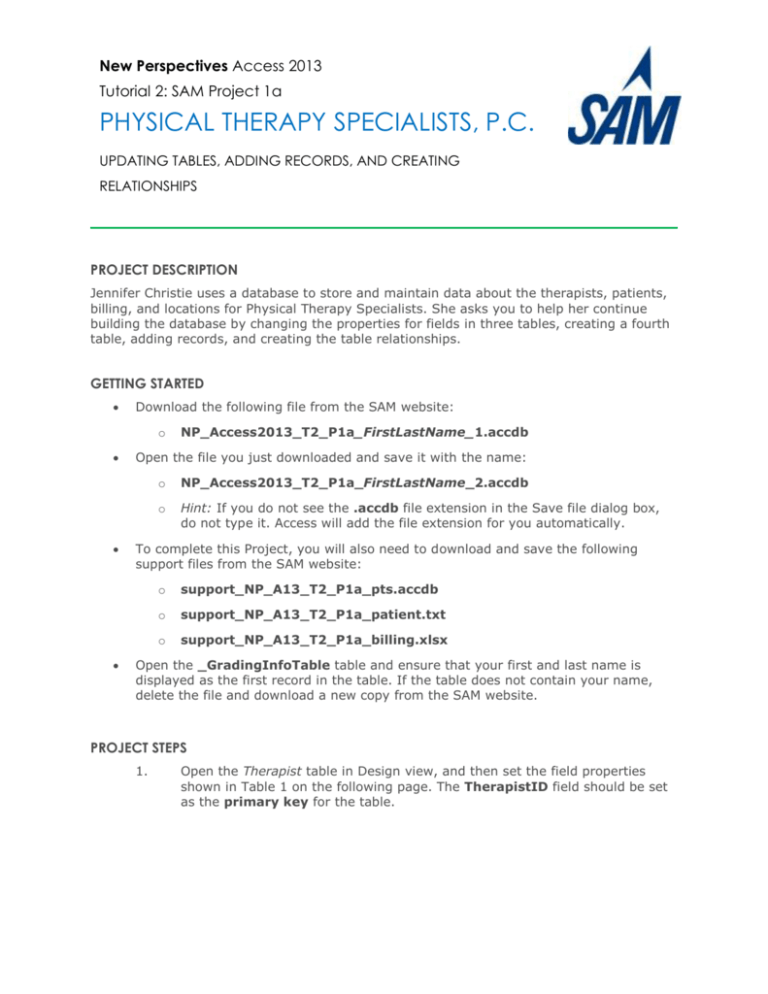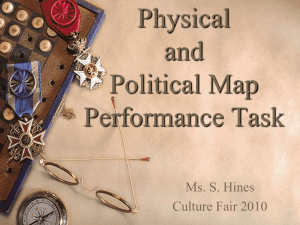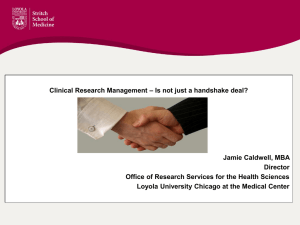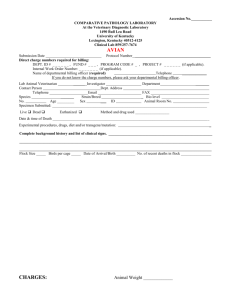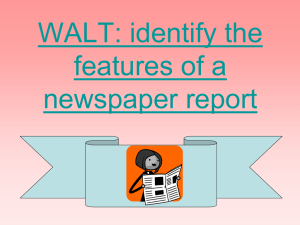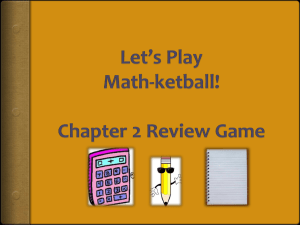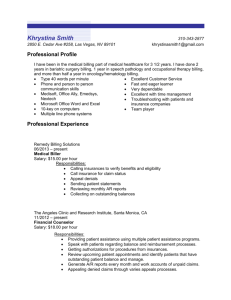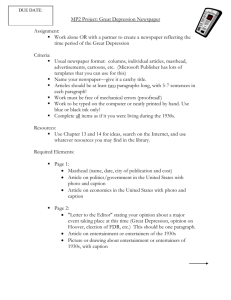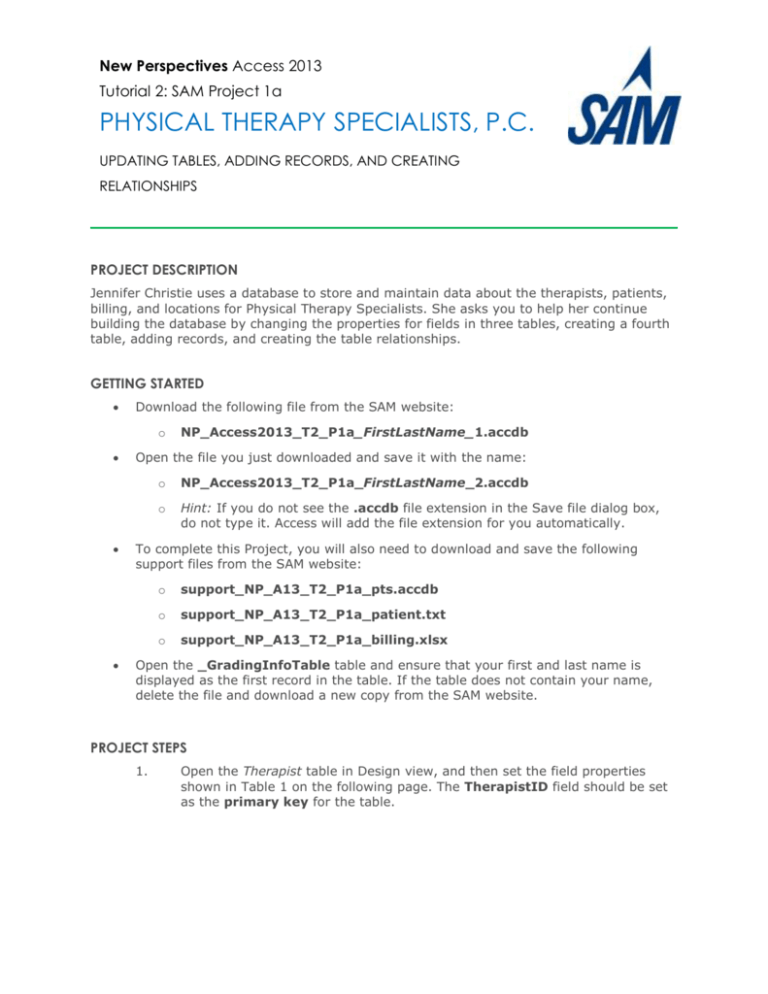
New Perspectives Access 2013
Tutorial 2: SAM Project 1a
PHYSICAL THERAPY SPECIALISTS, P.C.
UPDATING TABLES, ADDING RECORDS, AND CREATING
RELATIONSHIPS
PROJECT DESCRIPTION
Jennifer Christie uses a database to store and maintain data about the therapists, patients,
billing, and locations for Physical Therapy Specialists. She asks you to help her continue
building the database by changing the properties for fields in three tables, creating a fourth
table, adding records, and creating the table relationships.
GETTING STARTED
Download the following file from the SAM website:
o
NP_Access2013_T2_P1a_FirstLastName_1.accdb
Open the file you just downloaded and save it with the name:
o
NP_Access2013_T2_P1a_FirstLastName_2.accdb
o
Hint: If you do not see the .accdb file extension in the Save file dialog box,
do not type it. Access will add the file extension for you automatically.
To complete this Project, you will also need to download and save the following
support files from the SAM website:
o
support_NP_A13_T2_P1a_pts.accdb
o
support_NP_A13_T2_P1a_patient.txt
o
support_NP_A13_T2_P1a_billing.xlsx
Open the _GradingInfoTable table and ensure that your first and last name is
displayed as the first record in the table. If the table does not contain your name,
delete the file and download a new copy from the SAM website.
PROJECT STEPS
1.
Open the Therapist table in Design view, and then set the field properties
shown in Table 1 on the following page. The TherapistID field should be set
as the primary key for the table.
New Perspectives Access 2013| Tutorial 2: SAM Project 1a
Table 1: Therapist Table – Field Properties
Field Name
Data Type
Description
Field Size
Other
TherapistID
Short Text
Primary key
3
Caption:
Therapist ID
LastName
Short Text
25
Caption: Last
Name
FirstName
Short Text
20
Caption:
Specialty
Short Text
25
Certification
Short Text
20
College
Short Text
255
HireDate
Date/Time
Format:
Short Date
Caption: Hire
Date
© 2014 Cengage Learning.
First Name
2.
Add a new field to the table, so it appears after the HireDate field. Use the
field name Minors, the Yes/No data type, the Yes/No Format property, the
default value No, and the Caption Accepts Minors.
3.
Delete the College field from the table. Save the Therapist table. (Click the
Yes button when asked about potential data loss.)
4.
In Datasheet view for the Therapist table, indicate that the following
therapists will accept patients who are minors: Reese, McHarg, and Zachry.
5.
Resize the Accepts Minors column in the Therapist datasheet to best fit the
data it contains. Save and close the Therapist table.
6.
Import the structure of the Patient table in the
support_NP_A13_T2_P1a_pts.accdb database, available for download from
the SAM website, into the current database. Do not save the import steps.
7.
Open the Patient table in Design view, and then update the field properties in
using the information in Table 2 on the following page. The PatientID field
should be set as the primary key for the table. When you have finished,
save the Patient table.
New Perspectives Access 2013| Tutorial 2: SAM Project 1a
Table 2: Patient Table – Field Properties
Field Name
Data Type
Description
Field Size
Other
PatientID
Short Text
Primary key
6
Caption:
Patient ID
FirstName
Short Text
20
Caption:
First Name
LastName
Short Text
25
Caption: Last
Name
Address
Short Text
35
City
Short Text
25
State
Short Text
2
Default
Value: OH
Zip
Short Text
10
Phone
Short Text
15
BirthDate
Date/Time
Short Date
Caption:
Birth Date
Gender
Short Text
F (Female),
1
M (Male)
8.
© 2014 Cengage Learning.
Format:
Add the records shown in Table 3 below to the Patient table. Close the table
when you are finished.
Table 3: Patient Table - Records
Patient
FirstName
LastName
Address
Al
Pandola
45
City
State
Zip
Phone
Birth Date
Gender
A10026
B10585
Maria
Green
Akron
OH
44307
330-
South
555-
Main St
4815
12
Malabar
Akron
OH
44306
3305559855
12/15/1961
M
2/28/1965
F
© 2014 Cengage Learning.
ID
New Perspectives Access 2013| Tutorial 2: SAM Project 1a
9.
Jennifer exported her existing patient data to a text file and asks you to add
this data to the Patient table. Import the data as follows:
a. Specify support_NP_A13_T2_P1a_patient.txt as the source of the
data. (The file support_NP_A13_T2_P1a_patient.txt is
available for download from the SAM website.)
b. Select the option to append a copy of the records to the Patient
table.
c. In the Import Text Wizard dialog boxes, choose the option to
import delimited data, to use a comma delimiter, and to import the
data into the Patient table. Do not save the import steps.
10.
Open the Billing table in Design view, and then set the field properties shown
in Table 4 below. The BillingID field should be set as the primary key for
the table.
Table 4: Billing Table – Field Properties
Field Name
Data Type
Description
Field Size
Other
BillingID
Short Text
Primary key
6
Caption:
Billing ID
PatientID
Short Text
Foreign key
6
Caption:
Patient ID
TherapistID
Short Text
Foreign key
3
Caption:
Therapist ID
StartDate
Date/Time
Format:
Short Date
Caption:
Start Date
EndDate
Date/Time
Format:
Short Date
Caption: End
Amount
Currency
Total
Decimal
contract
Places: 0
amount
Sessions
Number
Number of
sessions
11.
Integer
© 2014 Cengage Learning.
Date
In Design view for the Billing table, move the Sessions field so it follows the
EndDate field. Save and close the table.
New Perspectives Access 2013| Tutorial 2: SAM Project 1a
12.
Use the Import Spreadsheet Wizard to add data to the Billing table from an
Excel spreadsheet as follows:
a. Specify support_NP_A13_T2_P1a_billing.xlsx as the source of the
data. (The file support_NP_A13_T2_P1a_billing.xlsx is
available for download from the SAM website.)
b. Select the option to append a copy of the records to the Billing
table.
c. In the Import Spreadsheet Wizard dialog boxes, choose the Sheet1
worksheet, and import to the Billing table. Do not save the import
steps.
13.
In Design view, create a new table using the information shown below in
Table 5. The LocationID field should be set as the primary key for the
table. Save the table as Location, and then close the table.
Table 5: Location Table – Field Properties
Field Name
Data Type
Description
Field Size
Other
LocationID
Short Text
Primary key
3
Caption:
Address
Short Text
35
City
Short Text
25
State
Short Text
2
Zip
Short Text
10
Phone
Short Text
15
© 2014 Cengage Learning.
Location ID
14.
Add the Therapist, Billing, and Patient tables to the Relationships window.
Resize the field list for each table shown in the Relationships window so all
fields are visible in the field list. Define a one-to-many relationship between
the primary Therapist table and the related Billing table using the TherapistID
field. Choose the options to enforce referential integrity and to cascade
updates to related fields.
15.
Define a one-to-many relationship between the primary Patient table and the
related Billing table using the PatientID field. Choose the options to enforce
referential integrity and to cascade updates to related fields. Figure 1 on the
following page shows the completed Relationships window. Save and close
the Relationships window.
New Perspectives Access 2013| Tutorial 2: SAM Project 1a
Microsoft product screenshots used with permission from Microsoft Corporation.
Copyright © 2014 Cengage Learning. All Rights Reserved.
Figure 1: Relationships Window
Close and save any open database objects. Compact and repair your database, and then
exit Access. Follow the directions on the SAM website to submit your completed project.