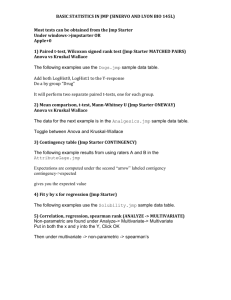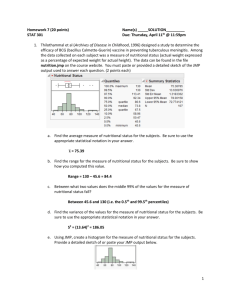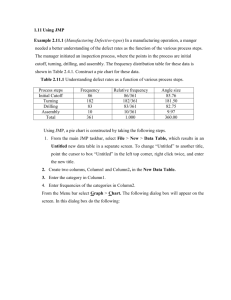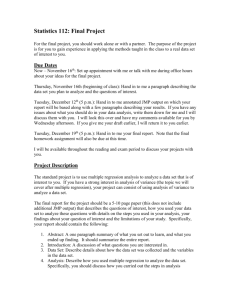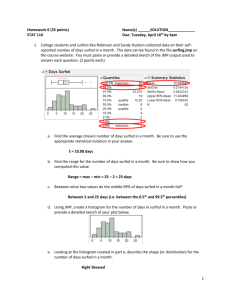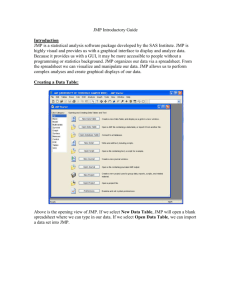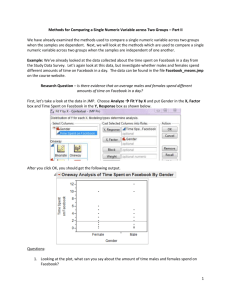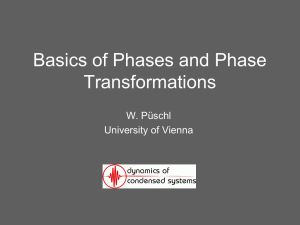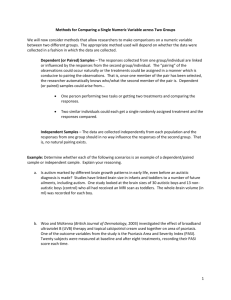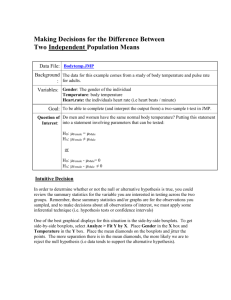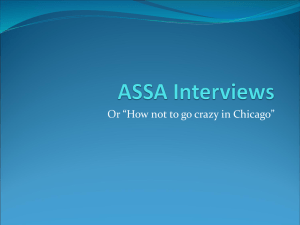Chapter 02 JMP Instructions
advertisement

Chapter 2 JMP Instructions Using JMP to Construct a Pie Chart A. (Replicating Figure 2.1) Copy and paste the Adidas_Sales data from the text website into a JMP spreadsheet. B. From the menu choose Graph > Chart. Under Select Columns, select Region as Categories, X, Levels. Under Options, choose Pie Chart. Under Select columns, choose 2000, then select Statistics, and choose % of Total (2000). C. In the output window, right-click on the Pie Chart and choose Label > Show Labels. Right click Adidas Sales-Chart of 2000, by Region, select Set Title. Under Set Window Title, enter Adidas’ Net Sales by Region. Click OK. D. JMP shows the following graph. 1 Using JMP to Construct a Bar Chart A. (Replicating Figure 2.3) Copy and import the Prop_Adidas_Sales data from the text website into a JMP spreadsheet. B. From the menu choose Graph > Chart. Under Select Columns, select Region as Categories, X, Levels. Under Options, choose Bar Chart. Under Select Columns, select 2000 and 2009, and then under Statistics choose Data. 2 C. JMP shows the following graph. 3 Using JMP to Construct a Histogram A. (Replicating Figure 2.7) Copy and paste the MV_Houses data from the text website into a JMP spreadsheet. B. From the menu choose Analyze > Distribution. Under Select Columns, select House Price, then under Cast Selected Columns into Roles, select Y, columns. Click OK. C. Right-click on the y axis and select Axis Settings. For Minimum, enter 300; for Maximum enter 800; and for Increment, enter 100. D. JMP shows the following graph. 4 Using JMP to Construct a Polygon A. (Replicating Figure 2.13) Input the x- and y-coordinates from Table 2.13 into a JMP spreadsheet. B. From the menu choose Graph > Overlay Plot. Select y-coordinate as Y and x-coordinate as X. Then click OK. C. In the Output window, drag the pull-down list by clicking the red triangle next to the title Overlay Plot. Select Y Options > Connect Points. D. JMP shows a graph similar to the accompanying graph. Right-click on the title and in the dialog box, then enter Polygon for the house-price data. Make similar edits for the titles of the x- and y-axes. E. JMP shows the following graph. Using JMP to Construct an Ogive A. (Replicating Figure 2.15) Input the x- and y-coordinates from Table 2.14 into a JMP spreadsheet. B. From the menu choose Graph > Overlay Plot. In the Overlay Plot dialog box, select ycoordinate as Y and x-coordinate as X. Click OK. C. In the Output window, drag the pull-down list by clicking the red triangle next to the title Overlay Plot. Select Y Options > Connect Points. 5 D. JMP shows a graph similar to the accompanying graph. Right-click on the title and in the dialog box, then enter Ogive for the house-price data. Make similar edits for the titles of the x- and y-axes. E. JMP shows the following graph. Using JMP to Construct a Scatterplot A. (Replicating Figure 2.18) Input the Education and Income data from Example 2.7 into a JMP spreadsheet. B. From the menu choose Graph > Overlay Plot. Select Income as Y and Education as X. Click OK. C. JMP shows a graph similar to the accompanying graph. Right-click on the title and in the dialog box, then enter Scatterplot of education versus income. Make similar edits for the titles of the x- and y-axes. D. JMP shows the following graph. 6 7