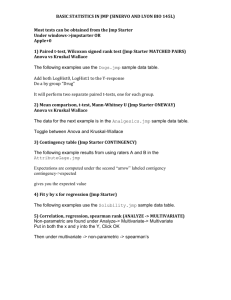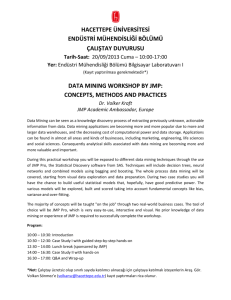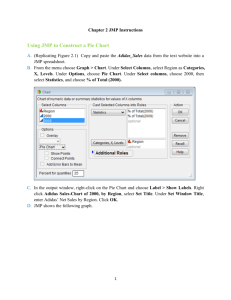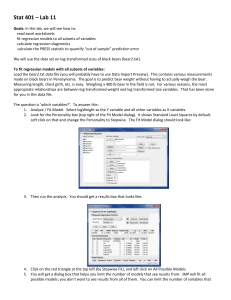1.11 Using JMP Example 2.11.1 (Manufacturing Defective
advertisement
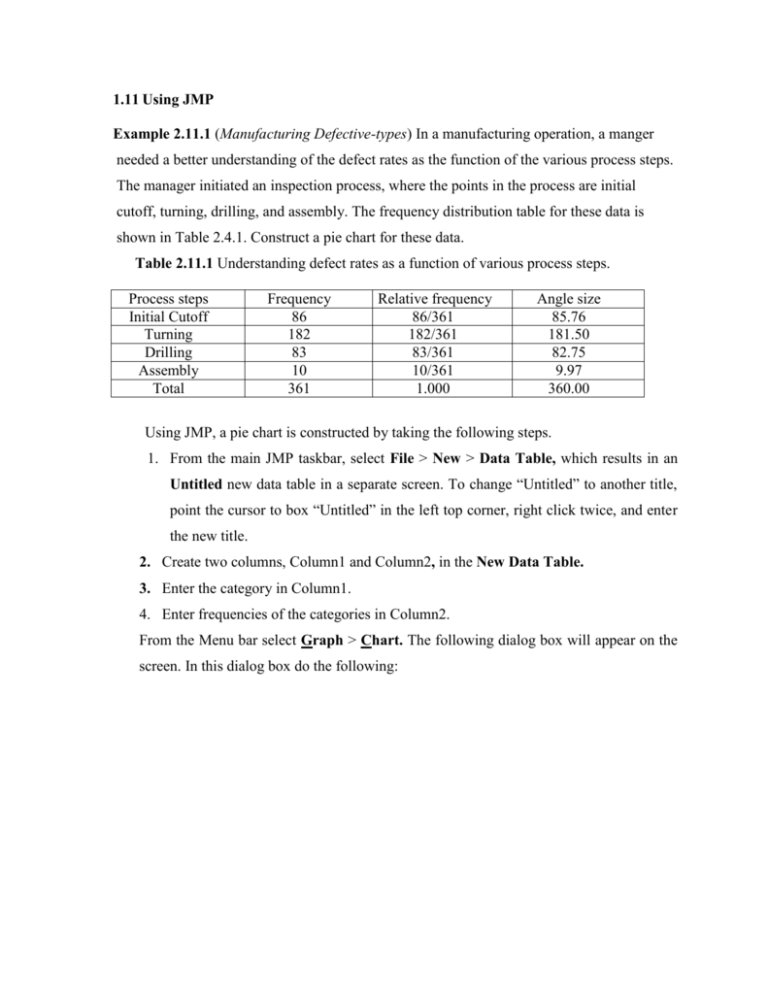
1.11 Using JMP Example 2.11.1 (Manufacturing Defective-types) In a manufacturing operation, a manger needed a better understanding of the defect rates as the function of the various process steps. The manager initiated an inspection process, where the points in the process are initial cutoff, turning, drilling, and assembly. The frequency distribution table for these data is shown in Table 2.4.1. Construct a pie chart for these data. Table 2.11.1 Understanding defect rates as a function of various process steps. Process steps Initial Cutoff Turning Drilling Assembly Total Frequency 86 182 83 10 361 Relative frequency 86/361 182/361 83/361 10/361 1.000 Angle size 85.76 181.50 82.75 9.97 360.00 Using JMP, a pie chart is constructed by taking the following steps. 1. From the main JMP taskbar, select File > New > Data Table, which results in an Untitled new data table in a separate screen. To change “Untitled” to another title, point the cursor to box “Untitled” in the left top corner, right click twice, and enter the new title. 2. Create two columns, Column1 and Column2, in the New Data Table. 3. Enter the category in Column1. 4. Enter frequencies of the categories in Column2. From the Menu bar select Graph > Chart. The following dialog box will appear on the screen. In this dialog box do the following: 5. From the Options menu in the left of the dialog box, select Pie Chart from the dropdown menu. 6. Select Column1 in the Select Columns box. Then click on the Categories, X, Levels option in the Cast Selected Columns into Roles box. 7. Next, select Column2 in the Select Columns box. Then select from the Statistics drop down menu in the Cast Selected Columns into Roles box Data option. 8. There are several other options, such as Additional Roles. Use them as needed, otherwise click OK. The pie chart will appear as shown below. 9. Once the the pie chart is displayed, to add labels to the chart, select the red drop down arrow to the left of the title Chart and then select Label Options > Label by Value. Figure 2.11.1 Pie Chart for the data in Example 2.11.1 using JMP 10. To change the labels on the pie chart to percent of total, select the red drop down arrow to the left of the title Chart and then select Label Options > Label by Percent of Total Value. . Figure 2.11.2 Pie chart for the data in Example 2.11.1 using JMP. As will be noted, Figures 2.11.1 and 2.11.2 are essentially the same, but labels are changed from frequencies (Figure 2.11.1) to relative frequencies in percentages (Figure 2.11.2). _________________________________________________________________________________ Example 2.11.2 (Auto Parts Defect-types) A company that manufactures auto parts is interested in studying the types of defects that occur in parts produced at a particular plant. The following data show the types of defects over a certain time period: 2 1 3 1 2 1 5 4 3 2 3 2 2 1 2 5 4 1 4 2 3 4 3 1 5 2 2 5 1 2 1 2 1 3 5 1 2 3 5 4 3 1 5 1 4 2 1 3 1 4 Construct a bar chart for the types of defects found in the auto parts. 1. Enter the data above in one column of a new JMP data table. Label this column “Defect Type”. To ensure the defect data is nominal, right-click the column name in the “Columns” box on the right side of the data table, and select “Nominal” from the menu. 2. From the main JMP taskbar, select Graph > Graph Builder. 3. From the resulting dialog box, in the ‘Select Columns’ box, select the “Defect Type” data column and drag it to the bottom x-axis of the “Graph Builder” template. Select Done. 4. From the resulting graph, right click the body of the graph. From the resulting menu, select Add > Bar to produce a bar chart. The output appears below. Figure 2.11.3 Bar Chart for the data in Example 2.11.2 using JMP. _____________________________________________________________________________ Example 2.11.3 (Survival Times) The following data give the survival time (in hours) of 50 parts involved in a field test under extreme operating conditions: 60 100 130 100 115 30 60 195 175 179 159 155 146 157 154 166 179 37 49 68 74 145 75 80 89 57 64 92 87 110 180 167 174 87 67 73 109 123 135 129 141 89 87 109 119 125 56 39 49 190 Using JMP, create the distribution for the above data, i.e., construct the bar chart for these data. Note that the option Distribution in JMP not only gives a histogram but also provides more information about the data. For instance, see Figure 2.11.4. 1. From the main JMP taskbar, select File > New > Data Table, which results in an Untitled new data table in a separate screen. To change “Untitled” to another title, point the cursor to box “Untitled” in the left top corner, right click twice, and enter the new title. 2. Create a column, Column 1 in the New Data Table. 3. Enter the data in Column 1. 4. From the Menu bar select Analyze > Distribution. The following dialog box will appear: 5. Select Column1 in the Select Columns box. Then in the Cast Selected Columns into Roles select button Y, Columns. 6. Click OK. The following distribution information, including a histogram, will appear: Figure 2.11.4 Distribution chart for the data in Example 2.11.3 using JMP. ______________________________________________________________________________ Example 2.11.4 (Lawn Mowers) The following data give the number of lawn mowers sold by a garden shop over a period of 12 months of a given year. Prepare a line graph for these data. Table 2.11.2 Lawn mowers sold by a garden shop over a period of 12 months. Months LM Sold Jan Feb Mar Apr May Jun Jul Aug Sep Oct Nov Dec 2 1 4 10 57 62 64 68 40 15 10 5 Using JMP, construct a Line chart by taking the following steps: 1. From the main JMP taskbar, select File > New > Data Table, which results in an Untitled new data table in a separate screen. To change “Untitled” to another title, point the cursor to the “Untitled” box in the left top corner, right click twice, and enter the new title. 2. Create a column, Column 1, in the New Data Table. 3. Enter the LM Sold data in Column 1. 4. From the Menu bar select Graph > Chart. The following dialog box will appear on the screen. 5. From the Options menu in the left of the dialog box, select Line Chart from the drop down menu. 6. Select Column1 in the Select Columns box. Then select from the “Statistics” drop down menu in the Cast Selected Columns into Roles box the first option “Data”. The Chart window would appear as shown here. 7. There are several other options such as Additional Roles. Use them as needed; otherwise click OK. The line chart appears as shown below. Figure 2.11.5 Line chart for the data in Example 2.11.4 using JMP. ______________________________________________________________________________ Example 2.11.5 (Spare Parts Supply) Consider the Spare Parts Data of Example 2.4.7, reproduced here in Table 2.11.3 for convenience. Table 2.11.3 Number of parts produced by each worker per week. 66 71 73 70 68 79 84 85 77 75 61 69 74 80 83 82 86 87 78 81 68 71 82 74 73 69 68 87 85 86 87 89 90 92 71 93 67 66 65 68 73 72 83 75 76 74 89 86 91 92 65 64 62 67 63 69 73 69 71 76 77 84 83 85 68 81 87 93 92 81 80 70 63 65 62 69 74 76 83 85 91 89 90 85 82 Prepare a stem-and-leaf diagram for the data in Table 2.11.3 by using JMP with the following steps: Repeat the first six steps in Example 2.11.3. Once Figure 2.11.4 appears, right-click the red option arrow to the left of Column 1 output. Then select the Stem-and-Leaf option and any other desired options. All the output would show up on the screen as, for example, in Figure 2.11.6. Figure 2.11.6 Stem-and-leaf chart for the spare parts data using JMP.