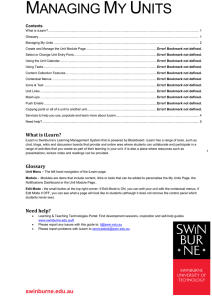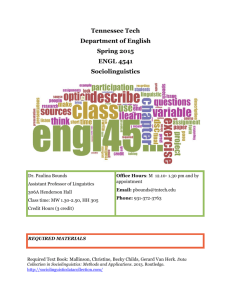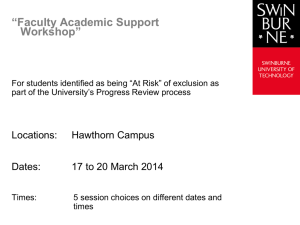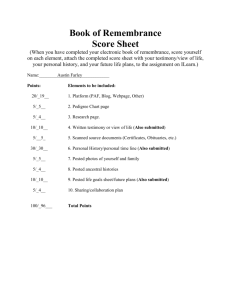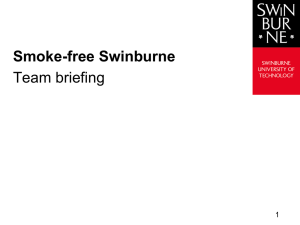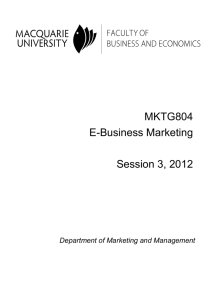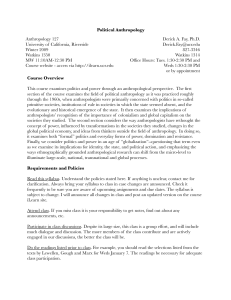Using the Content Collection. - Swinburne University of Technology
advertisement
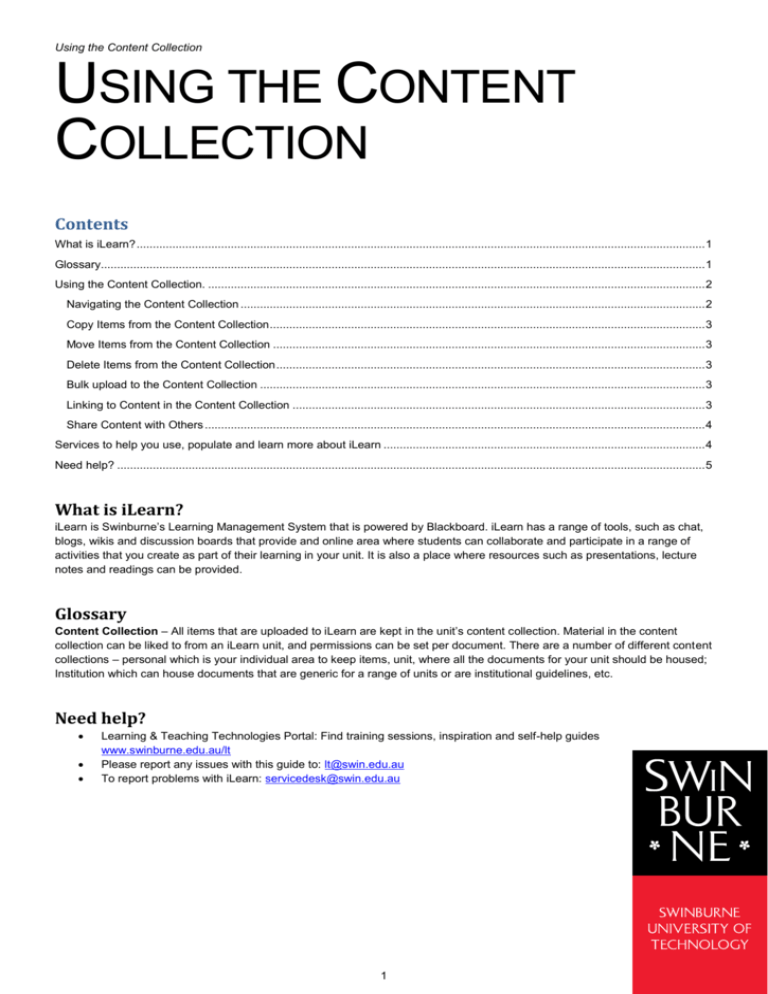
Using the Content Collection USING THE CONTENT COLLECTION Contents What is iLearn? ............................................................................................................................................................................... 1 Glossary.......................................................................................................................................................................................... 1 Using the Content Collection. ......................................................................................................................................................... 2 Navigating the Content Collection ............................................................................................................................................... 2 Copy Items from the Content Collection ...................................................................................................................................... 3 Move Items from the Content Collection ..................................................................................................................................... 3 Delete Items from the Content Collection .................................................................................................................................... 3 Bulk upload to the Content Collection ......................................................................................................................................... 3 Linking to Content in the Content Collection ............................................................................................................................... 3 Share Content with Others .......................................................................................................................................................... 4 Services to help you use, populate and learn more about iLearn ................................................................................................... 4 Need help? ..................................................................................................................................................................................... 5 What is iLearn? iLearn is Swinburne’s Learning Management System that is powered by Blackboard. iLearn has a range of tools, such as chat, blogs, wikis and discussion boards that provide and online area where students can collaborate and participate in a range of activities that you create as part of their learning in your unit. It is also a place where resources such as presentations, lecture notes and readings can be provided. Glossary Content Collection – All items that are uploaded to iLearn are kept in the unit’s content collection. Material in the content collection can be liked to from an iLearn unit, and permissions can be set per document. There are a number of different content collections – personal which is your individual area to keep items, unit, where all the documents for your unit should be housed; Institution which can house documents that are generic for a range of units or are institutional guidelines, etc. Need help? Learning & Teaching Technologies Portal: Find training sessions, inspiration and self-help guides www.swinburne.edu.au/lt Please report any issues with this guide to: lt@swin.edu.au To report problems with iLearn: servicedesk@swin.edu.au 1 Using the Content Collection Using the Content Collection. To enter your Unit Content Collection, go to the Control Panel Collection. and click on the right pointing double arrow to the right of Content To enter Other Content Collections, go to Control Panel>>Content Collection and select, or search for, the Content Collection you wish to open. Navigating the Content Collection Control the view of items in the Content Collection – excellent if you have a large number of images. Upload items in bulk. Create an empty folder in the Content Collection. Control the permissions to view, edit and manage an item. Options menu for actions related to a particular item, i.e. Copy, Move Delete, Edit, Open, etc. Control the number of items viewed on a page. Actions buttons for multiple items. . 2 Copy Items from the Content Collection 1. 2. 3. 4. 5. Check the checkbox to the right of all items you wish to copy. Click on Copy at the top of the list of content. Click Browse to select the destination you wish to copy the material to. Select the folder you wish to add the material to or create a new folder. Click Submit. Move Items from the Content Collection 1. 2. 3. 4. 5. Check the checkbox to the right of all items you wish to move. Click on Move at the top of the list of content. Click Browse to select the destination you wish to move the material to. Select the folder you wish to move the material to or create a new folder. Click Submit. Delete Items from the Content Collection 1. 2. 3. 4. Check the checkbox to the right of all items you wish to delete. Click on Delete at the top of the list of content. A warning box will appear. Click OK. Bulk upload to the Content Collection If you have a number of items, such as all of your lecture presentations and notes, you can save yourself some time by uploading all of them at once by using the bulk upload function. It is really quick and the folder hierarchy you create on your computer will remain in the content collection. Uploading material in this way also allows you to control when students can see material. 1. 2. 3. 4. 5. From Control Panel, select the right pointing double arrows next to Content Collection. The Unit Content Collection will appear in the right hand frame. Click on Upload. Select Upload Files. Drag and drop multiple files or whole folders from anywhere on your computer, e.g. desktop, My Documents, etc. into the box. OR Click Browse, select the files or folders you wish to upload, click Open. Note: If you copy a folder, the structure will be kept in the Content Collection 6. Click Submit. Linking to Content in the Content Collection 1. 2. 3. Ensure Edit Mode is ON. Navigate to the Content Page you wish to link from. Click Build Content, swinburne.edu.au 3 iLearn Tips & tricks v.1.1 030112 by BW 4. Select Item. 5. Type the Name. 6. Type any Text. 7. Under Attachments, click Browse Content Collection. 8. Check the Checkbox next to the folder you wish to link to. 9. Click Submit. 10. Set other options as necessary. 11. Click Submit. Share Content with Others The Unit Content Collection’s default permissions only allows material in it to be seen by participants in the unit. However, you can reset the permissions on items or folder to allow participants in other units to see it. Linked subjects, other instructors or for peer review activities may require access to the same content and this is a really simple and quick way to share content across units without having to reproduce the content in every unit (taking up valuable memory). 1. From Control Panel, select the right pointing double arrows next to Content Collection. 2. 3. 4. 5. Click on the Permissions icon for the item you wish to share. Click Select Specific Users By place. Select Unit. Select the Unit you wish to link to. OR Click Browse and search for the unit you wish to link to. . 6. Select who in the unit can see the content. 7. Set what the roles will be able to do with the content. Note: It is recommended that you restrict this to Read Only. 8. Click Submit. Services to help you use, populate and learn more about iLearn Learning & Teaching Technologies Portal – http://www.swinburne.edu.au/lt One stop for all your learning technology questions. o Training o Self-help guides o Inspiration o News and information on research, pilots, projects and evaluations. Swinburne Commons - http://commons.swinburne.edu.au/ Swinburne Commons hosts digital media that you can link to from iLearn, such as: o Public lectures, seminar series o Instructional course material o Historical video and audio o TV and radio broadcasts copied under Part VA of the Copyright Act (Access restricted to Swinburne only) Subject Materials Service - http://www.swinburne.edu.au/lib/subjectmaterials/brochure_staff.htm The Library provides this service to help teaching staff make readings and other resources available directly to their students. Contact your Liaison Librarian for assistance. o o o 4 Hawthorn: Business and Enterprise: Jane O'Donnell ph: 9214 8983 Engineering and Industrial Sciences: Madeleine Bruwer ph: 9214 8337 Information and Communication Technologies: Kim Hodgman ph: 9214 8407 Life and Social Sciences: Annette Steere ph: 9214 8177 TAFE Liaison: Heather Coutts ph: 9214 8719 TAFE Liaison: Nick Pavlovski ph: 9214 4671 Reference: Sue Foster ph: 9214 5197 Croydon Liaison Librarian: Leanne Meere ph: 9726 1555 Lillydale Social Sciences, Writing, Media Studies, Public Relations: Colleen Skinner ph: 9215 7006 Accounting and Finance, Business Management, Technology, Law: Julie Badger ph:9215 7008 OUA, Distance and Disability: Susan Roberts ph: 9215 7009 iLearn Tips & tricks v.1.1 030112 by BW o Prahran Business, Library/Information Services, Integrated Communications and Retail Management, Hospitality, Tourism and Events Community Services, TAFE Arts, Circus (NICA): Cleve Carvalho ph: 9214 6553 Community Services, Child and Family Services, Cultural and Linguistic Diversity, Lifelong learning, VET Practice: David Bradley ph; 9214 6940 Higher Education, Design: Gordon Turnbull ph: 9214 6936 o Wantirna Liaison Librarian: Maha Abed ph: 9210 1296 Liaison Librarian (Computing & IT): Nancy Seeger ph: 9210 1940 Need help?i Learning & Teaching Technologies Portal: Find training sessions, inspiration and self-help guides www.swinburne.edu.au/lt Please report any issues with this guide to: lt@swin.edu.au To report problems with iLearn: servicedesk@swin.edu.au i iCopyright in this publication is owned by Swinburne University of technology. This work is licensed under the Creative Commons Attribution-NonCommercial-ShareAlike 3.0 Unported License. To view a copy of this license, visit http://creativecommons.org/licenses/bync-sa/3.0/. We have endeavoured to ensure that all information in this guide is correct at the time of creation. If information is incorrect, please let us know: lt@swin.edu.au 5