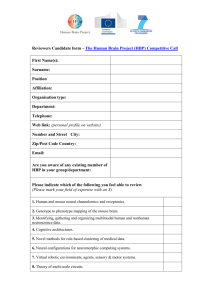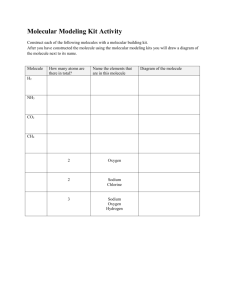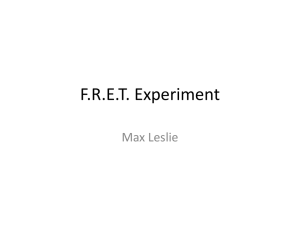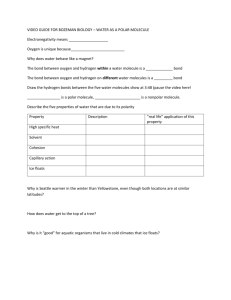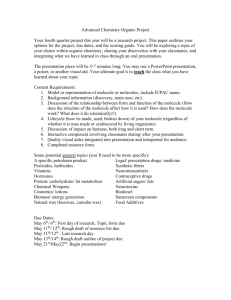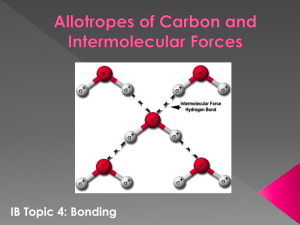student - Chem-is
advertisement

To access the software (on any school PC computer) Windows icon all programs student menu science applications odyssey Unfortunately, there is currently only 5 floating licenses (Jan. 2015), i.e. there’s a maximum of 5 students, who can use the software at the same time, so you shouldn’t wait until the last minute, since another student might be using it. Also, your initial software access might be slow, but subsequent access should be much faster. To access / submit assignment Click on the appropriate link, then save the file rather than opening it. Open Odyssey, then use Odyssey to open the file: file (in the drop-down menu) open select file ok which should cause the software to automatically save your work upon closing / exiting the software, so you can reopen the file to resume working on your assignment at a later time. To submit your Odyssey assignment: (i) write your answer in the answer space (in the question section in the right panel in your assignment) and as appropriate, use the snapshot feature: snapshot (in the drop-down menu) add sample image to answer field or add plot image to answer field (ii) (iii) select the “print answer” or “save answer (html)” button [see screen shot on the next page] include your name upon request; put your class / period for ID request. Opening screen (initial software access) After making your selection in regards to content level, the software should remember your choice. If you wish to change it, goto: tools (in the drop-down menu) preferences select from the drop-down menu in the dialog box. link for a description of the various content levels. Do not anticipate proper content level selection would be an issue, since expect that you will not be using pre-made assignments. Opening screen (subsequent software access) New Users: list of simulations & a few tutorials on using various aspects of the software Applied Chemistry & Molecular stockroom: access to various chemical structures Typical layout of an assignment Right panel: contains questions and some background, the button is in the lower right corner of the panel. which you should read, fill-in your answers, then save or print – The counter-clockwise curve arrow in the upper right corner will reset the content in the simulation / assignment. Middle panel: shows an animation of the behavior of the system. To begin / stop the simulation, press the “start / stop” button. To go “slowly” thru the simulation of discrete time steps, press the forward or backward arrows adjacent to the start / stop button. Bottom panel: not shown unless select “properties” in the tool panel. Left panel: not shown unless select “plot” in the tool panel. Mouse The mouse will be used to navigate the software. Unless stated otherwise, use the left mouse button to select various items. To move the content in the animation, right-click mouse button to select the image, hold, then move the mouse. To enlarge / shrink the image in the animation, rotate the mouse wheel. To rotate the image, select, hold, then move the mouse. To focus on a small region near a molecule: right-click on a molecule, select “set clipping center”, then rotate mouse wheel to magnify the image. To undo, right-click on the expanded image, select “unset clipping center”. Drop-down menu The content in this primer will not be comprehensive, so feel free to explore. Style the top 5 items (i.e. wire, ball & wire, tube, ball & spokes, space filling) controls how the molecule is displayed. H-bonds: to visualize H-bond IMF as a yellow dashed line Collisions: generates a “flash” upon of collision of a molecule with another molecule and / or the container wall, which make it easier to visualize molecular collisions. Alternatively, look for sudden changes in a molecule’s trajectory. Trails: shows the trajectory / path of the all molecules in the simulation; to see the path of a single molecule, select it before selecting “trails” Color by property: choices: translational KE, intermolecular energy, or dipole moment. Ribbons: use when viewing proteins; choices: monochrome, by secondary structure, by strand, by residue Snapshot use this feature to take a “snapshot” of either plots and / or content in the animation to include in your assignment answer. Select the desired item prior to using the snapshot feature. Tool panel Electrons: generates a molecule’s “polarity map” (or electrostatic potential map) using the colors of the rainbow, where blue = positive, green = neutral, and red = negative. Be patient; it may take a minute or two to generate. The above screen shot is for the ethanol molecule; note the expected negative charge by the oxygen (red) and positive charge by the hydrogen (blue) and the rest of the molecule has no charge. Properties: Feel free to explore; generates a data box to show the value of that property and provides a slider to vary its value, which one can use to examine the effect of changing the value of that property. Enter a value into the data box if you wish to get a specific value. Examples of properties: temperature, pressure, kinetic energy, and speed. The actual choices depend upon the simulation, e.g. an assignment with a single molecule won’t have “pressure” as a choice. Plots Feel free to explore; generates various histograms and other graphs relating various variables. Run the simulation to generate the data for the plot. Delete, edit, and record are self-explanatory, e.g. edit feature may change the bin size and / or range of values in the histogram, while the record feature will allow you to display multiple simulation conditions, where you should label / define these simulation conditions on the printout of your assignment. In the above example, the current histogram, at a different temperature, is superimposed on the outline of an earlier “recorded” histogram; recommend record a minimum number of plots, since as it would become difficult to distinguish them. The XY Plot… feature generates