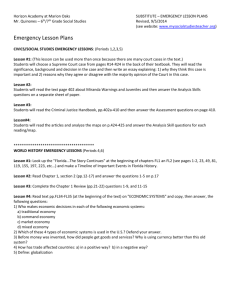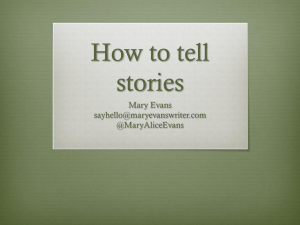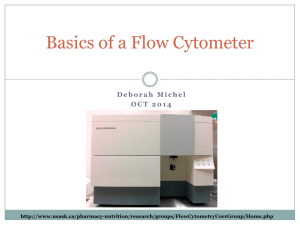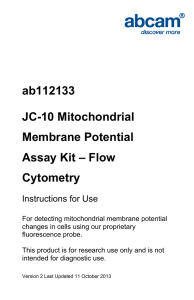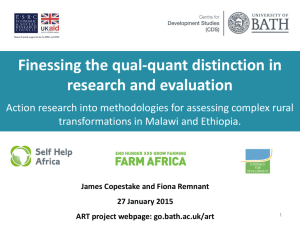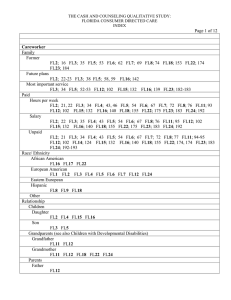CellQuest Pro User Guide
advertisement

CellQuest Pro User Guide Acquisition 1. Start up analyzer according to protocol. 2. Open CellQuest Pro 3. From the Acquire drop down menu select: a) Connect to Cytometer The Acquisition Control toolbar will automatically appear. Notice that the Setup box is checked. No data is saved in the setup mode. Once check is removed data is acquired and saved. b) Counters Expand with counter window by clicking the upper right box and change the Rate to Accumulate. This will allow you to see what is actually being collected. c) Parameter Description (Also the Browser) In this window you will need to change the Folder, File, and Parameter Settings. 1) Change Folder: Find your User account and your documents and name your folder (ex: Kerberos ID). Be sure to SELECT your folder 2) Change File: Select Change and rename the Custom Prefix. Ex) NH_01242011 Reset the File Count to 1 (Remember, if you need to reacquire data that has already been saved, you will need to change the file count to overwrite the old data). Select OK. 3) Name the parameters which correspond to different channels (refer to Detectors/Amps) d) Acquisition and Storage. In this window you can change the number of events to be counted and the gate. 10,000 to 20,000 cells is standard depending on the experiment. 4. From the Cytometer drop down menu select Detectors/Amps, Compensation, Threshold, and Status ( 1, 2, 3, 4). a) Detectors/Amps: This window is used to adjust the Voltage and Amp Gain of the detectors. 1) Forward Scatter (FSC/P1) - This parameter is detected using a photodiode and is a measure of cell size. FSC can be adjusted using the Voltage and Amp Gain. Logarithmic increments of E00, E01, E02, and E03 increase the signal of the small events; E-1 reduces the signal of large events. 2) Side Scatter (SSC/P2) – This parameter is detected using a photomultiplier tube (PMT) and is a measure of cell complexity. This signal is amplified by applying a voltage to the PMT. As the voltage is increased, the detector sensitivity increases. 3) FL1 (P3), FL2 (P4), and FL3 (P5): These parameters are also detected by PMTs and are a measure of fluorescent intensity. These parameters are amplified by applying a voltage to the PMTs. 4) Mode: Log amplification is often used to analyze samples with a large dynamic range of fluorescence signals. Linear amplification is usually used for light scatter parameters. It is also used for DNA cell cycle analysis. b) Threshold: with standard applications the threshold is set on FSC to eliminate events such as debris. The default setting is 52. c) Compensation: This allows you to adjust for spectral overlap when samples are stained with two or more fluorochromes. A signal from one fluorochrome might appear in a detector used for another fluorochrome. For example, FITC appears primarily in the FL1 detector, but some of the fluorescence overlaps into the FL2 detector. PE appears primarily in the FL2 detector, but some of the fluorescence overlaps into FL1 and FL3 detectors. Compensation allows you to eliminate the spectral overlap electronically. Be sure all are set to 0.0 to start. 5. Instrument Settings/templates a) Opening a template: Navigate to your folder and open your template file (different from FCS file) b) Importing instrument settings: Select OPEN and navigate to an older file with settings you want then select SET and DONE. c) If you do not have saved settings or a template: 1) Create Plots: use Toolbar on left to draw plots i. First plot should always be FSC v SSC (Be sure it is in acquisition mode for plot source – change this in the “inspector” window) ii. Subsequent plots depend on colors 2) Put machine in RUN and put your negative control on the SIP. 3) While your control is running adjust the FSC amp gain and voltage (E00 etc) and SSC amp gain so that the population of interest is clearly visible towards the center of FSC vs SSC dot plot. Make sure FSC and SSC are in the linear (lin) mode. SCATTER ON SCALE 4) SSC TOO LOW FSC TOO LOW You may draw a gate around the population of interest to remove unwanted debris and aggregates. Do so by selecting a circle or polygon from the Tool Palette i. Be sure to apply gates: Click on plot to apply gate, then use the inspector toolbar to apply gate (ex: G1=R1) 5) Adjust Compensation: i. Put on your first compensation control (i.e. FITC). You may notice that the FITC signal fluoresces mostly in the FL1 channel, but bleeds over into the FL2 channel. This needs to be compensated. ii. Go to the compensation window that you opened previously and adjust the equation F2 - __%FL1 iii. View FL1 vs FL2 dot plot. As you increase the % compensation watch as the FITC+ population is subtracted from the FL2 channel and placed solely in the single positive quadrant. iv. Be careful not to over compensate. The median of the FITC+ population should equal that of the unstained population. PROPERLY COMPENSATED v. vi. UNDERCOMPENSATED OVERCOMPENSATED You will need to repeat this compensation adjustment for each fluorochome combination. See the compensation guide below or ask for assistance for additional instructions. Once the compensation is complete do not change the voltages for subsequent samples. Doing so will unbalance the compensations and the process will have to be repeated. 6. Once you are sure that your settings are correct you may start acquisition. Uncheck the Setup button and click Acquire in the Browser window. 7. When the counters stop, the data file is automatically saved to your folder. Check to be sure each file number (.001 at end of file name) corresponds to your sample #. To save the data file before it has reached the total event count (if event rate is low and will not reach total) click Pause then Save in the Acquisition Control or Browser window. Analysis Note – You cannot open FCS files directly from your folder; you have to open CellQuest to be able to see your data 1. Open CellQuest Pro 2. Create dot plot s or open template (you can make a separate analysis template) a. Click on dot plot and from Plots dropdown, select format dot plot, change to Analysis b. Select file by clicking on dot plot and then change data file under file dropdown 3. For stats, click on plot/histogram and from Stats dropdown select Format stats a. To format stat box, click on box and from stats dropdown select format stats 4. To change to next file, highlight all plots and stats and click CONTROL ] to move forward or CONTROL [ to move back Check all dot plots and histograms to be sure they all have the correct file number Troubleshooting Guide (only for CellQuest program, refer to analyzer protocol for instrument troubleshooting) If you open up CellQuest, and cannot “Connect to the Cytometer”: Turn off both computer and cytometer, then turn on cytometer first then computer If you do not see any data: Be sure voltages are correct Put on another sample Put on beads or something we know fluoresces (chicken red blood cells or CRBCs kept in fridge) If data looks strange: Be sure compensation was set correctly (refer to compensation guide) Be sure you are adjusting correct channel (FL1 or FL2) Check gates – were they applied to plots? Click on plot and under plots dropdown click format dot plot