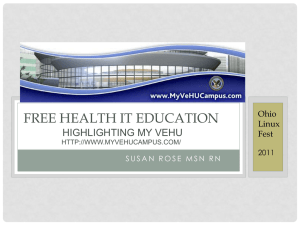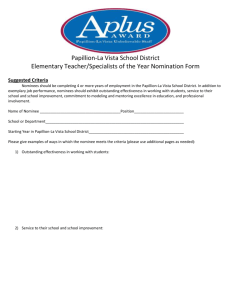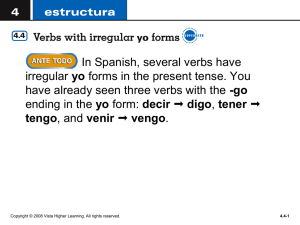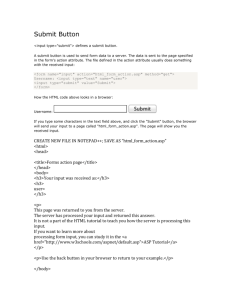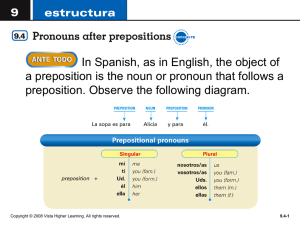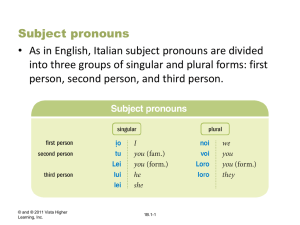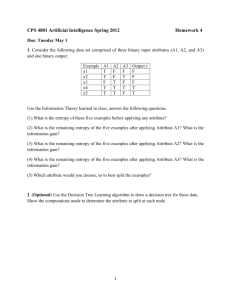Attribute Lab - David Tucker
advertisement

Windows XP/Vista/7 Attributes, Compression, and Encryption Lab Objective: Parts: Procedure: Note: partition. To be able to identify and set file and folder attributes, compression, and encryption Computer with Windows XP/Vista/7 installed; flash drive Complete the following procedure and answer the accompanying questions. The compression and encryption portions of this exercise require an NTFS Managing File Attributes 1. Click Start > All Programs > Accessories > Notepad. Type the following: Aim for success, not perfection. -Dr. David M. Burns 2. Select the File menu option and choose Save. Attach a flash drive. Select the appropriate drive option for the media you are using. In the File name textbox, type Attribute File and click Save. 3. Close the Notepad application. 4. Right-click the Start button and select the Explore (XP/Vista)/Open Windows Explorer (7) option. 5. In the left pane, click the option for the disk media you are using. The Attribute File file should be listed in the right panel. If not, redo the previous steps to create the file. 6. Select the Attribute File file in the right pane. In Vista/7, select the Organize menu option and select Properties. The same results can be obtained by right-clicking the file and selecting Properties. The file attributes are listed at the bottom and by clicking the Advanced button in Windows Vista/7. What file attributes are listed for the ATTRIBUTE FILE file? What file attribute is enabled by default? 7. The Archive attribute is enabled so that the file is selected for backup by default. Backup applications use this attribute when backing up data. Click the Read-only attribute check- box and click OK. 8. Double-click the Attribute File filename. The application opens with the typed text shown. Add the following to the quote: Never give up your right to be wrong, because then you will lose the ability to learn new things and move forward with your life. -David M. Burns 9. Click the File menu option and select Save. Click the Save button. What happens when the Save option is chosen? 10. Click the OK (XP) or Yes > OK (Vista/7) button and then click Cancel. 11. Click the Close button in the Notepad window. When asked if you want to save the changes, click No (XP) or Don’t Save (Vista/7). The read-only attribute prevented the file from being changed. 12. In the Windows Explorer window, right-click the Attribute File file and select Properties. Select the Hidden file attribute checkbox and click OK. What happened to the Attribute File filename? 13. In the Windows Explorer window, select the Tools (XP)/Organize (Vista/7) > Folder Options (XP) or Folder and Search Options (Vista/7) > View tab > Hidden files and fold- ers > Show hidden files and folder (XP/Vista)/Show hidden files, folders, and drives (7) radio button. This option is used to see files or folders that have the hidden attribute set or enabled. To make this change applicable to all folders, click the Apply to all folders (XP) or Apply to Folders (Vista/7) button. A Folder views dialog box appears stating that the change will occur the next time the folder is opened. Click Yes and then click OK. Does the ATTRIBUTE FILE file appear in the Windows Explorer right pane? If not, press the key to refresh the window or select the Refresh option from the View menu (XP). How does the file icon differ from before? 14. Click the Windows Explorer View (XP)/Views (Vista) menu option and select Thumbnails (XP)/Small Icons (Vista). In Windows Explorer for Windows 7, click the Change your view icon that contains a down arrow on the right side of the menu bar; select Small icons. How do the icon(s) now appear in the Windows Explorer right pane? 15. Under the View (XP)/Views (Vista)/Change your view (7) menu option, select the List option. How does the ATTRIBUTE FILE filename now appear in the right pane? 16. From the Windows Explorer menu, select View (XP)/Views (Vista)/Change your view (7) and then select Details. Why do you think that a technician would prefer the Details view option over any other option? 17. Delete the Attribute File file from the external media. Did either the hidden or read-only attribute stop the ATTRIBUTE FILE file from being deleted? [ Yes | No ] 18. To reset all folder options back to the default attributes, select the Tools (XP)/Organize (Vista/7) option from the Windows Explorer menu > Folder Options (XP) Folder and Search Options (Vista/7) > View tab > Restore defaults > Apply to all folders (XP) or Apply to folders button (Vista/7). A folder views dialog box appears. Click Yes followed by OK. Using Compression Note: The disk volume must have an NTFS file system on it in order to do this section. To check the file system, open Computer (Vista/7). Right-click the hard drive volume that contains Windows and select Properties. In the Properties window near the top, the type of file system is listed. 19. Create a file called Compression File using Notepad and save it in the My Documents (XP)/ Documents (Vista/7) folder on the hard drive. If necessary, refer to a previous exercise for steps. The text to be placed in the file follows. Copy this text repeatedly in the document until you have four pages of text. The most successful career must show a waste of strength that might have removed mountains, and the most unsuccessful is not that of the man who is taken unprepared, but of him who has prepared and is never taken. On a tragedy of that kind, our national morality is duly silent. -Edward M. Forster 20. Close the Notepad application window. Using Windows Explorer, locate Compression File. What is the current Compression File file size? 21. Right-click the filename and select Properties. Click the Advanced button. In the Advanced Attributes dialog box, locate the Compress or Encrypt attributes section. Click the Compress contents to save disk space checkbox. This option is used to compress a file or folder. Click the OK button. Again, click the OK button to finish the process. Keep in mind that in order to save disk space efficiently, the file needs to be at least 4K of disk space. Using Windows Explorer, locate the file called Compression File and determine the file size. Document the file size. 22. Permanently delete the Compression File. Enabling Encryption Note: The disk volume must have an NTFS file system on it in order to do this section. (check C drive properties to verify this) 1 23. Create a file called Encryption File using Notepad and save it to Documents (Vista/7). If necessary, refer to a previous exercise for steps. The text to be placed in the file follows: I do not fear computers. I fear the lack of them. -Isaac Asimov 24. Close the Notepad application window. Using Windows Explorer, locate the file named Encryption File. What is the current Encryption File file size? 25. Right-click the filename and select Properties. Click the Advanced button. In the Advanced Attributes dialog box, locate the Compress or Encrypt attributes section. Click the Encrypt contents to secure data checkbox, the option used to encrypt a file or folder. Note that the checkbox may not be available on some Vista/7 versions. Click the OK button twice. A dialog box appears asking if you want to encrypt the file and the parent file or encrypt only the file. Click the Encrypt the file only radio button and click OK. What is the current Encryption File file size after encryption? 26. Permanently delete the Encryption File file.