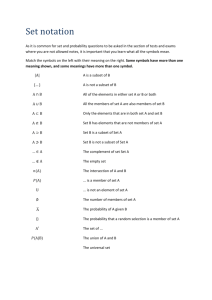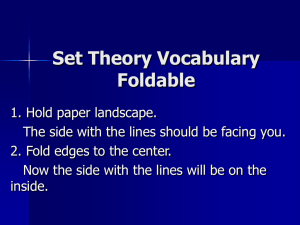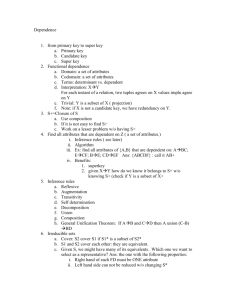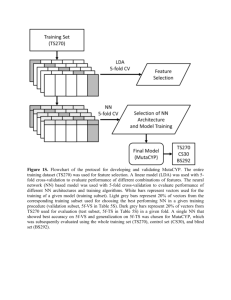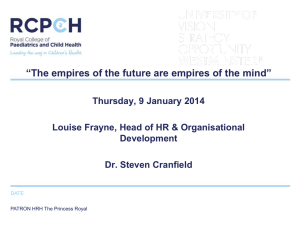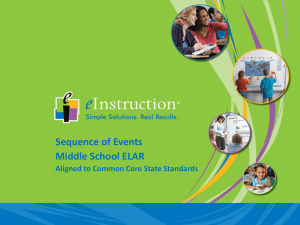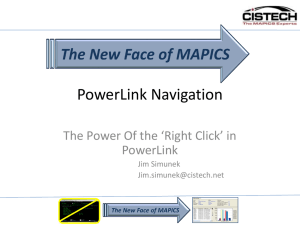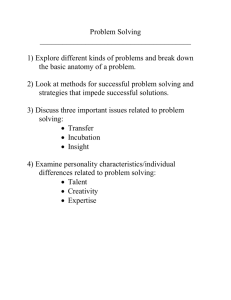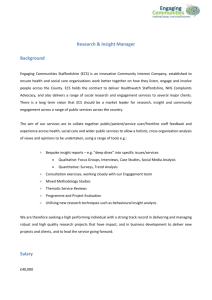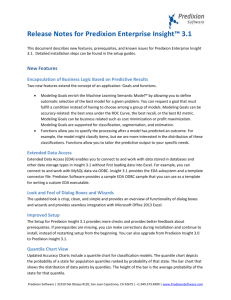InsightClassroomMgmt..
advertisement

INSIGHT CLASSROOM MANAGEMENT CONTROLLING A SUBSET OF THE COMPUTERS IN A CLASSROOM. Leonard De Rooy, Engineering One of the nice things about the Insight Classroom management software is that you can “Blank” all the student screens at one time. I really like this feature since it removes the temptation for students to surf the web, twitter, etc when they really should be listening to the prof. You can also “Show Teacher’s screen” to all the other computers which is great for demonstrations. Or if you like you can show the work of any student computer to all the computers as well. I have a class that I am currently teaching that has three tracks. At times I am lecturing to one or two of the three tracks while the other tracks are working on their computers. I wanted to use the Insight classroom management software to “Blank” the screens (or share the instructor computer) of a subset of the classroom (versus the whole class at one time). I found that if you use the Teacher Console, you can select one or several computers at one time by clicking on them (shift-click to select a whole set, Ctrl-click to select individual ones). Once you have a selection of computers you can then click on the “Blank Screen” icon or “Show…Teachers screen” icon which will then initiate this feature to only the subset of computers that you select. Last year I had someone make big signs of the last numbers of the computer name and had them mounted on the back of the computer monitors. This allows the instructor to see the computer name from the front of the classroom, which helps with selecting the correct computers. Below is a screen shot of the Insight Teachers Console where I have selected a subset of the computers in the classroom. If you click on the column labels, the display will sort based on that column. So for example, if you click on the “Machine Name” column title then the display will sort based on machine name.