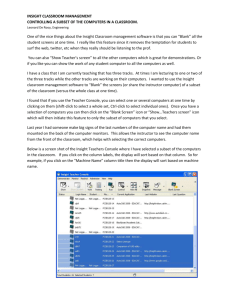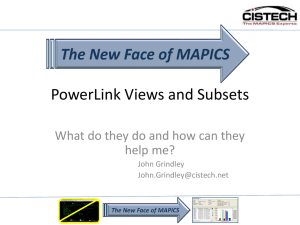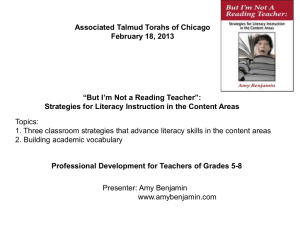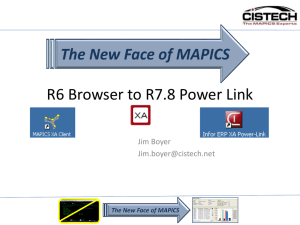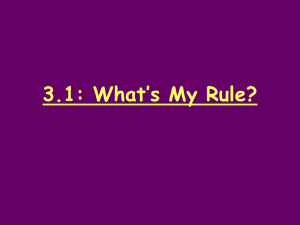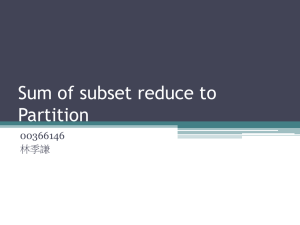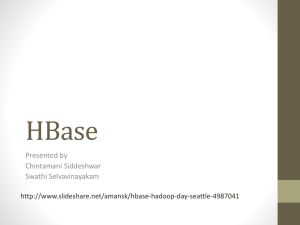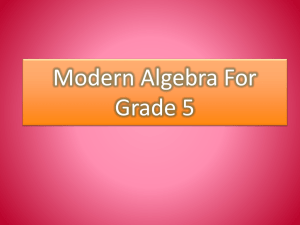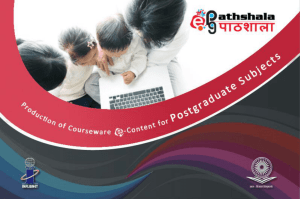PowerLink Navigation 8-24-10
advertisement

PowerLink Navigation The Power Of the ‘Right Click’ in PowerLink Jim Simunek Jim.simunek@cistech.net Introduction • Throughout PowerLink (and Browser) right clicking on a record will allow you to: – Retrieve information without having to open another object – Maintain a record or associated record – Format a view or subset – List Statistics – Set Preferences • Utilizing the right click to ‘mine’ for data can be a real time saver and get you to the information you need Introduction • This session will explore: – The relationships between Mapics files – Some of the records/files where the right click can be used to retrieve data – Maintenance functions available for the record – Customizing the column in the view – Records where the right click can be used to invoke PowerLink settings – Compare function between 2 records/orders Application Cards • Each object on an application card allows you to right click to set preferences • Preferences include: – – – – Default view and subset for a list Default card file and active card Default templates for create, change and copy Files to broadcast • Setting a default subset on large files (i.e. transaction history) will open the file quicker • Future Tuesday session on Setting Preferences Main Browser Main Browser Mining for Data • Files where the right click/Display can be used: – Customers to display customer orders or CO history – Vendors to display PO’s – Planners to display MRP recommendations – Item Warehouses to display locations, MO’s, PO’s and CO’s – Item Revision to display bills of material and routings Menu Layout • When bringing up a Display or Maintain menu, it is typically divided into sections – Information about the highlighted record • Details/Card file showing all information • Maintenance History – Associated information about highlighted record • Transaction History • Items – Associated files – Compare option Display Menu Manufacturing Orders Manufacturing Orders • ‘MO Details’ opens the card file for the MO • MO Transaction History opens transaction history for just the transactions that are associated with the MO • Component MO’s shows the manufacturing orders for sub-assemblies that are allocated to this MO • If using the display repeated, set up either a Workbench or Compound Card containing transaction history • Future Tuesday sessions will discuss both – Workbenches – Compound Cards Associated Files • Where you see an arrowhead to the right of a file name ( ) you can drag your mouse over the file then to the right to select information about that file • You may or may not be able to use broadcast/receive to these associated files Associated Files Planner • Right click on a Planner Number/Display to see – Manufacturing Orders – Purchase Orders – MRP recommendations – Planner Item Warehouses – Transaction History Vendor • Right click on Vendor/Display to see: – Purchase Orders – Purchase Order History – Scheduled receipts – Vendor Item Records – MRP Recommendations Production Facilities • Right click on a Facility to see: – Routing operations – MO Operations – Repetitive Schedule operations Item Revision • • • • • Single level or indented BOM Single level or indented Where Used Routing operations Item Processes Item Warehouses List Card Right Click • When in a list card, you can right click on a record in the list to display or maintain information about the record • List cards include: – Customer Order Items – Purchase Order Items – Manufacturing Order components – Manufacturing Order operations Within a List Card Questions? Format a List Column (view) • Whether in a list from an object on the Main Browser or in a list card, you can right click at the column heading to format the view – Alias, value or both for pre-defined fields – Scheme criteria's to add color, bold, italics, etc. – Change the width of the column – Modify Quick Change options – Column statistics (total, count, average, etc.) • Use ‘Customize’ ‘Column’ to bring up the card file Format a Column in a View Create a Temporary Subset • Right click on a Column Heading • Select ‘Customize’ then ‘Subset Criteria’ • Using this feature allows you to create a temporary subset for a single selection field: – Item – Order – Status – Vendor – Customer Create a Temporary Subset Create a Temporary Subset • All subset options are available for the field – Equality – Inequality – Containment – Lists – Range Create a Temporary Subset Statistics • Right click on any column heading and choose ‘Statistics’: – Record Count • no more copying to Excel to see number of records • Available on any column – *Total – *Average – *Minimum – *Maximum – *Only available on numeric columns Column Statistics Compare Summary • Use the right click throughout PowerLink to: – Display information – Maintain records – Set preferences – Compare records – Customize a column – Create a temporary subset Summary • Save time by right clicking instead of exiting the file and opening another object • Drill down to associated information quickly • Improve efficiency/save time Thank You for Attending! • Questions?