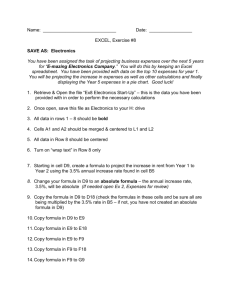Overview Of Excel
advertisement

Preface This Excel workbook supports Math for Business and Finance: An Algebraic Approach (1st edition Edition) by Jeffrey Slater and Sharon Wittry. The workbook contains problems taken from Chapter 3 and Chapter 5 through Chapter 21, offering students an opportunity to create their own spreadsheets to solve chapter problems. The goal is to have students learn how a spreadsheet can be used to solve various problems. In addition, this package includes a set of exercises students may use to help with learning the material in each chapter. There are also two problems taken from the problem section at the end of each chapter. See Appendix B for details. PART I. You may want to review how to use Excel before you begin this workbook or use the templates. The first section of this workbook explains how to use an Excel spreadsheet. If you have little or no experience with Excel, it is recommended that you do this section before beginning the workbook or using the CD. PART II. The second section provides students with a problem to solve from Chapters 3 through 21 (excluding Chapter 4). There are step-by-step directions to follow, but these are only suggestions as there are many ways to use Excel to solve a problem. The formulas used for the textbook problems are located in the back of this workbook in Appendix A. You may use the included problems as a supplement when working with the textbook or as a review. After you finish working with the problems, you can save them to your flash drive and/or print them out. Students should have their own storage device—disk, flash drive, etc. It is suggested that you use the chapter number as the file name. For example, after you finish the problems in Chapter 3, you can name the file “C3,” and Chapter 6 would be “C6,” etc. Be sure to use a NEW NAME before saving a completed worksheet. PART III. This section contains the learning exercises and the problems taken from the end of each chapter. You will find the information about these in Appendix B. Do not be concerned about the format of the spreadsheet because built-in formulas will give strange answers when the yellow information cells are blank. The formulas will compute when you enter the proper data. iii TABLE OF CONTENTS Page Overview of Excel .............................................................................................................................. 2 Chapter 3 Problems ............................................................................................................................ 7 Chapter 5 Problems ............................................................................................................................ 8 Chapter 6 Problems ............................................................................................................................ 11 Chapter 7 Problems ............................................................................................................................ 13 Chapter 8 Breakeven Analysis ........................................................................................................... 15 Chapter 9 Problems ............................................................................................................................ 17 Chapter 10 Problems .......................................................................................................................... 19 Chapter 11 Problems .......................................................................................................................... 21 Chapter 12 Problems .......................................................................................................................... 23 Chapter 13 Problems .......................................................................................................................... 27 Chapter 14 Problems .......................................................................................................................... 46 Chapter 15 Problems .......................................................................................................................... 49 Chapter 16 Problems .......................................................................................................................... 53 Chapter 17 Problems .......................................................................................................................... 55 Chapter 18 Problems .......................................................................................................................... 56 Chapter 19 Problems .......................................................................................................................... 58 Chapter 20 Problems .......................................................................................................................... 60 Chapter 21 Problems .......................................................................................................................... 62 Appendix A: Formulas for Problems .................................................................................................. 73 Appendix B: Examples and Problems ................................................................................................ 75 iv Overview of Excel The Excel spreadsheet is made up of columns and rows. Each column is headed by a letter of the alphabet and each row is headed by a number. Datum is entered where the column and row intersect. This is referred to as a cell. When using the spreadsheet, the cell is assigned an “address,” which is the column letter followed by the row number. As you move around the spreadsheet, you will see the cell location displayed just above the column letters on the left side of the screen in the “name box.” A black border surrounds the active cell. You can move to any cell address by clicking the mouse pointer in a cell or by using arrow keys. Remember: you must always enter the column number before the row number. B2, C5l, T132 are correct cell addresses; 6lG, 5R, A4A are not correct cell addresses. In the picture below, the cell pointer is in A1. Looking at the Excel screen above, you will see the following layout: 1) The left side at the very top is the Quick Access toolbar, which contains commonly used commands. You can add or delete commands from the Quick Access toolbar. 2 Quick Access Toolbar Tabs Ribbon Active Cell Sheet Tabs 2) In the next row are tabs where you can access commands on each ribbon. When you hover your mouse pointer over a button, a screen tip will appear, which tells you the function of that button. The buttons below are located in the Number group. These buttons allow you to format numbers. Accounting Style Percent Style Comma Style Increase Indent Decrease Indent 3) Below the ribbon is the formula bar, which includes the cell address, and the formula bar where the data and formula are displayed as you enter them. 4) At the bottom of the screen there are two rows. The top row is the area for the sheet names, referred to as “sheet” tabs, and the horizontal scroll bar that allows you to move the spreadsheet to the left or right. The last row at the bottom is the status bar. 3 5) On the right side of the screen is the vertical scroll bar that allows you to move the spreadsheet up and down. When a cell is active, a thick, black border surrounds it and a small black square displays in the bottom right corner. The black square is called the fill handle. The fill handle allows you to quickly fill a range of cells with the same data or with consecutive data. Fill Handle The mouse pointer is a large plus sign. As you move the mouse pointer to the menu bar or tool bars, the large plus sign will change to a white arrow. When entering data, you first choose the cell you wish to use. You can use either the arrow keys on your keyboard to move in any direction or place the mouse pointer in the cell and click the left mouse button one time. The active cell will have the black border. You may then type either words, called labels, or numbers, called values. The words must fit into the cell or else they will spill over into the adjoining cell. (If the adjoining cell is not empty, then only a part of the label will be visible.) When entering a value there is no spillover available, and you will get an error message (a series of ##### symbols will appear). The method to widen the cells is explained later. In general, you will be able to work with the columns and rows that are visible on screen. If you need more space, use the arrow keys or scroll bars to reach the cells that are not visible. Once you have chosen the cell you wish to use, type the information. The data will appear in two places on the screen: in the active cell and in the formula bar directly above the column letters. The formula bar gives you the opportunity to make corrections by using the backspace key and then retyping data. After you type the data, you will note three additional symbols will appear to the left of the data in the formula bar. The first is a red letter X, which allows you to cancel what you have done; the second is a green checkmark, which allows you to enter information onto the spreadsheet; and the third consists of two black letters, an F and an X ( ), which allow you to use a function wizard or built-in formula. Data can be entered all uppercase, all lowercase, or a combination of uppercase and lowercase. If the data are correct, you proceed by either clicking on the green checkmark in the formula bar or by pressing the ENTER key on your keyboard. You then move to the next cell and repeat the operation. If you find you made a mistake or wish to change your data, just return to the cell and press the DELETE key on your keyboard. That will empty the cell. It is recommended that you place your labels in row one and column A and place your values in a column format. With Excel, you can add, subtract, multiply, or divide in any direction. To create a formula use the equal (=) sign followed by the specific math operations you wish. Every formula MUST begin with an equal sign. On a spreadsheet, you may use numbers in your formulas, but it is recommended that you enter cell references (the address of the cells that contain the numbers). This allows you to change numbers without having to change the formulas. The symbols you use for mathematical operations are: the plus sign (+) for addition; the minus sign (–) for subtraction; the asterisk symbol (*) for multiplication; and the forward slash or slant sign (/) for division. In addition, you can add a column or row using a built-in formula called SUM. The format you will use is as follows: 4 1) To add a value in cell A2 to a value in A3 you would make cell A4 the active cell. You would then type the equal sign, followed by the cell address of A2, followed by the plus sign, followed by the cell address of A3, and press enter or click the green checkmark symbol in the formula bar. =A2+A3 (Note there are NO SPACES between any parts of the formula.) 2) To multiply a value in cell C5 times a value in T6 you would use the following: =C5*T6 (Note that you use the equal sign no matter what operation you are doing.) 3) To add D4 to G6 and subtract R7 you would use the following: =D4+G6-R7 You must be careful when building formulas to remember this rule: a spreadsheet will multiply and/or divide BEFORE it will add and/or subtract. In order to reverse that process you must use parentheses around the part of the formula you wish Excel to do first. Here are examples of the difference when using parentheses: A4 has a value of 8, B5 has a value of 2, and C6 has a value of 3 =A4+B5*C6 will give you a total of 14 (2 times 3 is 6; plus 8 is 14) =(A4+B5)*C6 will give you a total of 30 (8 plus 2 is 10; times 3 is 30) When entering labels or values you may need to make the cell wider. You cannot make just one cell wider—you must make the entire column wider. One way to do this is to place the cell pointer between the LETTERS of the column. When the pointer is on the vertical line that separates the columns, the cell pointer will change from a white arrow to a vertical line with a thin, black arrow pointing to the left and pointing to the right. Hold the left mouse button down and drag the mouse to the RIGHT. You will see the line that creates the cell edge move to the right. When the entire label or value is inside the cell just let go of the mouse button. The column is now wide enough. You may also widen a column using the FORMAT command. On the HOME tab, in the CELLS group, click on the FORMAT button. Click on Column Width, and key in the width you need. Try this exercise: 1. Start Excel by double-clicking on the Excel icon from the Microsoft Office work group or shortcut on the desktop. 2) Place the cell pointer (white plus sign) into cell B5 and click the left mouse button. The cell pointer (black box) should appear to surround cell B5. 3) Type the label “TESTING” into that cell. You can either click on the green checkmark or press the ENTER key. 5 4) Move to cell B6 (if you clicked on the green checkmark you now can either place the cell pointer in B6 and click once or press the down arrow key once. If you used the ENTER key you should already be in B6). 5) Type the value 4 and enter it. 6) Move to cell B7. 7) Type the value 5 and enter it. 8) Move to cell B8. To add those values type the formula: =B6+B7 and enter it. You should get the total of 9. 9) Move to cell C1 and enter the value 6. 10) Move to cell C2 and enter the value 7. 11) Move to cell C3 and type the formula to multiply those values. You should get the total of 42. (That formula should be =C1*C2.) 12) Move to cell D6, add the values in B6 and B7, and then multiply that answer times the total in cell C3. Remember to use parentheses to surround the part of the formula you wish Excel to do first: adding B6 and B7. The formula should look like this =(B6+B7)*C3 and the total should be 378. To use the automatic SUM function, you would start with the equal sign (=), followed by the word SUM, and then a left parenthesis. After the left parenthesis, put the cell address of the first cell, followed by a colon, and then the cell address of the last cell. Now type a right parenthesis. In cell D1, type =SUM(B6:B7) and you will get a total of 9. You are now ready to begin. 6 Chapter 3 Problems Spreadsheets do not have to be elaborate to do the job. Problems 3-52 and 3-53 ask for two different numbers, but they refer to the same base (the base will be the denominator in the percent problem). You can set up a spreadsheet to do both problems at once. Since problems are asking for a percent, we need to format column C for percentages. First, click on the letter C above the C column. The entire column will turn blue except for cell C1. Then click on the Percent Style button located on the Home tab in the Number group. Now the column is set for percentages. 1) Use A1 for our heading and type “Dunkin Donut’s Survey” (again, the overflow is automatic). 2) Go to cell A3 and type “Base.” 3) Go to cell A5 and type “Coffee.” 4) Go to cell A7 and type “No Coffee.” 5) Go to B7. The formula will calculate the number of non-coffee drinkers by subtracting the number of coffee drinkers in cell B5 from the base in cell B3. (See Appendix A.) 6) Go to C5. The formula will take the number of coffee drinkers from B5 and divide them by the base number of B3 (disregard the results for now). (See Appendix A.) 7) Go to C7. The formula must take the number of non-coffee drinkers from B7 and divide them by the base number of B3 (disregard the results for now). (See Appendix A.) Save the template to your flash drive. The template will look like this: 8) In cell B3 enter the base number of 1,200. 9) In cell B5 enter the coffee drinkers number 240. 10) The formulas will automatically calculate. PROBLEM: Build a template to find the answer to this question: The Gallup Poll interviews 850 people about their choice of candidate. 375 people prefer Senator Halley while the rest prefer Senator Johnson. What percentages does each Senator have? 7 Chapter 5 Problems Business Statistics is easier when you use a spreadsheet and insert formulas. In this chapter, we will work Problem 5–5 by setting up a simple spreadsheet to calculate grade–point average. We will also work Problem 5–13 and create a line graph depicting the sales of Lowe Corporation. 1) In cell A1, key the scale used to compute grade averages. (A = 4, B = 3, C = 2, D = 1, F = 0) 2) In Cells A3:D3, key the column headings “Courses”, “Credits”, “Grade”, and “Units X Grade.” Center and bold the column headings. 3) In Cells A3:A8, key the names of the courses. 4) In Cell A9, key “Total Credits.” Bold and right align the text. 5) In Cell C9, key “Units Earned.” Bold and right align the text. 6) Widen the columns as needed. Center B4:D8. 7) Enter the credits and grade for each course. Your worksheet should look like this. To complete the problem, you need to enter formulas to calculate the grade–point average. Since Excel will need to compare the data in a cell to the grade–average scale, you will need to use a nested IF function. 8) In cell D4, key the following function =IF(C4="A",B4*4,IF(C4="B",B4*3,IF(C4="C",B4*2,IF(C4="D",B4*1,0)))) The first part of this function (=IF(C4="A",B4*4, )) compares cell C4 to the letter grade “A”. If the statement “C4=A” is true, then Excel will multiply the value in B4 * 4 which is the number of points “A” receives in the grade scale. If the statement is false, then Excel will look to the next section of the function. The next part of the function (IF(C4="B",B4*3, )) compares C4 to the letter “B”. If C4=”B” is a true statement, the Excel will multiply the value in B4 * 3 which is the number of points “B” receives in the grade scale. If this statement is false, then Excel will continue on to the next section of the function. The next two sections work the same way. If Excel gets to the last part of the equation and the comparison is false, Excel will return “0” points. On the grade scale, an “F” represents “0” points. Notice 8 that every time you have an opening parenthesis, you also have a closing parenthesis. This accounts for the fact that there are four closing parentheses at the end of the function. 9) Copy this formula to cells D5:D8. 10) Insert a function to add B4:B8. This would be =SUM(B4:B8). 11) Insert a function to calculate the total Units Earned. This would again be a SUM function. 12) Enter the text “Grade–Point Average” in Cell D15 and right–align the text. 13) To determine the actual grade-point average, divide the number of units earned by the total credits. The formula you will use is =D9/B9. 14) To round this number to the nearest tenth, click on the Decrease Decimal button only one decimal place remains. Excel will automatically round the answer. until Problem 5–13 involves creating a line graph in Excel. Begin by inserting the data used in the graph. 1) In cell A1, key a title for the worksheet. Use Lowe Corporation Sales for the title. Cell cells A1:C1 and click the Merge and Center button. Bold the text. 2) In cell A3, key the years used in problem 5–15. 3) Beginning in cell B3, key the sales amounts used in this problem. 4) Format C3 with Accounting Style. Format C4:C6 as Comma Style. Click the Decrease Decimal button to remove the decimal places. 5) To create the graph, begin by selecting cells A2:B6. (Since we do not have column labels, selecting the cells in Row 2 will make it easier to format the chart.) Click on the Insert tab, click Line, and then click Line with Markers (second row, first option.) After the graph has been inserted, you need to format the graph. 6) With the graph selected, click on the Chart Tools Layout tab. Click on Legend and click None. This will remove the legend from the graph. 7) The problem states to run sales from $5,000 to $20,000, so you need to format the Vertical Axis. Begin by clicking on one of the dollar amounts to select the axis. 9 8) With the Vertical Axis selected, click on the Chart Tools Format tab. On the far left of the ribbon, ensure Vertical (Value) Axis is in the textbox. Click on Format Selection. 9) Click on the “Fixed” option button next to Minimum. Enter the sales amount of 5000. 10) Click on the “Fixed” option button next to Maximum. Enter the sales amount of 20000. 11) Click on the “Fixed” option button next to Major unit. Enter 5000. 1) Your graph should look like the following. 10 Chapter 6 Problems Reconciliation statements are one type of item a spreadsheet handles well. You can enter outstanding check amounts, deposits not credited, bank fees and charges, and have Excel complete the reconciliation. The file can be a template that can be used over and over again. We will be using Problem 6-8 and create a reconciliation statement for Ben Luna’s account. We will need two areas: 1) Checkbook Balance and 2) Bank Balance. We will use abbreviations and change the number format to Accounting style. Formulas will be entered where needed. NOTE: ALL FORMULAS APPEAR IN APPENDIX A IN CASE YOU HAVE ANY DIFFICULTY. To be sure we have enough room in each cell, we will first widen the cells and change the cells to an accounting style format. In the upper left-hand corner, to the left of the letter A and directly above the number 1, there is a blank box (Select All button). When you click on the Select All button, it will select the entire spreadsheet. Click on it now and the spreadsheet will highlight in grayish blue. Now click on the “$” (Accounting Style button) in the number group. Next, click on the Format button; click on Column Width…; type in the number 12, and click OK. All the cells are set for accounting style and all the columns are set for a width of 12 characters. Click on cell A1. In cell A1 type the word “Checkbook.” Next, in cell A3 type the word “Balance.” In cell A5 type the word “Interest.” In cell A7 type the letters “NSF.” In A8 type in “Mortgage.” In cell A9 type the words “Teller Fee.” In A10 type in “Printing Fee.” In cell A11 type the words “ATM fee.” In cell A13 type the word “Total.” In cell D1 type the words “Bank Statement.” In cell D3 type “Balance.” In cell D5 type “Deposit in Transit.” In cell D6 type the words “Outstanding Checks” for checks not yet deducted. In D7 and D8 type in #234 and #235 each. In cell D13 type the word “Total.” Now we are ready to put the figures and formulas into place. (Do not key the comma in the number or the period at the end of each step.) 1. In B3 enter 1,395.18. 2. In B5 enter 1.23. 3. In B7 enter –27.04. (Notice that the negative values will be either in parentheses, in red font, or preceded by a minus sign depending on your computer’s default setting.) 4. In B8 enter –815.75 5. In B9 enter –3. 6. In B10 enter –3.5. 7. In B11 enter –6.4. 8. Now in B13 we enter =sum(b3:b11) and hit the enter key. Alternatively, you may also just highlight the relevant data range into the parentheses of the formula. The colon (:) means “through” indicating the range of data from the starting point to the ending point. Don’t bother with uppercase or lowercase characters. Once you hit the enter key, all of the formula will automatically turn into uppercase. (See Appendix A if you have trouble with the formula.) 9. In E3 enter 119.17. 10. In E4 enter 530.50. 11. In E7 enter –80.30. 12. In E8 enter –28.55. 11 13. In E13 enter =sum(e3:e11). Alternatively, you may highlight the cell range to be added only up to E8 where data exist. However, it would be convenient to coincide the data range with the longer side in case there have been more transactions in the shorter side. Before proceeding, you should save this file to your disk. This is a template you can use over and over. Click on FILE and click on SAVE AS. Enter the filename “C4” for Chapter 4. Be sure the file is set for your flash drive. You can now erase the figures and enter new figures. Be careful NOT to erase the formulas you placed in B13 and E13. PROBLEM: Using this reconciliation template, take your own checkbook or a checkbook from a business or company and see if you can make the balances match. 12 Chapter 7 Problems Computing payrolls is easier with spreadsheets using formulas that automatically change when you change the salary. In this chapter, we will work Problems 7-12 and 7-13 by setting up a payroll spreadsheet for Ring and Porter so they can compute their total earnings. They can use the same spreadsheet each week to compute their earnings by entering the new numbers. 1) In cell A2 type “Gross Sales:” 2) In cell A4 type “Return:” 3) In cell A6 type “Net Sales:” 4) In cell A8 type “Given Quota:” 5) In cell A10 type “Commission Sales:” 6) In cell A12 type “Commission Rates:” 7) In cell A14 type “Total Commission:” 8) In cell A16 type “Regular Wage:” 9) In cell A18 type “Total Wage:” 10) In cells B1 and C1 enter the employees’ names, Ring and Porter respectively. Add a bottom border to these cells. Your spreadsheet should look like this: 13 Now we can enter the dollar amounts, commission rate, and formulas to calculate the salary. 11) In cell B2 and C2 enter the gross sales. 12) In cell B4 and C4 enter the amount of returns. 13) In cell B6 and C6 enter the formula that will calculate the net sales. 14) In cell B8 and C8 enter the given quota. 15) In cell B10 and C10 enter the commission sales. 16) In cell B12 and C12 enter the commission rate in decimal format. 17) In cell B14 and C14 enter the formula to calculate the total sales commission. 18) In cell B16 and C16 enter the regular wage. 19) In cell B18 and C18 enter the formula that will add the regular wage to the total commission. 20) Format the cells using the appropriate style for currency (Accounting Style). Format the two cells that are percentages. PROBLEM: John Franks works for $8.75 per hour and worked a 40-hour week. He also gets commission on sales. His sales were $2,650 and his commission rate is 4%. Calculate his total pay. 14 Chapter 8 Problems We will use Problems 4 and 6 from the Summary Practice Test. Before beginning the worksheet, enter problem numbers in cells A1 and A5 as follows. Enter appropriate labels for each problem in column B. Automatically adjust column widths by double-clicking on the border between column letters. Now enter appropriate data and formulas in column C and D as follows: 15 Once the data are filled in, the solutions are automatically obtained. PROBLEM: Modify the above format accordingly and do Problems 3 and 5 in the Summary Practice Test. 16 Chapter 9 Problems We will use Problems 9-8, 9-9, and 9-11. Enter appropriate labels for each problem in column A. AutoFormat column widths by double-clicking on the border between column letters. Now enter appropriate data and formulas in column B and C as follows. One thing to remember is that although the factors by the table are for every $100 or every $1,000 (Life Insurance), we would rather use factors for every $1. It will not be difficult to change them back to factors of a $1 basis. (This applies to all factors except the short-rate, which is nothing but a straightforward %.). All you need to do is simply divide them by 100 or 1,000 accordingly. This way we can put everything back on a level playing field and not decide whether it is a life insurance problem or fire insurance problem. 17 Once the data is filled in, the solutions are automatically obtained. PROBLEM: Modify the above format accordingly and do problems from Practice Quiz 1, 2, and 3. 18 Chapter 10 Problems For this chapter, we will use Excel to compute the average daily balance for a credit card in Problem 10– 14. We will also compute the finance charge and amount owed on this account. Begin the worksheet by entering the following labels. 1) In Cell D4, enter the balance from the previous statement. 2) In Cell A4, enter the number of days before the next transaction occurs. 3) In Cell E4, enter a formula that will multiple the number of days of the current daily balance times the current daily balance. 4) In Cell D5, enter a formula that will add a charge and subtract a credit or payment from the previous daily balance. 5) Enter the number of days between the “Previous balance” and the “Credit” in Cell A4. 6) Copy the formulas through row 9. 7) Enter the number of days and charges and credits on the statement. If your formulas are correct, you will have the following amounts. 19 8) Insert a formula in D10 that will sum the number of days of the current balance. This amount should equal 31 which is the number of days in this billing cycle. 9) Insert a formula in E10 that will sum the amounts in the extension column. 10) Insert the label “Average Daily Balance” in Cell C11. Right align the text. 11) Enter a formula in D11 that divides the extension total by the number of days. 12) Enter the labels “Periodic Rate,” “Finance Charge,” and “Total Owed” in Cells C13:C15. Right align the labels. 13) In cell D13, enter a formula that computes the periodic rate for one month. (APR divided by 12.) 14) In Cell D14, enter a formula that compute the finance charge for the month. (Period rate times the average daily balance.) 15) In Cell D15, enter a formula that computes the total amount owed. (Finance charge plus current daily balance.) Problem: Using the same worksheet, enter the amounts for Problem 10–17. Delete the number of days of current balance, charges, and credit/payments. Do not delete the formulas. Respond to the customer’s concern. 20 Chapter 11 Problems Spreadsheets can help compare different values. In this case we will be using the Summary Practice Test #7 to help Julie Ring decide whether Manufacturer A or Manufacturer B is offering her the best value. First, we change the format of the values. Click on the Select All button. (Point to the rectangle just ABOVE the row numbers and to the LEFT of the column letters and click.) The entire spreadsheet has turned dark except for cell A1. Click on the Comma Style button (looks like a comma (,)) to format the worksheet for numbers. 1) In cell A1 type “Man. A.” 2) In cell D1 type “Man. B.” 3) In cell A2 type “First.” Do the same in cell D2. 4) In cell B2 type “Second.” Do the same in cell E2. 5) In cell A7 type “Discount.” Do the same in cell D7. 6) Select cell B7 and click on the Percent Style button. Then click on the Increase Decimal button (in the Number group on the Home tab) two times. Repeat for cell E7. 7) In cell A5 enter the formula that will take 1.00 and subtract the value in A3 (disregard the answer for now). (See Appendix A.) 8) In cell B5 enter the formula that will take 1.00 and subtract the value of B3 (disregard the answer for now). (See Appendix A.) 9) In cell B7 enter the formula that will take the answer from A5, multiply it times the answer in B5, and subtract that from 1.000 (disregard the answer for now). (See Appendix A.) 10) In cell D5 enter the formula that will take 1.00 and subtract the value of D3 (disregard the answer for now). (See Appendix A.) 11) In cell E5 enter the formula that will take 1.00 and subtract the value of E3 (disregard the answer for now). (See Appendix A.) 12) In cell E7 enter the formula that will take the answer from D5, multiply it times the answer in E5, and subtract that from 1.000 (disregard the answer for now). (See Appendix A.) Save if you wish. Your spreadsheet should look like this: You are now ready to enter the information. 21 13) Go to cell A3 and enter “.14.” 14) Go to cell B3 and enter “.08.” 15) Go to cell D3 and enter “.15.” 16) Go to cell E3 and enter “.07.” All the formulas will calculate and you can now compare the discount for Manufacturer A in cell B7 with the discount for Manufacturer B in cell E7. You will find that Manufacturer B gives the best discount. PROBLEM: You are ordering new computers from COMPWORLD. They offer you a choice of discount plans. Plan A offers you 14/10 and Plan B offers you 25/4. Which of the plans is best for you? 22 Chapter 12 Problems In this chapter, we will be calculating a final price that has gone through a number of markdowns and markups. We will show the price through each change as well as the final selling price and the markdown percent. We will use the information in Problem 12-15. First, change the way the values will appear. Go to the row number 3 and click on the number 3. The entire row turns blue except for cell A3. Next, click on the Accounting Style button ($) in the Number group. Click cell F3 and click on the Percent Style button (%) in the Number group and click the Increase Decimal button two times. 1) In cell A1 type “Original.” In cell A2 type “Selling Price.” 2) In cell B1 type “First.” In cell B2 type “Markdown.” 3) In cell C1 type “Second.” In cell C2 type “Markdown.” 4) In cell E1 type “Final.” In cell E2 type “Markdown.” 5) In cell F1 type “Markdown.” In cell F2 type “Percentage.” 6) In cell D2 type “Markup.” Adjust your columns width and add a bottom border to cells A2:F2. Center the data you typed in A1:F2. Your spreadsheet should look like this: 7) In cell A3 enter the figure $5,000. 8) Enter the formulas keeping in mind you must subtract or add the percentages given from 100% depending on if it is a markdown or a markup. In cell B3 enter the formula that will take the value of B3 (it is a markdown), and multiply by A3. 9) In cell C3 enter the formula that will take the value of C3 (it is a markdown), and multiply by B3. 10) In cell D3 enter the formula that will take the value of D3 (it is a markup), and multiply by C3. 11) In cell E3 enter the formula that will take the value of E3 (it is a markdown), and multiply by D3. 12) In cell F3 enter a formula that will calculate the markdown percent. The formulas should calculate and you will find the totals will be: $4,000 for first markdown; $3,600 for second markdown; $4,032 for the markup; $3,830.40 for the final markdown; and 23.39% for final percentage PROBLEM: Your boss put you in charge of changing the price each time a new markdown is taken. You need to keep track of each price change and what the final percentage will be. The original selling price is $300.00. Markdowns: First is 5%, Second is 12%, Markup is 3%, and the Final is 18%. 23 Breakeven Analysis We will use Summary Practice Test #11 for an example. There are two ways to perform a breakeven analysis using Excel. The first one is by building the format and entering relevant data and formula to solve for the breakeven output level (QBE), and the second one is by using Excel’s built-in Goal Seek function. Formula Method Create the table like the following figure. To begin, create one table across columns A and B only. Ignore columns D and E for now. 1) In cell A1 type “Parameters,” which are the given data. 2) In cell A2 type “S” for selling price, and enter 25.99 in cell B2. 3) Format column B as Accounting Style. 4) In cell A3 type “TFC” for Total Fixed Cost, and enter 80960 in cell B3. 5) In cell A4 type “AVC” for Average Variable Cost, or the unit cost, and enter 18.95 in B4. 6) In cell A6 type “Variables,” which are the unknowns to solve for. In our problem, this is the output level (quantity) at breakeven. Enter the formula for breakeven in B6 as shown in the figure below. 7) In cell A9 type “Results.” 8) In cell A10 type “TR” for Total Revenue, and enter the formula in cell B10 as in the figure. (Remember to start each formula with an equal (=) sign.) 9) In cell A11 type “TFC,” and simply enter B3 to point to the cell that already contains the data. 10) In cell A12 type “TVC” for Total Variable Cost, and enter the formula in cell B12 as in the figure. 11) In cell A13 type “TC” for Total Cost, which is TFC+TVC, and enter the formula in cell B13 as in the figure. 12) In cell A14 type “Profit,” which is TR–TC, and enter the formula in cell B14 as in the figure. 13) Since profit=$0 by definition at breakeven point, once QBE in cell B7 is solved for, cell B14 will automatically show $ – for 0. 24 Now, we will use Goal Seek to perform the breakeven analysis. We can copy the existing format for this purpose. Simply highlight the entire format and copy it into cell D1. Although you just select one single cell, Excel will automatically paste the whole table over into the correct range of cells. The only difference between the previous method and the Goal Seek method is that we leave the cell E7 blank, and let Excel determine the formula. In order for Excel to find the solution, click on the Data tab. Inside the Data Tools group, select What-If Analysis and choose Goal Seek… The Goal Seek dialogue box will open. Enter the cell reference for the Profit amount in the “Set cell:” textbox. By definition, profit=$0 at breakeven, so you should enter “0” in the “To value:” textbox to set it to value of “0.” Enter the cell reference in the “By changing cell:” textbox for the unknown. This is the cell that should contain the data that varies to arrive at the $0 profit we have set for breakeven point. See the diagram below. 25 When you click OK, the result will be instantly calculated for cell E7 as shown below. 26 Chapter 13 Problems In Chapter 13 we will complete Problem 13-3: A horizontal analysis for the Brown Company. 1) Select cells A1:E3. Click the Merge & Center button. 2) Enter the information on the first three lines of the example balance sheet in your textbook. Press ALT + Enter at the end of the first two lines. 3) Merge & Center cells D1:E1. Enter the information from your textbook. 4) In cell B2 enter “Year 2015” and in cell C2 enter “Year 2014.” 5) In cell D1 enter “Increase (Decrease),” in cell D2 “Amount,” and in cell E2 enter “Percent.” 6) Place a bottom border under the company information, the merged cell with Increase (Decrease), and A5:E5. 7) Beginning with A6, type each of the labels starting with “Assets” and ending with “Total liabilities and owner’s equity.” 8) Format the values with Accounting Style as shown in your textbook. Repeat that format in column D. The values that are not formatted as Accounting Style should be formatted as Comma Style. Click on the Decrease Decimal button two times to remove the decimals in those values. 9) Format column E to percentages. Click the Increase Decimal button two times. 10) Adjust the width of column A by clicking on the Format button and then AutoFit Column Width. 11) In cell B12 enter the formula to add the numbers from cash through prepaid advertising, and copy the formula to cell C12. 12) In cell B16 enter the formula to add the building and land. Copy the formula to C16. 13) In B17 enter the formula to add the current assets to the total plant and equipment. Copy the formula to C17. 14) In cell B22 enter the formula to add accounts payable and salaries payable. Copy the formula to cell C22. 15) In cell B25 enter the formula to add total current liabilities and mortgage note payable. Copy formula to cell C25. 16) In cell B28 enter the formula to add the total liabilities to J. Brown’s equity. 17) In cell D8 enter the formula to calculate the dollar amount of increase or decrease by using the 2015 amount minus the 2014 amount. 18) Using the fill handle, copy this formula through D28. 19) In cell E8 enter the formula that will calculate the percentage of change by using the dollar amount of the increase or decrease and dividing it by the 2014 amount. 20) Using the fill handle, copy this formula through E28. 21) Delete the formulas in columns D and E that are not needed (Cells D13:E13, D18:E19, D23:E23, and D26:E26). Your spreadsheet will look like the following: 27 Using the data from your text, enter the values into the appropriate cells. As you fill in each value, the formulas will calculate automatically. Some cells will display a series of pound (#) symbols, but they will be replaced by the correct figures as you finish entering all the data. More about Financial Statements There are four major types of financial statements: Balance Sheet, Income & Expenses Statement (or simply Income Statement), Cash Flow Statement, and Retained Earnings Statement. These statements are usually updated and reported quarterly. Any publicly traded company must disclose these statements to the public—their current or prospective investors (shareholders & stakeholders in general)—at least once a year in the annual report and file an annual 10K report,, which is a kind of annual report, with the SEC. Some firms also file a 10Q report quarterly. 28 1. Balance Sheet A typical balance sheet consists of two aspects of the financial make-up of a firm: Assets vs. Liabilities & Equity. When a firm starts up, it needs start-up capital or initial investment. How the founding members of the firm raise that capital depends on the fund availability. The capital thus raised can be used to rent, lease, or purchase office equipment, the building for offices & plant, company vehicles, operating expenses during the start-up period including the lead time1… etc., meaning, they invest all of the capital initially in the business. If you purchased these items, they are your (the firm’s) property and will be valued at their purchase prices. These items will be entered into the record (the book or the balance sheet) initially at these values, hence referred to as book value.2 These items are also called assets as they will be an asset to your business that will be used to generate income for you. a. Balance Sheet Items A balance sheet is mainly divided into two sides, Assets vs. Liabilities & Equity. Under each of these categories, line items are listed in the order of liquidity.3 The assets side shows what asset form the initial infusion of capital is held— i.e., how it was used. The liabilities & equity side shows where the initial capital came from. The assets side usually consists of all the liquid assets starting with cash and all the physical assets such as equipment (production and/or office), buildings (plants and/or offices), land … etc. In the above example, liquid assets are also labeled “Current Assets,” which also include inventory. Inventory in general is not liquid by its inherent nature, but is considered part of current assets in the sense that it normally does not take as much time as such physical assets as land or buildings (Non-Current Assets) to liquidate. If the firm is having a cash flow problem, the firm will try to stave it off by liquidating its current assets —i.e., it tries to convert whatever it can into cash to meet the payment obligation that caused this cash shortage in the first place. Stocks, bonds, and notes will be sold for cash, and accounts receivable can also be sold at a discount.4 If this still does not meet the cash need, the firm will start selling its physical assets after liquidating the inventory.5 The liabilities & equity side consists of all the liquid-type liabilities first, physical or nonliquid type, and finally owner’s equity.6 The liquid types are called Current Liabilities, and the nonliquid types are called Non-Current Liabilities. The current liabilities generally consist of short-term debt obligations the firm has created through sale of these debt instrument issues. The non-current liabilities consist of long-term debts the firm incurred through bank loans, private placements, or bond issues usually publicly traded in the established bond exchange. In building the above balance sheet table, it is important to understand that one only needs initial data set, not all, to begin with—i.e., the subtotals and totals do not need to be manually entered. This data, of 1 Lead time is a period of only incurring expenses until their first batch of products gets sold and brings in revenue & some profit. 2 As time passes, the book value of these assets will be depreciated to reflect the general wear & tear over time. Also, the actual valuation of these assets in the resale market may be different from their book values. 3 Liquidity refers to the ease with which assets can be converted into cash— i.e., how easily one can convert an asset into cash. 4 This activity is called factoring and will be discussed further in the chapter about Simple Interest & Bank Discount. 5 There are industrial bargain buyers called liquidators that source those firms that need to get rid of its old inventory or even the still new inventory due to cash flow issues. 6 Equity is also frequently called Net Worth especially when the assets and liabilities involve mostly financial types. 29 course, are basically collected from the firm’s books and journals. For example, assume that we are given only some initial data to begin with as in the following table. This means some data may be missing. This table would be a more realistic picture of what one might encounter right after the data has just been gathered from the firm’s bookkeeping record and entered into the spreadsheet. It is obvious at a glance that the subtotal cells and the total cells are blank and still need to be filled in. These cells are highlighted in colors, meaning that they are to be solved for. Of course, in real practice, these cells will not necessarily be highlighted, but it would be visually helpful to highlight them for instructional purposes. Finding the solution for these blanks is a fairly straightforward and easy exercise with Excel. There are several ways one can obtain the solution for this summation problem as follows. i) Excel has a feature called “AutoSum” denoted by the symbol “”7 in the Editing group of the Home tab or on the Formulas tab. Place the cell pointer in the cell where the sum should appear. This is usually at the bottom of the list of values that are to be summed. Click on the “” button, et Voila! The result is automatically computed. It is important, however, to ensure that Excel has entered the correct list of values in the formula. It is a mathematical convention to use capitalized Greek character “sigma” to represent summation for the phonetic parallel between the Greek and Roman alphabets. 7 30 Another method of using the AutoSum feature is to select the range you wish to sum and click the AutoSum button. The sum of the range you have selected will appear below the range. ii) You can also perform the same operation step-by-step using basic Excel commands. Place the cell pointer on the target cell to enter the summed result. Enter equal sign “=.” Once you enter the equal sign, Excel shifts into the formula mode. That is to say that Excel expects a mathematical expression in the cell. Now enter the Excel command “sum” followed by a parenthesis, so that the cell would now have an expression “=sum( )” in it. The interpretation of this expression is that the data in the current cell is the sum of certain values. You then designate the cells that contain values to go in the parenthesis. The values to fill the parenthesis are contained in a range of data, so we will designate that range. To do this, move the cell pointer to the first cell in the contiguous range of data in a column or in a row to highlight the data range to sum. 31 Another way to add a range is the straightforward method. Place the cell pointer on the cell to enter the sum. Enter “=” and all of the cell references to sum with “+” in between. In this example, to find the solution for Total Current Assets, enter “=b4+b5+b6” in the solution cell b7, and you will obtain the same result as in ii) and iii). Using Excel to manage the balance sheet is a lot easier and more of routine that would otherwise have been a tedious number-crunching method. It saves you the trouble of constantly making sure all the numbers are right. If there were any data entry errors, the result can be adjusted instantly once you single out only the incorrect data and update it. Just keep track of the record for any change in data until the next 32 update and you will always have an automatically adjusting statement that is accurate and correct to any degree you wish. b. Horizontal and Vertical Analysis 21st working 2 days - 3 days. As the firm operates through time, the management wants to know how well it has performed and where it stands. In terms of growth or decline in the size of the firm on an annual basis, this can be easily achieved by comparing the balance sheets over a two-year period. This is usually called “horizontal analysis,”8 as one can check side by side the change in the same line item over time. It may be also considered a kind of “comparative statics,” to borrow the terminology from economics, because it compares the status of the firm between two static points in time. No matter what you call it, the important thing to remember is that all you need is the initial data set, not the entire set of numbers, to build this table. i.e., you are not just entering the raw data and the results calculated elsewhere manually and tediously. The idea is that you only sow the data seed and make 8 The last two columns (F and G) are not part of the horizontal analysis, but instead the vertical analysis that will be discussed later. 33 Excel do all the rest. The above table is simply a finished product and would not look like this at the beginning. So, let’s start at the very beginning. i) First, we need an initial data set periodically compiled from the book. This does not mean that this step must be done manually. Once we network everything into a database system, all the raw data gathered periodically will be entered directly from the source into the system, automatically linking and updating the data we need constantly. In the absence of such a system, however, we will have to manually enter only the initial data into the table. As you can see, the initial data is already in place, and the line items that need to be solved for are highlighted. These line items are not difficult to solve. Simply uses the “AutoSum” function, and Excel will fill in the blanks instantly. 34 ii) The rest of the blank line items can be filled also in the same way. Instead of clicking the AutoSum button every time, you may also use the fill handle to find the solution for the adjacent cell. i.e., copy and drag the formula in the cell “Total Current Assets” (TCA hereafter) for 2015 into 2014. “Total Assets” (TA hereafter), by definition, can be found by summing TCA and TNCA. However, you may not simply AutoSum everything because there are already subtotals (TCA and TNCA) in the column. An AutoSum will simply double-count all the items. Therefore, it is absolutely necessary to evaluate critically the operation you are performing, and not to just perform it mechanically. No matter how sophisticated the software, it eventually behooves every individual that implements the program to make sure that the program is executing the correct set of operations. 35 iii) You can do the same to the liabilities side for both 2015 and 2014. You may also copy and paste, but this will work only if the number of line items on both sides is the same. However, we have a small problem with the equity for 2015, because the data are not given. Since the equity is not given for 2015, how do we find it? By definition, the “Total Liabilities + Equity” (TL+E hereafter) must be equal to the “Total Assets” (TA hereafter). We have data for Total Assets, so all you need to do is to make a reference to the cell for TA in TL+E cell, and then put the difference between the TL+E and the TL in the “Equity” cell. The rest of the line items for 2014 can be solved in the same way, or you may also enter “=SUM(C26,C28)” in C30 for TL+E. iv) The next column contains the comparative statics. Columns D and E will show the change— increase or decrease in both dollar amount and percentage—in these line items over time (a 1- 36 year period is shown). It is an accounting convention to put the negative numbers in parenthesis or in red to represent the negative change or decrease in value. Excel is preset to use parenthesis or red font by default although you may also set it to use minus sign. To find the change in dollars, subtract the 2014 data from 2015 data. For the change in Cash, use the formula =B6-C6. Once the computed result appears in the target cell, copy the formula down the column. To find the change in percentage,9 divide the result obtained in the previous operation (change in dollars) by the line item in the previous year. Use the previous year’s value since it is the base of the change. Finally, as a cosmetic step, clean the cells that contain no data such as D10, D15, D16, etc. They are actually blank cells that contain no data, but were formatted when you copied the cells down. If you don’t want the nuisance of cleaning up the worksheet, do not use the fill handle, but just copy & paste where necessary. v) Let’s have a brief overview of this horizontal analysis. Over a year period, TA increased 11%. This also means its counterpart (TL+E) has also increased by an equal amount. This is definitely a good sign, because it means that the firm grew by as much. It is all the more good news because this growth is mainly due to 97% growth in equity. On the other hand, the TL decreased by 2%. By looking at this information, one can easily understand that the firm’s growth is due to good business, and that this was certainly a viable business for the given year. You can expand this type of evaluation to the rest of the line items. vi) Now let’s look at the vertical analysis. Vertical analysis refers to finding the proportion of each line item in the composition of the total entirety in a given year. Therefore, it expresses each line item as a fraction of the TA or TL&E, and helps us evaluate if any particular item is in optimal proportion. Of course, this type of judgment is rather discretionary although there is a general rule of thumb for the sector or the industry average. The figure below demonstrates vertical analysis. The concept, as well as the technique, is simple. 9 This is the basic concept for the net growth rate. 37 To find the fraction of cash in TA for 2015, enter “=B6/B$16” in the target cell F6. You need to set the cell reference of TA to an absolute reference. Do this by inserting a “$” sign before 16.10 You need to avoid entering the same B16 repeatedly just because all the line items on the asset side need dividing by the TA. After you have inserted the correct formula, move the cell pointer to the lower right corner of the cell border, wait for the thick white cross to turn into a thin black cross (fill handle), click and drag to copy the formula down to the TA row. Repeat the same process for the liabilities side as well. This time, remember that the denominator of the fraction must be B$30, TL&E. You now have the vertical analysis for 2015. vii) Repeat the same process with the 2014 data to complete the vertical analysis. 10 If you use a relative cell reference, only the row will change as you copy the formula down. Since you need the row to remain constant, you need to format the row number as an absolute reference. The symbol used for an absolute reference is the dollar sign ($). The column letter can remain as a relative reference. 38 This time, since we are dealing with vertical analysis for 2014 only, the columns that were used for horizontal analysis are not immediately needed, and may be hidden to save the space. This is done by selecting the two column labels that are not needed (in this case columns D and E), click on Format, Hide and Unhide, and click on Hide Columns. You can easily tell whether the firm had unusually high cash position or not in 2014. To unhide the columns, select the two columns on either side of the hidden columns (in this case columns C and F), click on Format, Hide and Unhide, and click on Unhide Columns. viii) As a general rule, we use only up to two decimal places—i.e., round up to the nearest hundredth—for consistency in the format. This can be done by highlighting the entire table and clicking on the Increase Decimal button (located in the Number group on the Home tab) to the desired level. 39 2. Income & Expenses Statement We now move on to the Income & Expenses Statement or simply Income Statement for short. The income statement shows all the sources of income and the expenses. Do not confuse the Income Statement with the Balance Sheet. The balance sheet is not about how much money a firm makes, but about how it raised capital and what asset forms they are held in. The income statement is all about how much money (gross income) the firm brings in, how much it spends, and how much profit (net income) it ends up with at the end of a reporting period. The income statement is reported quarterly as well as annually, but the data is collected and compiled constantly for internal managerial purposes. a. Two-Step Profit Statement The above is an example of one type of Income Statement. We will call the following format “Two-Step Profit Statement” or “Type A” for short for the reasons to be discussed below. Once again, those highlighted areas were not given to begin with, and need to be solved for, which will be discussed later in this section. First, as a matter of convention, most accounting practices would use a two-column table, which places all the “money-ins” (income) in one column and all the “money-0outs”(expenses) in the next column, but we will use a single column format for ease of computation. Let’s review each line item by broader groups. i) The first line item is the “Gross Revenue,” which is the sales revenue before any adjustments. The adjustments are mainly “Returns” and “Allowances.” Returns are all the goods returned for, which refund was made. Allowances are discounts the firm gave to the customers or the distribution channel members. Both of these are minus items in your income list. There is 40 usually an investment income11 item, which is not the case with this firm. When all these line items are summed, then the “Net Revenue” is obtained. ii) As we move down to the “Expenses Account,” the first item is the “Beginning Inventory.” However, you need to look past this item to see the big picture because the first major expense item is the “Cost of Goods Sold” (Total CGS), not the “Beginning Inventory.” Regardless of the type of business—manufacture or retail—firms must sell goods to bring in income. When a manufacturer produces goods, they do not know with accuracy how many units will be sold, so their target production level may overshoot or undershoot the actual sales level. The production cost may vary in each case, but as long as they sell some quantity, it brings in revenue or income.12 Lines A7 through A11 show how this Total CGS is obtained: a) The firm starts a month or a quarter with the beginning inventory (A7), which is actually the ending inventory of goods carried over from the previous period. b) This may not be sufficient to meet the expected sales for the current period, so the firm places a new purchase order (A8) with its supplier (distributor or vendor). c) Some of these new orders may be defective or the wrong item, so the firm returns them or gets some discounts (A9). d) Then, the sum of these three items makes the “Goods Available for Sale” (A10 GAS), and all the goods they sold during the period make the Total CGS (A12). e) So, by definition GAS less CGS will give “Ending Inventory” (A11). f) Logically, Ending Inventory follows CGS, but for our purpose, the example switched the order so that we can end the analysis of our first major expense item with CGS. In this case, the Ending Inventory must be subtracted from the GAS to arrive at CGS. 11 The investment income is the realized capital gains or dividend payouts from stocks, interest payments from bonds, commercial papers, CDs, and/or from investing in any other financial instruments. The above table does not show any investment income as the firm did not have any. 12 The term “revenue” is basically the same thing as income, and hence, these two terms are used interchangeably. So are the terms “cost” and “expenses.” Also, the term “net income” is used interchangeably with “net profit.” 41 iii) From i) Net Revenue, if we subtract ii) Cost of Goods Sold, we get the Gross Profit. It is not the real profit since there are still expenses that are not directly related to production or procurement of goods, but simply with the administrative/operational aspect of the firm. iv) These Other Expenses or Operating Expenses are such expenses as Salaries, Rent, Utilities, Administrative, and Depreciation, etc. v) Subtracting v) Total Other Expenses from iv) Gross Profit, we arrive at Operating Income. Only now are we free from any expenses. vi) We are not, however, free from Interest Payments to the outstanding loans or bonds that we have as part of our liabilities nor from Taxes. Fortunately, our sample firm doesn’t owe any interest payments. vii) Subtracting vii) Interests and Taxes from vi) Operating Income, we finally arrive at “Net Profit.” b. Income Statement Practice Below is a number-crunching exercise with an income statement. The following table is a simulation that contains only some data with the rest missing. Your job is to piece together the puzzle and find the missing values. 42 i) At a first glance, you might not know what the net revenue should be much less the gross revenue. You simply do not seem to have enough data. However, if you look a few rows down, you will see Total Cost of Goods Sold and Gross Profit. Since Gross Profit = Net Revenue – Total Cost of Goods Sold, you can determine that Net Revenue = Gross Profit + Total Cost of Goods Sold. ii) Once you have solved for Net Revenue, then Gross Sales (Gross Revenue) is automatic. Since Gross Revenue – Returns = Net Revenue and you have data for Net Revenue and Returns, Gross Revenue = Net Revenue + Returns. Keep in mind, however, that Returns is already a negative value, so if you add them, it will be like subtracting Returns from Net Revenue. To prevent this, you will need to put a minus sign before Returns, and enter “=B4B3” in cell B2, and then you have the Gross Sales amount. iii) The next line item is Purchases, which can be obtained by subtracting Beginning Inventory and Returns & Allowances from Goods Available for Sale. However, Goods Available for Sale data is not available yet, so we cannot solve for this item at this time. However, the following clues now emerge as we move on to solve for Goods Available for Sale. 43 44 iv) Then, as Total Cost of Goods Sold = Goods Available for Sale – Ending Inventory, and we have data for both Total Cost of Goods Sold and Ending Inventory, now we can solve for Goods Available for Sale = Total Cost of Goods Sold + Ending Inventory. v) Since Goods Available for Sale = Beginning Inventory + Purchases – Returns and we now have data for both Goods Available for Sale and Beginning Inventory, we can solve for Purchases by adding Beginning Inventory to Returns and subtracting that total from Goods Available for Sale. (The formula is: Purchases = Goods Available for Sale – (Beginning Inventory. + Returns).) Also, pay attention to the algebraic sign of Returns. It is already a negative value, so you will need to make adjustments accordingly as in ii). vi) We move on to the Expenses. The first missing item, Depreciation, comes with no immediate clue. Since “B21= SUM(B16:B20)” (operating expenses is the sum of salaries through advertising expenses), we need data for Operating Expenses before finding out Depreciation. Because of this, we need to compute the Operating Expenses first. vii) Fortunately, you have a clue to Operating Expenses in the next column. Cell C21 indicates that Operating Expenses are 15% of Net Revenue. We know it is 15% of Net Revenue because of the 15% shown in the % column. The Net Revenue percentage is shown in cell C5, which is 100%. Now enter “=B5*C22” in B22, and you have the Operating Expenses. viii) The Depreciation category is simply Operating Expenses – the sum of all other expenses excluding salaries, which can be solved for by entering “=B22-(B17+SUM(B19:B21))” in cell B18. ix) You now have data to solve for Operating Income, which is Gross Profit – Operating Expenses. x) The final formula to complete the Income Statement is Net Income = Operating Income – (Interest + Taxes), where interest payment is 0 in our example. PROBLEM: Using any figures of your own, replace the figures from Problem 13-3 on your spreadsheet. 45 Chapter 14 Problems In Problem 4 of the Summary Practice Test, we will calculate depreciation and difference between the book value and the amount Car.com received using the straight-line method of depreciation. 1) In cell A1 type “Purchase Price.” 2) In cell A2 type “Life Expectancy.” 3) In cell A3 type “Years in Service.” 4) In cell A4 type “Residual (Salvage) Value.” 5) In cell A5 type “Selling (Resale) Price.” 6) In cell A6 type “(Accumulated) Depreciation.” 7) In cell A7 type “Book Value.” 8) In cell A8 type “Difference.” 9) Select column A, click on Format, and then click on AutoFit Column Width. 10) To format noncontiguous cells, hold down the CTRL key and click on cells B1, B3, B5, B6, B7, and B8. Click on the Accounting Style button ($) to format the selected cells. Now you will enter the formulas. If you have any problems, you will find the formulas in Appendix A. 11) In cell B6 enter the formula to calculate the straight line figure by taking the purchase price, subtracting the residual value, dividing by the life expectancy, and multiplying by the number of years in service (owned). 12) In cell B7 enter the formula for the book value, which is the purchase price minus the depreciation. 13) In cell B8 enter the formula to calculate the difference by taking the book value and subtracting the selling price. Your spreadsheet should look like this: 46 Now enter the values from the problem. 14) In cell B1 enter the Toyota’s purchase price. 15) In cell B2 enter the life expectancy. 16) In cell B3 enter the years in service (owned). 17) In cell B4 enter the residual (salvage) value. 18) In cell B5 enter the selling (resale) price. The straight-line depreciation book value is $20,500 and the difference is $1,500. . We can also easily build the depreciation schedule as follows. 47 Once the given data is entered, the schedule will automatically be calculated as follows. PROBLEM: You are a mechanic and buy a tow truck. The cost is $45,000. The life expectancy is 15 years and there is a residual value of $7,500. You sell the truck after 8 years for $15,000. Using the straight-line method what would the difference be between the book value and the selling price? 48 Chapter 15 Problems We will do inventory accounting using the Last In, First Out (LIFO) method found in Problem 15-21. 1) In cell A1 type “LIFO.” Select cells A1:D1. Click the Merge and Center button in the Alignment group. 2) In cell A2 type “Beginning Inventory and Purchases.” Select cells A2:D2. Click the Merge and Center button in the Alignment group. 3) In cell B3 type “Barrels.” 4) In cell C3 type “Barrel Cost.” 5) In cell D3 type “Total Cost.” 6) Select cells B3:D3. Click on the Bold button in the Font group; the Bottom Border button in the Font group; and the Center button in the Alignment group. 7) In cell A4 type “Beginning Inventory: January 1.” 8) In cell A5 type “’March 1.” (Use an apostrophe before the M in March to prevent Excel from changing the format of the date.) 9) In cell A6 type “’June 1.” (See above note.) 10) In cell A7 type “’September 1.” (See above note.) 11) In cell A8 type “’December 1.” (See above note.) 12) In cell A9 type “TOTAL.” 13) In cell A12 type “Ending Inventory (Quantity).” 14) In cell A13 type “’December 1.” 15) In cell A14 type “’September 1.” 16) In cell A17 type “Cost of Goods Sold.” Select column A and change the width of the column by clicking on the Format button in the Cells group and selecting AutoFit Column Width. Use the Center and Align Text Right buttons to align the labels in the example above. Widen columns B, C, and D. Enter the values from the text. Again, if you have any trouble with the formulas you will find them in Appendix A. 49 17) In cell B4 enter the quantity of the Beginning Inventory and first purchase. 18) In cell C4 enter the cost of those units. 19) In cell D4 enter the formula to calculate the total. 20) Continue entering the quantity, cost, and formula for each month. 21) In cell B9 enter the formula for total quantity. 22) In cell D9 enter the formula for total value. 23) In cell B12 enter the quantity sold. 24) In cell B16 enter the formula for the cost of goods sold. 25) In cell B19 enter the quantity of the ending inventory. 26) In cell B21 enter the formula to calculate the value of ending inventory using the LIFO method. 50 The solution by FIFO is as follows: You should have $10,450 as the cost of the ending inventory in LIFO, and $10,550 in FIFO. We can use an alternative method to solve the problem as follows. With this method, you can find inventory values by all three inventory valuation methods (Average Cost, FIFO, and LIFO) as well as the resulting Cost of Goods Sold, respectively. The above model automatically produces the desired solution values in the following diagram: 51 PROBLEM: You work for a store that received 15 scented candles at $12.00 each on Monday; 10 scented candles at $25.00 each on Tuesday; 20 scented candles at $15.00 on Wednesday. Calculate your total cost. Now on Thursday you find you have 30 candles left. Calculate the ending inventory and the cost of goods sold using LIFO. 52 Chapter 16 Problems We will set up a table to calculate maturity value using ordinary interest, the method used by most banks. This spreadsheet will be used for Problems 16-4, 16-5, and 16-6 in your text. The formula to use is: Exact Number of Days T = ---------------------------------------360 We will format three columns in Accounting Style and widen them. By holding down the CONTROL key (marked CTRL) you can select all three columns and all three will stay active. 1) Select columns A, F, and G by holding down the CTRL key and clicking on the column letters A, F, G. Click the Accounting Style button ($). 2) While the three columns are still selected, click Format, Column Width. Type “15” in the Column Width dialog box. Click OK and all three columns are now set for currency and are now 15 characters wide. 3) Format column B to Percent Style. 4) In cell A1 type “Principal.” 5) In cell B1 type “Interest Rate.” 6) In cell C1 type “Date Borrowed.” 7) In cell D1 type “Date Repaid.” 8) In cell E1 type “Exact Time.” 9) In cell F1 type “Interest.” 10) In cell G1 type “Future (Maturity) Value.” 11) If the labels are too long, click on the Wrap Text button in the Alignment group. Center the text in A1:G1. 12) Add a bottom border to cells A1:G1. 13) In cell E2 enter the formula to calculate the time, which is the repaid date in D2 minus the borrowed date in C2. (Dates can be formatted as mm/dd/yyyy.) 14) In cell F2 enter the formula to calculate the interest by using the principal from A2 times the rate in B2 (enter decimal and click on % sign on the toolbar) times the calculation for T (T = the exact number of days in E2 divided by 360). 15) In cell G2 enter the formula to calculate the Maturity Value by adding the principal in A2 to the interest in F2. Your spreadsheet should look like this: 53 Enter the data from the problems beginning with Problem 16-4. 16) In cell A2 enter the principal of $1,000. 17) In cell B2 enter the decimal of 8%. 18) In cell C2 enter the number for the date corresponding to March 8. To determine this number, you will need to calculate the number of days between January 1 and March 8. January has 31 days; February, 28; and you will use 8 days for March. Add these numbers to determine the number to enter. 19) In cell D2 enter the number for the date corresponding to June 9. You should arrive at the answer of 93 days for time; $20.67 for interest; and $1,020.67 for maturity value. You can now enter the other values in rows A3 and A4 along with the proper formulas. PROBLEM: Change the template to calculate the EXACT interest method used by the Federal Reserve (365 days). You will have to change the formula in cell F2 (see Appendix A). Use the following data: $2500 principal, 7% interest rate, borrowed on April 11, and repaid on August 18. 54 Chapter 17 Problems This chapter’s problem involves finding the amount of interest charged for each note, the amount the borrower would receive, the amount the payee would receive at maturity, and the effective rate. We will use the figures from Summary Practice Test #2 in the text. The spreadsheet will use only two columns: 1) column A will be for labels and 2) column B will be for formulas and data. 1) In cell A1 type “Face Value.” 2) In cell A2 type “Discount Percent.” 3) In cell A3 type “Number of Days.” 4) In cell A4 type “Interest Charged.” 5) In cell A5 type “Borrower Received.” 6) In cell A6 type “Amount at Maturity.” 7) In cell A7 type “Effective Rate.” 8) Adjust the cell width for both the titles and the formulas. Select columns A and B, click on Format, Cell Width, and type in the number 20; click OK. 9) Format cells B1, B4, B5, and B6 to Accounting Style format. Hold the CTRL key and click on cells B1, B4, B5, and B6. Click on the Accounting Style button ($). (Holding the CTRL key allows you to select nonadjacent cells.) 10) Format cells B2 and B7 to percentages by selecting cells B2 and B7. Click on the Percent Style button (%). You will need to increase the decimals by clicking once on the Increase Decimal button in the Number group. Now enter the values and formulas. Remember, if you have any difficulty with formulas you should go to Appendix A. 11) In cell B1 enter the face value amount. 12) In cell B2 enter the discount percent amount. 13) In cell B3 enter the number of days. 14) In cell B4 enter the formula to calculate interest charged. 15) In cell B5 enter the formula to calculate amount borrower received. 16) In cell B6 enter the formula to calculate amount at maturity. 17) In cell B7 enter the formula to calculate the effective rate rounding off to the nearest tenth percent. The formulas will automatically calculate as you enter this data. The interest rate charged is $302.22; the amount the borrower would receive is $16,697.78; and the effective rate is 4.1%. PROBLEM: You go to a bank and get a simple discount note for $6,500. The interest rate is 6% for 100 days. Calculate the interest charged, the amount you receive, the amount the payee would receive at maturity, and the effective rate. 55 Chapter 18 Problems Using a spreadsheet will enable you to quickly calculate monthly payments for a home mortgage. We will use the information from Problems 18-1, 18-2, and 18-3 in your text. Format columns A, B, C, F, and G to Accounting Style. Format column D to Percent Style and click the Increase Decimal button one time. 1) In cell A1 type “Selling Price.” 2) In cell B1 type “Down Payment.” 3) In cell C1 type “Principal.” 4) In cell D1 type “Interest Rate.” 5) In cell E1 type “Compound Frequency. 6) In cell F1 type “Adjusted Rate.” 7) In cell G1 type “Years.” 8) In cell H1 type “Number of Payments.” 9) In cell I1 type “Per Month.” 10) Wrap text as needed. 11) Widen all the columns. Select the entire spreadsheet by clicking on the Select All button on the left of the column A letter and above the row 1 number. Click on the Format button and then click on AutoFit Column Width. 12) Select column C; click on the Format button; and click on Column Width… Enter the number 13.50 in the dialog box and click OK. 13) In cell C2 enter the formula that will calculate the loan principal using the selling price minus the down payment. 14) In cell F2 enter the formula that will give you an adjusted rate. This will be the interest rate divided by the number of times the loan is compounded per year. 15) Format columns A, B, C, and I for Accounting Number format. 16) Format column D as Percent Style with one decimal place. To finish setting up the worksheet, you need to enter the PMT formula which is shown below. When entering this formula, you must be very careful about where you place the parentheses. r (1 r ) n PMT PVA n (1 r ) 1 17) In cell I1, enter the formula to calculate the monthly payment. This formula will look like this: =(C2* (F2* (1+F2) ^ H2)) / ((1+F2) ^ H2-1) (DO NOT use any spaces when keying the formula. These spaces were added for readability.) 56 Below are the formulas you should use in this worksheet. Once you enter a formula in C2, F2, H2, and I2, copy the desired cell(s) and paste it over the desired range. You can use the Fill Handle to copy by placing the mouse on the lower right-hand corner of the cell border. When the thick white cross (cell pointer) turns into a thin black cross, Excel is ready to copy that cell. Hold the left mouse button and drag it down over the range of cells where you need the formula pasted. Once we fill the cells with the relevant values, the answers will instantly appear. PROBLEM: You plan to buy a house for $175,500 and you have $30,000 for a down payment. The loan is for 25 years at 6.75%. What is your monthly payment? 57 Chapter 19 Problems We will calculate the present value for Problems 19-6, 19-7, 19-8, and 19-9. To do this, we will use the Present Value formula: PV FV r 1 f nf , where FV = Future Value or Amount at Maturity r = stated rate or set rate f = compound frequency per year n = number of years to maturity Three columns need to be formatted with Accounting Style and the width changed. Select columns A, D, and H. Click on the Accounting Style button ($) and change the column width for these three columns to 12. Format columns C and F to Percent Style and click on the Increase Decimal button one time. 1) In cell B1 type “Amount Desired (Future Value).” 2) In cell F1 type “Interest Rate.” 3) In cell H1 type “# of Periods.” 4) In cell J1 type “Present Value of Amount Desired.” 5) Select row 1 and click on the Wrap Text button and then then Center button. Add a bottom border to the labels in row 1. 6) To assist you in determining the formula to use in J2, look at the example below. Compare your formula with the one below. 58 Now enter the data from Problem 19-6. 1) In cell B2 enter the amount desired at the end of period. 2) In cell F2 enter the Interest Rate PER PERIOD. To determine interest rate per period, divide the rate given by the number of times compounded per year. 3) In cell H2 enter the number of periods. To determine the number of periods, multiple the length of time times the number of times compounded per year. 4) Copy the formulas through row 5. Now enter the data from Problems 19-7, 19–8, and 19–9. PROBLEM: The amount desired is $3,000 held for 5 years at a rate of 6%. What is the PV amount if the rate is compounded monthly? Quarterly? Annually? 59 Chapter 20 Problems Joe Martin has a decision to make in Problem 20-22. His uncle will give him cash or money in an annuity. Joe’s problem is to decide which is the better offer. To determine the better offer, we will use the PVA formula. The PVA can be defined as follows: PVA = PMT PMT , where r r (1+ r )n PMT = regular annuity payment r = stated annual rate adjusted for the frequency of payment per year n = number of payments or PVA 1 1 PMT 1 1 , which is exactly how the PVAIF 1 if we factor out n n r (1 r ) r (1 r ) (Present Value of Annuity Interest Factor) is calculated in the table. To begin, complete the following: 1) In cell A3 type “Interest,” in C1, C2, and C3, type “# Times Compounded per year,” in cell E4 type “Rate.” 2) In cell A8 type “Years,” in cell C6, C7, and C8 type ““# Times Compounded per year,” in cell E8 type “Periods.” 3) Enter the formulas you will need in cells E4 and E9. If you have problems with the formulas, see Appendix A. 4) Your worksheet should look like the one below. 5) In cell A13 enter the label “PV.” 6) In cell C12 type “Quarterly Deposits.” Wrap the text. 7) In cell G12 and L12, type “Rate.” 60 8) In cell I12, type “# of periods.” Wrap the text. 9) See the figure below to see where the symbols should be typed. 10) Now type the formula in O13 that is needed to determine the value of the annuity. 11) The formula should look like this: After entering the formula, the spreadsheet looks like this: Enter the data from the text. 12) In cell A4 enter the interest. 13) In cell C4 enter the number of times compounded per year (4). 14) In cell A9 enter the number of years. 15) In cell C9 enter the number of times compounded per year (4). 16) In cell C13, enter the amount deposited each quarter. 17) In cell G13, enter the rate from E4. 18) In cell I13, enter the number of periods from E9. 19) In cell L13, enter the rate. When you compare the annuity amount in cell E2 with the cash gift of $12,000, the choice is obvious. Joe should take the annuity. PROBLEM: Your Great Aunt Pheobe sends a gift on the birth of your first child. She is offering $10,000 or a quarterly annuity of $1,000 for 3 years. At 8% interest for the annuity, which would you take? 61 Chapter 21 Problems We will use Problem 21-24. Enter appropriate labels for each problem in column A. AutoFormat column A width by double-clicking on the border between column letters. Enter appropriate data and formulas in column B as shown below. Once the data has been entered, the solutions are automatically obtained. Tracking a Stock The most critical factor in picking a stock is the rate of return. The following is an example of how to find the rate of return (or simply return). If you bought a baseball card for $100, and sold it later for $110, you made $10 from the sale. That $10, or the proceeds from the sale, is the return, which is 10% profit. The return, $10, is 1/10 of the base (which is the $100 you paid for the baseball card in the first place), or 10%. This gives you a simple and straightforward formula for “r,” the rate of return, as follows: where Pt is the price at current period, Pt-1 is the price at previous period. ( Pt Pt 1 ) Dt . Since Pt 1 we will use “Adjusted Price,” which has the effect of dividend payout already incorporated, we can leave it out of our example and not affect the outcome. Originally, the formula should also include “Dividend” in the numerator as rt Below is an actual hands-on exercise in finding the rate of return. Go to http://finance.yahoo.com/marketupdate. We want to see the price quotes for Microsoft stock, so we enter “msft,” which is the symbol for Microsoft, in the Finance Search textbox (located just above the “Today’s 62 Markets” title). Click “Get Quotes.” Once you are there, you will see a small window to enter ticker symbol to get the stock quotes. Then you will see the following result: First, click on “max” under the graph to see how Microsoft Corporation has been behaving since it was first listed in the stock exchange. 63 Click on Chart Settings, Line Type, and choose Line. The graph will appear as follows: 64 It is visually clear that over the ten-year period between 1990 and 2000, the stock grew by almost 6,000% even after splits; and even after 2000, the stock was still trading around the $20~ $30 range even after several splits, which is still about 2,000~3,000% growth without considering splits. Now, click on the “Historical Prices” link in the left-hand side panel. Once you are in the new page, select data frequency as monthly, and set the data range to include from Jan 01, 2000 to-date, and then click “Get Prices.” Once you have the desired results, scroll down to the bottom of the screen and click “Download to Spreadsheet.” When the dialog box opens, click “Save As,” and select My Documents folder to download the file into. Save it under a file name that is relevant to the data and easy to remember. You may also create a new folder just for the downloaded data. 65 Now locate and open the downloaded file from the folder you saved it in. Once you open the file, highlight the column letters and delete all columns other than “Date” and “Adj. Close*” columns. With the columns selected, click on the Delete button in the Cells group. 66 “Adj. Close*” means that it is the closing price adjusted for dividend payouts and stock splits. Since we are interested in finding the rate of return, we will apply what we have intuitively understood about the data available to us. As defined above, return is where Pt is the price at current period, Pt-1 is the price at previous period. So, if we rename the “Adj. Close” Pt, then Pt-1 is the Adj. Close just one period prior. To facilitate the calculation we will copy column B from B3 all the way down into column C, we will have Pt and Pt-1 next to each other. 67 Now in cell D2, enter the equal sign (=) followed by the formula for return with each variable referring to the cell containing relevant data—i.e., B2 for Pt, and C2 for Pt-1. Pay attention to the use of parentheses to avoid any error. Excel will execute multiplication and division before addition and subtraction by default, so without enclosing the numerator in the parenthesis, Excel will recognize only C2 as the numerator, and perform C2/C2 first and then subtract it from B2. The computed result will appear simply as a ratio, so we will need to convert it into %. It can easily be done by clicking on the % icon on the tool bar. You may also increase or decrease decimals, but we will set it to two places by convention. 68 Now that we have the monthly rate of return for September 4 through October 1 (in this example), we can copy the formula over the entire data range to obtain monthly rate of return for each month. Once we have these monthly returns, they can also provide the average of this trend of returns during the period in observation. This average can be used as an approximation of the return to be expected in the future. To find the average, take the following steps. First, locate the bottom of the returns data string. This is where the average of the returns will appear. Next to that cell, type in the descriptive label “Average.” Click on the Formulas tab. Then click on the AutoSum down arrow and choose Average. Excel will automatically choose the data in the column above the formula and return the average of that data. See the diagrams below. 69 70 Stock Valuation Ratios Valuation ratios are very useful tools for valuing stocks. The most commonly used ratios are P/E ratio, PEG ratio, and M/B ratio. a. P/E (Price/Earnings) Ratio Also known as “earnings multiples,” P/E ratio is used to measure how cheap or expensive its share prices are. The lower the P/E, the less you have to pay for the stock, relative to what you can expect to earn from it. P / E ratio Pr ice per share , where EPS = Earnings per share EPS The price per share is the market price of a single share of the stock. The earnings per share is the EAT (earnings after taxes or net income or net profit all before dividend payout) divided by number of shares outstanding. One most common misbelief in the stock market is that a high P/E ratio is evidence of a growth stock. It is allegedly due to the anticipated high and rapid growth, which is factored into price, pushing up the (often irrational) demand for the stock. Consequently, it is only pushing the price even further, resulting in high P/E ratio regardless of the actual EPS. Also, this misbelief gets coupled with the seemingly plausible rationale that the fast-growing firm uses all its available funds for expansion, leaving no room for earnings in the short run, which will be more than handsomely rewarded afterwards when the expansion is completed. However, nothing could be more grossly misguiding. The P/E ratio certainly helps one to analyze the market’s valuation of a firm’s shares relative to the profit the firm actually generates, but not everyone understands that there are only two conditions, by its own mathematical construct, under which P/E can be high: i) Both P and EPS are high, but the P is far greater than the EPS. ii) P is high while EPS is minimal or none. If it is i), there is no reason for concern. It is exactly the situation you want. However, if it is ii), then what drives P up is only the “irrational exuberance,” and this is certainly not the ideal stock to hold no matter how high P/E is. For this reason, it is probably the most consistent signal to excessive optimism and overinvestment. One reason to calculate P/E is to compare the value of stocks within the same industry sector. If one stock has a P/E twice that of another, it is probably a less attractive investment. But comparisons between industries, between countries, and between time periods are misleading. For the P/E ratios to be meaningful, one should compare comparable stocks within the same industry. b. PEG (Price-Earnings-Growth) Ratio The PEG ratio is a valuation metric that supplements the aforementioned shortcomings of P/E ratio. It compares the P/E against the earnings growth rate, which would justify the P/Es within the vicinity of the growth rate. 71 PEG ratio P/E , where g = earnings growth rate. g It is generally accepted that PEG = 1 is an acceptable arbitrary bottom line. A lower ratio is better, because it means that the stock is cheaper for its growth, and a higher ratio is worse for the stock is expensive for its growth. It is not always clear whether the earnings used is the past year’s EPS or the expected future EPS. It is always the expected future growth rate that is used. PEG is more intuitively appealing, because it can offer a suggestion of whether a firm’s high PE ratio reflects an excessively high stock price or is a reflection of promising growth prospects for the firm. For this reason, it is a better measure than P/E ratio. However, the PEG ratio is less appropriate for measuring firms without high growth. Large, well-established firms, for instance, may offer dependable dividend income, but little opportunity for growth, but PEG does not offer much of such qualitative information as the firm’s management. c. M/B (Market Price/Book Value per Share) Ratio Market-to-book ratio, or M/B ratio, is used to compare a stock’s market value to its book value. M/B ratio is calculated by dividing the current closing price of the stock by the latest quarter’s book value. Book value is the shareholders’ equity (assets minus liabilities) divided by the total number of outstanding shares. M / B Ratio Market Pr ice Book Value per Share A lower M/B ratio could mean that the stock is undervalued. However, it could also mean that something is fundamentally wrong with the firm. One caveat is that this ratio varies a fair amount by industry. Industries that require higher infrastructure capital, such as manufacturing or airlines, will usually trade at M/B much lower than the M/B of consulting firms, for instance. This ratio also gives some idea of whether one is paying too much for what would be left if the firm is forced into bankruptcy immediately. PROBLEM: Modify the above format accordingly and do Summary Practice Test Problems 2 and 3. 72 Appendix A: FORMULAS FOR PROBLEMS CHAPTER 3 CELL B7 =B3-B5 CELL C5 =B5/$B$3 CELL C7 =B7/$B$3 CHAPTER 6 CELL B13 =SUM(B3:B11) CELL E13 =SUM(E3:E11) CHAPTER 7 CELL B6 CELL C6 CELL B10 CELL C10 CELL B14 CELL C14 CELL B18 CELL C18 =B2-B4 =C2-C4 =B6-B8 =C6-C8 =B10*B12 =C10*C12 =B14+B16 =C14+C16 CHAPTER 8 CELL C3 CELL D3 CELL C7 CELL C9 =C1/C2 =C3/0.001 =C5*C6 =(C7/1000)*C8 CELL B5 CELL D5 CELL E5 CELL B7 CELL E7 =1.00-B3 =1.00-D3 =1.00-E3 =1.000-A5*B5 =1.000-D5*E5 CHAPTER 12 CELL B3 CELL C3 CELL D3 CELL E3 CELL F3 =A3*.80 =B3*.90 =C3*1.12 =D3*.95 =(A3-E3)/A3 CHAPTER 13 CELL B12 =SUM(B8:B11) CELL B16 =SUM(B14:B15 CELL B17 =SUM(B12,B16) *NOTE THE COMMA BETWEEN THE CELL REFERENCES CELL B22 =SUM(B20:B21) CELL B25 =SUM(B22,B24) CELL B28 =SUM(B24,B27) *Formulas in column C will be same format as formulas in column B. CELL D8 =B8-C8 CELL D9 =B9-C9 CELL D10 =B10-C10 CELL D11 =B11-C11 CELL D12 =B12-C12 CELL D14 =B14-C14 CELL D15 =B15-C15 CELL D16 =B16-C16 CELL D17 =B17-C17 CELL D20 =B20-C20 CELL D21 =B21-C21 CELL D22 =B22-C22 CELL D24 =B24-C24 CELL D25 =B25-C25 CELL D27 =B27-C27 CELL D28 =B28-C28 CELL E8 =D8/C8 CELL E9 =D9/C9 CELL E10 =D10/C10 CELL E11 =D11/C11 CELL E12 =D12/C12 CELL E14 =D14/C14 CELL E15 =D15/C15 CELL E16 =D16/C16 CHAPTER 9 PROBLEM 9-8: CELL D4 =C4/100*D2 CELL D5 =C5/100*D3 CELL D6 =SUM(D4:D5) PROBLEM 9-9: CELL C11 =C9*D10 CELL C12 =C9-C11 PROBLEM 9-11: CELL C16 =C15*D16 CELL C19 =C18*D19 CELL D19 =C17/C16 CHAPTER 10 CELL B6 =B2-B3 CELL B8 =B6/1000*B7 CELL B11 =B8-C8 CHAPTER 11 CELL A5 =1.00-A3 73 CELL E17 CELL E20 CELL E21 CELL E22 CELL E24 CELL E25 CELL E27 CELL E28 =D17/C17 =D20/C20 =D21/C21 =D22/C22 =D24/C24 =D25/C25 =D27/C27 =D28/C28 CHAPTER 18 CELL C2 =A2-B2 CELL G2 =C2/1000*F2 CHAPTER 19 PROBLEM 19-6: CELL E2 CELL F2 CELL H2 CHAPTER 14 CELL B6 =(B1-B4)/B2*B3 CELL B7 =B1-B6 CELL B8 =B7-B5 CHAPTER 15 CELL D4 CELL D5 CELL D6 CELL D7 CELL D8 CELL B9 CELL D9 CELL D13 CELL D15 CELL B17 PROBLEM 19-7: CELL E3 =B3*12 CELL F3 =C3/12 PROBLEM 19-8: CELL E4 =B4*4 CELL F4 =C4/4 =B4*C4 =B5*C5 =B6*C6 =B7*C7 =B8*C8 =SUM(B4:B8) =SUM(D4:D8) =B13*C13 =SUM(D13:D14) =B9-D15 PROBLEM 19-9: CELL E2 =B5*1 CELL F5 =C5/1 CHAPTER 20 CELL C2 =A5/4 CELL C4 =A7*4 CELL E2 =A3*D2 CHAPTER 16 CELL E2 =D2-C2 CELL F2 =A2*B2*(E2/360) CELL G2 =A2+F2 PROBLEM: CHANGE CELL F2 for 365 days CELL F2 =A2*B2*E2/365 CHAPTER 17 CELL B4 CELL B5 CELL B6 CELL B7 =B2*2 =C2/2 =A2*G2 CHAPTER 21 CELL B4 =B2/B1 CELL B5 =B3/B2 =B1*B2*(B3/360) =B1-B4 =B1 =B4/(B5*(B3/360)) 74 APPENDIX B: Examples and Problems Using Excel Templates for Problems and Examples The Excel spreadsheets included in this package are designed to work with Math for Business and Finance: An Algebraic Approach (1e) by Jeffrey Slater and Sharon Wittry. There is a minimum of one exercise per chapter, which demonstrates a particular lesson within that chapter. In addition, there are two problems for each chapter taken from the problems section at the end of the chapter. Students are encouraged to make a copy of the entire disk and use it in the lab or at home. A knowledge of Excel would be helpful in doing the problems, but it is not essential. Students place data in the cells highlighted yellow and the formulas will automatically calculate the results. Do not be concerned with how the spreadsheet looks on the screen. General Instructions Each Excel template is designed the same way. The problems are numbered to match the problem numbers at the end of each chapter. The exercises are numbered to match the chapter in which the exercise can be found. The problem number and title identify each problem on the screen. Please follow these steps: Step 1: You may use the files from the disk/CD or transfer them to your hard drive. Most college labs will not allow students to transfer the files to the lab hard drive. If you are able to transfer the files to your own disk/CD, follow the instructions for copying the files. Step 2: If Excel is part of the Microsoft Office, double-click on that work group to open it. Step 3: Double-click on the Excel icon. Your version of Excel may look different from the screens printed in the workbook. All the problems and exercises work with any version of Excel. With the Excel program loaded, you are now ready to start your work. Each time you will click on the FILE tab and click on the OPEN command. Now you may choose the chapter or the example you wish. Each chapter is headed by the letters CHPT and followed by the chapter number. Each exercise is headed by the letters EX and followed by the chapter number. You may disregard the file extension .XLSX. If you wish to open Chapter 1, you would place the mouse arrow on CHPT.01.XLSX and double-click. When you are ready to move on to another chapter or exercise, you again click on the FILE tab and click on the OPEN command. You may open as many chapters and/or examples as you wish. When finished, you can close any chapter and/or example by clicking on the FILE tab and then clicking on CLOSE. You will also note that you may complete the chapters and/or the exercises in any order you wish. If you save your work, use the SAVE AS feature and use a different name for your work files. Later, you can open those files. 75 Using a Flash Drive or CD Drive If you use a flash drive or CD drive, it will be necessary for you to change the disk drive when you use the FILE - OPEN method of retrieving your files. After placing the flash drive in the USB port on your computer, or CD in the CD drive, select the FILE tab and click once on the OPEN command. Now you will have to change the disk drive by using the DISK DRIVE selection box arrow beside the “MY DOCUMENTS” title. You would place the mouse arrow on the arrow and click once. A series of choices, starting with C: for the C drive will appear. Select the proper drive letter and click. That will switch the disk drive or CD drive. Now return to the FILENAME listings, select the chapter, double click, and the file will load. Using Excel without the Mouse If you do not have a mouse, or if the mouse is not working, you can use Excel through the keyboard. To select the FILE tab, press the ALT key on either side of the space bar and press the letter “F.” Using the DOWN ARROW key you can highlight the OPEN command. Press ENTER. Now you can type the chapter you wish, press ENTER, and the file will load. Check your Excel manual for additional keys and how they work. Instructions on Screen Each exercise contains information and yellow cells for the information you will find in the lesson in the book. Each chapter file has two problems from the book. Only one is on screen. In order to move to the other problem follow the instructions at the bottom of the screen. You need only click on the sheet name at the bottom of the spreadsheet to go from one sheet to the other. You may change sheets without losing data. 76